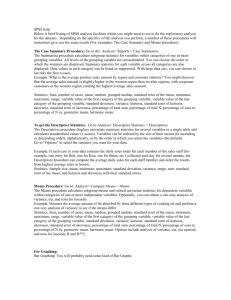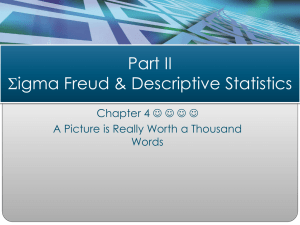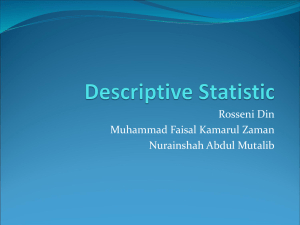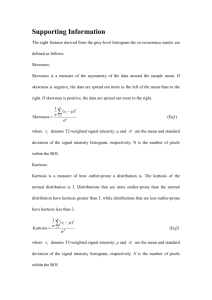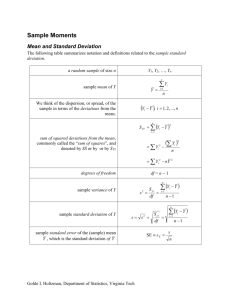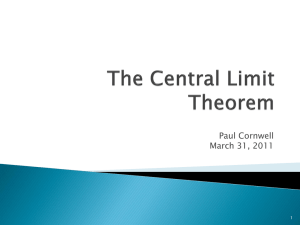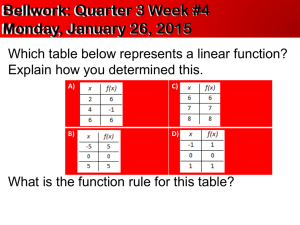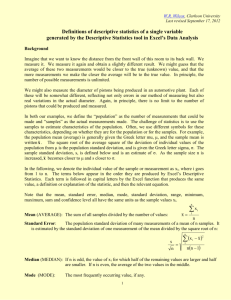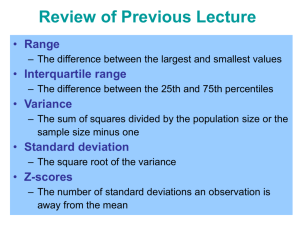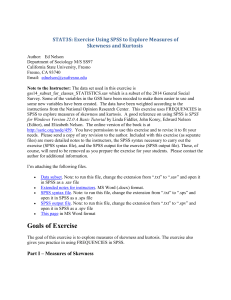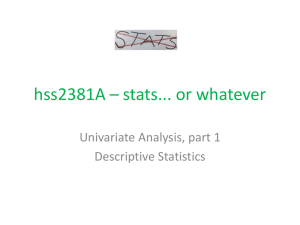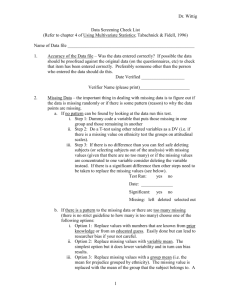Statistics for Everyone
advertisement

Statistics for Everyone, Student Handout How to Get Descriptive and Summary Statistics and Graphs Using SPSS (PASW v18) General Information To familiarize yourself more in depth with SPSS, we recommend the book by D. George and P. Mallery entitled SPSS for Windows Step by Step, Boston: Allyn & Bacon, 2010. When you open SPSS, pay attention to the two tabs at the bottom. One gives you the “Data View,” which is where you input your data. The other is “Variable View,” where you input information about your variable names, codes, etc. Columns to take note of: Name = where you type 8 characters to name the variable; Type = define the variable as Numeric or String, Label = where you can type a longer name of the variable; Values = where you can assign code numbers to level of your variables (e.g., 1=male, 2=female) and Measure = where you assign the variable as Nominal, Ordinal or Scale. When you run an analysis, a new window will open that is your output file, which will contain the statistics you ran. Getting Descriptive Statistics Use to obtain various summary statistics for a numerical variable (e.g., mean, median, mode, standard deviation, variance, minimum value, maximum value, range, and number of data points). Descriptive Statistics Method 1: Analyze Descriptive statistics Descriptives Send over the variables you want to examine Click on the “Options” box You can choose to calculate the mean, SD, variance, range, minimum and maximum score, standard error of the mean, as well as the kurtosis and skewness of the distribution Hit “Continue” then “Ok” An output file will be produced listing the information Method 2: Analyze Descriptive statistics Explore. Send over the (dependent) variables you want to examine into the “Dependent List”. If you have a grouping (independent) variable, you can send it over to “Factor List” Click on the “Statistics” box and check which summary measures you want. Click on the “Plot” box and check which type of graphs you want. Click “Continue” then “Ok.” Frequency Distributions, Bar Graphs, Pie Charts, and Histograms of Frequencies Analyze Descriptive statistics Frequencies Send your variables over Click on the “Statistics” box (choose what you need, e.g., percentiles, measures of central tendency, dispersion, skewness, kurtosis) Click on the “Charts” box (here you can make histograms, bar graphs, and pie charts) Hit “Continue” then “Ok” An output file will be produced listing the information Materials developed by L. McSweeney and L. Henkel for the Quantitative Reasoning Pathway of the Core Integration Initiative Making Scatterplots Graphs Legacy Dialogue Scatter/Dot Simple Scatter and click “Define”. Send over your Y and X variables. Click “Ok”. Making Histograms Method 1: One variable at a time: Graphs Legacy Dialogue Histogram Send over your variable. Check the “Normal Curve” if you want to check for normality. You can use “Titles” to add a title. Click “Ok.” Method 2: Multiple variables at a time Analyze Descriptive statistics Explore Send over multiple variables (if each variable is listed in separate columns) into “Dependent” or if there is one dependent variable with a separate grouping variable, move the dependent variable into “Dependent” and the grouping variable into “Factor”. Select “Plots” and select Histogram (and normality tests if you wish to test for normality). Click “Continue” Click “Ok”. Making Boxplots Graphs Legacy Dialogue Boxplots. Choose Simple. If you have one dependent variable and a separate grouping variable, select “Summaries for Groups of Cases”. Click “Define”. Move the dependent variable to “Variable” and move the grouping variable to “Category Axis”. Then click “Ok.” If you have multiple variables in separate columns, select “Summaries of separate variables”. Click “Define.” Move each variable to “Boxes Represent”. Then click “Ok.” Making Mean Plots with Error Bars Graphs Legacy Dialogue Error Bar Choose “Simple”. If you have one dependent variable and a separate grouping variable, select “Summaries for Groups of Cases”. Click “Define”. Move the dependent variable to “Variable” and move the grouping variable to “Category Axis”. Select “Bar Represent” (Confidence interval of mean and level, Standard error of mean and multiplier or Standard deviation and multiplier). Then click “Ok.” If you have multiple variables in separate columns, select “Summaries of separate variables”. Click “Define.” Move each variable to “Error Bars”. Select “Bar Represent” (Confidence interval of mean and level, Standard error of mean and multiplier or Standard deviation and multiplier). Then click “Ok.” 2 Making Bar Graphs of Means Graphs Legacy Dialogue Bar Choose “Simple”. If you have one dependent variable and a separate grouping variable, select “Summaries for Groups of Cases and then “Define.” Click “Other statistic (e.g., mean), and enter the variable you want the mean of below it. Under “Category axis” put the variable you want to calculate the means for each level of Click “Ok”. If you have multiple variables in separate columns, select “Summaries of separate variables”. Click “Define.” Move the variables over and select “Change statistic” to pick what type of summary you want (e.g., mean). Then click “Ok.” Assessing Normality of Your Distribution Method 1: Both the descriptive statistics or frequency analyses can be used to obtain information on skewness and kurtosis. Kurtosis is a measure of the “peakedness” or “flatness” of a distribution. A kurtosis value near 0 indicates a distribution shape close to normal. A negative kurtosis indicates a shape flatter than normal, and a positive value indicates more peaked than normal. An extreme kurtosis (e.g. |k| > 5.0) indicates a distribution where more of the values are in the tails of the distribution than around the mean. A kurtosis value between +1 is considered excellent, but a value between +2 is acceptable in many analyses in the life sciences. Skewness measures the extent to which a distribution deviates from symmetry around the mean. A value of 0 represents a symmetric or evenly balanced distribution (i.e., a normal distribution). A positive skewness indicates a greater number of smaller values (peak is to the left), and a negative skewness indicates a greater number of larger values (peak is to the right). As with kurtosis, a skewness value between +1 is considered excellent, but a value between +2 is acceptable in many analyses in the life sciences. Many statistical procedures assume normality of your distribution, so it is worthwhile to get in the habit of examining this. As you get more advanced in your statistical training, you will learn more about analyses to use when assumptions of normality are violated. In SPSS: Analyze Descriptive statistics Descriptives Send over the variables you want to examine Click on the “Options” box You can choose the kurtosis and skewness of the distribution (as well as any other summary measures) Hit “Continue” then “OK” An output file will be produced listing the information Method 2: Make a histogram of numerical data and compare with normal curve Open data file with numerical data in a column Graphs Legacy Dialogue Histogram Move the data over to “Variable” Check Display Normal Curve and then click “Ok”. 3 Method 3: Conduct a hypothesis test for normality using numerical data Open data file with numerical data in a column Analysis Descriptives Explore Move the data over to “Dependent List” Click on “Plots” and check Histogram and Normality Plots with Tests SPSS Output: Tests of Normality Kolmogorov-Smirnov(a) Statistic Cylinder Power .349 a Lilliefors Significance Correction df Shapiro-Wilk Sig. 25 .000 Statistic df .420 Sig. 25 .000 Report: p < .001 (Significant evidence that data is not normally distributed) Note: Use the Shapiro-Wilk test if the sample size is between 3 and 2000 and the Kolmogorov-Smirnov test if the sample size is greater than 2000. You should also look at graphical plots like the histogram and/or the normal Q-Q plot. The normal Q-Q plot (or the Detrended Q-Q plot) should follow the indicated line and have points randomly scattered about the line. Severe deviations from this line or patterns about this line indicate evidence of non-normality. Ho: Data come from a population with a normal distribution Ha: Data do not come from a population with a normal distribution So if p-value < .05, conclude the distribution is not normal 4