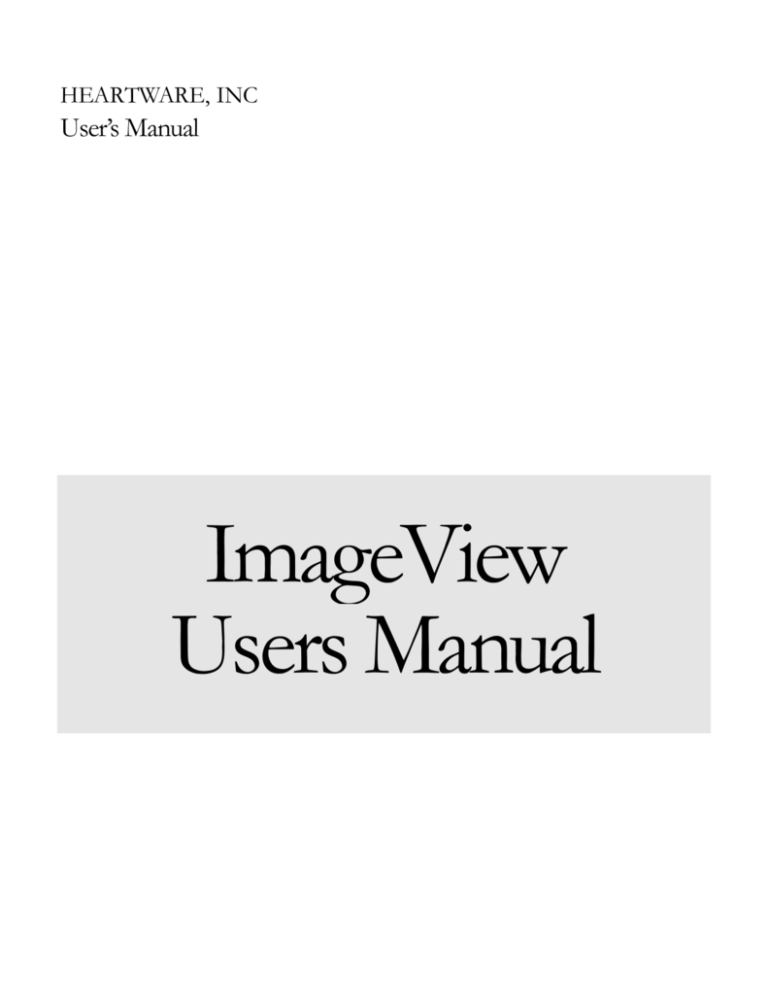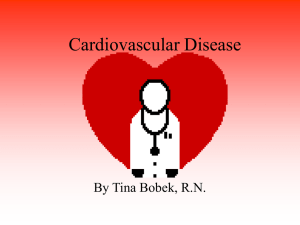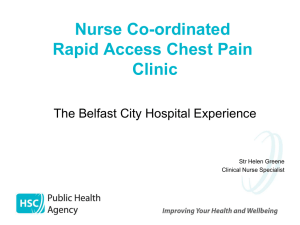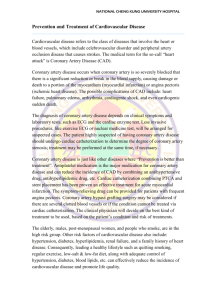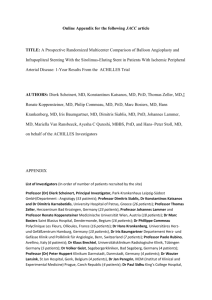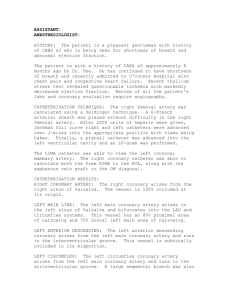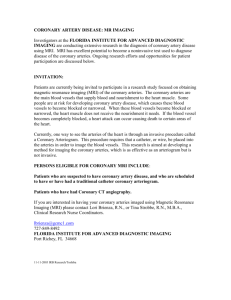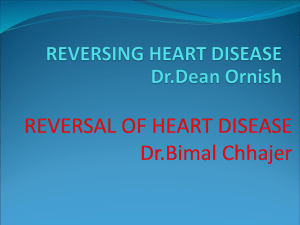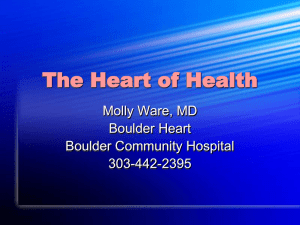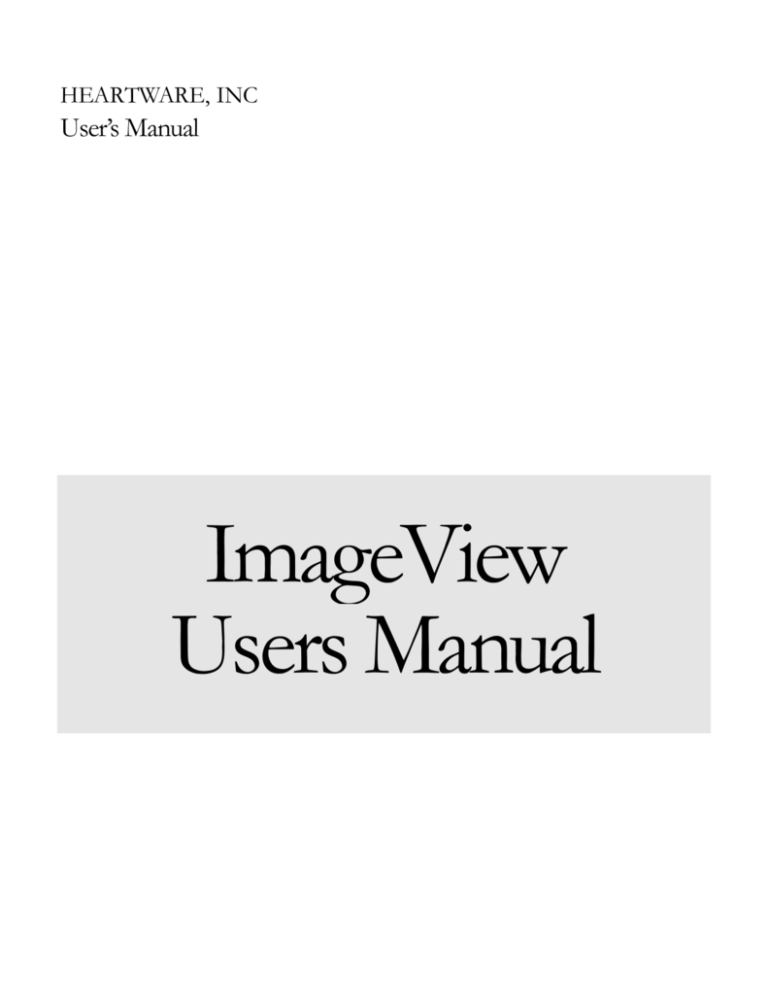
HEARTWARE, INC
User’s Manual
ImageView
Users Manual
HEARTWARE, INC
HeartView User’s Manual
HeartWare, Inc
© Copyright 1999 by HeartWare, Inc. All Rights Reserved.
No part of this document may be reproduced, stored in a retrieval system, or transmitted, in any form
or by any means, electronic, mechanical, photocopying, recording, or otherwise, without the prior
written permission of HeartWare, Inc.
Printed and bound in the United States of America.
The information in this document is furnished for informational use only, is subject to change without
notice, and does not represent a commitment on the part of HeartWare Incorporated. HeartWare, Inc.
assumes no liability or responsibility for any errors or inaccuracies that may appear in either this
document or the software. The software described in this document is furnished under a license
agreement, and may be used or copied only in accordance with the terms of the agreement.
HeartWare is a trademark of HeartWare, Inc. HeartView is a registered trademark of HeartWare, Inc.
Microsoft, Windows, MS, and MS-DOS are registered trademarks of Microsoft Corporation.
Intel is a registered trademark of Intel Corporation.
PostScript is a registered trademark of Adobe Systems, Inc.
IBM is a registered trademark of International Business Machines Corporation.
ii
H E A R T V I E W
U S E R ' S
M A N U A L
Table of Content
Introduction.................................................... 3
Adding a New M.D. ........................................ 12
Introduction ....................................................... 3
Getting Started ................................................ 12
Contents of Distribution Kit ............................. 3
Quick Start Tutorial ..................................... 13
System Requirements ........................................ 4
Tutorial ............................................................ 13
Hardware requirements.................................... 4
Starting a New Tree ........................................ 13
Software requirements ...................................... 4
Modifying the Coronary Anatomy ................ 15
Installation ..................................................... 5
Entering Diagnostic Procedure Results ........ 15
Installing HeartView ......................................... 5
Adding Lesions to the Tree ............................ 15
Starting HeartView ........................................... 5
Adding Collaterals .......................................... 16
HeartView Password ......................................... 5
Entering Lesion Morphology ......................... 17
Using HeartView ............................................ 6
Adding Bypass Grafts..................................... 18
Using Windows and the Mouse ........................ 6
Entering Interventional Procedure Results .. 18
HeartView Help ................................................. 6
HeartView Menus ........................................ 20
Sample Patient ................................................... 8
Overview .......................................................... 20
Loading an Existing Record ............................. 8
Tree Load ........................................................ 20
Adding Lesions to the Coronary Tree ............. 8
Creating a New Exam ..................................... 20
Modifying a Branch Vessel on the Tree .......... 9
Adding A New Patient .................................... 21
Indicating TIMI Flow ....................................... 9
Starting a New Coronary Tree Diagram ...... 21
Using the Interventional Page ........................ 10
Page Menu ....................................................... 22
Using the Grafts Page...................................... 10
Diagnostic ........................................................ 23
Leaving the Coronary Tree ............................ 11
Intervention ..................................................... 23
Saving the Tree ................................................ 11
HeartView Tools ............................................. 23
Quitting the Program ...................................... 11
Customizing the Tree ..................................... 23
Undo Function ....................................................... 23
Setting up the Database .................................. 11
Native Coronary Anatomy Tools................... 24
Overview .......................................................... 11
Change Vessel Size ............................................... 25
Remove Vessels .................................................... 26
i
H E A R T V I E W
U S E R ' S
M A N U A L
Restore Removed Vessels ...................................... 26
Add Optional Branch ............................................. 26
Remove Optional Branch ....................................... 26
Add Lesions ........................................................... 26
Add Stent ............................................................... 27
Lesion Type ........................................................... 27
Remove Lesion ...................................................... 27
Modify Lesion Size ................................................ 28
Add Collaterals ...................................................... 28
Remove Collaterals ................................................ 28
Modify TIMI Flow ................................................. 28
Lesion Morphology ................................................ 29
Coronary Artery Nomenclature .................... 37
Dominance ....................................................... 37
Coronary Artery Segments ............................ 37
Right Coronary System (RCA) ............................. 37
Left Main Coronary System .................................. 38
Left Anterior Descending Artery (LAD) ............... 38
Left Circumflex Artery (LCX) System ................. 39
Anomalous Coronary Arteries ............................... 39
Coronary Artery Sizing .................................. 40
Coronary Artery Bypass Grafts .................... 40
Graft Tools ....................................................... 29
Grafts ............................................................... 40
Adding Grafts......................................................... 30
Removing Grafts .................................................... 31
Modify TIMI Flow ................................................. 31
Add Lesions ........................................................... 31
Left Aortic Graft Origins ............................... 41
Right Aortic Graft Origins ............................ 41
Interventional Page Tools ............................... 32
Left Internal Mammary Artery (LIMA) ...... 41
Post Intervention Lesion Severity .......................... 32
Modify TIMI Flow ................................................. 33
Add Lesions ........................................................... 33
Post Intervention Lesion Morphology.................... 33
Right Internal Mammary artery (RIMA) .... 41
Coronary Artery Vessel Descriptors ............. 41
Lesion Type ..................................................... 41
Additional Tools .............................................. 34
Add Comment ........................................................ 34
Undo Command ..................................................... 34
Distal Flow TIMI Criteria .............................. 41
Printing the Tree Diagram ............................. 34
Lesion Length........................................................ 42
Contour .................................................................. 42
Lesion Eccentricity ................................................ 42
Branch involvement .............................................. 43
Lesion Angulation ................................................. 43
Lesion Calcification .............................................. 43
Total occlusion ...................................................... 43
Proximal Tortuosity............................................... 43
Ostial in Location .................................................. 44
Thrombus .............................................................. 44
Lesion Morphology Descriptors .................... 42
Saving the Tree Diagram ................................ 35
File Menu ......................................................... 35
Database Menu ................................................ 35
Adding New M.D.'s ......................................... 35
Modifying Data ................................................ 35
Modify MD ....................................................... 35
Post PTCA Morphology Descriptors ............ 44
Modify Exam.................................................... 35
Distal Embolization ............................................... 44
Dissection .............................................................. 44
Thrombus .............................................................. 44
Modify Patient ................................................. 36
Modify Tree...................................................... 36
Coronary Origin & Dominance................... 45
Deleting an Exam & Tree ............................... 36
HeartView Definitions ................................. 37
ii
H E A R T V I E W
U S E R ' S
M A N U A L
1
Chapter
Introduction
Introduction
HeartView is a computer program for reporting the anatomic results of a coronary angiography
procedure. An easy-to-use graphical interface allows the operator to quickly generate a patient
specific representation of the coronary arteries. Locations of coronary artery stenoses are
indicated along with the results of the visual interpretation of the severity of each stenosis. The
extent of each lesion and the qualitative morphologic characteristics can be entered as well. From
the morphologic characteristics, an AHA/ACC morphology class can be automatically calculated
for identification of complex lesion morphology relevant to coronary interventional procedures.
In addition to the diagnostic page where the entire coronary anatomy can be entered, a postinterventional page is available for focusing on the results of an interventional procedure for each
relevant lesion. Additional pages are available for the graphical depiction of coronary artery bypass
grafts for both diagnostic and interventional procedures.
After the completion of the graphical representation of the coronary anatomy or "tree", a hard
copy can be printed out for inclusion in a patient record, along with a brief text report
summarizing the visual interpretation. The final version of the "tree" is stored in a searchable
database for future access, including retrieval, printout and modification.
HeartView simplifies the reporting procedure, allowing the user to quickly and intuitively generate
a report on the catheterization procedure at their personal computer. Storage of the report on the
local computer provides desktop access to the records for multiple patients, limited only by the
amount of disk storage space available.
Contents of Distribution Kit
HeartView is distributed on 3 1/2" 1.44MB disk or CD-ROM and contains:
Installation program - setup.exe.
HeartView executable files.
Readme file.
Database files.
Coronary Tree Template files.
Configuration file.
3
H E A R T V I E W
U S E R ' S
M A N U A L
System Requirements
Hardware requirements
To use HeartView, you will need the following hardware:
A personal computer using the Intel Pentium processor.
A hard disk drive with a minimum of 10 MB of free space.
A 3 1/2-inch (1.44MB) floppy disk drive or CD-ROM drive.
A color SVGA video graphics adapter and monitor running in the 1024 x 768 graphics
mode.
A minimum of 32 MB of RAM.
A Microsoft Mouse.
A Microsoft© Windows compatible laser printer and printer driver with a minimum of 2
megabytes of memory.
Software requirements
To use HeartView, you will need to have the following software installed
Microsoft Windows NT 4.0 or Windows 95/98.
Microsoft ODBC Driver for Access version.
4
H E A R T V I E W
U S E R ' S
M A N U A L
2
Chapter
Installation
Installing HeartView
To install the HeartView software:
Microsoft Windows NT or 95/98 must be installed prior to installing HeartView.
Insert either the CD-ROM or 3 1/2-inch disk in to drive.
Start the installation program (a:setup.exe) from the Start->run… button.
Starting HeartView
To start HeartView select the Start->Programs->HeartWare->HeartView item from the start
button.
HeartView Password
To prevent unauthorized access to HeartView patient and procedure data, HeartView requires
that every user enter the site password that is provided with your copy of HeartView. Following
the startup of the HeartView application, the user will see the Password Dialog Box. Type the site
password and click on OK or press Enter to start the program, click on Quit to exit the program.
Login Screen
5
H E A R T V I E W
U S E R ' S
M A N U A L
3
Chapter
Using HeartView
Using Windows and the Mouse
HeartView uses a graphical user interface to quickly and easily create a coronary tree diagram
depicting a patient's coronary anatomy as determined from angiography. HeartView presents the
user with a series of pulldown menus and dialog boxes to allow the user to navigate through the
program. After starting HeartView, along the top left of the HeartView window, you will see a
menu containing several options (File,View,Page,Database,Help) - this is the "Main Menu Bar."
Menu items are selected from the Main Menu Bar by moving the mouse pointer to the desired
menu heading, then pressing and holding down on the left mouse button. A menu item is
selected by moving the cursor to the desired option and releasing the mouse button.
HeartView also presents and request information through the use of dialog boxes - windows that
combine text, push buttons, and entry fields to perform specific tasks. The task of a dialog box
may be to make a statement and request an acknowledgment to it or to request a response to a
yes or no question. Alternatively, a dialog box may prompt for information such as first name, last
name, and date of birth. Buttons are selected by pressing and releasing ("clicking") on the desired
button in the dialog box. Some buttons can also be selected by pressing the "Return" key. These
buttons, known as default buttons, are highlighted with a wide border. Entry fields can be selected
by clicking in the desired field. The cursor can be moved within an entry field by using the left and
right arrow keys on the keyboard. Some dialog boxes which contain several fields of information,
allow you to move from field to field using the "Tab" key. By pressing the "Shift" key along with
the "Tab" key you may move in the opposite direction.
HeartView Help
Most of the actions in HeartView are performed by clicking on icons in any one of a number of
boxes. The selection of the icon is done by clicking the left mouse button as described above. To
get a brief description of the function of an icon, pass the cursor over the icon and a banner will
appear describing its actions. Detailed help can be found by selecting the Help Topics from the
Help menu.
6
H E A R T V I E W
U S E R ' S
M A N U A L
HeartView Help
7
H E A R T V I E W
U S E R ' S
M A N U A L
Tool Box
Main Menu
Lesion Type Box
Lesion Severity Box
HeartView Window
Sample Patient
Loading an Existing Record
An example patient with a tree record is included with the HeartView program. To load, select the
"Tree Load" option from the "File" Menu or the "Open File" icon. Enter the Exam ID "99999"
and click on "OK" or press the "Enter" key. Since a record exists for this patient, the previously
entered Tree is loaded and displayed and should look like sample shown with a patient name of
"Test Patient" and a Patient ID Z99999. This record contains a single lesion - a total occlusion in
the distal right coronary
Adding Lesions to the Coronary Tree
Additional coronary artery stenoses can be added to the existing record. A detailed explanation of
the menu options is provided in Chapter 5. For now, add a tubular lesion by clicking on the Add
Lesion icon which is the upper left-most icon in the Tool Box. Selection of the icon will result in
the icon being highlighted. Select both a lesion severity button from the Lesion Severity Box and
8
H E A R T V I E W
U S E R ' S
M A N U A L
a shape from the Lesion Type Box, e.g. the first icon on the Lesion Type Box represents a
discrete lesion. For example, to add a 95% tubular lesion, choose the value 95 from the Lesion
Severity Box and the tubular lesion type from the Lesion Type Box. Using the mouse, position
the cursor in a vessel to locate one end of the desired stenosis and click, using the left mouse
button.
Move the cursor down the vessel segment and click again to designate the end of the stenosis. If
this is not what you had in mind, move the cursor to the Undo icon in the lower left part of the
screen and the stenosis will be removed. At any time successive selection of the Undo icon will
reverse the action one step backward at a time.
Add Lesion Icon
Undo Icon
Lesion Type Box
Lesion Severity Box
Modifying a Branch Vessel on the Tree
The size of a vessel can be classified as "small", "normal", or "large" to reflect its visual
assessment. All vessels are initially classified as normal but can be changed with the use of the
Change Vessel Size icon. The example patient has a combination of all three vessel sizes. A
normal vessel can be changed in either direction by first clicking on the change icon: the up arrow
to indicate increased size and the down arrow to indicate reduced size. Once the icon is selected,
select the vessel segment that is to be changed. At any time, the labels of every vessel segment can
be displayed by selecting the Label icon in the lower left-hand corner of the Main Menu screen. A
small or large vessel can be changed to normal using the Normal Vessel Size icon that is
designated by a two-headed arrow.
Large Vessel Icon
Small Vessel Icon
Indicating TIMI Flow
The qualitative assessment of antegrade coronary perfusion can be indicated on the Tree diagram
using one of the TIMI Flow icons. By clicking on one of the icons and pointing to a vessel
segment, the tree is modified to indicate the TIMI flow beyond that point. The TIMI 3 icon - the
upper left icon of the four - can be used to increase the perfusion flow characterization to TIMI 3
flow.
9
H E A R T V I E W
U S E R ' S
M A N U A L
TIMI 3
TIMI 2
TIMI 1
TIMI 0
Using the Interventional Page
A separate page is available for generating a Tree diagram that focuses on an interventional
catheterization procedure. The interventional page is selected by using the mouse to pull down
options from the Page Menu at the top of the Main Menu. Releasing the mouse button with the
cursor on the Native Coronary Anatomy option results in the display of a new Tree diagram
which carries forward the previous diagnostic results (if they have been entered) and provides a
template to designate the interventional results. In addition to a subset of the icons present on the
Diagnostic Page, there is also available a Post Intervention Tool Box which provides the ability
for indicating a change in lesion severity due to an interventional procedure. This is done by first
clicking on the Post Intervention Lesion Severity icon, then selecting a "New" lesion severity, and,
last, clicking on an existing stenosis. Notice that the post-intervention severity is displayed beside
the pre-intervention severity. Many of the options available in the Diagnostic Page are available on
this page as well to provide a means for indicating changes in flow characteristics, additional
lesions, etc.
Post Intervention
Lesion Severity
Stent
Using the Grafts Page
Additional tree pages are also available for indicating the location and types of coronary artery
bypass grafts visualized during the catheterization procedure. This option is selected from the
Page Menu that offers both a Diagnostic and an Interventional Grafts Page. Selection of the
Diagnostic Grafts results in the display of the diagnostic Tree page in a "ghosted" format. The
origin and destination of bypass grafts can be added by first selecting the type of graft using one
of the tree Graft icons, and clicking first on the insertion point in the vessel, then moving the
cursor to the graft origin and clicking again. The types of grafts available are Single, Jump, and YGraft. Any type of graft can be removed by first clicking on the Remove Graft icon and then on
the desired graft.
Single Graft
Jump Graft
Y - Graft
Remove Graft
10
H E A R T V I E W
U S E R ' S
M A N U A L
Leaving the Coronary Tree
Printing the Results of a Tree Session
Once the desired changes have been made to the Coronary Tree Diagram, the diagram can be
saved and/or printed. Optional comments can be entered by first clicking on the Comment icon
in the lower left-hand corner of the Main Menu and typing in the desired comment in the Dialog
Box which will appear. After clicking on OK or pressing the Return key, a brief text summary can
be displayed on the Tree page selecting the Report item from the View menu. The vessel names
can be toggled on or off using the View Label menu item. The Tree can be printed by selecting
the File->Print menu item or selecting the Print icon.
Saving the Tree
At the end of a session, the results must be saved in order to be accessible in the future and so
that previous data can be retrieved for update. Select the Save Tree option from the Tree menu to
save all the work that has been done during the above session. This action will change the
example Tree; if you do not wish to do so, select Abandon instead and the original data will not
be changed.
Icons (from left to right) Close, Open, Save, Print, Help, Context Help
Quitting the Program
If no more procedures are to be added during a session, you can exit the program by selecting the
File->Exit menu item.
Setting up the Database
Overview
The HeartView Database is capable of indefinitely storing all the coronary tree diagrams entered
into it, as long as there is free disk space. The basic unit record in HeartView is a procedure,
identified by an Exam ID - a unique number up to 10 digits long that corresponds to a
catheterization procedure. Each patient is identified with a Patient ID (medical record number)
for which there may be multiple Exam IDs, corresponding to each catheterization procedure. The
date of the procedure and the attending clinicians' names are stored along with the Exam ID
information. Patient demographic information is stored separately and needs only to be entered
once. When a Patient ID is entered, HeartView either retrieves an existing patient's record or asks
for new information. In a similar manner, physician demographics are stored separately and need
be entered only once. Physician information is referenced by a unique code assigned to each
clinician. Before beginning to enter patients and procedure records into HeartView, it is only
necessary to set up a table of physicians from which to choose.
11
H E A R T V I E W
U S E R ' S
M A N U A L
Adding a New M.D.
Code numbers and information about clinicians can be entered by selecting the Add M.D.
function from the Database menu of the Main Menu Bar. A dialog box is displayed requesting
that you enter a physician Code number, First Name, and a Last Name. A unique code must be
assigned to each physician. The codes can contain up to ten alphanumeric characters. It is
recommended that you use either a number (i.e. starting with 100,101,102...) or the physician's
initials (i.e. TST) for the code.
Physician Information Dialog
Getting Started
You are now ready to start entering new patients and procedures into HeartView. A QuickStart
session is provided in the following chapter to enable a new user to become familiar with the
functions most frequently used in a routine application. A detailed explanation of the functions of
every menu is provided as well in Chapter 5. For entering a new patient into the HeartView
database, the steps involved are:
Enter New Procedure - The cine number, attending physician, and base coronary
anatomy are entered into the database.
Enter New Patient - If the procedure record belongs to a patient not already in the
database, the Patient ID, name, date of birth need to be entered first.
Generate Coronary Tree(s) - The HeartView Tools and Menus are used to modify the
base anatomy in one or more pages to represent the results of the coronary procedure(s).
Save Record - At the conclusion of the Tree session, a hardcopy may be printed and a
complete record is saved in the database for future reference.
Exit - If no further procedures need to be entered, the user can exit the program and
return to the operating system.
12
H E A R T V I E W
U S E R ' S
M A N U A L
4
Chapter
Quick Start Tutorial
Tutorial
Welcome to the QuickStart Tutorial! In the next several pages, you will have the opportunity to
try out most of the items contained in the HeartView icon driven tool box for the two principal
operating modes - diagnostic and interventional procedures - along with the corresponding native
coronary and bypass graft pages.
Starting a New Tree
The starting point for generating a new coronary tree diagram is choosing the template format for
the patient's coronary anatomy. This is done whenever you enter a new procedure, whether or not
a previous procedure already exists for a patient. For the purposes of this tutorial, we will add a
"new" procedure to the record for the patient "Test Patient", whose Patient ID is "Z99999".
Select the File->Tree Load menu item from the main menu. Without releasing the mouse button,
move the cursor down to the Tree Load option and release the mouse button. A box will pop up,
asking you to enter an Exam ID - try entering "99998" and click on OK to dismiss the box. A
second box should appear, checking with you to see whether you would like to create a new
procedure - click on Yes or press Enter.
The dialog box is used to enter the procedure information before you go on to generate a Tree. In
the field labeled Patient ID, enter "Z99999", then use the Tab key or the mouse to move into the
M.D. #1 field and either enter "TST" or use the mouse to select the arrow beside the box,
displaying the available M.D. codes. Click on one, M.D. #1 for example, and release. Click on OK
to dismiss the box. (Only one M.D. field is required - a second can be entered if desired).
13
H E A R T V I E W
U S E R ' S
M A N U A L
Exam Information Dialog
After the new procedure is entered in the database, the template for the patient-specific anatomy
can be entered. This is done using the Tree Information dialog box.
Tree Information Dialog
A number of options are available for the individual procedure: which arteries were injected
(invaluable for interventional procedures in which typically the right coronary artery (RCA) or left
14
H E A R T V I E W
U S E R ' S
M A N U A L
coronary system only are visualized); coronary artery dominance; the presence of coronary artery
anomalies; the location of the sino-atrial (SA) and atrio-ventricular (AV) nodes.
Illustrations of the printed output for each coronary artery dominance are shown in Appendix A
to help guide you and to demonstrate what form the printed output will take. The coronary artery
segments are also labeled and follow the Coronary Artery Surgery Study (CASS) nomenclature.
Also included in the Appendix is a representative output for each of the additional templates of
available coronary anomalies including a single coronary artery, separate ostia for the left
circumflex and left anterior descending artery (LAD) and the left circumflex artery (LCX) arising
from the right coronary artery (or cusp). For the purposes of this example, we will assume that all
the vessels are injected; this is done by clicking in each of the choices, i.e. RCA, Main, LAD and
LCX. Move on through the remaining boxes using the mouse or the Tab key and choose Right
for dominance, Normal anatomy (i.e., no anomalous origin), select Right for the locations of the
SA and AV nodal arteries. Once you have entered this data in the dialog box, accept the choices
by either pressing the Enter key or clicking on Ok. An outline of the coronary artery tree should
appear.
Modifying the Coronary Anatomy
With the HeartView tools, you can now further individualize the anatomy to match the
catheterization results. For example, let us say that, during the procedure, it was noted that the
patient had only one diagonal and two marginals. The first diagonal is a large bifurcating vessel,
while the first marginal is small and the second is large. (If you are having difficulty distinguishing
the coronary artery segments, select the view->labels item from the main menu. Labels for each
coronary artery segment will appear). To delete the third diagonal, first find the Remove Vessel
icon and depress it. Move the cursor to D3 and select it. The screen will be redrawn and the
diagonal will disappear. Repeat this sequence for the second diagonal. Now, select the Optional
Branch icon and then click on the first diagonal. A branch should now appear attached to this
segment. Now, you need to make the changes to the marginals. Go ahead and delete the third
marginal (OM3). Now, to indicate the first marginal as small, select the icon that appears as a
downward arrow (Small Vessel Size) and then click on the first marginal. The baseline anatomy
for this patient has now been defined.
Entering Diagnostic Procedure Results
Adding Lesions to the Tree
After the baseline anatomy has been drawn, you can address the coronary lesions which were
visualized during the procedure. Let's say that this patient has a 90% discrete lesion in the
proximal LAD, a 70% tubular lesion in the first diagonal before the bifurcation, a 70% diffuse
lesion in the mid LCX between the first and second marginals. The RCA has an 80% discrete
lesion in its mid portion with TIMI 2 flow distal to the lesion. The PDA and the three
posterolaterals have collaterals from the septals and distal LAD. Find the Add Lesion icon and
click on it.
Two additional toolboxes will appear along the bottom, the one on the right allowing you to
designate the stenosis severity in terms of percent diameter reduction and the one on the left to
15
H E A R T V I E W
U S E R ' S
M A N U A L
indicate the lesion type (from left to right - discrete, tubular, diffuse, discrete aneurysm and diffuse
ectasia).
Move the cursor to the box labeled 90 and depress the left mouse button and move to the left
toolbox and choose the leftmost icon (discrete lesion type). Now move the cursor to the proximal
LAD and click with the left mouse button. You have now placed the proximal LAD lesion. Move
back to the lesion severity box and choose the box labeled 70. Select the icon for a tubular lesion
(second from left) and move the cursor to the first diagonal, before the bifurcation of the branch
from the diagonal, and click. The cursor changes to a cross, allowing you to designate the length
of the lesion. Extend the lesion to beyond the bifurcation and click. As you review the diagram,
assume that you realize the lesion is actually longer than you indicated. At the bottom of the
screen is the Undo icon. Find it and depress the icon. This icon allows you to undo any previous
action in reverse order.
The lesion will disappear and the screen will be redrawn. Repeat the actions to insert a lesion by
selecting the Add Lesion icon followed by the lesion severity and tubular lesion type. Again, place
the lesion but make it longer.
Let's re-select the lesion type and choose the third icon from the left (diffuse). If necessary, also
re-select a severity of 70. Place the lesion in the body of the left circumflex between the first and
second marginals. Let's now turn our attention to the right coronary artery. Select 80 for lesion
severity, choose the discrete lesion type and place the lesion in the mid-RCA. We can now
indicate that flow distal to the lesion is TIMI 2. Let's go back up to the main toolbox and choose
the TIMI 2 Icon.
Below the lesion in the RCA, depress the left mouse button. The contour of the artery distal to
the lesion will change and the tree will be redrawn.
Adding Collaterals
The only remaining task now is to indicate the presence of collaterals - this is done with the Add
Collaterals icon. Collaterals are indicated on the tree in a from - to fashion. The collaterals
originate from the septals and end in the PDA. Move the cursor to the tip of the septal and
depress the left mouse button. Now move the cursor to the tip of the PDA and again depress the
left mouse button. A collateral vessel will appear with a herringbone pattern indicating the
direction of blood flow. Repeat this sequence for designating collaterals from the other septal and
the distal LAD and ending in the PDA.
16
H E A R T V I E W
U S E R ' S
M A N U A L
Tree Diagram With Modified TIMI Flow
Entering Lesion Morphology
The information for describing the results of the diagnostic catheterization has now been entered.
Additional features include the ability to enter the descriptors that comprise the American Heart
Association/American College of Cardiology lesion classification system. This feature is accessed
by depressing the Lesion Morphology icon and selecting a lesion which has already been placed
into the Tree diagram.
A dialog box appears with a series of questions. You must answer each question for the
AHA/ACC classification to be calculated.
17
H E A R T V I E W
U S E R ' S
M A N U A L
Morphology Dialog
Adding Bypass Grafts
We will briefly examine some of the features of HeartView for dealing with bypass grafts. In an
effort to make the software as intuitive as possible, we have included a page for describing the
anastomoses and lesions which may appear in bypass grafts. Let's go back to the top of the Main
Menu bar and choose the Page option with the left mouse button. Move down the displayed
menu and choose grafts. The toolbox will change to reflect the utilities available for bypass grafts.
Once can see that there are several types of bypass grafts available indicated by a combination of
letters and graphics. Choose the jump graft icon. Place the cursor on the final anastomosis (the
mid LAD) and depress the left mouse button, move the cursor to the intervening anastomosis
(the large first diagonal) and depress the left mouse button again. Then move the cursor to the top
of the box and select the graft origin which is oriented vertically (left internal mammary proximal
anastomosis). The graft outline will appear, linking the LIMA to the first diagonal and then
terminating in the mid LAD. Facilities exist for altering the TIMI flow and adding lesions into the
grafts. Other graft types also exist including single proximal and distal anastomoses (either
saphenous vein grafts or internal mammaries) and Y-grafts).
Entering Interventional Procedure Results
Let's turn our attention now to interventional procedures. Again, return to the Page menu and
choose Native under the interventional section. The toolbox once again changes to reflect the
facilities that are available for the individual page. To enter the results of an interventional
procedure, choose the Post Intervention Lesion Severity icon. Once again, similar to the
procedure described above for entering a lesion, the toolboxes appear along the bottom of the
main window.
18
H E A R T V I E W
U S E R ' S
M A N U A L
Select the post procedure stenosis severity with the number 10 in it and move the mouse cursor
to the mid-RCA lesion and click on it. The stenosis severity will change and the post procedure
results will be indicated alongside the lesion. We will say that, since the lesion has been dilated,
TIMI 3 flow has been restored. Select the TIMI 3 icon and move to a point just proximal to the
lesion in the mid RCA and depress the left mouse button. You may either save the tree without
printing or save the tree and print as many copies as necessary. You have now successfully
completed the QuickStart Tutorial. For more detailed information on any of the features
discussed in the tutorial, please refer to the detailed descriptions of the HeartView Menus in
Chapter 5. Definitions for coronary artery segments, stenosis severity, lesion type, etc are also
available in the following chapters.
19
H E A R T V I E W
U S E R ' S
M A N U A L
5
Chapter
HeartView Menus
Overview
HeartView can store coronary tree diagrams indefinitely - the only limit is the amount of disk
space available for storage. Because individual patients may undergo more than one procedure on
a given day, HeartView tracks the Tree diagrams via their Exam IDs. Exam IDs are grouped by
Patient ID, which is the number used to identify a given patient to the system. When a new
Patient ID is entered, HeartView prompts the user for demographic information. HeartView
provides the recorded information for an existing Patient ID.
Tree Load
In order to enter a new Coronary Tree record or to load an existing Coronary Tree record, select
the Tree Load option from the File menu. Enter the Exam ID for the record and click on "OK"
or press "Enter" on the keyboard. "OK" is a default button in this dialog box. If a record already
exists for that Exam ID, then the stored Tree diagram will be loaded and displayed.
If no previous record exists for that Exam ID, then you will be given the option of creating a new
one. If you press "Cancel" then no new record will be started. By pressing "OK" a window will be
displayed asking for new catheterization procedure information.
Creating a New Exam
The Exam Information Dialog box is used to enter information that the database requires for
each catheterization procedure. A unique number up to ten digits long identifies the Exam,
referred to as the Exam ID. The entry fields also include Patient ID, Exam date, and M.D. codes.
The patient's name will be entered later. You must answer all these questions and click on the
"OK" button when finished. You can move from question to question by either using the mouse
to click in the desired box or by pressing the "Tab" key. Patient ID is the patient's medical record
number and is unique for each and every patient. This field may contain up to ten alphanumeric
characters (see Adding a New Patient). M.D. # 1 and M.D. # 2 are codes for the physicians
performing the catheterization procedure. A distinct code must be assigned to each physician.
The codes can contain up to ten alphanumeric characters. It is recommended that you use either
the physician's initials (TST) although a numeric code (e.g. starting with 100) is acceptable. By
pressing on the arrow button located next to these fields, a list of available physician codes will be
displayed. You may select a code from this list by clicking on the desired code. If a physician's
code is not present, you may add the appropriate code using the "Add M.D." option from the
"Database" menu (see Adding New M.D's.). HeartView will prevent you from continuing if the
20
H E A R T V I E W
U S E R ' S
M A N U A L
code number for the M.D. is invalid. A second M.D. # is allowed if two physicians are involved
in the procedure.
Adding A New Patient
Once you have finished entering the catheterization information, a New Patient dialog box will be
displayed asking for information about the patient if the Patient ID had not been previously
entered. You can move from field to field clicking in the desired field with the mouse or by using
the "Tab" key. Their Patient ID identifies a patient in the database. The Patient ID is the patient's
medical record number and should be unique for each and every patient. The Patient ID may
contain up to ten alphanumeric characters ("AB12345Z", "123567890"). If you use a patient's
social security number, remove the dashes to adhere to the ten-character limit. The remaining
entry fields include the patient's first and last name, date of birth (DOB) and sex. The date must
be entered in the format of "MM/DD/YYYY" (12/14/1965 for December 14, 1965). Once you
have finished entering this information, press "OK" to continue or "Cancel" to go back to the
previous window.
Starting a New Coronary Tree Diagram
After both the catheterization and patient information have been entered into the database, a
dialog box prompts for more specific information regarding the coronary anatomy.
INJECTED: The coronary arteries injected during the catheterization procedure are indicated
with the use of this selection. The default mode assumes that both the right coronary artery
(RCA) and the left are injected during the procedure. Individual injection of either the left main
(MAIN), left circumflex (LCX), or the left anterior descending (LAD) coronary arteries can be
selected instead. The results of this selection determines which vessels are displayed on the initial
coronary tree diagram. Selections are made by clicking on the respective boxes to select or
deselect a vessel.
CORONARY DOMINANCE: The dominance is defined based on the origin of the posterior
descending coronary artery. It is right dominant if the posterior descending arises from the right
coronary and there are also posterolateral branches distal to the posterior descending supplying
21
H E A R T V I E W
U S E R ' S
M A N U A L
the left ventricle. There is mixed dominance if the posterior descending arises from the right
coronary with no further branches to the LV from the right coronary artery. Posterolateral
branches arise from the left circumflex in this instance. It is left dominant if the posterior
descending vessel and the majority of posterolaterals arise from the left circumflex coronary
artery.
ANATOMY: allows one to select common coronary anomalies should they exist. Normal implies
that the left main is normally located from the left coronary cusp and gives rise to both the left
anterior descending and left circumflex. This is the default setting. Crx.Off Rt. implies the
circumflex artery arises from the proximal right coronary. Sep. Ost. implies separate origins for
the LAD and left circumflex, i.e. no discernable left main. Single Cor. implies all vessels arise
from the right cusp. Other less common anomalies can be added to a comment box later if need
be. The origins of the AV Nodal artery and SA Nodal artery must be coded at this time by
selecting the appropriate buttons. The default setting assumes that both arise from the right
coronary artery system. Once all data regarding the basic tree construction has been satisfactorily
entered, click on the "OK" button.
After the patient-specific coronary tree template is complete, a graphical representation is
displayed, incorporating all of the specific characteristics enter in the above menu.
Page Menu
Once a tree record has been loaded or initialized, a diagram is displayed on the screen. At this
point, the user has the option to select what type of Tree will be created from the Page Menu.
There are four different page options for each coronary tree diagram: a Diagnostic Page for both
Native Coronary anatomy and Bypass Graft anatomy; and Interventional Pages for either Native
Coronary anatomy or Bypass Graft anatomy. Each page is used to convey different information
about the coronary anatomy and provides a different set of tools necessary for its modification.
22
H E A R T V I E W
U S E R ' S
M A N U A L
Selecting the appropriate page from the Page menu on the Main Menu Bar can change the page.
The page currently selected is marked with a check mark.
Diagnostic
The Diagnostic Pages are used to show all the information about the coronary anatomy visualized
through contrast injection of the native coronaries or coronary artery bypass grafts. Selection of
the Native option results in the display of the native coronary artery anatomy determined during
the procedure creation. Selection of the Grafts option results in a "ghosted" display of the native
coronary anatomy and lesions visualized. The origin and termination of either saphenous venous
or internal mammary grafts are displayed. In addition, that portion of the coronary tree supplied
by these grafts can then be highlighted.
Intervention
The Intervention Pages bring the diagnostic tree forward and allow modification of the baseline
anatomy to reflect the results of coronary interventional procedures. Both a Native and Grafts
option are available as in the Diagnostic Pages.
HeartView Tools
Customizing the Tree
The Coronary Tree Diagram may be customized in many different ways. Vessels can be removed
and resized. Vessels can be made to reflect perfusion. Lesions of varying types and sizes may be
added. Collaterals and grafts can be diagrammatically displayed. Modifications to the Tree diagram
are carried out by selecting the appropriate functions from the Tool Box and "clicking" on the
desired vessels or vessel locations where the change is desired Once a function is selected from
the tool box, it remains in effect until another function is selected. This latter feature allows one to
modify the tree more rapidly, for instance, by quickly modifying all small vessels, adding all lesions
of a certain magnitude and morphology, etc.
An assortment of tools is available for the modification of the coronary anatomy, both in the
generation of the patient-specific template and for the location of coronary lesions and bypass
grafts.
Undo Function
HeartView stores all modifications made to a Tree Diagram in a buffer and allows those
modifications to be removed a single action at a time with the use of the Undo icon in the lower
left-hand corner of the screen. Every time the undo icon is selected the last modification made to
the tree diagram will be undone. By repeated pressing this button you can remove all the
modifications in reverse sequence. For instance, if a lesion was added to the wrong location, it
can be removed by pressing the undo button. If you added a lesion and then performed some
other modification, Undo will modify the last change before the lesion is removed. It is advisable
that you use the undo button immediately following a mistaken action rather than using some
23
H E A R T V I E W
U S E R ' S
M A N U A L
other modify/remove function. You will always be able to modify any information that is added
to the tree diagram through the use of the Tools.
Native Coronary Anatomy Tools
The native anatomic coronary tree can be readily modified with HeartView to conform to the
patient's actual angiography. The startup configuration includes all the major branches in the tree
and designates them all as "normal" size and an absence of optional branches. Since the anatomy
for all patients is different from this basic anatomy, modification of the startup template is
required in order to have the tree record accurately represent the actual patient anatomy. To make
these changes, the Native Coronary Toolbox is used. It should be noted that the total number of
changes that can be made to the startup template is limited in order to save space in the database.
Each use of an Add or Delete tool is counted as a modification while, in contrast, use of the
Undo tool does not and actually reduces the number of modifications for each use. If a mistake is
made, it is better to use the Undo tool rather than to repeatedly use add/delete tools. A warning
will apear when there are only 5 more modifications possible. In general, this has not been a
problem for the majority of trees that may be generated in a clinical setting.
24
H E A R T V I E W
U S E R ' S
M A N U A L
Add Lesion
Remove Lesion
Modify Lesion Size
Lesion Morphology
Normal Vessel Size
Add Stent
Large Vessel Size
Small Vessel Size
Restore Removed Vessel
Removed Vessel
Add Collateral
Remove Collateral
Add Optional Branch
Remove Optional Branch
TIMI 3
TIMI 2
TIMI 1
TIMI 0
Native Coronary Tool Box
Change Vessel Size
The size of most vessels in the tree can be designated as Small, Normal, or Large (normal is the
default). This is done by selecting either the up arrow to increase the size from that display or the
down arrow to decrease a vessel's size. The two-headed arrow is used to return the vessel to an
indication of normal size, regardless of its present designation. The size of the vessel is
independent of flow and is meant to represent the native anatomic size and distribution. The
effect of flow is selected using the perfusion tool below. In general, vessels should be considered
normal if they are of sufficient size to warrant an intervention (CABG, PTCA). Large size is used
to indicate a greater than normal myocardial distribution; small size indicates a less than normal
myocardial distribution. After selecting the appropriate function from the tool box, click on the
desired vessels to change. Changing all vessels of similar size at the same time facilitates rapid
construction of the native tree diagram.
25
H E A R T V I E W
U S E R ' S
M A N U A L
Remove Vessels
Typically, not all the vessels in the startup tree template are actually present in a specific patient.
These vessels may beo removed from the patient's tree diagram by selecting the Remove Vessel
icon from the tool box and clicking on the desired vessel. All but a few of the vessels can be
removed; some are assumed to be always present.
Restore Removed Vessels
When the Restore Vessel icon is selected from the tool box, all vessels which have been
removed are redisplayed in green. If you wish to restore the vessel back to the diagram, clicking
on the appropriate vessel will cause it to be restored to its previously visualized status.
Add Optional Branch
Certain vessels have large branches which are important and those can be added by selecting the
Add Optional Branch icon from the tool box and clicking on the appropriate vessel. This feature
may be used to indicate that the optional branch is of sufficient size such that, if a lesion is present
in the vessel, the vessel is large enough to be considered for intervention. Only certain vessels
have this feature (see Chapter 6).
Remove Optional Branch
Optional branches may be removed by first selecting theRemove Optional Branch icon and then
clicking on the vessel which contains the optional branch. The size of the vessel will remain
unchanged.
Add Lesions
Lesions of varying severity and type may be added anywhere in the coronary tree diagram by first
selecting the Add Lesion icon, then the Lesion Type icon and then selecting a lesion severity (if
26
H E A R T V I E W
U S E R ' S
M A N U A L
required). All lesions with that set of characteristics can then be quickly added to the diagram by
clicking on the desired locations in the coronary tree where the lesions are to be placed. The
available lesions severity designations range from 10% to 100% in intervals of 10%; these values
are intended to indicate visually assessed percent diameter stenosis. The use of these predefined
cutoffs facilitates data queries later. A lesion severity less than 50% implies minimal stenosis, while
a severity greater than 60% is meant to imply visually "significant" lesion. The available lesion
morphologic choices include discrete, tubular, diffuse, aneurysmal, or ectasia. Some lesions, like
discrete, or aneurysmal are focal and require only a single location to be specified for them to be
added. Lesions which are spread out, such as tubular, diffuse, and ectasia require both a
beginning and an ending location to be specified. Note that both the severity and the morphology
are displayed on the coronary tree diagram to graphically indicate what was visualized
angiographically.
Add Stent
A Stent may be added anywhere in the coronary tree diagram by first selecting the Add Stent
icon. Stents can then be quickly added to the diagram by clicking on the desired locations in the
coronary tree where the stents are to be placed.
Lesion Type
The Lesion Type icon bar at the bottom of the screen is used to select the morphology for a
lesion to be added to the tree diagram. The Lesions types are: Discrete, Tubular, Diffuse, Discrete
Aneurysm, Diffuse Ectasia.
Lesion Type Box
Remove Lesion
Any lesion can be removed by selecting the Remove Lesion icon and clicking on the lesion to be
removed. You must click on the lesion itself and not on the lesion identifier (i.e. the percent
stenosis). Alternatively, a lesion can be removed by using the Undo tool immediately after it was
placed into the tree diagram.
27
H E A R T V I E W
U S E R ' S
M A N U A L
Modify Lesion Size
The size of any lesion may be changed by selecting the Modify Lesion Size icon from the tool box
and then selecting the desired size for the lesion to be changed to. Once these options are
selected, any lesion you click on will be changed to reflect this new size. The lesion morphology is
not changed by this modification.
Add Collaterals
Collaterals may be added by clicking first on the origin of the collateral, then on the termination
point on the tree diagram. The arrows on the collateral indicate flow direction. Multiple collaterals
may be added by repeatedly selecting origin and termination points.
Remove Collaterals
Any collateral may be removed by selecting the Remove Collateral icon and then clicking on the
desired collateral. The Undo tool may be used to remove collaterals as well.
Modify TIMI Flow
The antegrade coronary perfusion at any point in the coronary tree may be modified using one of
the four perfusion functions which may represent: Normal perfusion (TIMI 3); Reduced
perfusion (TIMI 2); Minimal perfusion (TIMI 1); No perfusion (TIMI 0). These functions will
alter the appearance of the relevant vessel for all points distal to the selection point, reflecting the
changed flow characteristics beyond the designated point. You may continue to modify the vessel
perfusion distal to the initial point to reflect changing perfusion. We recommend that you DO
NOT change the perfusion grade proximal to a previous perfusion change; unpredictable results
may occur. If you make a mistake with one of these perfusion functions, remember to use the
Undo function rather than applying an additional perfusion modification.
For a detailed explanation of the various perfusion grades, please see Chapter 6.
28
H E A R T V I E W
U S E R ' S
M A N U A L
Lesion Morphology
HeartView provides a way to further characterize any lesion using a number of qualitative
morphological characteristics. Clicking on the Lesion Morphology icon in the Diagnostic Native
Coronary Tool box and then on the desired lesion results in the display of the Lesion Morphology
Screen. Individual lesion morphology can be described in accordance with the AHA/ACC Task
Force report on coronary angioplasty This feature allows the user to select each of the lesion
descriptors that are needed to define the Type A, B, or C lesions in accordance with the
definitions provided in chapter 6. Each individual dialog box in the Morphology Screen must be
answered completely before the morphologic descriptors can be coded and stored in the database.
After all the boxes have been completed, the Screen is closed by clicking on OK. The type of
lesion is automatically calculated using the results of the data entry in the Morphology Screen
dialog boxes. The number of characteristics of each type is also reported, e.g. if the lesion is a
Type B and includes 4 Type B characteristics, the lesion is described as a B4.
Lesion Morphology Screen
Graft Tools
Selection of the Grafts Diagnostic option from the Page Menu brings forward the diagnostic tree
in "ghosted" form and the replacement of the Tool Box with the Grafts Tool Box. With these
tools, one can accurately depict the origin and destination of coronary bypass grafts and their
perfusion. Lesions that occur within the grafts can also be placed.
29
H E A R T V I E W
U S E R ' S
M A N U A L
Add Lesion
Remove Lesion
Add Collateral
Remove Collateral
Add Simple Graft
Add Jump Graft
Add Y - Graft
Remove Graft
Add Stent
TIMI 3
TIMI 2
TIMI 1
TIMI 0
Graft Tool Box
Adding Grafts
There are three types of grafts available: Single graft, Jump graft, and Y-graft. All graft types
require that the sites of insertion onto the coronaries be selected first, followed by the graft origin
site. There are a variety of graft origin sites available. Three left and three right aortic origins can
be utilized as well as one left and one right internal-mammary site. To enter a Single graft, first
select the sites where the graft is to be inserted and then select the origin of the graft from either
the aortic root or the respective mammary. For a Jump graft, first select each of the insertion sites
one at a time in sequence, then select the graft origin. A Y-graft is entered by first selecting the
two insertion sites and then selecting the graft origin. If you incorrectly specify the graft sequence,
a message box requesting a repeat selection will appear.
Eight origin sites - three each for the left and right sides of the aortic root and two for the right
and left internal mammary artery - can be selected from their respective graphical representations.
30
H E A R T V I E W
U S E R ' S
M A N U A L
Coronary Artery Bypass Graft Origins
Removing Grafts
Any graft may be removed by selecting the Remove Graft icon from the tool box and then by
clicking on any part of the desired graft to be removed. Alternatively, the Undo function can be
used to delete a graft after it is entered by mistake.
Modify TIMI Flow
The visualization and perfusion of the native coronary anatomy assessed following injection of
the coronary artery bypass grafts can be indicated through the use of this tool. The antegrade
coronary perfusion at any point in the coronary tree may be modified using one of the four
perfusion functions which may represent: Normal perfusion (TIMI 3); Reduced perfusion (TIMI
2); Minimal perfusion (TIMI 1); No perfusion (TIMI 0). The "ghosted" coronary tree is used to
display the native vessels and the location of native stenoses. Clicking on the desired perfusion
icon results in display of the portion of the coronary tree that is visualized by contrast through the
coronary graft. This visualizaion, indicated by solid line outlining of the vessels, will extend to any
part of the vessel in either a retrograde or antegrade manner and allows accurate representation of
graft perfusion of the native coronary anatomy. If you make a mistake with one of these
perfusion functions, remember to use the Undo function rather than applying an additional
perfusion modification.
Add Lesions
Lesions of varying sizes and types may also be added on the Grafts Page. Lesions can be added
to either the grafts themselves or to areas of the native coronaries perfused by the grafts.
31
H E A R T V I E W
U S E R ' S
M A N U A L
Interventional Page Tools
Also available from the Page Menu are interventional forms of the tree pages that result in the
display of dedicated sets of tools. The post intervention pages are used to bring forward the
diagnostic page information for either the native coronary anatomy or the bypass grafts to allow
for modification of the lesions following a coronary interventional procedure. The basic
procedures have been described above - a variation on the tool box is displayed depending on the
selected page option.
Add Lesion
Remove Lesion
Post Intervention Severity
Lesion Morphology
Add Stent
Add Collateral
Remove Collateral
TIMI 3
TIMI 2
TIMI 1
TIMI 0
Post Intervention Tool Box
Post Intervention Lesion Severity
The change in the severity of a lesion following a coronary interventional procedure may be
entered by selecting the Post Intervention Lesion Severity icon from the tool box, selecting an
appropriate lesion stenosis size from the lesion severity box, and then clicking on the desired
lesion. Both the pre-intervention and post-intervention sttenosis severity are displayed and the
graphical representation of the lesion severity is changed automatically as well.
Note that this will not change the representation of this stenosis severity in the original Diagnostic
tree record.
32
H E A R T V I E W
U S E R ' S
M A N U A L
Modify TIMI Flow
The perfusion of the vessel following the coronary interventional procedure can be selected to
reflect changes in flow after the procedure. The same perfusion grades and representative display
are used as in the Diagnostic pages.
Add Lesions
Lesions of varying severity and types may also be added on the Interventional Native Coronary
Page. This option may be used to indicate lesions that were not seen before the interventional
procedure or that occurred as a result of the procedure.
Post Intervention Lesion Morphology
The qualitative morphological characteristics of a lesion following an intervention can be
characterized and recorded by clicking on the Lesion Morphology icon in the Post Intervention
Tool Box and then on the desired lesion. This results in the display of the Post Intervention
Lesion Morphology Screen. Each individual dialog box in the Morphology Screen must be
answered completely before the morphologic descriptors can be coded and stored in the database.
After all the boxes have been completed, the Screen is closed by clicking on OK
33
H E A R T V I E W
U S E R ' S
M A N U A L
Post Intervention Morphology Screen
Additional Tools
Add Comment
A comment may be entered by selecting the Comment icon from the lower left screen. When
you select this option, a dialog box will appear allowing you to add or modify a comment that will
be displayed when the tree diagram is printed. Select the "OK" button when you have completed
entering the comment. Selecting the "Cancel" button will cause the comment modifications not
to be stored. Comments of up to 250 characters in length can be stored.
Undo Command
HeartView stores all modifications made to a Tree Diagram in a buffer and allows those
modifications to be removed a single action at a time with the use of the Undo icon in the lower
left-hand corner of the screen. Every time the undo icon is selected the last modification made to
the tree diagram will be undone. By repeated pressing this button you can remove all the
modifications in reverse sequence. For instance, if a lesion was added to the wrong location, it
can be removed by pressing the undo button. If you added a lesion and then performed some
other modification, Undo will modify the last change before the lesion is removed. It is advisable
that you use the undo button immediately following a mistaken action rather than using some
other modify/remove function. You will always be able to modify any information that is added
to the tree diagram through the use of the Tools
Printing the Tree Diagram
HeartView works with most laser printers that are supported under Microsoft Windows. It is
recommended that you use a laser printer capable of supporting a minimum of 150 dot per inch
resolution, with 300 DPI preferred. This may required additional memory in some laser printers.
A printer that supports Postscript will give the best results. You can print the coronary tree
diagram by selecting the "Print" option from the File Menu. A dialog box will be displayed
informing you that printing is in progress and that you may cancel at any time by pressing the
"Cancel" button. Printing can take as little as 15 seconds if you use a Postscript laser printer and as
much as five minutes using slower laser printers.
34
H E A R T V I E W
U S E R ' S
M A N U A L
Saving the Tree Diagram
The coronary tree diagram can be saved by selecting the "Save" option from the File Menu.
Once the tree diagram is saved, it may be recalled at any time using the "Tree Load" option from
the File Menu. If you do not wish to save the changes you have made to the tree diagram since
that last time it was saved, you should select the "Close" option from the File Menu and choose
the No button when the program ask if you want to save the Tree. If you select not to save the
Tree, any changes you have made on the current tree diagram will not be stored. Any previous
information you have stored will not be affected.
File Menu
You can quit HeartView at any time by selecting the "Exit" option from the File Menu. If you are
currently modifying a tree diagram then any changes you have made will not be stored. You
should save any changes made before exiting the program if you wish them stored for future use.
Database Menu
The HeartView database can be modified using the Modify functions accessible through the
Database Menu.
Adding New M.D.'s
Code numbers and information about clinicians can be entered by selecting the "Add M.D."
function from the Database Menu. A dialog box is displayed requesting that you enter a physician
Code number, First Name, and a Last Name. A unique code must be assigned to each physician.
The codes can contain up to ten alphanumeric characters. It is recommended that you use either a
number (i.e. starting with 100,101,102...) or the physician's initials (i.e. TST) for the code.
Modifying Data
Any of the information which has been entered into the database can be modified using one of
the appropriate modify options from the Database Menu. After selecting one of these options, a
dialog box appears asking you for an appropriate identifier for the information you wish to
modify; the specific procedure varies with the selected option.
Modify MD
Names of clinicians can be changed by selecting this option and entering the desired Code
number at the resulting dialog box. If the Code number is not known, a list of existing codes can
be displayed by clicking on the Search button. Clicking on OK after a Code number is selected
will result in a display of the Physician Information Box where any of the name information can
be changed. Click on OK to store the changes or click on Cancel to leave the data as it is.
Modify Exam
Selection of this option allows the user to change the procedure identification for a given Exam
ID. After the option has been selected, a Modify Exam Dialog Box will be displayed which will
prompt the user to enter the desired Exam ID. If the number is known, enter it into the Exam ID
35
H E A R T V I E W
U S E R ' S
M A N U A L
box and click on OK; this will result in the display of the Exam Information Box. At this point,
any data other than the Exam ID can be changed, including the Patient ID, Exam Date, or
physicians. Click on OK to save the changes or click on Cancel to leave the data as it is.
If the number is not known, the database can be searched by clicking on the Search button with
the mouse - this results in the display of the Search For Exam Dialog Box. The Database can be
searched by entering any known information in either of the Exam ID or the Exam Date boxes
and clicking on the Search button. For example, entry of the first three digits "999" results in a
listing of all exams which contain that combination of numbers. If the desired Exam is displayed,
it is selected by first clicking on it with mouse and then clicking on Select. This results in the
display of the Modify Exam box discussed above and the Modify procedure from this point is
identical to that described above.
Modify Patient
This option allows a user to change the patient demographic information including the name, date
of birth and sex. The procedure to modify the patient information is similar to that used to
Modify Exam. Selection of the option from the Database Menu results in display of a Modify
Patient Dialog Box which prompts for the Patient ID; if known, enter and click on OK,
otherwise click on the Search button. In the Search For Patient window, entry of any known
information in the Patient Name or the Patient ID boxes results in a listing of matching entries in
the database. NOTE: The Search for Patient is sensitive to the case of all characters in the Name
fields or the Patient ID field. Select the desired patient by using the mouse to highlight the desired
patient and clicking on Select. This returns the user to the Modify Patient Box - click on OK to
change the record or Cancel to exit the modify procedure. Selecting OK results in the display of
the Patient Information Box - edit fields as desired and click on OK to save the changes or click
on Cancel to leave the existing data.
Modify Tree
This option allows a user to change the Tree Information used to create the patient-specific
template of the coronary anatomy that serves as the starting point for the generation of the Tree
diagram.
WARNING - Modifying a Tree will result in the deletion of all recorded anatomy results for that
Exam and will require that a new Tree diagram be entered.
The procedure for modifying a Tree is very similar to the Modify Exam procedure described
above including the use of the Search For Exam function if the Exam ID is unknown. After the
desired Exam ID has been determined and OK has been selected on the Modify Tree Dialog
Box, the user will be allowed to change the information in the Tree Template Dialog Box which
was discussed in Chapter 4. Click on OK when finished to store the changes.
Deleting an Exam & Tree
This function is available for the complete removal of an Exam record from the database and
should be used with caution. After deletion of the Exam record, the Exam ID will be available for
assignment to a different procedure.
36
H E A R T V I E W
U S E R ' S
M A N U A L
6
Chapter
HeartView Definitions
Coronary Artery Nomenclature
The labels used to construct the patient specific tree template and to identify the vessels in the
coronary tree diagram have been selected in attempt to follow common clinical practice. A list of
the definitions of the terms used in HeartView for the coronary anatomy follows.
Dominance
Right: If the posterior descending artery (PDA) arises from the right coronary artery and
at least one other branch extends past the PDA into the atrioventricular groove, giving
off one or more posterolateral branches to the inferior surface of the ventricle, the
circulation is termed right dominant.
Left: The circulation is considered left dominant if the posterior descending artery and
all the posterolateral branches to the inferior surface of the left ventricle arise from the
left circumflex artery.
Mixed: The right coronary artery terminates as the posterior descending artery.
Posterolateral branches to the left ventricle arise from the left circumflex.
Coronary Artery Segments
Right Coronary System (RCA)
Proximal right coronary artery (Prox RCA): The proximal RCA extends from the right
coronary ostium up to and including the anterior right ventricular (RV) branch.
Mid right coronary artery (Mid RCA): Extends from the anterior RV branch to and
including the origin of the acute marginal branch.
Distal right coronary artery (Dist RCA): Begins at the level of the acute marginal branch
and extends through the bifurcation of the posterior descending artery and to the distal
right coronary artery continuation.
Right posterior descending artery (R PDA): Begins at the bifurcation of itself and the
distal right coronary artery segment. This artery is involved in supplying the
inferoposterior portion of the left ventricle. If two posterior descending arteries are
present (i.e., one arising from the RCA and the other from the left circumflex), only the
larger one is described. The circulation will be continued to be called mixed. The inferior
and posterolateral branches of this larger artery are to be identified, as well.
Right posterior descending septal branch (R PDA Septal)
37
H E A R T V I E W
U S E R ' S
M A N U A L
Distal right coronary artery continuation segment (R PAV): The terminal portion of the
right coronary artery in a right dominant circulation. This segment lies in or near the
atrioventricular (AV) groove and gives rise to a variable number of right posterolateral
segments. This segment is the terminal portion of the right coronary artery and begins at
the bifurcation of the distal RCA and PDA and gives rise to the AV nodal artery as well.
Anterior right ventricular artery branches (Ant R Vent)
Acute marginal branches (Acute Marg.): This segment may in some cases give rise to a
true posterior descending artery directly.
First right posterolateral branch (R PL1): This segment arises from the R PAV and
supply the inferobasal aspect of the left diaphragm.
Second right posterolateral branch (R PL2): This segment arises from the R PAV and
supply the inferobasal aspect of the left diaphragm.
Third right posterolateral branch (R PL3): This segment arises from the RPAV and
supply the inferobasal aspect of the left diaphragm.
Right sinoatrial artery (R SA Nodal): This segment is the nutrient artery for the sinus
node.
Conus (Conus)
Right atrioventricular nodal (R AV Node)
Left Main Coronary System
Left main coronary artery (L Main): This segment extends from the left coronary ostium
to the bifurcation of this vessel into the left anterior descending (LAD) and circumflex
artery (LCX).
Left Anterior Descending Artery (LAD)
Proximal LAD (Prox LAD): This segment extends from the bifurcation of the left main
coronary artery up to and including the first visible septal perforator. Acceptance of this
definition may result in an extremely short proximal segment. The first septal perforator
is often preceded by several tiny branches.
Mid LAD: Extends from the first septal perforator up to and including the level of the
third diagonal.
Distal LAD (Dist LAD): Extends from the third diagonal branch to the termination of
the LAD.
First diagonal (anterolateral) branch (D1): The first diagonal branch is defined as the
diagonal vessel arising from the proximal portion of the LAD.
Second diagonal branch (D2): If the first diagonal branch visualized arises in the midLAD, it is to be designated the second diagonal (re: the first diagonal arises in the
proximal LAD). The first diagonal will be coded as "absent".
Third diagonal branch (D3)
First septal perferator (1st Septal): This segment delineates the termination of the
proximal LAD and is meant to represent the first large septal readily visualized.
Second septal perforator (2nd Septal)
38
H E A R T V I E W
U S E R ' S
M A N U A L
Left Circumflex Artery (LCX) System
Proximal circumflex artery (Prox LCX): Extends from the origin of the circumflex
artery from the left main artery to and including the origin of the first obtuse marginal
branch.
Mid circumflex artery (Mid LCX): Originates at the level of the first obtuse marginal
branch and extends to and includes the third obtuse marginal.
Distal circumflex artery (Dist LCX): The distal circumflex is that portion of the artery
that lies in the atrioven- tricular groove, originating at the level of the third obtuse
marginal. In a right dominant circulation, the distal circumflex may be very small or
absent. In a left or mixed circulation, the distal circumflex and the left atrioventricular
arteries are arbitrarily defined as the proximal and distal halves of the circumflex artery
below the origin of the first marginal branch. All branches arising from the circumflex
artery are termed mar- ginal branches and those arising from the left circumflex artery
continuation segment (L PAV) are termed left posterolateral branches.
First obtuse marginal artery (OM1): This is the first significant branch from the left
circumflex artery.
Second obtuse marginal artery (OM2): This is the second branch from the left
circumflex artery.
Third obtuse marginal artery (OM3): This is the third branch from the left circumflex
artery.
Distal left circumflex artery continuation segment (L PAV): In right dominant
circulation, this segment may be absent altogether or present as a terminal branch. In
mixed or left dominant circulation, it is present as a conduit segment. See distal
circumflex artery.
First left posterolateral branch (L P1): Present in mixed or left dominant circulation only.
Second left posterolateral branch (L PL2): Present in mixed or left dominant circulation
only.
Third left posterolateral branch segment (L PL3): Present in mixed or left dominant
circulation only.
Left posterior descending artery segment ( L PDA): Present in mixed or left dominant
circulation only .
Ramus intermedius segment (Optional Diagonal) (Ram Int): Extends from its origin off
the left main coronary artery to the medial termination. Occasionally, there is a true
trifurcation of the left main artery, resulting in the presence of an "intermediate" artery.
Left atrioventricular nodal (L AV Node): Present in mixed or left dominant circulation
only
Left posterior descending septal artery(L PDA Septal): Present in left dominant
circulation only
Anomalous Coronary Arteries
When a new procedure is entered in with the use of the Tree Template Dialog Box, the user
has the option of indicating common coronary anomalies that may be present. Several
common coronary anomlaies are avaiable as templates. These include:
39
H E A R T V I E W
U S E R ' S
M A N U A L
Circumflex Artery Aising From the Right Coronary Artery (Crx. Off Right): This
selection is made if the circumflex artery arises from the proximal right coronary artery.
The origin of the left circumflex artery arises from either the right coronary cusp, as a
separate ostium or from the body of the proximal right coronary artery. In this instance,
the left main is absent, since no common trunk for the left anterior descending and left
circumflex arteries exists.
Separate Ostia for Left Anterior Descending and Left Circumflex Arteries (Sep. Ost.):
The LAD and left circumflex arteries have separate origins, i.e. no left main coronary
artery. The origins of the left anterior descending and left circumflex artery arises from
their separate ostia respectively. In this instance, the left main is absent, since no
common trunk for the left anterior descending and left circumflex arteries exists.
Single Coronary Artery (Single Cor.): This selection is used to indicate that all three
major coronary arteries arise from the right cusp. The origin of the left main coronary
artery arises from either the right coronary cusp, as a separate ostium or from the body
of the proximal right coronary artery. The usual bifurcation of the left main into the left
anterior descending artery and the left cirucmflex arteries occurs in its usual fashion.
Coronary Artery Sizing
Recommended criteria for assigning the size of coronary artery segments using the Change
Branch Size functions are listed below.
Normal: A vessel with a large enough diameter and perfusion bed to warrant a
revascularization procedure if one would be required. Generally, this implies a diameter
greater than 1.5 mm.
Large: A vessel with a large enough diameter and perfusion bed to warrant a
revascularization procedure if one would be required. This vessel has a diameter which is
larger than would be expected and serves to indicate those arteries which appear
angiographically as larger than average.
Small: A vessel with either a lumen diameter or perfusion bed of insufficient size to
warrant a revascularization procedure (< 1.5 mm diameter).
Coronary Artery Bypass Grafts
Grafts
Proximal anastomosis site lesions involve the aortic anastomosis, while distal anastomosis site
lesions involve the coronary artery segment into which they are inserted. Included in the
description of the graft type should be a determination of the location of the proximal
anastomosis (see below) and a judgment as to the location of the distal anastomosis. The location
of the distal anastomosis should be in accord with the previously described coronary artery
segments. (See Coronary Artery Segments)
40
H E A R T V I E W
U S E R ' S
M A N U A L
Left Aortic Graft Origins
This pertains only to saphenous vein grafts. This should indicate any graft with a proximal
anastomosis located on the left side of the aorta.
Right Aortic Graft Origins
This pertains only to saphenous vein grafts. This should indicate any graft with a proximal
anastomosis located on the right side of the aorta.
Left Internal Mammary Artery (LIMA)
This designation pertains to those grafts arising from the left internal mammary artery with a distal
insertion into any of the major coronary artery circulations.
Right Internal Mammary artery (RIMA)
This designation pertains to those grafts arising from the right internal mammary artery with a
distal insertion into any of the major coronary artery circulations.
Coronary Artery Vessel Descriptors
Lesion Type
The Lesion Type Tool Box is used to designate general characteristics of a visualized artery lesion.
Each of the icons in the Tool Box are used to indicate one of the following characterizations.
Discrete: Discrete lesions are assumed to be less than or equal to 10 mm and are mapped
as a single location.
Diffuse: Diffuse lesions are assumed to be longer than 10 mm, possess an irregular
contour but at no point in the length of lesion does the luminal diameter reduction
become normal. This is to be mapped as a single lesion.
Tubular: Tubular lesions are assumed to be longer than 10 mm, possess an smooth
contour, with the luminal diameter reduction remaining approximately constant for the
length of the lesion. In addition, at no point in the course of the lesion does the luminal
diameter reduction become normal. This is to be mapped as a single lesion.
Discrete Ectasia: This represents a localized area of ectasia (aneurysmal dilatation),
whose length should not be longer than 10 mm.
Diffuse ectasia: Should be reserved for diffuse coronary ectasia, with a length longer than
10 mm.
Distal Flow TIMI Criteria
TIMI Grade 3 (complete perfusion): Antegrade flow into the terminal coronary artery
segment distal to a stenosis is as prompt as antegrade flow into a comparable segment
proximal to the stenosis. Contrast clears as rapidly from the distal segment as from an
uninvolved bed in the same vessel or the opposite artery, within 3 cardiac cycles.
TIMI Grade 2 (partial perfusion): The contrast material passes across the obstruction
and opacifies the coronary bed distal to the obstruction. However, the rate of entry of
41
H E A R T V I E W
U S E R ' S
M A N U A L
contrast material into the vessel distal to the obstruction or its rate of clearance from the
distal bed (or both) are perceptibly slower than its entry into or clearance from
comparable areas not perfused by the previously occluded vessel - e.g., the opposite
coronary artery or the coronary bed proximal to the obstruction.
TIMI Grade 1 (penetration without perfusion): The contrast material passes beyond the
area of obstruction but 'hangs up' and fails to opacify the entire coronary bed distal to
the obstruction for the duration of the cineangiographic filming sequence.
TIMI Grade 0 (no perfusion): There is no antegrade flow beyond the point of occlusion.
Lesion Morphology Descriptors
Lesion Length
This is to be performed using visual estimation of stenosis severity, with the adjacent
normal vessel diameter to serve as a "yardstick" or unit. The length is to be expressed as
encompassing:
0 - 10 mm
10 - 20 mm
>20 mm
<1/2 balloon length
1/2 - 1 balloon length
> 1 balloon length
using standard 20 mm angioplasty balloon devices for comparison.
Contour
Smooth: A stenosis is judged to be smooth if its edge is smooth. Luminal edge is judged
only if antegrade flow visualizes the vessel edge well. Care should be taken so as not to
mistake small vessel crossings for irregularities. If there is a question as to the nature of
the lesion, it is to be judged as smooth.
Irregular/Ulcerated: A stenosis is judged to be irregular/ulcerated if its luminal edge is
irregular, or has a "sawtooth" component, but there is no evidence of a "crater" being
present or if a discrete luminal widening in the area of a coronary stenosis in the form of
a "crater" is seen. If the widening exceeded the diameter of the normal lumen, it is to be
judged as an area of ectasia, not an ulcer.
Lesion Eccentricity
Eccentric lesions are asymmetrically positioned in one or more views. The degree of asymmetry
will require evaluation of which quartile of vessel diameter the center of the lesion lies in. Lesion
should be designated as either concentric or eccentric. Useful guidelines for determining whether
eccentricity exists include:
Concentric lesions: Concentric lesions typically have a symmetric, hourglass coronary
artery narrowing; the borders are smooth or only slightly irregular.
Smooth convex eccentric: These lesions represent asymmetric narrowings in the form of
a convex intraluminal obstruction with smooth borders and a wide neck or any
42
H E A R T V I E W
U S E R ' S
M A N U A L
asymmetric narrowing with smooth borders. This would correspond to Type I lesions in
the scheme proposed by Ambrose.
Irregular convex eccentric: These lesions represent eccentric stenoses in the form of a
convex intraluminal ob-struction with a narrow neck due to one or more overhanging
edges or scalloped borders, or both. These lesions correspond to Ambrose Type II
lesions.
Branch involvement
In the treatment of primary lesions, in the presence of a bifurcation or side branch lesion
involving a normal or large-sized branch and/or territory as depicted above, one must consider
whether during the interventional procedure if there is a high probability of occlusion of the side
branch. If the lesion involves a normal or large-sized branch, you must decide whether that
branch requires protection, and if so, to what extent protection is possible. This may include
diagonals, marginals, ramus, posterior descending and proximal left anterior descending or left
circumflex vessels coded as normal or large.
Lesion Angulation
Refers to the amount of "bend" in the lesion, in the projection which best minimizes
foreshortening of the angle. Lesion angle is formed by the intersection of a centerline through the
artery lumen proximal to the center of the stenosis and extended beyond it and a second center
line in the straight portion of the artery distal to the center of the stenosis. Angulation is mild or
absent if the angle is less than or equal to 45 degrees, moderate if between 45 and 89 degrees and
excessive if greater than or equal to 90 degrees. It does not refer to the amount of pivoting or
"kinking" of the vessel at the stenosis.
Lesion Calcification
Calcification involving a portion of adjacent artery not involved in the stenosis is graded as none,
light, or heavy.
Total occlusion
This group will include all lesions determined to have TIMI grade 1 or 0 flow. An estimation of
duration of occlusion will be made (to be determined from medical review) and expressed in
hours or days (whichever is the more appropriate time frame). For lesions graded as TIMI 0, no
assessment of morphology is possible (except for entry point descriptors) and these parameters
are scored as unknown - TIMI grade 0.
Proximal Tortuosity
The number and severity of bends between the origin of the coronary artery system and the
lesion, is to be used as a measure of the degree of difficulty in mechanically accessing a coronary
stenosis. A "bend" is a vessel segment with at least 60 degrees angulation in the projection which
best opens up the vessel profile for visualization at end-diastole. Lesions distal to one bend are
considered to be located in mildly tortuous vessels. Lesions distal to two bends lie in moderately
tortuous vessels, and those distal to three or more bends lie in severely tortuous vessels.
43
H E A R T V I E W
U S E R ' S
M A N U A L
Ostial in Location
A lesion is "ostial" if the proximal shoulder is located a distance of less than 5 mm from the origin
of any medium or large sized coronary artery segment. This may include, but is not restricted to
the proximal right coronary artery, the left main coronary artery, proximal LAD artery, proximal
circumflex artery or ramus intermedius (optional diagonal).
Thrombus
Thrombus is judged to be absent or present, depending on the presence or absence of a discrete
intraluminal filling defect, haziness of the opacified vessel lumen or contrast "staining"
(persistence of contrast in the vessel lumen after the remainder of the vessel clears contrast) in the
area of the stenosis.
Post PTCA Morphology Descriptors
Distal Embolization
A notation as to whether thrombus migrates distally should include be made. Also required is
whether or not there was occlusion of a normal or large-sized branch as a result of the
embolization. A notation as to whether the material results in a discrete intraluminal filling defect,
haziness of the opacified vessel lumen or contrast staining (persistence of contrast in the vessel
lumen after the remainder of the vessel clears contrast) should also be made.
Dissection
Classification of this complication of PTCA will require a notation as to the character and location
of the rent in the target vessel. The presence of one type of dissection does not preclude the
presence of other types. Each type present should be indicated. Three choices are available to
characterize the severity and extent of the dissection:
None
Minor: The dissection extends for a distance of less than one balloon length.
Major: The length is greater than one balloon in length and appears to result in
threatened or actual compromised blood flow.
Thrombus
Thrombus is judged to be absent or present, depending on the presence or absence of a discrete
intraluminal filling defect, haziness of the opacified vessel lumen or contrast "staining"
(persistence of contrast in the vessel lumen after the remainder of the vessel clears contrast) in the
area of the stenosis.
44
H E A R T V I E W
U S E R ' S
M A N U A L
A
Appendix
Coronary Origin & Dominance
Left Dominance
45
H E A R T V I E W
U S E R ' S
M A N U A L
Right Dominance
46
H E A R T V I E W
U S E R ' S
M A N U A L
Mixed Dominance
47
H E A R T V I E W
U S E R ' S
M A N U A L
Circumflex Off Right
Single Coronary
Separate Ostiums
48