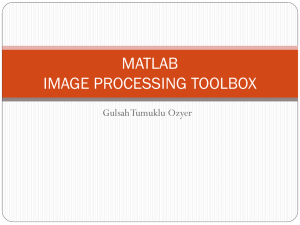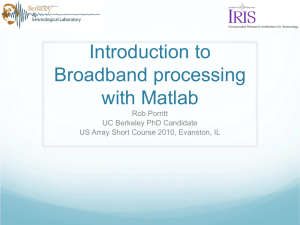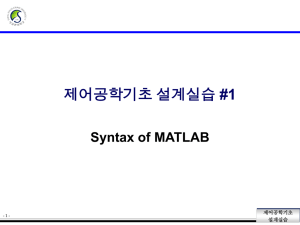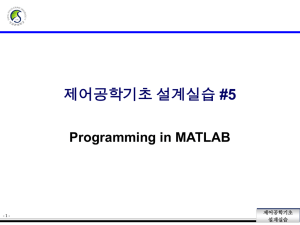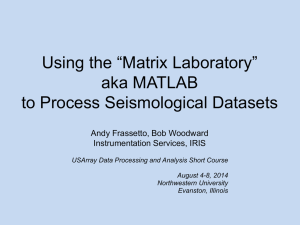MATLAB Symbolic Mathematics Tutorial
advertisement

W.R. Wilcox, Clarkson University, Potsdam, NY
Last revised November 30, 2012 using MATLAB R2012a
MATLAB Symbolic Mathematics Tutorial
Related materials:
Tutorial on numerical solution of equations using MATLAB
Relationships between mathematical, MATLAB and Excel expressions
MATLAB tutorials on analysis and plotting of data
Symbolic Math Toolbox User's Guide
Powerpoint lecture for algebra and calculus
Powerpoint lecture on symbolic solutions and Taylor series
Introductory MATLAB tutorials: See MATLAB help, MATLAB, getting started.
Mathworks, the company creating MATLAB, has useful tutorials and links to others.
Present tutorial: This tutorial was originally prepared for our freshman engineering students in
2006 using the student version of MATLAB, because symbolic computations were covered in
few introductory textbooks. We are pleased to make it available to the international community,
and would appreciate suggestions for its improvement. MATLAB’s symbolic engine permits the
user to do some things easily that are difficult or impossible to do numerically.
The following topics are covered:
Differentiation
Indefinite integrals
Definite integrals
Conversion to numeric (“double”) variables for subsequent numeric calculations
Substitution
Plotting of equations and functions
Solution of equations: graphical approximations, single equations, multiple simultaneous
equations, non-linear equations.
Limits
Taylor series
Variable precision arithmetic
First do the Get Started and Demos in MATLAB’s Product Help for the Symbolic Math
Toolbox.
In the following instructions, material in bold is to be entered in the MATLAB command line
and executed. This can be done by copying and pasting using Ctrl c to copy onto the Clipboard
and Ctrl v to paste from the Clipboard. (Use the small finger on the left hand to press Ctrl while
pressing c or v with the index finger of the left hand at the same time. Ctrl x cuts the highlighted
material and places it on the Clipboard.)
When starting something new, it is advisable to clear the memory using the “clear” command
and the command window using “clc.” Otherwise, work you’ve done before might interfere with
the new thing you’re working on. So enter:
>> clear, clc
1
The first step is to tell MATLAB that the variables to be used are symbolic. This is most easily
done using the “syms” command. For example, in the following we will use x, y, a, b and c as
symbolic quantities. So enter:
>> syms x y a b c f g
In the Workspace window (or use >> whos) note that these variables are symbolic, rather than
the usual double precision numeric variables.
Differentiation:
The MATLAB symbolic toolbox is very useful for checking calculus
df
problems. For example, to find diff_f =
where f = e-axx3bsin(cx) and a, b and c are
dx
unspecified constants, we do the following1:
>> f=exp(-a*x)*x^(3*b)*sin(c*x), diff_f = diff(f,x)
Notice that the result is quite complex. To ask MATLAB to try to simplify it, type:
>> diff_f_simp = simple(diff_f)
MATLAB uses several algorithms for algebraic simplification, and chooses as a final answer the
shortest of the results. It is possible that no simpler expression will be found.
MATLAB can take higher order differentials. For example, to find diff2_f =
d 2f
dx 2
we do
>> diff2_f=diff(f,x,2)
using the already defined expression for f.
Indefinite integrals: Thus, for example, to find the indefinite integral int_g = gdx , where g =
-ax
e sin(cx), we do:
>> clear, clc, syms a c x; g=exp(-a*x)*sin(c*x), int_g = int(g,x)
Check this by differentiating:
>> diff_int = diff(int_g,x)
This should give back g, but it doesn’t look the same because MATLAB doesn’t always give
things in the simplest format. In this case, we again use the simple command
>> diff_int_simp = simple(diff_int)
1
It is good practice to assign a name to each answer, rather than letting MATLAB assign the default
“ans,” which changes every time you find a new answer. Having a name for each particular answer
enables you to recall it for use elsewhere. Note that “diff_f” is just a name, with no special significance.
It’s also good practice to use names that give some indication of what they are, but you could just as well
use, for example, X and Y or A and B.
2
Note that MATLAB does not add the constant of integration (“C”) customarily shown for
indefinite integrals -- this you must do by adding C after the int command.
Sometimes MATLAB is not able to integrate an expression symbolically. For example, try to
find fdx (where, as before, f = e-axx3bsin(cx) and a, b and c are unspecified constants).
>> clear, clc, syms a b c x; f = exp(-a*x)*x^(3*b)*sin(c*x), int(f,x)
When MATLAB cannot find a solution, it gives a warning message and repeats the command.
When this happens, you’re out of luck.
Definite integrals: For the definite integral, int_def_g =
gdx enter
>> clear, clc, syms a c x; g = exp(-a*x)*sin(c*x), int_def_g = int(g,x,-pi,pi)
When MATLAB is unable to find an analytical (symbolic) integral, such as with
>> clear, clc, syms x, int(exp(sin(x)),0,10)
A numerical solution can nevertheless be found using the “quad” command, follow the steps
below for more complex functions.
1. Create the function to be integrated in the MATLAB editor and save it to your Current
Directory, which must also be in the path (File / Set Path). For example, for our
exp(sin(x)) function, enter the following script into the editor and save as func1.m.
function out = func1(x)
out = exp(sin(x));
end
2. Then use either one of the following formats:
>> quad('func1',0,10)
or
>> quad(@func1,0,1)
Conversion to a double precision numeric variable: Often MATLAB's symbolic engine
produces a symbolic answer, as in:
>> clear, clc, syms x; h=exp(-x)*sin(x), int_def_h=int(h,x,-pi,pi)
where is retained in symbolic form (pi). Irrational numbers may also result, e.g. 4/3 rather than
1.3333. For use in subsequent numerical calculations, you must convert symbolic results into
numeric “double” variables by the “double” command:
>> int_def_h_doub=double(int_def_h)
3
This can also be accomplished by pasting the symbolic results into a new command line, e.g. in
this example:
>> -sinh(pi)
Substitution: Sometimes it is desired to substitute one value or parameter for another in an
expression. This can be done using the “subs” command.
For example, imagine we want a=2 and c=4 in int_def_g. This is done by:
>> clear, clc, syms a c x; g = exp(-a*x)*sin(c*x), int_def_g = int(g,x,-pi,pi)
>> int_sub=subs(int_def_g,{a,c},{2,4})
You may get a different result if you assign the values to the variables before an integration or
differentiation is performed. Try it in the above example and see what happens. In this case,
with a definite integral, it’s not serious because the only difference is the form of the result. For
an indefinite integral, substituting for the variable of integration (e.g., x) prior to integration
would give the wrong result altogether.
Graphing equations and functions: MATLAB’s symbolic engine has commands for plotting
symbolic equations and functions, appropriately starting with “ez.”
For two-dimensional
graphs, we use “ezplot.” As an example here we use the equation for a circle of radius 2, x2+y2 =
4.
Step 1: Move everything to the left-hand side of the equation, i.e. x2 + y2 – 4 = 0
Step 2: Clear and define x and y as symbolic.
Step 3: Define a variable equal to the left-hand side of the equation, inside single
straight2 quotation marks.
Step 4: Use ezplot, as follows:
>> clear, clc, lhs = 'x^2+y^2 - 4'; ezplot(lhs,[-3,3,-2.5,2.5])
The [-3,3,-2,2] tells MATLAB that the x scale is to go from -3 to +3, and the y scale is to go
from -2.5 to +2.5. Note that we have assigned x2 + y2 - 4 to the character variable “lhs” (see the
Workspace window or type >> whos).
You can edit the figure in the Figure window. First save it as “circle.fig” using File/Save As so
you can retrieve it later from the Command window, without having to recreate it. Here are
some things you can do in the Figure window:
Click on the arrow icon and then double-click on any portion of the figure you’d like to
edit. In this way you can change the color and thickness of the curve, add points, change
the axes, edit the title.
Edit / Copy Figure to place it on the Windows Clipboard. Then you can paste it into a
Word document, for example.
While in the Figure window, press the Alt and Print Screen keys at the same time, to
place the entire figure window on the clipboard. This can also be pasted into a Word
document.
2
When using Word, to get straight quotation marks click on the File tab, then Options/Proofing/Auto
Format and click off "Straight quotes" with “smart quotes”. Do the same with Auto Correct Options/
Auto Format As You Type.
4
Experiment with other equations.
We can also plot functions defined in a MATLAB script m file, such as that for func1 we created
above for the definite integral that had to be found numerically using “quad.” For such a
function, we must put the name of the function in single quotation marks, as in the following:
>> clear, clc, ezplot('func1',0,10)
Three-dimensional plots can be created using the ezmesh and ezsurf commands. For these
commands an explicit form must be used, i.e. z = f(x,y). It is the f(x,y) that is entered into the
command. The code below illustrates some possibilities. The lines with % are comments and
are not executed by MATLAB. Open the excellent MATLAB editor by >> edit, cut and paste
the code below into your editor, save it on your Current Directory as symplot3D.m, make certain
the Current Directory is in MATLAB’s path (File/Set Path).
% symplot3D.m
% Some 3d plots, where z = the expressions shown
% In the figure window, click on Tools, Rotate 3D.
% Then put cursor on figure, hold down left mouse,
% move cursor to rotate figure. Notice that this
% gives you a better feeling for its 3D shape.
% Have some fun and create your own shapes.
clear, clc
syms x y
ex1='sqrt(4-x^2-y^2)';
figure(1); ezsurf(ex1,[-2,2,-2,2]);
ex2='x^2-y^2';
figure(2); ezsurf(ex2);
ex3='x^2+2';
figure(3); ezmesh(ex3);
ex4='x + y';
figure(4); ezmesh(ex4);
Execute this in the Command window by
>>symplot3D
Select each figure in turn, and in the Figure window Tools / Rotate 3D. Put the cursor anywhere
on the figure, hold down the left mouse button, and move the mouse to rotate the figure.
Solution of equations: The symbolic toolbox in MATLAB is capable of solving many types of
equations, including non-linear ones and several simultaneous equations. The steps in solving
one or more equations using “solve” are:
Step 1:
Step 2:
Step 3:
Step 4:
Step 5:
Define the variables in the equations as symbolic using the “syms” command.
Define the equations (see the examples below).
Solve the equations using the “solve” command.
If there is more than one solution, decide which is physically reasonable and select it.
Check the solution by substituting it back into the original equation(s).
5
We now look at some examples.
Example 1: Find the two solutions to the classic quadratic equation, ax2 + bx + c = 0. There are
three ways to do this:
1: >> clear, clc, syms x a b c; eq = 'a*x^2+b*x+c = 0', [x]=solve(eq,x)
Note that single quotation marks must be placed around an equation that is assigned to a
variable, here eq.
If you don't specify the right side of the equation, solve assumes that the expression equals zero.
So here we could have used:
2: >> clear, clc, syms x a b c; expn = a*x^2 + b*x + c, [x]=solve(expn, x)
Alternately, we can use the double-equal sign inside the solve command to define the equation:
3: >> clear, clc, syms x a b c; [x]=solve(a*x^2 + b*x == -c, x)
As expected, we obtain two solutions. Suppose we want only the first. This is extracted by
>> x1 = x(1) .
Example 2: Find the solution to e2x=3y:
>> clear, clc, syms x y; eq = 'exp(2*x) = 3*y', [x] = solve(eq, x)
(Is the log in this solution the natural log or the log base 10? See
http://people.clarkson.edu/~wilcox/ES100/formcomp.doc)
We use a similar procedure to solve simultaneous equations. First, let us look at a set of linear
equations, and then non-linear equations.
Example 3: Find the solution to the following set of linear equations:
2x-3y+4z = 5
y+4z+x = 10
-2z+3x+4y = 0
>> clear, clc, syms x y z;
>> eq1 = '2*x-3*y+4*z = 5'
>> eq2 = 'y+4*z+x = 10'
>> eq3 = '-2*z+3*x+4*y = 0'
>> [x,y,z] = solve(eq1,eq2,eq3,x,y,z)
Notice that we did not have to enter x, y and z in any particular order in defining the equation
variables (unlike the numerical MATLAB method using matrices with \ or inv). However, the
variables in the output are in alphabetical order, regardless of how they are written in the
command. So take care to list the variables in the brackets in alphabetical order. For example, if
you use [z,x,y] rather than [x,y,z] in the above example the result produced for z is actually x,
6
that for x is actually y, and that for y is actually z. Again, the results may be symbolic and
require conversion to numeric form for subsequent calculations:
>> x_d = double(x), y_d = double(y), z_d = double(z)
Example 4: We can also solve simultaneous non-linear equations, e.g. y = 2ex and y = 3-x2:
>> clear, clc, syms x y; eq1='y=2*exp(x)', eq2='y=3-x^2', [x,y]=solve(eq1,eq2,x,y)
Note that this gives only one solution; there are two as we see below. Again, to convert x and y
from symbolic variables to numeric double variables, use the “double” command. (Use “whos”
or look in the Workspace window to follow this transformation.)
We can obtain an approximate solution by plotting these two equations and looking at their
intersections. We first move everything to the left hand side of the equations, since ezplot plots
expessions and not equations.
>> clear, clc, exp1 = 'y - 2*exp(x)'; exp2 = 'y-3+x^2';
>> ezplot(exp1), hold on; ezplot(exp2); hold off
The "hold on" command tells MATLAB to write the following plots on top of the first one,
rather than replacing it. Approximate values of the solutions (intersections) can be obtained in
the Figure window by clicking on Tools / Zoom In, clicking on a desired intersection to enlarge
that area of the graph, clicking on Tools / Data Cursor, and then clicking on that intersection
again to give the approximate values of x and y there. Compare these results with those found
above using the solve command.
Example 5: There are equations with an infinite number of solutions, for example sin(x) = 1/2.
It is helpful to see some of these solutions by plotting y = sin(x)-1/2 and seeing approximately
where it has values of zero:
>> clear, clc, exp1='y - sin(x) + 1/2', exp0='0'
>> ezplot(exp1,[-6,6,-2,1]), hold on; ezplot(exp0); hold off
The "hold on" command tells MATLAB to write following plots on top of the first one, rather
than replacing it. Plotting 0 puts a horizontal line on the graph. Intersections of the sine wave
with this line represent solutions of the first equation. Approximate values can be obtained in the
Figure window by clicking on Tools / Zoom In, clicking on a desired intersection to enlarge that
area of the graph, clicking on Tools / Data Cursor, and then clicking on that intersection again to
give the approximate values of x and y there. Try this on the first two intersections to the right
of the origin (x > 0). Write down your results to compare with those found below using solve
commands.
The symbolic solve command finds only two solutions, those between 0 and and then stops:
>> clear, clc, syms x; eq = 'sin(x)-1/2=0'; [x] = solve(eq,x); x_doub=double(x)
But suppose we want the solution that lies between x = 4 and x = 10. This can be done
numerically in two ways. One is to use the evalin function as follows, with the range specified
for where a solution is to be found.
7
>> clear, clc, evalin(symengine,'numeric::solve(sin(x) = 1/2, x = 4..10)')
Several other numerical methods are described in Tutorial on numerical solution of equations
using MATLAB
Limits: The symbolic toolbox also contains a command for finding limits of expressions, e.g.:
sin( ax )
lim
x
x 0
>> clear, clc, syms x a; value = limit(sin(a*x)/x,x,0)
There are cases where the limit depends on the direction from which it is approached. Consider
the plot of tan(x) versus x generated by:
>> clear, clc, ezplot('tan(x)')
Suppose we want the value of tan(x) at x = /2. We could use MATLAB's numeric engine as
follows:
>> tan(pi/2)
Does this give a correct result? Recall that tan(/2) can be either + or -, depending on
whether we approach from the left or the right. The numeric solution is a very large number,
which might by okay for some applications but not for others. We can use the symbolic engine
to find the two correct solutions, as follows:
>> clear, syms x, tanhalfpiright = limit(tan(x),x,pi/2,'right')
>> tanhalfpileft = limit(tan(x),x,pi/2,'left')
Note how MATLAB denotes .
x
a
As an exercise, find lim 1 . The result may surprise you!
x
x
Taylor series: Taylor series are polynomial approximations for functions that are valid near a
particular point. Differentials of increasingly higher order are used to generate this polynomial.
The syntax is taylor(expression, order, variable, point)
Example: Expand ex about x = 3 to order 5:
>> clear, clc, syms x; Tay_expx = taylor(exp(x), x, 'ExpansionPoint', 3, 'Order', 5)
This is exactly correct only at x = 3. Compare this approximation at x = 2 with the exact value:
>> approx=subs(Tay_expx,x,2), exact=exp(2), frac_err=abs(1-approx/exact)
The approximation improves as one adds more terms to the polynomial (order), or moves closer
to the point about which the expansion was made. This can be illustrated by:
>> ezplot(Tay_expx), hold on, ezplot(exp(x)), hold off
8
Summations: MATLAB’s symbolic engine is also capable of doing symbolic summations, even
n
those with infinitely many terms! The “symsum” command is used. Let us consider
f (k ) ,
k m
where f(k) is a function of an integer k. The syntax to calculate this using
MATLAB is syms k, symsum(f,k,m,n). If a factorial (!) is desired, since ! is also a numeric
command, we must tell MATLAB to use the symbolic form by including the term involving the
factorial in the sym command. For example, if you want (1+2*k)! in your expression you must
include it as sym('(1+2*k)!'). Infinite sums are particularly interesting, e.g.:
(1) k
k 0
x 2k 1
,
(2k 2)!
the solution for which is found by:
>> clear, clc, syms k x; symsum((-1)^k*x^(2*k + 1)/sym('(2*k + 1)!'), k, 0, Inf)
As an exercise, find
1
k 1 k
2
and
k 0
xk
. The results may surprise you!
k!
Variable Precision Arithmetic (VPA): We can control the precision with which MATLAB
performs calculations involving irrational numbers. We illustrate this using the golden ratio:
1 5
2
Use "digits" to find the current (default) number of digits.
>> clear, clc, digits
The default accuracy of MATLAB's numeric engine is really only 16 significant figures. The
VPA syntax for calculating R from S is: R = vpa(S) & R = vpa('S'), depending on whether you
want the answer accurate to about 16 significant figures or to full precision in symbolic form.
Find the difference between the results of calculating the golden ratio by these two methods.
>> phi1 = vpa((1+sqrt(5))/2), phi2 = vpa('(1+sqrt(5))/2'), difference = phi1 - phi2
Which is closer to the correct irrational value? When "difference" is evaluated, MATLAB takes
phi2 and expresses it to the current number of digits. The number of digits to which the answer
is rounded off can be controlled by the optional argument D, i.e. vpa(S,D) or vpa('S',D).
Compare the following:
>> clear, phi1 = vpa((1+sqrt(5))/2, 4), phi2 = vpa('(1+sqrt(5))/2'), difference = phi1 - phi2
>> clear, phi1 = vpa((1+sqrt(5))/2), phi2 = vpa('(1+sqrt(5))/2',4), difference = phi1 - phi2
>> clear, phi1 = vpa((1+sqrt(5))/2,100), phi2 = vpa('(1+sqrt(5))/2',100),
difference = phi1 - phi2
9
Thus, increasing D beyond 32 does not improve the precision using the numerical format, but
does add more significant figures using the symbolic format (with the quotation marks). So if
you want to know an irrational number to more significant figures, use symbolic methods.
10