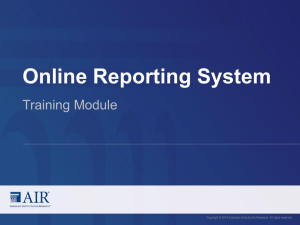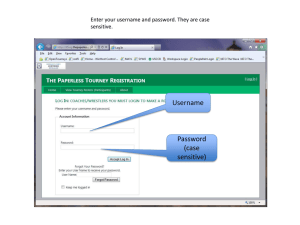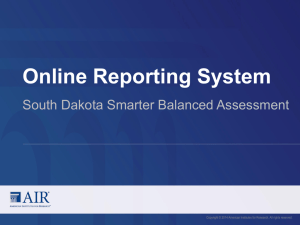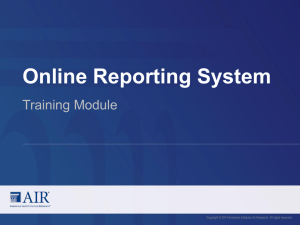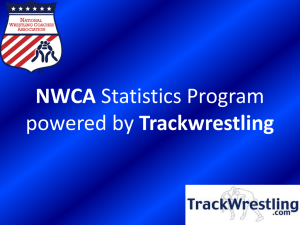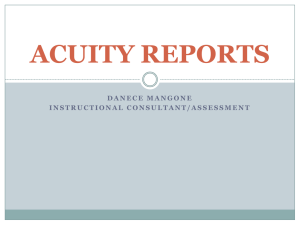BPG - Grades and Ros.. - Arizona State University
advertisement

Student Records – Grades and Rosters Arizona State University --------------------------------------- Grades and Rosters Business Process Guide Student Records August 2007 --------------------------------------- Arizona State University Student Records – Grades and Rosters Arizona State University TABLE OF CONTENTS Topic Page BPG - Revision History....................................................................................... 1 Overview .............................................................................................................. 2 Roles 2 Components ................................................................................................................................. 2 Class Rosters............................................................................................................................. 2 Grading ....................................................................................................................................... 2 Grade Rosters........................................................................................................................................ 3 Grade Roster Statuses .......................................................................................................................... 3 Grade Processing Sequence ................................................................................................................ 3 Back office functions.......................................................................................... 4 Class Rosters ............................................................................................................................... 4 Grade Entry................................................................................................................................... 7 Grade Changes............................................................................................................................. 8 Faculty Center ................................................................................................... 11 Accessing the Faculty Center...................................................................................................11 Roster Contacts .......................................................................................................................11 Instructors ................................................................................................................................12 Faculty Center Features ............................................................................................................13 Faculty Center Front page ......................................................................................................13 Class Detail ..............................................................................................................................15 Class Roster.............................................................................................................................15 Notify Students Function ........................................................................................................16 Printer Friendly Version ..........................................................................................................17 Downloads ...............................................................................................................................18 Instructor Delegates ................................................................................................................19 Faculty Center Grade Roster ..................................................................................................19 Entering Grades............................................................................ Error! Bookmark not defined. Find Function....................................................................................................................................... 21 Unassigned grades only ..................................................................................................................... 21 Add this grade to all students ............................................................................................................ 21 The Grade Roster ................................................................................................................................ 21 Save or Return ..................................................................................................................................... 21 EN Grades ............................................................................................................................................ 22 Grade Changes ........................................................................................................................22 Find Function....................................................................................................................................... 23 Approval process ................................................................................................................................ 24 Grade Change History......................................................................................................................... 24 Copyright 2006 – Arizona State University and CedarCrestone, Inc. Page 2 of 27 Student Records – Grades and Rosters Arizona State University BPG - Revision History Document Information Module Student Records Author Gillian Bailey eReference Document History Date August, 2007 By Action Pages 1st draft all Copyright 2006 – Arizona State University and Cedar Enterprise Solutions, Inc. Page 1 Student Records – Grades and Rosters Arizona State University Overview PeopleSoft provides users with several different ways to access class rosters and to enter and change student grades. There are ‘back office’ functions for some users of the system, and there are selfservice components for instructors and their support staff. This BPG will cover all of the various paths that PS users will utilize to manage class rosters and to enter and change grades. Roles Instructors are individuals who are associated with classes in the schedule of classes. They may be Faculty members, Staff members, or Teaching Assistants. They must be set up in the Instructor/ Advisor table and be associated with the Academic Org of the classes they are teaching. Their Instructor Role and Access in the Schedule of Classes determine what they are allowed to do regarding grades. Roster Contacts are individuals who provide support to the faculty in their department. Roster Contacts are able to act on behalf of the faculty in their department to obtain class rosters, obtain grade rosters, assign delegates and enter and change grades. Roster Contacts will have access to all of the classes that are associated with the Academic Organization (ACAD_ORG). Back Office staff are those individuals, usually in the Office of the Registrar, who have access to powerful components that allow them to support enrollment activities across the institution. Components Class Rosters Class rosters provide a list of students enrolled in a class. Options allow the list to include only currently enrolled in a class, student who enrolled and then dropped the class, or both dropped and enrolled students. Note: Waitlists for classes, and student in Waitlist status will be included as part of future system releases. Class rosters can be obtained from the PS back-office functions or from the Faculty Center. Class Rosters are ‘real-time’ and reflect enrollment activity immediately. Grading ASU will only be collecting final grades. Mid-term grades will not be posted at this time. Only final grade roster need to be generated. Final grades are entered via the Faculty Center or using the Back Office Components. Back Office components include: Curriculum Management>Grading>Grade Roster Copyright 2006 – Arizona State University and Cedar Enterprise Solutions, Inc. Page 2 Student Records – Grades and Rosters Arizona State University Enrollment>Enroll Students>Quick Enroll Grade Rosters Grade rosters are must be generated for a class before they are available for grade entry. Grade rosters are not ‘real-time’ and must be rerun to reflect enrollment activity. ASU will rerun grade rosters every night to pick up any enrollment activity for the class. Grades cannot be entered for a class until the grade roster has been generated. Grade rosters can be generated manually for a single class or for all classes in batch processing. ASU Grade Rosters will be generated as part of a nightly batch processing managed by the Office of the Registrar. Grade Roster generation will begin sometime after the term has started. Grade Rosters must be rerun to include enrollment activity that has occurred since they were last run. Student drops/withdraws and adds will not be included on the grade roster until they are rerun. Running Grade Rosters - detail on when and how to generate grade rosters - Grade Roster Statuses The grade roster status is set by the instructor entering grades and by the batch grade posting process. The grade roster statuses are as follows: NOT REVIEWED – This grade roster is either not started, incomplete, or still being reviewed by the instructor. Grade Rosters in NOT REVIEWED status will not be picked up by the nightly batch posting process. POST TONIGHT – The grades entered on this grade roster are ready to be posted. The roster may be partial or completely entered. Instructors set the roster status to POST TONIGHT when they are ready to post entered grades. COMPLETE – This roster has been completely entered and posted to the student’s records. Only the batch process can set a roster status to COMPLETE. Grade Processing Sequence Grade rosters are initially produced in NOT REVIEWED status. Grades are posted by instructors via the faculty center. When instructors are ready to post their grades to the student’s records they will change the Roster Status to POST TONIGHT. They may do this for a complete or partially complete roster. When the batch grade posting process runs (each night), the process will pick up only those grade rosters in POST TONIGHT status. If all of the grades for a class have been posted, the batch process will set the Roster Status to COMPLETE. If the roster is only partially complete, the batch process will set the Roster Status back to NOT REVIEWED. Instructors will continue to add grades until the roster is complete. Copyright 2006 – Arizona State University and Cedar Enterprise Solutions, Inc. Page 3 Student Records – Grades and Rosters Arizona State University Back office functions Class Rosters Curriculum Management>Class Roster Select Class using search criteria View Roster Copyright 2006 – Arizona State University and Cedar Enterprise Solutions, Inc. Page 4 Student Records – Grades and Rosters Arizona State University Enrollment Status The Enrollment Status will show you enrolled students, dropped students or all (dropped and enrolled). Status of Waiting refers to the waitlist, which has not been implemented at this time. Detail Detail will display the class detail Copyright 2006 – Arizona State University and Cedar Enterprise Solutions, Inc. Page 5 Student Records – Grades and Rosters Arizona State University Copyright 2006 – Arizona State University and Cedar Enterprise Solutions, Inc. Page 6 Student Records – Grades and Rosters Arizona State University Select The time. to return to the class roster page. option works with PeopleSoft workflow, and is not implemented with class rosters at this work with the selection criteria from the previous page. Grade Entry Grades can be entered using a grade roster at: Curriculum Management>Grading>Grade Roster Select the class to be taken to the grade roster component. Grade Rosters must be created before they can be posted. A grade roster can be created for a class individually, though ASU will generate Grade Rosters on a nightly basis. Partial Post should be selected. To enter grades on a roster, select the Grade Roster tab. Copyright 2006 – Arizona State University and Cedar Enterprise Solutions, Inc. Page 7 Student Records – Grades and Rosters Arizona State University Access to the back office grade entry function is limited to select support staff in the Office of the Registrar. To Post these back-office grade roster entered grades, return to the Grade Roster Type tab and select the POST option. Grades will be posted. Grade Changes Grade changes entered via the back office functions are not subject to the approval process that changes entered via the faculty center are. Grade changes entered via back office functions are applied to the student’s record immediately. A grade roster does not have to be complete before a back office grade change can be applied. Navigation: Copyright 2006 – Arizona State University and Cedar Enterprise Solutions, Inc. Page 8 Student Records – Grades and Rosters Arizona State University Records and Enrollment>Enroll Students>Quick Enroll a Student Select a Student and Term Select Change Grade and enter/select a class (student must be enrolled, can select with . Select the Units and Grade tab Copyright 2006 – Arizona State University and Cedar Enterprise Solutions, Inc. Page 9 Student Records – Grades and Rosters Arizona State University Select new grade and to the student’s record. your grade change. When submitted, the grade change is posted Access to the back office grade entry function is limited to select support staff in the Office of the Registrar. Grade changes entered via the back office function are not subject to the level 1 and level 2 approval process. It is assumed that all approvals have been completed prior to submission to the Registrar’s Office. Copyright 2006 – Arizona State University and Cedar Enterprise Solutions, Inc. Page 10 Student Records – Grades and Rosters Arizona State University Faculty Center The self-service Faculty Center is the component used by Instructors and Roster Contacts for class roster, grade entry, grade changes, and for notifying students in a class via email. Accessing the Faculty Center Roster Contacts Roster Contacts should request the role of: xxxxxxxxxxxxxxxxxxxxxxxxxxxxxxxxxxxxxx. Roster Contacts will also need the written approval of their Chair/Director before being given access to the Faculty Center. Roster Contacts, who typically have other access in the PeopleSoft system, will access the Faculty Center via the PeopleSoft Navigation menu. While instructors have access to just the classes they are teaching, Roster Contacts will have access to all classes they are responsible for supporting. Roster Contacts will need to request access to the Faculty Center, and will be required to complete online training before being granted access. Roster Contacts will be presented with a selection page to identify the class they want to work with in the faculty center. Roster Contacts are only allowed to work with classes within their designated Academic Org. Sample page - Roster Contact selection Copyright 2006 – Arizona State University and Cedar Enterprise Solutions, Inc. Page 11 Student Records – Grades and Rosters Arizona State University Instructors Instructors do not need to request access to the Faculty Center role, this will be generated for them based on their entry in the CLASS_INSTR table, picked up in a batch job that is run periodically. Instructors will access the Faculty Center via ASU Interactive. Once in the faculty center, Roster Contacts will be presented with a selection page which will allow them to select the class(es) they want to work with. Sample. Roster Contact Classes Selection Once classes are display for a faculty member, or selected by a Roster Contact, the operation of the faculty center is the same for all users. Copyright 2006 – Arizona State University and Cedar Enterprise Solutions, Inc. Page 12 Student Records – Grades and Rosters Arizona State University Faculty Center Features Faculty Center Front page Select Term – enter the term you wish to work with. Click ‘change’ to refresh data. Note: The selected term will default to the most current active term that the person using the Faculty Center is scheduled to teach. If the instructor is not teaching during the current term, the next active term that the instructor is teaching will be the default term. If an instructor is teaching consecutive terms, the default term will be the current term until the last day of the term, and will change on the first day of the next term. Instructors teaching Spring and Fall only will see Spring until the last day of the spring term, after which they will see Fall until the last day of the Fall term. All terms that the instructor has taught, and that were converted into the PeopleSoft system, will be offered in the select term. Note: Terms prior to fall 2006 were not converted as individual sections with instructors, and are therefore not available to instructors via the faculty center. These classes are available to Roster Contacts. Copyright 2006 – Arizona State University and Cedar Enterprise Solutions, Inc. Page 13 Student Records – Grades and Rosters Arizona State University Options – you can display all classes for the selected term (Show all Classes), Only classes with enrollment, or View a weekly schedule of your classes. Class Details - view details about a class by clicking on the “class” information. Class Search tab – takes you to the general class search for the entire ASU schedule of classes. Class Roster – The class roster icon Download – The Download icon taught that term. will take the user to the roster for the selected class. will download an excel spreadsheet with a list of classes begin Note: Browser settings can affect your ability to successfully perform downloads. Copyright 2006 – Arizona State University and Cedar Enterprise Solutions, Inc. Page 14 Student Records – Grades and Rosters Arizona State University Class Detail Class Roster Add Posting ID Select the Class Roster icon to display a class roster. This class roster displays all students in the class as defined by the selected enrollment status (default is enrolled). Copyright 2006 – Arizona State University and Cedar Enterprise Solutions, Inc. Page 15 Student Records – Grades and Rosters Arizona State University Notify Students Function The notify option allows you send emails to all, all enrolled, or all selected students in your class. The email note that you create will be sent to you for your records (these emails will not appear in your ‘sent’ mailbox), with a Blind Copy sent to each student (this prevents students from seeing other student names in the email they receive). Copyright 2006 – Arizona State University and Cedar Enterprise Solutions, Inc. Page 16 Student Records – Grades and Rosters Arizona State University Printer Friendly Version Printer Friendly Version – select this option to display a class roster best suited for printing. Copyright 2006 – Arizona State University and Cedar Enterprise Solutions, Inc. Page 17 Student Records – Grades and Rosters Arizona State University Add version with Posting ID Downloads The Download feature roster of a selected class. allows you to obtain spreadsheets of a list of all your classes for a term or a Copyright 2006 – Arizona State University and Cedar Enterprise Solutions, Inc. Page 18 Student Records – Grades and Rosters Arizona State University You can obtain a spreadsheet of any class you are teaching by selecting the class roster icon then the download icon and : Instructor Delegates Instructor Delegates are those individuals who are given access to a specific class by a primary instructor or Roster Contact. A delegate may be a student, a staff member, or another faculty member. Instructor Delegates do not roll from one term to another as other instructor types do. As part of the class roll process, all instructor types of ‘Delegate’ are purged. Instructor Delegates can be added via the faculty center, or by using the pages under Curriculum Management at: Curriculum Management>Schedule of Classes>Maintain Schedule of Classes Meeting Patterns page The individual is added to the class as an instructor type of Delegate. Instructor delegates may also be added to a class via the faculty center using the Delegate icon on the front page. Sample of delegate icon… Sample of delegate page Faculty Center Grade Roster The Grade Roster icon will appear beside a class when grade rosters have been generated for a class. Grade Rosters are generated nightly by a batch process controlled by the Office of the Registrar. Student enrollment activity (adds and drops) will not be reflected real-time on the grade roster, but will be included each time the grade roster is generated. A grade roster is available for a class when the grade roster icon appears: Copyright 2006 – Arizona State University and Cedar Enterprise Solutions, Inc. Page 19 Student Records – Grades and Rosters Arizona State University Select the grade roster icon to go to the grade roster for the class. The grade roster type will always be ‘final’. No other grades will be collected via the faculty center grade roster. Approval Status - The Approval Status will begin as NOT REVIEWED. Once you have entered grades and you want to post them to the student’s record, change the roster status to POST TONIGHT. You cannot change grades on the roster once the status is set to POST TONIGHT, though you can change the status back to NOT REVIEWED any time before the batch posting process runs and change a roster grade. When the batch process runs, it will change the Approval Status of the grade roster. If the roster is still incomplete, the status will be set back to NOT REVIEWED. If the grade roster is complete, the status will be set to COMPLETE. Copyright 2006 – Arizona State University and Cedar Enterprise Solutions, Inc. Page 20 Student Records – Grades and Rosters Arizona State University Find Function Find – to find an individual student on the grade roster, use the Find option. Click on Find and enter the student information in the pop-up box The cursor will move the grade entry for the student you are looking for. Unassigned grades only To show only missing grades, click the roster will redisplay with just missing grades. option. The grade Add this grade to all students To set all unposted grades on a roster to the same grade, use this option. Use the dropdown to select a grade and click on the grey box. You can select any valid grade for the class, or set all grades to blank. You can then go back and adjust any that need changing prior to saving the roster, and setting the approval status to POST TONIGHT if you are ready to post grades. The Grade Roster Example of grade roster – this will change – LDA and posting ID and removing stuff and approval statuses. Save or Return When you have finished entering grades, click the save icon at the bottom of the page You can then return to the front page of the faculty center by clicking the return icon . . Copyright 2006 – Arizona State University and Cedar Enterprise Solutions, Inc. Page 21 Student Records – Grades and Rosters Arizona State University If you have entered grades, but have not saved them when we select to Return, you will get the following message: If you select OK, you can then select Save and Return again to return to the front page. If you select Cancel, the changes you made will NOT BE SAVED and you will be returned to the front page. ANY GRADES YOU ENTERED, OR STATUS CHANGED, WILL NOT BE SAVED. Once a grade is posted by the nightly batch process, you cannot change it on the grade roster. Use the Grade Change process for this. Just as in the Class Roster, you can select to notify students on the grade roster via email, or you may select to produce a printer friendly version of the Grade Roster. EN Grades An EN grade is a failing grade given to a student for non-attendance. The student will receive an ‘E’ on their academic record, but the university is able to recognize that the student did not attend, which can be used in saving financial aid monies for the university. When an EN grade is entered, the instructor is also asked to submit a last date of attendance for the student. The last date of attendance is not required and cannot be entered for any grade except the EN grade. The last date of attendance is not required for the EN grade, but instructors are asked to provide it whenever possible. When entered, the last date of attendance must be a valid date within the term of the class. Last date of attendance field Grade Changes Once grades are posted by the nightly batch process, a grade change can be submitted via the faculty center. The grade change button will only appear when there are posted grades that can be changed. Copyright 2006 – Arizona State University and Cedar Enterprise Solutions, Inc. Page 22 Student Records – Grades and Rosters Arizona State University Selecting the Request Grade Change icon will take you to the grade change roster. Insert new grade change request - This will change to show official grade and change-to grade and grade change comment Find Function Find – to find an individual student on the grade roster, use the Find option. Click on Find and enter the student information in the pop-up box Copyright 2006 – Arizona State University and Cedar Enterprise Solutions, Inc. Page 23 Student Records – Grades and Rosters Arizona State University The cursor will move the grade entry for the student you are looking for. The Find function is particularly useful when working with large classes, and when Roster Contacts must change a grade for a class prior to Fall 2006, when all sections of the class will be combined into one section. Approval process Once submitted, online grade changes are approved by authorized personnel at two levels, usually by the department and then by the college. After both approvals are complete, the change is submitted for nightly batch processing and will appear on the student’s record the following day. Grade change approvals use the PeopleSoft Work Flow processing to route the approvals through both Level 1 and Level 2 approvals. At each approve or rejection point, a notification is send to the previous level(s) indicating that the grade change has been rejected or approved. When the grade change is posted to the student’s record, an email is generated to the student telling them that a grade change has been applied and that they should check their academic records. Level 1 and Level 2 approver Role Level 1 and Level 2 approvers will request their roles via the Oasis Security Request. They will manage their rejection/approvals using PS workflow. Need detail here when workflow is developed The Roster Grade will display the original grade entered on the grade roster. The Official Grade will reflect what is currently posted to the student’s record. As grades are changed the Roster Grade remains unchanged, while the Official Grade will be updated with the latest grade change. Grade Change History Grade changes are tracked in a Grade Change Table that can be queried and will be available via My.Reports. The table will contain the following: Term Class Nbr Subject Number Offering Copyright 2006 – Arizona State University and Cedar Enterprise Solutions, Inc. Page 24 Student Records – Grades and Rosters Arizona State University Student ID Date/Time of change Posted grade Change-to Grade Instructor empl ID / User Instructor Comment Level 1 Apprv (Y/N) Level 1 Apprv User Level 1 Date/Time Level 1 Reject Comment Level 2 Apprv (Y/N) Level 2 Apprv User Level 2 Date/Time Level 2 Reject Comment Copyright 2006 – Arizona State University and Cedar Enterprise Solutions, Inc. Page 25