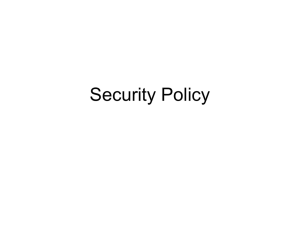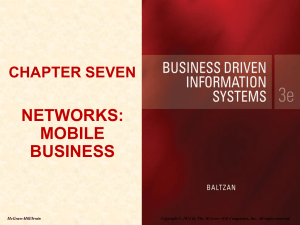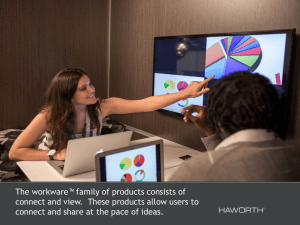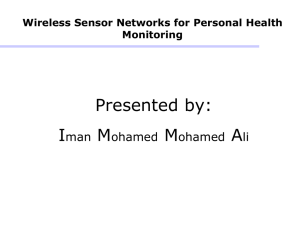The Internet and Its Uses - Information Systems Technology
advertisement

Basic Wireless Concepts and Configurations LAN Switching and Wireless – Chapter 7 Sandra Coleman, CCNA, CCAI Objectives Describe the components and operations of basic wireless LAN topologies. Describe the components and operations of basic wireless LAN security. Configure and verify basic wireless LAN access. Configure and troubleshoot wireless client access. Why have Wireless LANs Become so Popular? In 2005, more Wi-Fi-enabled mobile laptops were purchased than fixed-location desktops. Business networks today are evolving to support people who are on the move. Productivity is no longer restricted to a fixed work location or a defined time period. People now expect to be connected at any time and place, from the office to the airport or even the home. Now employees can check e-mail, voice mail, and the status of products on personal digital assistants (PDAs) while at many temporary locations. At home, the method of accessing the Internet has quickly moved from temporary modem dialup service to dedicated DSL or cable service. In addition to the flexibility that WLANs offer, another important benefit is reduced costs. For example, with a wireless infrastructure already in place, savings are realized when moving a person within a building, reorganizing a lab, or moving to temporary locations or project sites. Another example is when a company moves into a new building that does not have any wired infrastructure. In this case, the savings resulting from using WLANs can be even more noticeable, because the cost of running cables through walls, ceilings, and floors is largely avoided. Wireless LANs Most current business networks rely on switch- based LANs for day-to-day operation inside the office. However, workers are becoming more mobile and want to maintain access to their business LAN resources from locations other than their desks. Workers in the office want to take their laptops to meetings or to a co-worker's office. You can see portability and mobility in everything from cordless keyboards and headsets, to satellite phones and global positioning systems (GPS). You can see that the WLAN is an extension of the Ethernet LAN. Comparing a WLAN to a LAN WLANs use radio frequencies (RF) instead of cables at the physical layer and MAC sub-layer of the data link layer. RF does not have boundaries, such as the limits of a wire. RF is unprotected from outside signals. RF transmission is subject to the same challenges inherent in any wave-based technology. For example, as you get further away from the source, eventually you may lose the signal all together. RF bands are regulated differently in various countries. WLANs connect clients to the network through a wireless access point (AP) instead of an Ethernet switch. WLANs connect mobile devices that are often battery powered. Wireless NICs tend to reduce the battery life of a mobile device. WLANs support hosts that contend for access on the RF media (frequency bands). 802.11 prescribes collision-avoidance instead of collision-detection for media access to proactively avoid collisions within the media. WLANs use a different frame format than wired Ethernet LANs. WLANs require additional information in the Layer 2 header. WLANs raise more privacy issues because radio frequencies can reach outside the facility. Introducing Wireless LANs 802.11 wireless LANs extend the 802.3 Ethernet LAN infrastructures to provide additional connectivity options. In an 802.3 Ethernet LAN, each client has a cable that connects the client NIC to a switch. The switch is the point where the client gains access to the network. In a wireless LAN, each client uses a wireless adapter to gain access to the network through a wireless device such as a wireless router or access point. The wireless adapter in the client communicates with the wireless router or access point using RF signals. Once connected to the network, wireless clients can access network resources just as if they were wired to the network. Wireless LAN Standards 802.11 wireless LAN is an IEEE standard that defines how radio frequency (RF) in the unlicensed industrial, scientific, and medical (ISM) frequency bands is used for the physical layer and the MAC sub-layer of wireless links. Data Rate: 802.11: 1 - 2 Mb/s data rates 802.11a and g: support up to 54 Mb/s, 802.11b: supports up to a maximum of 11 Mb/s, 802.11n: Speculated to be 300 Mb/s. Modulation technique: Direct Sequence Spread Spectrum (DSSS) 802.11b, 802.11g Orthogonal Frequency Division Multiplexing (OFDM). 802.11a, 802.11g, 802.11n Band: 2.4 GHz: BETTER RANGE – not as easily obstructed! 802.11b, 802.11g, 802.11n 5 GHz: 802.11a, 802.11n Wireless LAN Standards 802.11a OFDM modulation and uses the 5 GHz band. less likely to experience interference than devices that operate in the 2.4 GHz band Because there are fewer consumer devices that use the 5 GHz band.. There are some important disadvantages to using the 5 GHz band. The first is that higher frequency radio waves are more easily absorbed by obstacles such as walls, making 802.11a susceptible to poor performance due to obstructions. The second is that this higher frequency band has slightly poorer range than either 802.11b or g. Also, some countries, including Russia, do not permit the use of the 5 GHz band, which may continue to curtail its deployment. Wireless LAN Standards 802.11b and 802.11g 802.11b specified data rates of 1, 2, 5.5, and 11 Mb/s in the 2.4 GHz ISM band using DSSS. 802.11g achieves higher data rates in that band by using the OFDM modulation technique. 802.11g also specifies the use of DSSS for backward compatibility with IEEE 802.11b systems. OFDM data rates of 6, 9, 12, 18, 24, 48, and 54 Mb/s. Advantages of using the 2.4 GHz band. Devices in the 2.4 GHz band will have better range than those in the 5GHz band. Transmissions in this band are not as easily obstructed as 802.11a. Disadvantage to using the 2.4 GHz band. When adding 802.11b clients to 802.11g network, the 802.11g clients will operate at reduced speeds! Many consumer devices also use the 2.4 GHz band and the devices to be prone to interference. microwave ovens, Bluetooth devices, baby monitors and cordless telephones. Wireless LAN Standards 802.11n The IEEE 802.11n draft standard is intended to improve WLAN data rates and range without requiring additional power or RF band allocation. 802.11n uses multiple radios and antennae at endpoints, each broadcasting on the same frequency to establish multiple streams. The multiple input/multiple output (MIMO) technology splits a high data-rate stream into multiple lower rate streams and broadcasts them simultaneously over the available radios and antennae. This allows for a theoretical maximum data rate of 248 Mb/s using two streams. Provides the most compatibility with older wireless standards, but has greater performance. Comparing data rates and other attributes of Wireless technologies! Wi-Fi Certification The 3 key organizations influencing WLAN standards are: ITU-R ITU-R regulates allocation of RF bands. The ITU-R regulates the allocation of the RF spectrum. IEEE IEEE specifies how RF is modulated to carry information. The IEEE developed and maintains the standards for local and metropolitan area networks. The dominant standards in the IEEE 802 are 802.3 Ethernet, and 802.11 Wireless LAN. Wi-Fi Alliance (www.wi-fi.org) Wi-Fi ensures that vendors make devices that are interoperable. The Wi-Fi Alliance is to improve the interoperability of products by certifying vendors for conformance to industry norms and adherence to standards. Certification includes all three IEEE 802.11 RF technologies, as well as early adoption of pending IEEE drafts, such as 802.11n, and the WPA and WPA2 security standards based on IEEE 802.11i. Wireless NICs The device that makes a client station capable of sending and receiving RF signals is the wireless NIC. Like an Ethernet NIC, the wireless NIC, using the modulation technique it is configured to use, encodes a data stream onto an RF signal. Wireless NICs are most often associated with mobile devices, such as laptop computers. In the 1990s , wireless NICs for laptops were cards that slipped into the PCMCIA slot. PCMCIA wireless NICs are still common, but many manufacturers have begun building the wireless NIC right into the laptop. Unlike 802.3 Ethernet interfaces built into PCs, the wireless NIC is not visible, because there is no requirement to connect a cable to it. Other options have emerged over the years as well. Desktops located in an existing, non-wired facility can have a wireless PCI NIC installed. To quickly set up a PC, mobile or desktop, with a wireless NIC, there are many USB options available as well. Wireless Access Points An access point connects wireless clients (or stations) to the wired LAN. An access point is a Layer 2 device that functions like an 802.3 Ethernet hub. Client devices do not typically communicate directly with each other; they communicate with the AP. In essence, an access point converts the TCP/IP data packets from their 802.11 frame encapsulation format in the air to the 802.3 Ethernet frame format on the wired Ethernet network. CSMA/CA Access points oversee a distributed coordination function (DCF) called Carrier Sense Multiple Access with Collision Avoidance (CSMA/CA). This simply means that devices on a WLAN must sense the medium for energy (RF stimulation above a certain threshold) and wait until the medium is free before sending. If an access point receives data from a client station, it sends an acknowledgement to the client that the data has been received. Like CSMA/CD – it’s job is to avoid collisions and media contention This acknowledgement keeps the client from assuming that a collision occurred and prevents a data retransmission by the client. Imagine two client stations that both connect to the access point, but are at opposite sides of its reach. If they are at the maximum range to reach the access point, they will not be able to reach each other. So neither of those stations sense the other on the medium, and they may end up transmitting simultaneously. This is known as the hidden node (or station) problem. CSMA/CA One means of resolving the hidden node problem is a CSMA/CA feature called request to send/clear to send (RTS/CTS). RTS/CTS was developed to allow a negotiation between a client and an access point. When RTS/CTS is enabled in a network, access points allocate the medium to the requesting station for as long as is required to complete the transmission. When the transmission is complete, other stations can request the channel in a similar fashion. Otherwise, normal collision avoidance function is resumed. RTC/CTC Assume that node A has data to transfer to node B. Node A initiates the process by sending a Request to Send frame (RTS) to node B. The destination node (node B) replies with a Clear To Send frame (CTS). After receiving CTS, node A sends data. After successful reception, node B replies with an acknowledgement frame (ACK). If node A has to send more than one data fragment, it has to wait a random time after each successful data transfer and compete with adjacent nodes for the medium using the RTS/CTS mechanism. Any node overhearing an RTS frame (for example node F and E in the illustration) refrains from sending anything until a CTS is received, or after waiting a certain time. If the captured RTS is not followed by a CTS, the maximum waiting time is the RTS propagation time and the destination node turn around time. Any node (node C and node E) overhearing a CTS frame refrains from sending anything for the time until the data frame and ACK should have been received (solving the hidden terminal problem), plus a random time. Both the RTS and CTS frames contain information about the length of the DATA frame. To sum up, a successful data transfer from consists of the following sequence of frames: 1. “Request To send” frame (RTS) from A to B 2. “Clear To Send” frame (CTS) from B to A 3. “Data Sending” frame (DS) from A to B 4. DATA fragment frame from A to B, and 5. Acknowledgement frame (ACK) from B to A. Wireless Routers Wireless routers perform the role of access point, Ethernet switch, and router. For example, the Linksys WRT300N used is really three devices in one box. First, there is the wireless access point, which performs the typical functions of an access point. A built-in four-port, full-duplex, 10/100 switch provides connectivity to wired devices. Finally, the router function provides a gateway for connecting to other network infrastructures. The WRT300N is most commonly used as a small business or residential wireless access device. The expected load on the device is low enough that it should be able to manage the provision of WLAN, 802.3 Ethernet, and connect to an ISP. Configurable Parameters for Wireless Endpoints The figure shows the initial screen for wireless configuration on a Linksys wireless router. wireless network mode: The wireless network mode refers to the WLAN protocols: 802.11a, b, g, or n. Because 802.11g is backward compatible with 802.11b, access points support both standards. Remember that if all the clients connect to an access point with 802.11g, they all enjoy the better data rates provided. When 802.11b clients associate with the access point all the faster clients contending for the channel have to wait on 802.11b clients to clear the channel before transmitting. When a Linksys access point is configured to allow both 802.11b and 802.11g clients, it is operating in mixed mode. For an access point to support 802.11a as well as 802.11b and g, it must have a second radio to operate in the different RF band. Configurable Parameters for Wireless Endpoints service set identifier (SSID): SSID is a unique identifier that client devices use to distinguish between wireless networks. Several access points on a network can share an SSID. SSID can be any alphanumeric, case-sensitive entry from 2 to 32 characters long. all Linksys AP's are set to the network name of 'linksys', Cisco AP's are initially set to 'tsunami'. wireless channel: The 2.4 GHz band is broken down into 11 channels for North America and 13 channels for Europe. These channels have a center frequency separation of only 5 MHz and an overall channel bandwidth (or frequency occupation) of 22 MHz. The 22 MHz channel bandwidth combined with the 5 MHz separation between center frequencies means there is an overlap between successive channels. Best practices for WLANs that require multiple access points are set to use non-overlapping channels. If there are three adjacent access points, use channels 1, 6, and 11. If there are just two, select any two that are five channels apart, such as channels 5 and 10. 802.11 Topologies Wireless LANs can accommodate various network topologies. Ad hoc Networks Wireless networks can operate without access points; this is called an ad hoc topology. Client stations which are configured to operate in ad hoc mode configure the wireless parameters between themselves. The IEEE 802.11 standard refers to an ad hoc network as an independent BSS (IBSS). Basic Service Sets Access points provide an infrastructure that adds services and improves the range for clients. A single access point in infrastructure mode manages the wireless parameters and the topology is simply a BSS. The coverage area for both an IBSS and a BSS is the basic service area (BSA). 802.11 Topologies Extended Service Sets When a single BSS provides insufficient RF coverage, one or more can be joined through a common distribution system into an extended service set (ESS). In an ESS, one BSS is differentiated from another by the BSS identifier (BSSID), which is the MAC address of the access point serving the BSS. The coverage area is the extended service area (ESA). Common Distribution System The common distribution system allows multiple access points in an ESS to appear to be a single BSS. An ESS generally includes a common SSID to allow a user to roam from access point to access point. Cells represent the coverage area provided by a single channel. An ESS should have 10 to 15 percent overlap between cells in an extended service area. With a 15 percent overlap between cells, an SSID, and non-overlapping channels (one cell on channel 1 and the other on channel 6), roaming capability can be created. Client and Access Point Association A key part of the 802.11 process is discovering a WLAN and subsequently connecting to it. The primary components of this process are as follows: Beacons - Frames used by the WLAN network to advertise its presence. The primary purpose of the beacon is to allow WLAN clients to learn which networks and access points are available in a given area, thereby allowing them to choose which network and access point to use. Access points may broadcast beacons periodically. Probes - Frames used by WLAN clients to find their networks. Authentication - A process which is an artifact from the original 802.11 standard, but still required by the standard. Association - The process for establishing the data link between an access point and a WLAN client. Although beacons may regularly be broadcast by an access point, the frames for probing, authentication, and association are used only during the association (or reassociation) process. The 802.11 Join Process (Association) Before an 802.11 client can send data over a WLAN network, it goes through the following three-stage process: Stage 1 - 802.11 probing Clients search for a specific network by sending a probe request out on multiple channels. The probe request specifies the network name (SSID) and bit rates. A typical WLAN client is configured with a desired SSID, so probe requests from the WLAN client contain the SSID of the desired WLAN network. If the WLAN client is simply trying to discover the available WLAN networks, it can send out a probe request with no SSID, and all access points that are configured to respond to this type of query respond. WLANs with the broadcast SSID feature disabled do not respond. Stage 2 - 802.11 authentication Stage 3 - 802.11 association The 802.11 Join Process (Association) Stage 1 - 802.11 probing Stage 2 - 802.11 authentication – used to ensure that the correct host is connected to the network 802.11 was originally developed with two authentication mechanisms. The first one, called open authentication (open access), It is fundamentally a NULL authentication where the client says "authenticate me," and the access point responds with "yes." This is the mechanism used in almost all 802.11 deployments Allows quickest access for a new wireless network. A second one, key authentication mechanism. is based on a key that is shared between the client station and the access point called the Wired Equivalency Protection (WEP) key. Stage 3 - 802.11 association The 802.11 Join Process (Association) Stage 2 - 802.11 authentication Ironically, the most secure setting of this feature is 'open authentication', allowing anyone to associate with your access points, and relying on other methods to handle security. While removing a layer of security may seem contradictory to making your network more secure, this particular layer is flawed and hurts far more than it helps. The 802.11 Join Process (Association) Stage 1 - 802.11 probing Stage 2 - 802.11 authentication Stage 3 - 802.11 association This stage finalizes the security and bit rate options, and establishes the data link between the WLAN client and the access point. As part of this stage, the client learns the BSSID, which is the access point MAC address, and the access point maps a logical port known as the association identifier (AID) to the WLAN client. The AID is equivalent to a port on a switch. The association process allows the infrastructure switch to keep track of frames destined for the WLAN client so that they can be forwarded. Once a WLAN client has associated with an access point, traffic is now able to travel back and forth between the two devices. Planning the Wireless LAN There needs to be a well-documented plan before a wireless network can be implemented. The number of users a WLAN can support is not a straightforward calculation. The number or users depends on the geographical layout of your facility (how many bodies and devices fit in a space), The data rates users expect (because RF is a shared medium and the more users there are the greater the contention for RF), The use of non-overlapping channels by multiple access points in an ESS, and transmit power settings (which are limited by local regulation). You will have sufficient wireless support for your clients if you plan your network for proper RF coverage in an ESS. Planning the Wireless LAN When planning the location of access points, you may not be able to simply draw coverage area circles and drop them over a plan. If access points are to use existing wiring. Position access points above obstructions. Position access points vertically near the ceiling in the center of each coverage area, if possible. Position access points in locations where users are expected to be. For example, conference rooms are typically a better location for access points than a hallway. When these points have been addressed, estimate the expected coverage area of an access point. This value varies depending on the WLAN standard or mix of standards that you are deploying, the nature of the facility, the transmit power that the access point and so on. Based on your plan, place access points on the floor plan so that coverage circles are overlapping Planning the Wireless LAN Example Calculation The open auditorium (a Warehouse/Manufacturing Building Type) shown in the figure is approximately 20,000 square feet. Network requirements specify that there must be a minimum of 6 Mb/s 802.11b throughput in each BSA, because there is a wireless voice over WLAN overlaid on this network. With access points, 6 Mbps can be achieved in open areas like those on the map, with a coverage area of 5,000 square feet in many environments. Note: The 5,000 square foot coverage area is for a square. The BSA takes its radius diagonally from the center of this square. Let us determine where to place the access points. The facility is 20,000 square feet, therefore dividing 20,000 square feet by a coverage area of 5,000 square feet per access point results in at least 4 access points required for the auditorium. Next, determine the dimension of the coverage areas and arrange them on the floor plan. Because the coverage area is a square with side "Z", the circle that is tangent to its four corners has a radius of 50 feet, as shown in the calculations. Threats to Wireless Security: Unauthorized Access A WLAN is open to anyone within range of an access point and the appropriate credentials to associate to it. 3 major threats that lead to unauthorized access: 1. War drivers War driving means driving around a neighborhood with a wireless laptop and looking for an unsecured 802.11b/g system. 2. Hackers (Crackers) Today, the terms hacker and cracker have come to mean malicious intruders who enter systems as criminals and steal data or deliberately harm systems. Tools with a legitimate purpose, such as wireless sniffers can be used by intruders to exploit security weaknesses. Must use these sniffers if you have SSID broadcast disabled. Rogue Access Points A rogue access point is an access point placed on a WLAN that is used to interfere with normal network operation. A rogue access point also could be configured to provide unauthorized users access. 3. Employees A simple and common version of a rogue access point is one installed by employees without authorization. These access points typically do not have the necessary security configuration, so the network ends up with a security hole. Threats to Wireless Security: Man-in-the-Middle Attacks One of the more sophisticated attacks an unauthorized is called a man- in-the-middle (MITM) attack. Attackers select a host as a target and position themselves logically between the target and the router of the target. In a wired LAN, the attacker needs to be able to physically access the LAN to insert a device logically into the topology. With a WLAN, the radio waves emitted by access points can provide the connection. Because access points act like Ethernet hubs, each NIC in a BSS hears all the traffic. Attackers can modify the NIC of their laptop with special software so that it accepts all traffic. Defeating an attack like a MITM attack, depends on the sophistication of your WLAN infrastructure and your vigilance in monitoring activity on the network. The process begins with identifying legitimate devices on your WLAN. To do this, you must authenticate users on your WLAN. When all users are known, you then monitor the network for devices and traffic that is not supposed to be there. Threats to Wireless Security: Denial of Service 802.11b and g WLANs use the unlicensed 2.4 GHz band. This is the same band used by most baby monitors, cordless phones, and microwave ovens. With these devices, attackers can create noise on all the channels in the band. An attacker can turn a NIC into an access point. That trick can also be used to create a DoS attack. The attacker, using a PC as an AP, can flood the BSS with clear-to- send (CTS) messages, which defeat the CSMA/CA function used by the stations. The AP, in turn, flood the BSS with simultaneous traffic, causing a constant stream of collisions. Another DoS attack that can be launched in a BSS is when an attacker sends a series of disassociate commands that cause all stations to disconnect. When the stations are disconnected, they immediately try to reassociate, which creates a burst of traffic. The attacker sends another disassociate command and the cycle repeats itself. Wireless Protocol Overview 2 types of authentication with the original 802.11: open and shared WEP key authentication. While open authentication is really "no authentication," (a client requests authentication and the AP grants it, there is NO VERIFICATION), WEP authentication was supposed to provide privacy to a link. The flaws with WEP shared key encryption were. First, the algorithm used to encrypt the data was crackable. Second, scalability was a problem. The 32-bit WEP keys were manually managed, so users entered them by hand, often incorrectly, creating calls to technical support desks. On the way to 802.11i, the TKIP encryption was created, which was linked to the Wi-Fi Alliance WiFi Protected Access (WPA) security. Today, the standard in most enterprise networks is the 802.11i standard. This is similar to the Wi-Fi Alliance WPA2 standard. For enterprises, WPA2 includes a connection to a Remote Authentication Dial In User Service (RADIUS) database. RADIUS will be described later in the chapter. Authenticating to the Wireless LAN Before 802.11i (WPA2) or even WPA were in use, some companies tried to secure their WLANs by filtering MAC addresses and not broadcasting SSIDs. Today, it is easy to use software to modify MAC addresses attached to adapters, so the MAC address filtering is easily fooled. It does not mean you should not do it, but if you are using this method, you should back it up with additional security, such as WPA2. Even if an SSID is not broadcast by an access point, the traffic that passes back and forth between the client and access point eventually reveals the SSID. If an attacker is passively monitoring the RF band, the SSID can be sniffed in one of these transactions, because it is sent in clear text. Authenticating to the Wireless LAN In networks that have stricter security requirements, an authentication is required to grant access. This login process is managed by the Extensible Authentication Protocol (EAP). EAP is a framework for authenticating network access. IEEE developed the 802.11i standard for WLAN authentication and authorization to use IEEE 802.1x. The WLAN authentication is summarized as follows: The 802.11 association process creates a virtual port for each WLAN client at the AP. The AP blocks all data frames, except for 802.1x traffic. The 802.1x frames carry the EAP authentication packets via the AP to a server that maintains authentication credentials.. If the EAP authentication is successful, the AAA server sends an EAP success message to the access point, which then allows data traffic from the WLAN client to pass through the virtual port. Encrytpion Two encryption mechanisms: Temporal Key Integrity Protocol (TKIP) TKIP is the encryption method certified as WPA. It provides support for legacy WLAN equipment by addressing the original flaws associated with the 802.11 WEP encryption method. TKIP has two primary functions: It encrypts the Layer 2 payload It carries out a message integrity check (MIC) in the encrypted message being tampered with. packet. This helps ensure against a Advanced Encryption Standard (AES). The AES encryption of WPA2 is the preferred method, because it is WLAN encryption standards used in IEEE 802.11i. AES has the same functions as TKIP, but it uses additional data from the MAC header that allows destination hosts to recognize if the non-encrypted bits have been tampered with. It also adds a sequence number to the encrypted data header. Encrytpion When you configure Linksys access points or wireless routers, such as the WRT300N, you may not see WPA or WPA2, instead you may see references to something called pre-shared key (PSK). Various types of PSKs are as follows: PSK or PSK2 with TKIP is the same as WPA PSK or PSK2 with AES is the same as WPA2 PSK2, without an encryption method specified, is the same as WPA2 Controlling Access to the Wireless LAN The concept of depth means having multiple solutions available. Here is the three-step approach: SSID cloaking - Disable SSID broadcasts from access points MAC address filtering - Tables are manually constructed on the access point to allow or disallow clients based on their physical hardware address WLAN security implementation -WPA or WPA2 An additional consideration is to configure access points that are near outside walls of buildings to transmit on a lower power setting than other access points closer to the middle of the building. This is to merely reduce the RF signature on the outside of the building where anyone running an application such as Netstumbler or Wireshark. Neither SSID cloaking nor MAC address filtering are considered a valid means of securing a WLAN for the following reasons: –MAC addresses are easily spoofed. –SSIDs are easily discovered even if access points do not broadcast them. Overview of Configuring the Wireless Access Point In this topic, you will learn how to configure a wireless access point. how to set the SSID, how to enable security, how to configure the channel, how to adjust the power settings of a wireless access point. how to back up and restore the configuration. The basic approach to wireless implementation, as with any basic networking, is to configure and test incrementally. Before implementing any wireless devices, verify the existing network and Internet access for the wired hosts. Start the WLAN implementation process with a single access point and a single client, without enabling wireless security. Verify that the wireless client has received a DHCP IP address and can ping the local wired default router and then browse to the external Internet. Finally, configure wireless security with WPA2. Use WEP only if the hardware does not support WPA. Most access points have been designed to be functional right out of the box with the default settings. It is good practice to change initial, default configurations. Overview of Configuring the Wireless Access Point The following example uses the Linksys WRT300N multifunction device. This device includes an access point. Ensure your PC is connected to the AP via a wired connection, and access the web utility with a web browser. To access the web-based utility of the access point, enter the WRT300N default IP address, 192.168.1.1. A screen appears prompting for username and password. Leave the Username field blank. Enter admin in the Password field. For a basic network setup, use the following: Setup - Enter your basic network settings (IP address). Management - Click the Administration tab and then select the Management screen. The default password is admin. To secure the access point, change the password. Wireless - Change the default SSID in the Basic Wireless Settings tab. Select the level of security in the Wireless Security tab and complete the options for the selected security mode. When you have finished making changes to a screen, click the Save Settings button, or click the Cancel Changes button to undo your changes. Configuring Basic Wireless Settings The Basic Setup screen is the first screen you see when you access the web-based utility. Click the Wireless tab and then select the Basic Wireless Settings tab. Network Mode If you have Wireless-N, Wireless-G, and 802.11b devices in your network, keep Mixed, the default setting. If you have Wireless-G and 802.11b devices, select BG-Mixed. If you have only Wireless-N devices, select Wireless-N Only. If you have only Wireless-G devices, select Wireless-G Only. If you have only Wireless-B devices, select Wireless-B Only. If you want to disable wireless networking, select Disable. Network Name (SSID) - The SSID is the network name shared among all points in a wireless network. The SSID must be identical for all devices in the wireless network. It is case-sensitive and must not exceed 32 characters (use any of the characters on the keyboard). For added security, you should change the default SSID (linksys) to a unique name. (everyone knows the default and can easily hack into your system) Configuring Basic Wireless Settings SSID Broadcast - When wireless clients survey the local area for wireless networks to associate with, they detect the SSID broadcast by the access point. If you do not want to broadcast the SSID, select Disabled. This exposes your network with a visible SSID, even if it isn’t being used! Radio Band - For best performance in a network using Wireless-N, Wireless-G, and Wireless-B devices, keep the default Auto. For Wireless-N devices only, select Wide - 40MHz Channel. For Wireless-G and Wireless-B networking only, select Standard - 20MHz Channel. Wide Channel - If you selected Wide - 40MHz Channel for the Radio Band setting, this setting is available for your primary Wireless-N channel. Standard Channel - Select the channel for Wireless-N, Wireless-G, and Wireless-B. If you selected Wide - 40MHz Channel for the Radio Band setting, the standard channel is a secondary channel for Wireless-N. Configuring Security There are 7 security modes supported by WRT300N: WEP PSK-Personal, or WPA-Personal in v0.93.9 firmware or older PSK2-Personal, or WPA2-Personal in v0.93.9 firmware or older PSK-Enterprise, or WPA-Enterprise in v0.93.9 firmware or older PSK2-Enterprise, or WPA2-Enterprise in v0.93.9 firmware or older RADIUS Disabled When you see "Personal" in a security mode, no AAA server is used. "Enterprise" in the security mode name means a AAA server and EAP authentication is used. PSK2, which is the same as WPA2 or IEEE 802.11i, is the preferred option for the best security. If WPA2 is the best, you may wonder why there are so many other options. The answer is that many wireless LANs are supporting old wireless devices. Configuring Security To configure security, do the following: Security Mode - Select the mode you want to use: PSK- Personal, PSK2-Personal, PSK-Enterprise, PSK2-Enterprise, RADIUS, or WEP. Mode Parameters - Each of the PSK and PSK2 modes have parameters that you can configure. If you select the PSK2-Enterprise security version, you must have a RADIUS server attached to your access point. RADIUS Server IP Address - Enter the IP address of the RADIUS server. RADIUS Server Port - Enter the port number used by the RADIUS server. The default is 1812. Encryption - Select the algorithm you want to use, AES or TKIP. (AES is a stronger encryption method than TKIP.) Pre-shared Key - Enter the key shared by the router and your other network devices. It must have 8 to 63 characters. Key Renewal - Enter the key renewal period, which tells the router how often it should change encryption keys. Scan for SSIDs When the access point has been configured, you need to configure the wireless NIC on a client device to allow it to connect to the wireless network. You also should verify that the wireless client has successfully connected to the correct wireless network, especially since there may be many WLANs available with which to connect. The steps below are for using the View Wireless Networks feature in Microsoft Windows XP. Step 1. On the Microsoft Windows XP toolbar system tray, find the network connection icon that looks similar to the one shown in the figure. Double-click the icon to open the Network Connections dialog box. Step 2. Click the View Wireless Networks button in the dialog box. Step 3. Observe the wireless networks that your wireless NIC has been able to detect. If you have a WLAN that is not showing up on the list of networks, you may have disabled SSID broadcast on the access point. If this is the case, you must enter the SSID manually. Select the Wireless Security Protocol 1. Double-click the network connections icon in the XP system tray. 5. enter the SSID of the WLAN you wish to configure. 2. Click the Properties button in the Wireless Network Connections box. 6. select your preferred authentication method from the Network Authentication drop-down menu. 3. click the Wireless Networks tab. 7. Select the Data encryption method. You should match the configuration from your AP here on your PC. 4. click the Add button. 8. Click OK. Verify Connectivity to the Wireless Lan With configurations set for both the access point and the client, the next step is to confirm connectivity. Try to ping a known IP address for a device in the network. In the figure, the IP address is 192.168.1.254. The ping was successful, indicating a successful connection. A Systematic Approach to WLAN Troubleshooting Troubleshooting any sort of network problem should follow a systematic approach, working up the TCP/IP stack from the physical layer to the application layer. This helps to eliminate any issues that you may be able to resolve yourself. Step 1 - Eliminate the user PC as the source of the problem. Confirm the network configuration on the PC using the ipconfig command. Verify that the PC has received an IP address via DHCP or is configured with a static IP address. Confirm that the device can connect to the wired network. Connect the device to the wired LAN and ping a known IP address. It may be necessary to try a different wireless NIC. If necessary, reload drivers and firmware as appropriate for the client device. If the wireless NIC of the client is working, check the security mode and encryption settings on the client. If the security settings do not match, the client cannot get access to the WLAN. If the PC of the user is operational but is performing poorly, check the following: How far is the PC from an access point? Is the PC out of the planned coverage area (BSA). Check the channel settings on the client. The client software should detect the appropriate channel as long as the SSID is correct. Check for the presence of other devices in the area that operate on the 2.4 GHz band. Examples of other devices are cordless phones, baby monitors, microwave ovens, wireless security systems, and potentially rogue access points. A Systematic Approach to WLAN Troubleshooting Step 2 - Confirm the physical status of devices. Are all the devices actually in place? Consider a possible physical security issue. Is there power to all devices, and are they powered on? (You will check for inline power in Step 4.) Step 3 - Inspect links. Inspect links between cabled devices looking for bad connectors or damaged or missing cables. If the physical plant is in place, use the wired LAN to see if you can ping devices including the access point. If connectivity still fails at this point, perhaps something is wrong with the access point or its configuration. As you troubleshoot a WLAN, a process of elimination is recommended, working from physical possibilities to application-related ones. When you have reached the point where you have eliminated the user PC as the problem, and also confirmed the physical status of devices, begin investigating the performance of the access point. Check the power status of the access point. When the access point settings have been confirmed, if the radio continues to fail, try to connect to a different access point.You may try to install new radio drivers and firmware, which is explained next. Updating the Access Point Firmware Caution: Do not upgrade the firmware unless you are experiencing problems with the access point or the new firmware has a feature you want to use. Step 1 The firmware for a Linksys device, such as the one used in the labs on this course, is upgraded using the web-based utility. Step 1. Download the firmware from the web. For a Linksys WTR300N, go to http://www.linksys.com. Step 2. Extract the firmware file on your computer. Step 3. Open the web-based utility, and click the Administration tab. Step 4. Select the Firmware Upgrade tab. Step 5. Enter the location of the firmware file, or click the Browse button to find the file. Step 6. Click the Start to Upgrade button and follow the instructions. Step 3 Step 4 Step 5 Step 6 Incorrect Channel Setting If users report connectivity issues in the area between access points in an extended service set WLAN, there could be a channel setting issue. Most WLANs today operate in the 2.4 GHz band, which can have as many as 14 channels, each occupying 22 MHz of bandwidth. The high point in the middle of each channel is the point of highest energy. The figure provides a graphical representation of the channels in the 2.4 GHz band. Interference can occur when there is overlap of channels. It is worse if the channels overlap close to the center frequencies, but even if there is minor overlap, signals interfere with each other. Set the channels at intervals of five channels, such as channel 1, channel 6, and channel 11. Solving RF Interference Incorrect channel settings are part of the larger group of problems with RF interference. WLAN administrators can control interference caused by channel settings with good planning, including proper channel spacing. In the home, such interference can be moderated with good planning. For instance, plan to place microwave ovens away from access points and potential clients. The problem with devices such as cordless phones, baby monitors, and microwave ovens, is that they are not part of a BSS, so they do not contend for the channel-they just use it. How can you find out which channels in an area are most crowded? In a small WLAN environment, try setting your WLAN access point to channel 1 or channel 11. Many consumer items, such as cordless phones, operate on channel 6. Solving RF Interference: Site Surveys In more crowded environments, a site survey might be needed. Manual site surveys can include a site evaluation to be followed by a more thorough utility-assisted site survey. A site evaluation involves inspecting the area with the goal of identifying potential issues that could impact the network. Specifically, look for the presence of multiple WLANs, unique building structures, such as open floors and atriums, and high client usage variances, such as those caused by differences in day or night shift staffing levels. Helps you identify where to place APs There are several approaches to doing utility-assisted site surveys. If you do not have access to dedicated site survey tools, you can mount access points on tripods and set them in locations you think are appropriate and in accordance with the projected site plan. Alternatively, sophisticated tools are available that allow you to enter a facility floor plan. You can then begin a recording of the RF characteristics of the site, which are then shown on the floor plan as you move. An example of an Airmagnet site survey output is shown in screenshot 2 in the figure. Identify Problems with Access Point Misplacement You may have experienced a WLAN that just did not seem to perform like it should. Perhaps you keep losing association with an access point, or your data rates are much slower than they should be. There are two major deployment issues that may occur with the placement of access points: The distance separating access points is too far to allow overlapping coverage. The orientation of access point antennae in hallways and corners diminishes coverage. Fix access point placement as follows: Confirm the power settings and operational ranges of access points and place them for a minimum of 10 to 15% cell overlap, as you learned earlier this chapter. Change the orientation and positioning of access points: Position access points above obstructions. Position access points vertically near the ceiling in the center of each coverage area, if possible. Position access points in locations where users are expected to be. For example, large rooms are typically a better location for access points than a hallway. Identify Problems with Access Point Misplacement Some additional specific details concerning access point and antenna placement are as follows: Ensure that access points are not mounted closer than 7.9 inches (20 cm) from the body of all persons. Do not mount the access point within 3 feet (91.4 cm) of metal obstructions. Install the access point away from microwave ovens. Microwave ovens operate on the same frequency as the access point and can cause signal interference. Always mount the access point vertically (standing up or hanging down). Do not mount the access point outside of buildings. Do not mount the access point on building perimeter walls, unless outside coverage is desired. When mounting an access point in the corner of a right-angle hallway intersection, mount it at a 45-degree angle to the two hallways. The access point internal antennas are not omnidirectional and cover a larger area when mounted this way. Identify Problems with Authentication and Encryption The WLAN authentication and encryption problems you are most likely to encounter, and that you will be able to solve, are caused by incorrect client settings. If an access point is expecting one type of encryption, and the client offers a different type, the authentication process fails. Remember, all devices connecting to an access point must use the same security type as the one configured on the access point. Therefore, if an access point is configured for WEP, both the type of encryption (WEP) and the shared key must match between the client and the access point. If WPA is being used, the encryption algorithm is TKIP. Similarly, if WPA2 or 802.11i is used, AES is required as the encryption algorithm. End of Ch. 7 and CCNA3… YEAH! Study Guide – Pg. 280- Matching Labs Lab 7-1 – Basic Wireless Configuration Test – Ch. 7 Online Test will count as a TEST grade