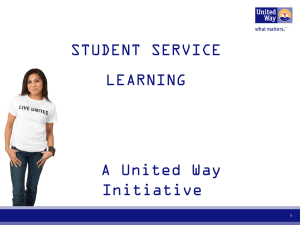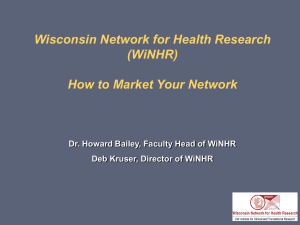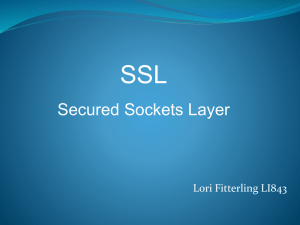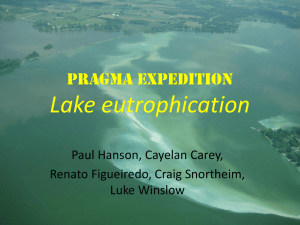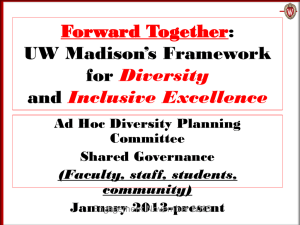PPT - Computer Sciences Dept. - University of Wisconsin
advertisement

Lockdown of a Basic Pool Basic Concepts › You have an HTCondor pool Personal HTCondor (1 node) 1000 node cluster › Who can use your pool? Basic Concepts › “Who can use it” is really two concepts: › The “Who” is authentication › The “can” is authorization Basic Concepts › Authentication is finding out WHO some entity is. › How is this done? Common methods: • Present a secret that only you should know • Perform some action that only you can do • Present a credential that only you could have Basic Concepts › Authorization is deciding what someone is allowed to do. › You must know who they are before you can decide this! Basic Concepts › I’m using “they” pretty loosely here. › “They” could be: A user A machine An agent/daemon/service Basic Concepts › In the context of a HTCondor pool: You want only machines that you know to be in the pool You want only people you know to submit jobs Authentication › When users submit jobs, HTCondor authenticates them: FS on Unix NTSSPI on Windows › The HTCondor SCHEDD daemon now “owns” the jobs, and acts on their behalf. Authentication › So how can we trust the SCHEDD? › Daemon-to-daemon authentication Authentication › A HTCondor daemon must prove to other HTCondor daemons that it is authentic. › Quick and Easy: Pool Password Pool Password › All daemons know a “password” › This password (hash) is stored: In a permissions-protected file on UNIX In the encrypted part of the registry on Windows Pool Password › To set it: % condor_store_cred -c add Account: condor_pool@cs.wisc.edu Enter password: Operation succeeded. Pool Password › This is typically done locally on each machine that will use the password › On UNIX, you can copy the file containing the hash to each machine COPY IT SECURELY! CHECK THE PERMISSIONS! Pool Password › Configure HTCondor to use it › Set your condor_config: SEC_DAEMON_AUTHENTICATION = REQUIRED SEC_DAEMON_AUTHENTICATION_METHODS = PASSWORD Pool Password › So, are we “All Good”? › What about flocking to other pools? › HTCondor-C? Pool Password › Password must be the same for everyone – are you prepared to give it to another administrator? › What if they also flock with other pools, are you prepared for them to give it to their flocking friends? › And so on? Flexibility › It would be nice if each pool could have its own credential › Well, you can! Use the SSL authentication method. Why use SSL? › Widely used and deployed › Flexible enough for securing communications between HTCondor daemons and also for authenticating users Basics: OpenSSL › OpenSSL is typically already installed on modern Linux systems › On more obscure flavors of Unix, and on Windows, you will likely need to install it yourself › Can be obtained here: http://www.openssl.org/ Basics: OpenSSL › Or, instead of installing OpenSSL everywhere, you can create your credentials on a Linux machine and securely move them to another machine where they will be used › Make sure the permissions are such that only the proper people can read the key! Basics: SSL config › You can use the default from the openssl package or start › › with my simplified version here: http://www.cs.wisc.edu/~zmiller/cw2013/openssl.cnf Find the section [ req_distinguished_name ] and customize it: [ req_distinguished_name ] stateOrProvinceName_default = Wisconsin localityName_default = Madison 0.organizationName_default = University of Wisconsin -- Madison 1.organizationName_default = Computer Sciences Department organizationalUnitName_default = HTCondor Project Single Credential › In this example, we will create a single key/certificate pair and use that to secure communications between HTCondor daemons › This is roughly equivalent to the pool password method – it is a shared secret stored in a file Single Credentials › First, create the private key file: openssl genrsa -out cndrsrvc.key 1024 Generating RSA private key, 1024 bit long modulus ...........++++++ ...++++++ e is 65537 (0x10001) chmod 600 cndrsrvc.key Single Credential › Now, create a self-signed certificate openssl req -new -x509 -days 3650 -key cndrsrvc.key \ -out cndrsrvc.crt -config openssl.cnf You are about to be asked to enter information that will be incorporated into your certificate request. What you are about to enter is what is called a Distinguished Name or a DN. There are quite a few fields but you can leave some blank For some fields there will be a default value, If you enter '.', the field will be left blank. ----Country Name (2 letter code) [US]: State or Province Name (full name) [Wisconsin]: Locality Name (eg, city) [Madison]: Organization Name (eg, company) [University of Wisconsin -- Madison]: Second Organization Name (eg, company) [Computer Sciences Department]: Organizational Unit Name (eg, section) [HTCondor Project]: Common Name (eg, YOUR name) []:Service Email Address []: Single Credential › Inspect the certificate we made: openssl x509 -noout -text -in cndrsrvc.crt Certificate: Data: Version: 3 (0x2) Serial Number: 8c:94:7b:b1:f9:6a:bd:72 Signature Algorithm: sha1WithRSAEncryption Issuer: C=US, ST=Wisconsin, L=Madison, O=University of Wisconsin -- \ Madison, O=Computer Sciences Department, OU=HTCondor Project, CN=Service Validity Not Before: May 1 14:31:09 2013 GMT Not After : Apr 28 14:31:09 2023 GMT Subject: C=US, ST=Wisconsin, L=Madison, O=University of Wisconsin -- \ Madison, O=Computer Sciences Department, OU=HTCondor Project, CN=Service … Single Credential › Great! Now what? › Create a map file HTCondor needs to know how to map the distinguished name to an actual username. For example: /C=US/ST=Wisconsin/L=Madison/O=University of Wisconsin -Sciences Department/OU=HTCondor Project/CN=Service Madison/O=Computer Should map to: condor › Configure the HTCondor daemons HTCondor Mapfile › Simple format › Three fields (on one line) Authentication method (SSL in this case) Source DN Mapped user SSL "/C=US/ST=Wisconsin/L=Madison/O=University of Wisconsin -Madison/O=Computer Sciences Department/OU=HTCondor Project/CN=Service“ condor condor_config › Add the following entries: AUTH_SSL_CLIENT_CAFILE = /path/to/cndrsrvc.crt AUTH_SSL_CLIENT_CERTFILE = /path/to/cndrsrvc.crt AUTH_SSL_CLIENT_KEYFILE = /path/to/cndrsrvc.key AUTH_SSL_SERVER_CAFILE = /path/to/cndrsrvc.crt AUTH_SSL_SERVER_CERTFILE = /path/to/cndrsrvc.crt AUTH_SSL_SERVER_KEYFILE = /path/to/cndrsrvc.key › And the map file: CERTIFICATE_MAPFILE = /path/to/condor_mapfile condor_config › Tell HTCondor to use SSL: SEC_DAEMON_AUTHENTICATION = REQUIRED SEC_DAEMON_AUTHENTICATION_METHODS = SSL That’s (mostly) It! › You have now enabled SSL authentication between all your HTCondor daemons › But at this point, it isn’t much different than using a Pool Password Creating a CA › The solution is to issue separate credentials for each entity that will be involved in authenticating › Can’t do this with Pool Password, but you can with SSL Creating a CA › This involves creating a Certificate Authority which is trusted by HTCondor › All certificates issued by the CA are then trusted › Certs can be easily issued for hosts and users Creating a CA › Create the root key and cert which will be used to sign all other certificates › This key should be protected with a password (don’t forget it!!) Creating a CA › Generate a key: openssl genrsa -des3 -out root-ca.key 1024 Generating RSA private key, 1024 bit long modulus ...................++++++ ...........................++++++ e is 65537 (0x10001) Enter pass phrase for root-ca.key: Verifying - Enter pass phrase for root-ca.key: Creating a CA › Now create a self signed certificate openssl req -new -x509 -days 3650 -key root-ca.key -out root-ca.crt -config openssl.cnf Enter pass phrase for root-ca.key: CA PASSWORD HERE You are about to be asked to enter information that will be incorporated into your certificate request. What you are about to enter is what is called a Distinguished Name or a DN. There are quite a few fields but you can leave some blank For some fields there will be a default value, If you enter '.', the field will be left blank. ----Country Name (2 letter code) [US]: State or Province Name (full name) [Wisconsin]: Locality Name (eg, city) [Madison]: Organization Name (eg, company) [University of Wisconsin -- Madison]: Second Organization Name (eg, company) [Computer Sciences Department]: Organizational Unit Name (eg, section) [HTCondor Project]: Common Name (eg, YOUR name) []:ROOT CA Email Address []: Creating a CA › Again, you can inspect the certificate openssl x509 -noout -text -in root-ca.crt Certificate: Data: Version: 3 (0x2) Serial Number: c7:99:e5:f7:c6:54:00:7a Signature Algorithm: sha1WithRSAEncryption Issuer: C=US, ST=Wisconsin, L=Madison, O=University of Wisconsin – Madison, O=Computer Sciences Department, OU=HTCondor Project, CN=ROOT CA … Creating a CA › In the directory with the Root CA and openssl.cnf file, run these commands: touch ca.db.index echo 01 > ca.db.serial Creating a Host Credential › Create the key and a signing request openssl req -newkey rsa:1024 -keyout \ host_omega.key -nodes -config \ openssl.cnf -out host_omega.req Creating a Host Certificate Generating a 1024 bit RSA private key ..........................................++++++ ..........++++++ writing new private key to 'host_omega.key' ----You are about to be asked to enter information that will be incorporated into your certificate request. What you are about to enter is what is called a Distinguished Name or a DN. There are quite a few fields but you can leave some blank For some fields there will be a default value, If you enter '.', the field will be left blank. ----Country Name (2 letter code) [US]: State or Province Name (full name) [Wisconsin]: Locality Name (eg, city) [Madison]: Organization Name (eg, company) [University of Wisconsin -- Madison]: Second Organization Name (eg, company) [Computer Sciences Department]: Organizational Unit Name (eg, section) [HTCondor Project]: Common Name (eg, YOUR name) []:omega.cs.wisc.edu Email Address []: Creating a Host Credential openssl ca -config openssl.cnf -out \ host_omega.crt -infiles host_omega.req Using configuration from openssl.cnf Enter pass phrase for ./root-ca.key: Check that the request matches the signature Signature ok Certificate Details: … Certificate is to be certified until May 01 14:31:09 2014 GMT (365 days) Sign the certificate? [y/n]:y Configuring HTCondor › Each host can now use it’s own credential (example for omega.cs.wisc.edu) AUTH_SSL_CLIENT_CAFILE = /path/to/root-ca.crt AUTH_SSL_CLIENT_CERTFILE = /path/to/host_omega.crt AUTH_SSL_CLIENT_KEYFILE = /path/to/host_omega.key AUTH_SSL_SERVER_CAFILE = /path/to/root-ca.crt AUTH_SSL_SERVER_CERTFILE = /path/to/host_omega.crt AUTH_SSL_SERVER_KEYFILE = /path/to/host_omega.key Creating a User Credential openssl req -newkey rsa:1024 -keyout zmiller.key -config openssl.cnf -out zmiller.req Generating a 1024 bit RSA private key .....................++++++ ..........................................................++++++ writing new private key to 'zmiller.key' Enter PEM pass phrase: Verifying - Enter PEM pass phrase: USER PASSWORD HERE ----You are about to be asked to enter information that will be incorporated into your certificate request. What you are about to enter is what is called a Distinguished Name or a DN. There are quite a few fields but you can leave some blank For some fields there will be a default value, If you enter '.', the field will be left blank. ----Country Name (2 letter code) [US]: State or Province Name (full name) [Wisconsin]: Locality Name (eg, city) [Madison]: Organization Name (eg, company) [University of Wisconsin -- Madison]: Second Organization Name (eg, company) [Computer Sciences Department]: Organizational Unit Name (eg, section) [HTCondor Project]: Common Name (eg, YOUR name) []:Zach Miller Email Address []:zmiller@cs.wisc.edu Creating a User Credential openssl ca -config openssl.cnf -out zmiller.crt -infiles zmiller.req Using configuration from openssl.cnf Enter pass phrase for ./root-ca.key: CA PASSWORD Check that the request matches the signature Signature ok Certificate Details: … Certificate is to be certified until May 1 14:31:09 2014 GMT (365 days) Sign the certificate? [y/n]:y Mapping Users › You could have one entry per user: SSL “C=US/ST=Wisconsin/L=Madison, O=University of Wisconsin – Madison/O=Computer Sciences Department/OU=HTCondor Project/CN=Zach Miller/emailAddress=zmiller@cs.wisc.edu” zmiller SSL “C=US/ST=Wisconsin/L=Madison, O=University of Wisconsin – Madison/O=Computer Sciences Department/OU=HTCondor Project/CN=Todd Tannenbaum/emailAddress=tannenba@cs.wisc.edu” tannenba … Etc. Mapping Users › In the CERTIFICATE_MAPFILE, you can now add a rule to map all users by extracting the username from their email address: SSL emailAddress=(.*)@cs.wisc.edu \1 Securing Everything › If all hosts and users have credentials, you can then enable SSL authentication for ALL communication, not just daemon-todaemon. In the condor_config: SEC_DEFAULT_AUTHENTICATION = REQUIRED SEC_DEFAULT_AUTHENTICATION_METHODS = SSL More Information › Ask me during this week! › You can find more detailed information, and examples using multi-level CAs here: http://pages.cs.wisc.edu/~zmiller/ca-howto/