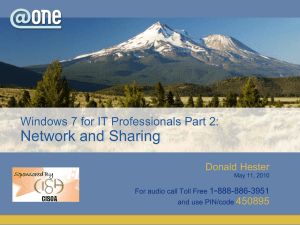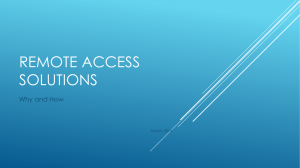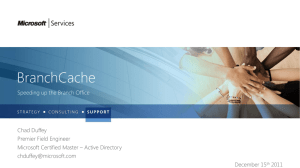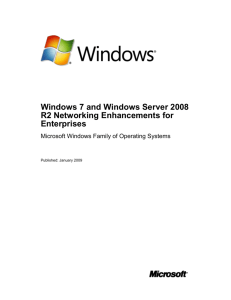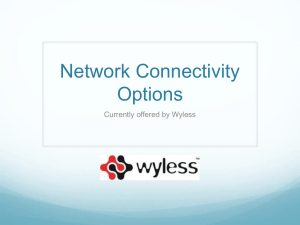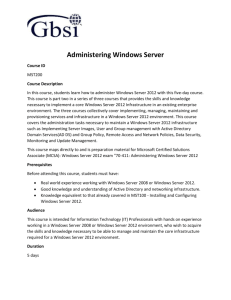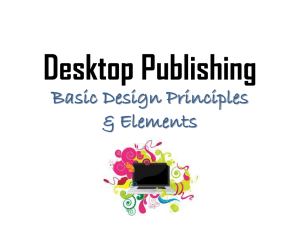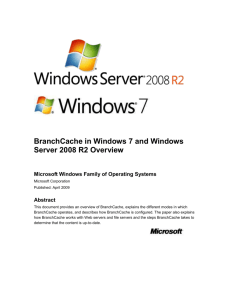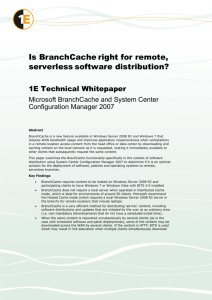6292A_08
advertisement
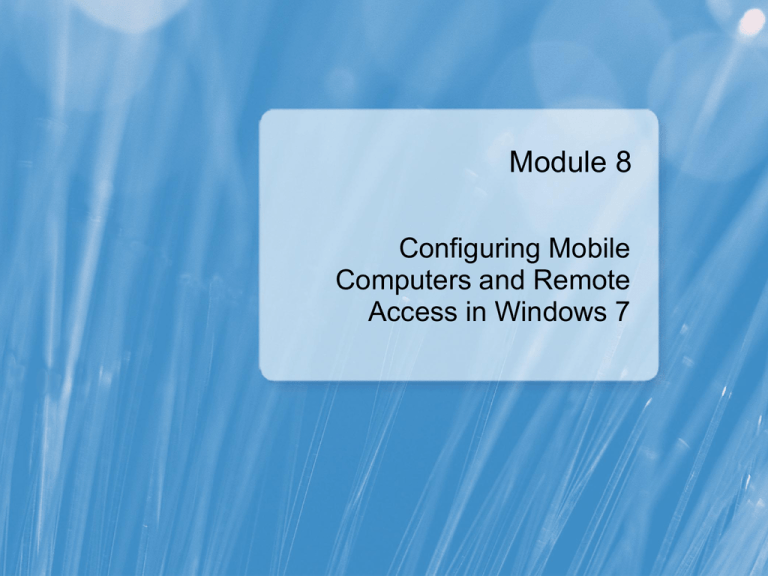
Module 8 Configuring Mobile Computers and Remote Access in Windows 7 Module Overview • Configuring Mobile Computer and Device Settings • Configuring Remote Desktop and Remote Assistance for Remote Access • Configuring DirectAccess for Remote Access • Configuring BranchCache for Remote Access Lesson 1: Configuring Mobile Computer and Device Settings • Discussion: Types of Mobile Computers and Devices • Tools for Configuring Mobile Computer and Device Settings • What Are Mobile Device Sync Partnerships? • Demonstration: Creating a Sync Partnership • Power Plans and Power-Saving Options in Windows 7 • Demonstration: Configuring Power Plans Discussion: Types of Mobile Computers and Devices 1. How do mobile computers differ from desktops? 2. What are key end-user needs that mobile computers help resolve? 10 min Tools for Configuring Mobile Computer and Device Settings Tool Features • Updated Battery Meter • Power Plans Presentation Settings • Key system settings collected in one place Windows Mobility • Display brightness, power plan, volume, wireless networking, Center external display settings, display orientation, and Power Options synchronization status Windows Mobile Device center Sync Center Presentation Settings • Successor to Active Sync • Synchronizes various content including music, video, contacts, calendar events, web browser favorites, and other files between Windows Mobile devices and Windows 7 • Sync data between desktop computers, network servers, and mobile devices Shows current status of all sync partnerships • • Reconfigure your computer for a presentation • One click changes multiple settings What are Mobile Device Sync Partnerships? Mobile Device Sync Partnerships update information about the mobile device Files sent and the host computer. to Desktop Desktop Mobile Device Files sent to Mobile Device Power Plans and Power-Saving Options in Windows 7 Method for turning a computer on or off Power Plan Sleep or Standby Data Storage State System State Saved to Memory Power Needs Description Low This plan saves power on a mobile computer by System system State performance. Its primary purpose is reducing Power Saver None Hibernate Saved to Disk to maximize battery life. All Data Saved to Shut Down This plan provides theNone highest level of performance Disk on a mobile computer by adapting processor speed High performance to your work or activity and by maximizing system performance. This plan balances energy consumption and system performance by adapting the computer’s processor Balanced speed to your activity. Demonstration: How to Configure a Power Plan Your instructor will demonstrate how to configure a power plan. 5 min Lesson 2: Configuring Remote Desktop and Remote Assistance for Remote Access • What Are Remote Desktop and Remote Assistance? • Configuring Remote Desktop • Demonstration: Configuring Remote Assistance What are Remote Desktop and Remote Assistance? Remote Desktop Remote Assistance • A Windows 7 feature • A Windows 7 feature • Enables • Optionally allows for that enables users to connect to their desktop computer from another device administrators to connect to multiple remote servers for administrative purposes that enables support staff to connect to a remote desktop computer remote control of that computer • Assistance can be sought or offered Configuring Remote Desktop Configuring Remote Desktop includes setting it up on the remote computer and the host computer. Host Computer Remote Computer • Launch the Remote Desktop • Open the System Window Connection • Choose Options to see the Remote Desktop configuration settings • On the General Tab, enter the remote computer’s name and your authentication credentials • Save your Connection Settings • Select preferences on the remaining Option’s tabs • Select Remote Settings • In the System Properties Window select Allow Remote Assistance • Under Remote Desktop select or add the users who can connect to this computer. Demonstration: Configuring Remote Access Your instructor will demonstrate how to: • Request Remote Assistance • Configure Windows Firewall to Enable Remote Administration • Provide Remote Assistance 12 min Lesson 3: Configuring DirectAccess for Remote Access • What is VPN Connection? • Creating a VPN • What is DirectAccess? • How DirectAccess Works • DirectAccess Requirements What is a VPN? VPNs are point-to-point connections across a private or public network such as the Internet. A VPN client uses special TCP/IP-based protocols, called tunneling protocols, to make a virtual call to a virtual port on a VPN server VPN connections use either Point-to-Point Tunneling Protocol (PPTP) or Layer Two Tunneling Protocol/Internet Protocol security (L2TP/IPsec) PPTP uses Point-to-Point Protocol (PPP) for user-level authentication, and Microsoft Point-to-Point Encryption (MPPE) for encryption L2TP uses PPP authentication and IPsec encryption Creating a VPN Connection Creating a VPN connection in the Windows 7 system environment requires authenticated access to a Windows a VPN Server From the Network and Sharing Center- choose to the Setup a new connection wizard or type VPN at the Windows 7 search bar Choose Connect to a workplace – Set up a dial-up or VPN connection Create a new connection Select your VPN server after choosing Use my Internet Connection (VPN) What is DirectAccess? Features • Provides users transparent access to internal network resources whenever they are connected to the Internet • Enables IT Professionals to manage remote computers outside of the office • Establishes a bi-directional connection that enables the client computer to remain current with company policies and to receive software updates • Does not require a VPN connection • Supports multifactor authentication methods • Configurable to restrict which servers, users, and individual applications are accessible How DirectAccess Works Configured using DirectAccess console or IPsec policies Selected Server • IPsec session is established between the DirectAccess client and server • IPsec is not used for communications across the internal network • Enterprise internal security is unchanged • Closely resembles VPN and can be more straightforward to deploy Full Enterprise Network Highest level of security: • Deploy IPv6 and IPsec in the organization • Upgrade application servers Windows Server 2008 R2 • Enable selected server access • Allows end-to-end authentication and encryption from the DirectAccess client to internal resources Flexible configuration meets organizational security requirements DirectAccess Requirements Requirements • Windows Server 2008 R2 with two network adapters • One domain controller and DNS server running Windows Server 2008 or Windows Server 2008 R2 • • • • • Public Key Infrastructure (PKI) IPsec policies IPv6 transition technologies Windows 7 Enterprise on the client computers Optionally, a NAT-PT device to provide IPv4 access Deployment • IPv6-over-IPsec to encrypt communications • Scalability determined number of Direct Access servers • Multiple ways to install Direct Access Lesson 4: Configuring BranchCache for Remote Access • What Is BranchCache? • How BranchCache Works • BranchCache Requirements • Demonstration: Configuring BranchCache on a Windows 7 Client Computer What Is BranchCache? BranchCache caches content from remote and Web servers in the branch location so users can quickly access the content. Cache can be hosted centrally in the branch location or distributed across user PCs Key benefits for IT professionals Helps reduce WAN link utilization Optimizes traffic flow between clients and servers Supports commonly used network protocols Supports end-to-end encryption between clients and servers Provides compatibility with end-to-end security protocols Remains transparent to the user How BranchCache Works Distributed Cache Mode Distributed Hosted Cache Cache is distributed across client computers Additional client computers retrieve content from the first requesting client computer Get Get that do not have a local server Beneficial for branch offices Data with Windows Server 2008 R2 Main Office Get IDs Hosted Cache Mode Get Cache is on a server at theData branch office Get Data Put Get Client computers retrieve content from the branch office server Data Beneficial for larger branch offices that have hardware resources for a local server with Windows Server 2008 R2 Data Data Client computers are configured to use Branch Office only one caching mode at a time. Branch Office BranchCache Requirements • Windows Server 2008 R2 - required either in the main • server location or at the branch office Windows 7 Enterprise - required on the client PCs Client Configuration • Off by default • Enable and configure manually or by • • • • • Group Policy Caching mode to cooperative or hosted Host name of hosted cache server Set client cache size Set cache location on disk Firewall rules required Server Configuration • Not installed by default • Enable and configure manually or by Group Policy • Enable for all file shares or on a file share by file share basis • If enabled on a Web server, must be enabled for all Web sites • Hosted cache equipped with a certificate trusted by client computers suitable for TLS Demonstration: Configuring BranchCache on a Windows 7 Client Computer Your instructor will demonstrate how to: • Configure BranchCache client-side Group Policy settings • Enable BranchCache on a shared folder • Configure Windows 7 client BranchCache settings • Verify BranchCache configuration 20 min Lab: Configuring Mobile Computing and Remote Access in Windows 7 • Exercise 1: Creating a Sync Partnership • Exercise 2: Configuring Power Options • Exercise 3: Enabling Remote Desktop • Exercise 4: Enabling BranchCache Logon information: Virtual machine LON-DC1, LON-CL1 User name Contoso\Administrator Password Pa$$w0rd Estimated time: 55 minutes Lab Scenario • The Contoso Corporation is implementing Windows 7 desktops throughout their organization. You are a help-desk technician in the Contoso Corporation. Amy Rusko is the Production manager for Contoso in the UK. • Amy is about to visit all the manufacturing plants in the UK. Before she leaves, Amy would like you to enable and configure a sync partnership with her Windows Mobile device. • She also wants you to configure a power plan on her laptop computer. • In addition, she wants you to enable Remote Desktop on her office computer so she can connect to it while she’s travelling. • Finally, users in the Slough production plant require timely access to corporate HQ files during Amy’s visit. Slough does not have a file server at present, and so you must enable BranchCache in Distributed Cache mode. Lab Review 1. In exercise 2, you enabled the Remote Desktop feature through the firewall by editing the local firewall settings. Is there an alternative way in which you could make this change? 2. If you attempted to connect to Amy’s computer from a computer out on the Internet somewhere, what additional settings must you consider? 3. In exercise 3, you established the necessary settings to support BranchCache in Distributed cache mode. If the Slough plant installed a file server, what other way could you implement BranchCache? Module Review and Takeaways • Review Questions • Common Issues • Tools Course Evaluation