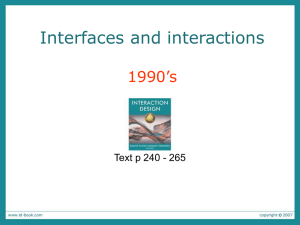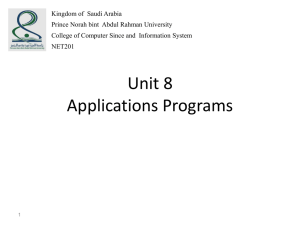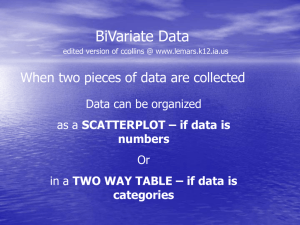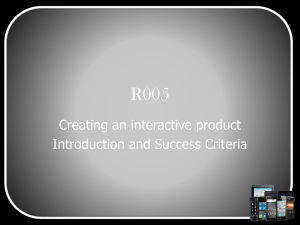introduction slides 7-9
advertisement

Unit 7 - Graphical User Interfaces Introduction A user interface allows a user to interact with the computer A GUI allows the user to use a mouse to interact with the computer. MS Windows is a common GUI used on PCs. The main Windows background screen is called the desktop. Programs, files and folders are represented on the desktop by small images called icons. 2 Unit 7 - Graphical User Interfaces Introduction Using a mouse, the user can use a pointer called cursor across the screen. An icon can be selected by clicking the left mouse button i.e. quickly pressing and releasing the button. By holding the pointer over an icon (hovering), a text box can be made to appear that explains what the icon represents. This textbox is called a tooltip. 3 Unit 7 - Graphical User Interfaces Introduction Double-clicking the mouse (pressing and releasing the button twice in quick succession) causes the program, file or folder represented by the icon to open in a rectangular box on the screen called a window. More than one window can be opened at the same time but the one with the focus is called the active window. 4 Unit 7 - Graphical User Interfaces Introduction Windows can have a vertical scroll bar and a horizontal scroll bar to allow the user to move a document up and down or across the screen respectively. A user can drag a selected item form one part of the screen to another by holding down the left mouse button while moving the pointer. The user then can drop the item at the new location by releasing the mouse button. 5 Unit 7 - Graphical User Interfaces Introduction Commands are displayed on a menu bar along the top of the window. Clicking on a command opens a list of choices called a menu. Clicking on a menu item sometimes opens another related menu called submenu. 6 Unit 7 - Graphical User Interfaces Introduction Common commands include: Find Undo Cut Paste Searches for a word, filename or folder name Reverses the last action of the user Deletes the selected text, file or folder and copies it to a special area of memory called the clipboard Inserts the text, file or folder stored in the clipboard, at the location of the cursor 7 Unit 7 - Graphical User Interfaces Introduction A bar, known as a taskbar, is displayed along the bottom of the desktop showing what programs, files and folders are currently open. At the far right of the taskbar is a special area called the system tray where icons are displayed showing what resident programs are continuously running in the background e.g. the system clock or a sound volume control. 8 Unit 7 - Graphical User Interfaces Introduction There is a start button at the far left of the taskbar. When it is clicked the start menu opens on the screen. The user can close down the operating system by choosing the shut down option on the start menu. A touchscreen allows the user to select items and commands by touching the display screen with their finger instead of using a mouse. 9 Unit 7 - Graphical User Interfaces Introduction Graphical user interfaces were first introduced with the Apple Mac OS. Other GUIs with desktops, icons, pointers, windows, menus and submenus are also available. 10 Unit 7 - Graphical User Interfaces Introduction Common icons on Ms Windows desktop include: Microsoft Outlook A messaging program Briefcase A program that allows the user to exchange files with a portable computer and to synchronize the files on each computer My network places A feature that displays the names of other computers networked with yours My computer A feature that lets you see the resources on your computer Internet explorer A browser program that allows the user to view webpages on the Internet Recycle bin A feature that stores deleted files and allows the user to restore them to their original location. On an Apple Mac system it is called the trashcan 11 Unit 7 - Graphical User Interfaces Introduction A + sign used between the names of keyboard keys means that the user should press both keys simultaneously e.g. ALT+TAB. 12 Unit 7 - Graphical User Interfaces Introduction Key combinations mentioned in this unit: Mousekeys feature Stickykeys feature Print screen key ALT+PRINT SCREEN Enables you to use the numeric keypad to move the mouse pointer Helps disabled people to operate two keys simultaneously Lets you copy an image of the whole screen to the clipboard Lets you copy an image of the active window to the clipboard 13 14 Unit 8: Applications Programs Introduction Software = programs + data Sets of computer instructions written in a computer language It is input, processed and output by a computer system 15 Unit 8: Applications Programs Introduction Programs that allow the user to do various types of work on a computer such as wordprocessors and databases are called Applications programs . A set of related applications programs is referred to as a package or a suite. 16 Unit 8: Applications Programs Introduction Common applications programs include: Wordprocessors: for creating and editing texts Spreadsheets: for performing calculations using formulas Databases: for storing data so that it can be easily searched and sorted Graphics: for drawing 17 Unit 8: Applications Programs Introduction Games: for playing fast action games Accounts: for keeping business accounts Payroll: for calculating salaries Presentation program: for creating multimedia slide shows Email: for sending electronic mail messages PIM (personal information manager): for keeping track of appointments, address book, task list, etc… 18 Unit 8: Applications Programs Introduction DTP (desktop publishing program): for creating publications to be printed by a professional printer. Small business tools: for performing various business tasks. Website editor: for creating and editing webpages Image editor: for editing graphic images Developer tools: for writing programs to add features to existing applications and creating integrated program systems 19 Unit 8: Applications Programs Introduction Some applications programs, such as wordprocessors, spreadsheets and databases, are commonly referred to as office programs because they are commonly used in a typical office. Office packages or suites such as Ms Office are sets of interrelated office programs. Different versions of office suites are usually available containing different combinations of programs. 20 Unit 8: Applications Programs Introduction Mailmerging is a useful feature found in most office suites that combines a database with a word processor document to automatically produce a copy of a standard letter for each record in the database. 21 Unit 8: Applications Programs Introduction Games consoles are specialized computers designed for playing games such Ms Xbox, Nintendo DS and Sony playstation, are available for playing a variety of computer games. An ASP (application service provider) rents applications to users instead of buying software, the user pays for using applications as and when they need them. 22 Unit 8: Applications Programs Introduction The ASP provides the software, manages the hardware and provides storage space, security controls and the physical links to customers. The ASP normally leases storage space for programs and data from data centers which are facilities for storing large amounts of information owned by data storage specialists. 23 Unit 8: Applications Programs Introduction The user is provided with remote access across a communications network to a wide variety of programs including: Generic applications such as email and office suites, high-end (advanced) packages including large, complex business applications such as enterprise resource planning tools e.g. SAP Business services, such as payroll and accounting systems Expensive specialist tools e-commerce (buying and selling on the Internet)resources. 24 Unit 8: Applications Programs Introduction Advantages of ASP: This gives the user more flexibility 2) Saves them having to install and maintain programs, upgrade (install newer versions of programs), deal with viruses (programs that can reproduce themselves and are written with the purpose of causing damage or causing a computer to behave in an unusual way) and manage email systems. 1) 25 Unit 8: Applications Programs Introduction Disadvantages of ASP: The need for a broadband (high bandwidth i.e. a connection with a high signal capacity) network connection or a leased line ( a cable connection that is rented for use in a communications system) 2) Dependence on the ASP to provide a secure, reliable, rapidly available service. 1) 26 Unit 8: Applications Programs Introduction The Patient Browser program (GPASS) discussed in this unit is a type of database for sorting and searching patient records. 27 28 Unit 9: Multimedia Introduction Multimedia is the term used to refer to a combination of text, graphics, animation, sound and video. MP3 (MPEG Audio Layer 3) is a standard way of storing compressed digital audio files (usually music). Digital audio is created by sampling sound 44,000 times a second and storing a code number to represent each sound sample. The files are compressed by removing any sounds that are inaudible to the human ear, making them much smaller than files created using other digital audio storage standards , such as WAV. Unit 9: Multimedia Introduction The size of an audio file commonly measured in megabytes (MB) (millions of bytes). The frequency of a sound is measured in kilohertz (kHz) (thousands of cycles per second). MP3 files have extra code added, called tags, that give the user information about the file e.g. the performer’s name, a URL (uniform resource locator i.e. a web address) or a graphic such as an album cover. Unit 9: Multimedia Introduction Because of their small size, MP3 files are more suitable for transferring across the Internet (the connection of computer networks across the world). Some Internet websites (sets of related pages stored on a Web server on the World Wide Web) are devoted to providing MP3 file for downloading ( copying from a server computer to a client computer). The user can create their own music compilations (combinations of files) by listening to each file using a computer program, such as Windows Media Player, and choosing what files to download. Unit 9: Multimedia Introduction They can then use a computer program called an MP3 player to listen to the files and control the sound. MP3 players let the user group songs into play lists and randomise the selections. They also have sound control features such as spectrum analysers, graphic equalisers and frequency displays. A track info button allows the user to see the information stored in the MP3 file tag. Unit 9: Multimedia Introduction The appearance of MP3 players can be changed using programs called skins (or themes). MP3 players often include a program, called a ripper, that lets the user rip (extract) a song from a CD (compact disk) and convert it to a standard WAV file. Another program called an encoder is used to convert WAV files into MP3 files or vice versa. Recorder programs are also available that enable the user to create audio CDs using a writable CD-ROM drive. Unit 9: Multimedia Introduction Special MP3 player devices are also available that enable the user to listen to MP3 files without a computer. MIDI (Musical Instrument Digital Interface) is a standard way of connecting musical instruments, music synthesisers and computers. A piece of electronics called a MIDI interface board is installed on each device to enable the device to communicate using MIDI standards. As music is being played, it can be displayed on a monitor screen as a musical score, then edited using a computer program that uses all the features of a mixing desk (an electronic device for mixing sounds together), stored and printed. Unit 9: Multimedia Introduction MIDI systems do not store the actual sound. Instead the sound is encoded (stored as MIDI messages) in the form of 8-bit bytes (units of capacity equal to eight binary digits i.e. 1s and 0s) of digital information. A bit is a binary digit i.e. a 1 or 0, and byte is a group of 8 bits. The MIDI messages commonly consist of instructions that tell the receiving instrument what note to play, how long and how loud it should be played, including a number that indicates which instrument to play. Each instrument is represented by a different number e.g. 67 is a saxophone. Unit 9: Multimedia Introduction A DVD-ROM, commonly referred to as a DVD (digital versatile disk – previously known as digital video disk), is a development of CD-ROM (compact disk read only memory). It is an optical storage media ( a storage media that uses laser light to store data) that provides large amount of storage space for multimedia files. Unit 9: Multimedia Introduction A DVD-ROM drive ( a storage device for reading DVD disks) uses blue laser light (rather than the red laser light used by CD-ROM drives) to read information from the disk. Both sides of the disk can be used for storing files each side can have two separate storage layers. The data transfer rate of a DVD (the speed that data can be read from a DVD) is also faster than that of a CD-ROM. The capacity of a DVD is commonly measured in gigabytes (GB) (thousands of millions of bytes). Unit 9: Multimedia Introduction MPEG is a method of decompressing video signals. compressing and MPEG stands for “Motion Picture Experts Group”, an organization that develops standards for audio and video compression.