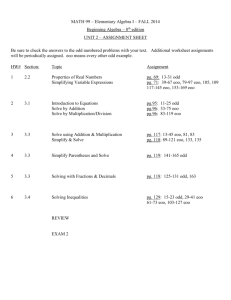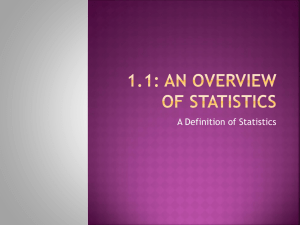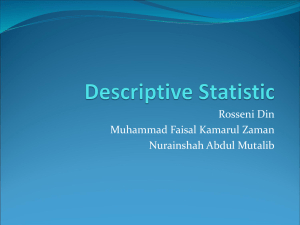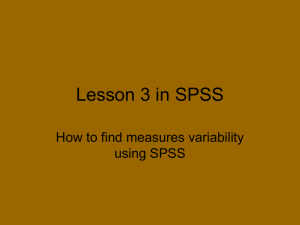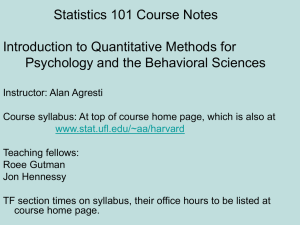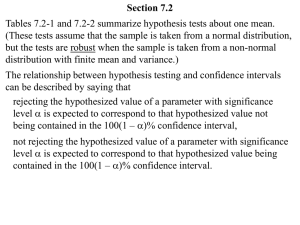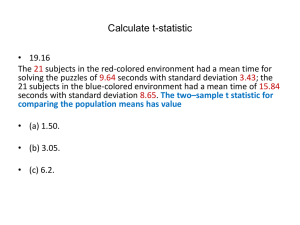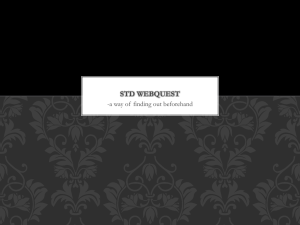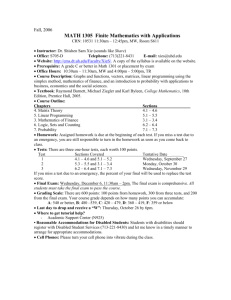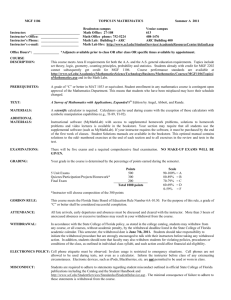Introduction to SPSS
advertisement

Introduction to SPSS Descriptive Statistics Introduction to SPSS Statistics Program for the Social Sciences (SPSS) Commonly used statistical software package Very user-friendly How you will be doing statistics in graduate school Introduction to SPSS Divided into “data view” & “variable view” Default is data view Data view – shows the data Variable view – summary of variables, options related to them Switch between them by: 1. 2. 3. clicking on tabs located on bottom left of screen clicking on “View” “Data/Variables” in top menu pressing CTRL+T Entering Data Can either enter data by hand or import from other programs (i.e. Excel) Hand entering Insert a variable by: 1. Right clicking one of the rows in variable view and selecting “Insert Variable” 2. Entering a “Name” in variable view and pressing “Enter” or “Tab” 3. Right clicking on a column in the data view and selecting “Insert Variable” 4. Clicking on the “Insert Variable” icon in the Toolbar 5. Clicking on “Data” “Insert Variable” Entering Data Define variables in variable view Name = Name of variable displayed in data view Type = Numeric, Comma, Dot, Scientific notation, Date, Dollar, Custom currency, & String Width = # of digits displayed in data view Decimals = # of decimal places displayed in data view Label = Name of variable displayed when running analyses Values = Value Labels – i.e. 1 = Male, 0 = Female Missing = Values that the system will recognize as missing Columns = # of columns used to display variable in data view Align = variable left, right, or center aligned Measure = scale on which variable is measured – Nominal, Ordinal, or Scale (Interval or Ratio) Entering Data Importing Data Click “File” “Open” “Data” Select the file type in question If Excel: 1. Make sure top row of excel file lists variable names & the variables all have different names 2. After selecting the file, click Enter – make sure the box “Read variable names from the first row of data” is clicked 3. Make sure you variable are defined properly in the variable view Menus File & Edit Menus Exactly the same as all Windows programs View Menu Allows you to customize the SPSS desktop Status Bar – “Processor Area” at the very bottom of the screen Toolbars Fonts Grid Lines Value Labels – Make sure this is selected if you want to use them Variables/Data view Menus Data Menu Define Dates… = Inserts a Date variable Insert Variable Insert Case Go to Case… Sort Cases… = Ascending or descending order Transpose… = Switches cases and variables (former in columns and latter in rows) Merge Files – More on this later Split Files – More on this later Select Cases = If condition is satisfied, Random sample of cases, Based on time or case range, Use filter variable Splitting and Merging Files Splitting 1. 2. 3. Click on “Organize output by groups” – grouping variable should be discrete (i.e. gender, hair color, etc.) Click on grouping variable and move to “Groups Based on” box Click “OK” Merging You can add either variables or cases If adding variables: 1. 2. 3. 4. 5. 6. 7. 8. 9. Make sure both files share at least one variable that is identical, the key variable (i.e. SubID) Make sure both files are sorted by this variable Make sure, in both files, all cases have data for this variable and there are no duplicate cases Click on “Merge Files” “Add Variables” Find the file you wish to merge with the one you have open The variable in the “Excluded Variables” box should be the key variable, denoted by a (+) indicating its presence in both files Click on “Match cases on key variables in sorted files” Move the key variable to the “Key Variables” box Click “OK” Menus Transform Menu Compute... 1. 2. Recode – Into Same/Different Variable 1. 2. 3. Select variable(s) to recode and move to the “Variables” box Click “Old and New Values” Click “OK” Count… 1. 2. 3. 4. Name new variable in “Target Variable” box Type equation in “Numeric Expression” box Name new variable in “Target Variable” box Select variable(s) with values to be counted & move to the “Numeric Variables” box Click “Define Values…” Click “OK” Rank Cases… 1. 2. 3. Select variable(s) to rank and move to the “Variable(s)” box Click “Assign Rank 1 to” either “Smallest value” or “Largest value” Click “OK” Obtaining Descriptive Statistics Click on “Analyze” “Descriptive Statistics” Frequencies Use to determine counts on values of variables Cut scores and %iles Frequencies EQ1 Statistics Mean Std. Error of Mean Median Mode Std. Deviation Variance Skewness Std. Error of Skewness Kurtosis Std. Error of Kurtosis Range Minimum Maximum Sum Percentiles Valid Valid Missing 25 33.33333333 50 66.66666667 75 614 17 4.26 .035 4.00 5 .864 .746 -1.497 .099 2.764 .197 4 1 5 2614 4.00 4.00 4.00 5.00 5.00 1 2 3 4 5 Total System Missing Total Percent 1.7 3.2 7.0 41.8 43.6 97.3 2.7 100.0 Valid Percent 1.8 3.3 7.2 43.0 44.8 100.0 Cumulative Percent 1.8 5.0 12.2 55.2 100.0 EQ1 300 200 100 Frequency EQ1 N Frequency 11 20 44 264 275 614 17 631 Std. Dev = .86 Mean = 4.3 N = 614.00 0 1.0 EQ1 2.0 3.0 4.0 5.0 Descriptives Click on “Analyze” “Descriptive Statistics” Descriptives Use to get descriptive statistics (central tendency, variability, etc.) Use to convert variables to z-scores Descriptive Statistics EQ1 Valid N (listwise) N Statistic 614 614 Range Statistic 4 Minimum Statistic 1 Maximum Statistic 5 Sum Statistic 2614 Mean Statistic Std. Error 4.26 .03 Std. Deviation Statistic .864 Variance Statistic .746 Kurtosis Statistic Std. Error 2.764 .197 Explore Click on “Analyze” “Descriptive Statistics” Explore Use to examine descriptive statistics by grouping variable Explore Descriptives EQ1 GENDER Female Case Processing Summary Valid EQ1 GENDER Female Male N 326 286 Percent 96.2% 98.6% Cases Missing N Percent 13 3.8% 4 1.4% Total N 339 290 Percent 100.0% 100.0% Male Mean 95% Confidence Interval for Mean 5% Trimmed Mean Median Variance Std. Deviation Minimum Maximum Range Interquartile Rang e Skewness Kurtosis Mean 95% Confidence Interval for Mean 5% Trimmed Mean Median Variance Std. Deviation Minimum Maximum Range Interquartile Rang e Skewness Kurtosis Lower Bound Upper Bound Lower Bound Upper Bound Statistic 4.30 4.21 Std. Error .043 4.38 4.37 4.00 .591 .769 1 5 4 1.00 -1.261 2.251 4.21 4.10 .135 .269 .057 4.33 4.33 4.00 .926 .962 1 5 4 1.00 -1.556 2.479 .144 .287 Explore Percentiles Weighted Average(Definition 1) EQ1 Tukey's Hinges EQ1 GENDER Female Male Female Male 5 10 3.00 3.00 3.00 2.00 25 4.00 4.00 4.00 4.00 Percentiles 50 4.00 4.00 4.00 4.00 75 5.00 5.00 5.00 5.00 90 5.00 5.00 95 5.00 5.00 Extreme Values EQ1 GENDER Female Highest Lowest Tests of Normality a EQ1 GENDER Female Male Kolmog orov-Smirnov Statistic df Sig . .261 326 .000 .269 286 .000 Statistic .757 .742 Shapiro-Wilk df 326 286 Sig . .000 .000 Male Highest a. Lilliefors Significance Correction Lowest 1 2 3 4 5 1 2 3 4 5 1 2 3 4 5 1 2 3 4 5 Case Number 339 182 242 121 145 150 184 3 258 113 421 522 463 551 494 600 355 566 377 525 a. Only a partial list of cases with the value 5 are shown in the table of upper extremes. b. Only a partial list of cases with the value 2 are shown in the table of lower extremes. c. Only a partial list of cases with the value 1 are shown in the table of lower extremes. Value 5 5 5 5 .a 1 1 2 2 .b 5 5 5 5 .a 1 1 1 1 .c Explore Histogram Histogram For GENDER= Male For GENDER= Female 140 160 140 120 120 100 100 80 80 60 Std. Dev = .77 20 Mean = 4.3 0 N = 326.00 1.0 2.0 3.0 4.0 40 Frequency 40 Std. Dev = .96 20 Mean = 4.2 N = 286.00 0 1.0 5.0 EQ1 EQ1 6 5 4 3 EQ1 Frequency 60 2 3 258 113 28 27 238 191 260 254 349 381 408 378 546 538 404 415 593 390 597 1 150 184 600 355 566 377 525 503 520 576 409 0 N= GENDER 326 286 Female Male 2.0 3.0 4.0 5.0