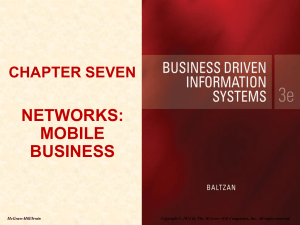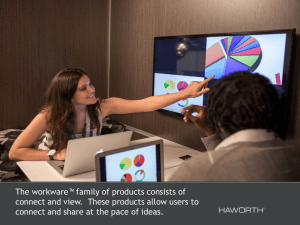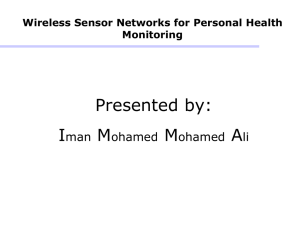Chapter 4 Commissioning Wireless Devices
advertisement

Chapter 4 Commissioning Wireless Devices Field Communicator A Field Communicator is used to configure HART devices. WirelessHART devices are preconfigured using the same tools and methods used on wired HART devices. However, WirelessHART devices require the additional configuration of the Join Key and Network ID to join the correct wireless network. A device uses the Network ID to determine which wireless network to join in a large installation spanning multiple process areas. Once the device has heard one or more neighbors, it uses the Join Key to encrypt the join messages exchanged with the network manager. The network manager, in turn, authenticates the device and incorporates the device into the network. Connecting a Field Communicator to a Wireless Device The Field Communicator connects to wireless devices through the devices’ FSK (frequency-shift keying) communication terminals. The Field Communicator connects directly to the communication terminals on a wireless device. Once connected, the field communicator automatically polls for connected devices using the selected polling options. HART Online Menu and Device Dashboard Online Menu With many devices, an online menu that appears once a device connection has been established. This menu displays critical process information that is continuously updated, including device setup, primary variable (PV), analog output (AO), PV lower range value (LRV) and PV upper range value (URV). Depending on the device description, the first online screen may be a standard HART menu or a Device Dashboard menu. For WirelessHART devices, Network ID and Join Key are set within the Configure menu. 1420 Wireless Gateway Explorer Page If a wireless device was configured with the Network ID and Join Key, and sufficient time for network polling has passed, the device should be connected to the network. To verify connectivity, the user should open the gateway’s integral web interface and navigate to the Explorer page. This page will display the transmitter’s HART tag, Primary Variable (PV), Secondary Variable (SV), Tertiary Variable (TV), Quaternary Variable (QV) and Update Rate. A green status indicator means that the device is working properly. A red indicator means that there is a problem with either the device or its communication path. 1420 Wireless Gateway Network Settings Page The most common cause of connection problems is incorrect configuration of the Network ID and Join Key. The Network ID and Join Key in the device both must match that of the gateway. The Network ID and Join Key may be obtained from the gateway on the Setup>Network>Settings page of the web interface as shown. The Network ID and Join Key for the entire network can be changed from this page; the method described in the previous section a Field Communicator is used for a device joining an existing wireless network. Integration of Wireless Network with DCS System Wireless networks are integrated into plant automation systems through the gateway. Several protocols including Modbus, OPC, and HART-IP are often supported. Connecting the wireless network to the plant automation system may be achieved in a wide variety of ways with greatly varying levels of integration. An example of a fully integrated setup is illustrated in this figure. Wireless IO Network in an Explorer View In small networks, the gateway should be located near the center of the network. For large networks or applications that require the gateway to be mounted inside a control room or rack room with remote access points, it is best practice to build the initial network around the location of the access points. The network can then be expanded to reach remote areas of the process unit. This approach will provide a solid foundation on which to expand the network In one example of a fully integrated systems, the Wireless I/O Network appears under the Control Network in an Explorer view and can support up to 120 Wireless Gateway nodes. This figure shows the Wireless I/O Network Wireless Reconcile I/O Dialog Once a wireless network is integrated into a host system, the next step is to connect the wireless devices with the control applications. This can be achieved in a large number of ways. For example, this is achieved with the “Reconcile I/O” procedure. Reconcile I/O links wireless devices with those configured in the host system database. The host applications then access those devices and their data points via the database configuration. Network Overview Display The WirelessHART gateway is the primary interface for communicating with network devices and host applications. The gateway collects and maintains cached response messages from all devices in the network. The WirelessHART gateway is accessed through web pages. These web pages provide access to a wide range of diagnostics information, and with the right login credentials to a limited set of configuration capabilities. An overview of the gateway’s diagnostics is shown Device States in the Network The network overview display provides summary information on devices connected, devices reporting power failures, devices with naming problems and other top-level diagnostics. More detailed information can be found on devices and join failures as well as other items. This figure shows the overall state of all the devices in the network. Network Statistics Display Another important diagnostic screen is network statistics. Network statistics show the total number of transmits, receives, burst messages and lost packets across the entire network. An example of the network statistics display is shown in this figure Host Statistics Network statistics between the gateway and the host system are another important diagnostic. This figure shows the User Datagram Protocol (UDP ) network statistics between the gateway and the host system. The other host statistics are not shown DeltaV Diagnostics An important measure of wireless and wired networks is the host’s ability to monitor and diagnose the overall health of the network. The Diagnostics view supported by the control system is a starting point to diagnose nodes (controllers and workstations) and subsystems for IO access in the control system. An example of how problems related to wireless devices are reported in the diagnostics view is shown in this example where the Fisher DVC6000 Control Valve assigned to Channel 10 has Loop Current Fixed Device Communication Statistics The screen shown in this figure is launched from the diagnostic view. The gateway communication statistics with a valve are shown in this example. Device Manager Asset Management Suite (AMS) Device Manager is an application that allows users to view and configure wireless devices online in a wireless network. Control system applications such as AMS Device Manager are often used as an alternative or in addition to handheld field communicator Both Device Manager and the wireless network could be integrated with the host system, in which Device Manager would access the devices through the host. This figure shows a wireless network hierarchy in Device Manager. Device Diagnostics – DVC 6200 Valve Display For a wireless device to join a gateway's self-organizing network, it must first be provisioned (configured) for that network. Once provisioned, the wireless device joins the network and appears in Device Manager. To diagnose the device it is only necessary to select the device and proceed to the diagnostics display. This figure shows an example of the diagnostics display for a wireless Fisher DVC 6200 device. The Wi-Analys tool accepts security keys through user input and uses this key to decode messages from the Wi-Htest suite designed to exercise WirelessHART devices, thus facilitating compliance assessment. These messages could be those intended for the WiAnalys tool, or legitimate WirelessHART commands from the Wi-HTest suite to the device that assign keys to the device. The Wi-Analys suite will use the keys it possesses to authenticate or decrypt. Messages that fail are indicated with different colors. Exercise: Device Diagnostics This workshop provides several exercises that will show the diagnostic information that is available from a wireless network. In this workshop we look at diagnostics information from of a wireless network. It is assumed that the wireless network is already integrated into the control system and the devices are integrated with the control modules. Step 1: To launch DeltaV diagnostics view click Start → DeltaV → Operator → Diagnostics. Step 2: Expand the following nodes in sequence: Control Network, Controller nNode, Assigned Wireless I/O, Wireless Gateway, C01. Step 3: Click on individual channels under C01, check respective parameter values, observe whether the Value parameter updates. Step 4: Expand a channel node, click on the assigned wireless device under it and check its attributes. Process: Device Diagnostics This workshop is designed to illustrate diagnostic information that is available from a wireless network. An interface used in the workshop is shown below. Exercise: Commissioning Wireless Devices This workshop provides several exercises that will illustrate the steps to add a new field device to a wireless network. In this workshop a new wireless device is added to the control system and the measurement it provides is added to a control module. It is assumed that the wireless gateway has been added to the control system LAN and assigned to the controller. Step 1: Configure a new wireless device using a field communicator. Enable the burst mode to publish data. Power it on and let it join the wireless network. Step 2: In the control system explorer view of field devices, open the Reconcile I/O dialog box, find the new device and, drag and drop it to an unused channel. Step 3: Create a new control module and, assign it to the controller. Add an AI function block and assign its IO_IN to the tag of the channel assigned to the new device. Step 4: Download the controller. Step 5: Open the control module online and observe that the value of the AI block periodically updates. The updates come from the burst data of the new device. Process: Commissioning Wireless Devices This workshop is designed to illustrate features that are typically available in commercial products to commission a wireless network. An example tree view used in the workshop is shown below.