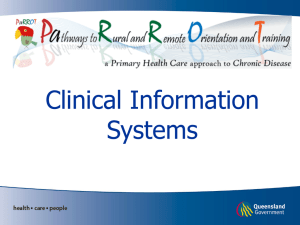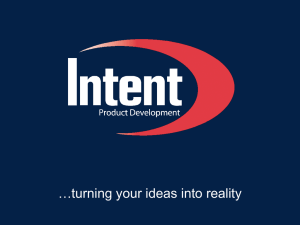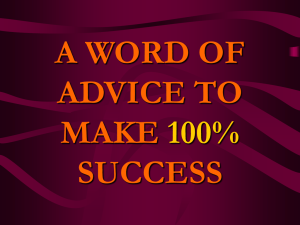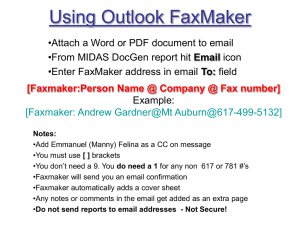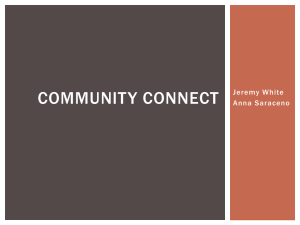Path Analysis with SPSS/AMOS
advertisement

Path Analysis SPSS/AMOS Theory of Planned Behavior Zero-Order Correlations • PATH-INGRAM.sav data file from SPSS data page. Attitude SubNorm Attitude PBC Intent Behavior 1.000 .472 .665 .767 .525 SubNorm .472 1.000 .505 .411 .379 PBC .665 .505 1.000 .458 .496 Intent .767 .411 .458 1.000 .503 Behavior .525 .379 .496 .503 1.000 Predicting Behavior Beta t Sig. -1.089 .281 Intent .350 2.894 .005 PBC .336 2.781 .007 (Constant) Predicting Intention Beta t Sig. 2.137 .037 Attitude .807 6.966 .000 SubNorm .095 .348 PBC -.126 -1.069 (Constant) .946 .290 Path Diagram AMOS Graphics • Click Analyze, IBM SPSS AMOS. In the AMOS window which will open click File, New: Draw That Path Diagram • Click on the “Draw observed variables” icon which I have circled on the image two slides above. • Move the cursor over into the drawing space on the right. • Hold down the left mouse button while you move the cursor to draw a rectangle. Release the mouse button. Icons Duplicate Icons • Draw one rectangle. • Now click the Duplicate Objects icon, boxed in black on the slide above • Point at that rectangle, hold down the left mouse button while you move to the desired location for the second rectangle, and release the mouse button. Altering/Moving Objects • Change the Shape of Objects – Click the icon – Click the object and move the mouse. • Move Objects – Click the icon Click the object and move the mouse Set Object Properties • Click on the “List variables in data set” icon. • Drag and drop variable names to the boxes. • To view/edit object properties, right-click the object and select Object Properties Draw Paths • Click on the “Draw paths” icon. • Draw a path from Attitude to Intent (hold down the left mouse button at the point you wish to start the path and then drag it to the ending point and release the mouse button). • The borders of the objects being connected will change color when selected. Draw Covariances • Click on the “Draw Covariances” icon. • Draw a covariance from SubNorm to Attitude. • Use the “Change the shape of objects” tool to increase or decrease the arc of these covariances. Adding An Unique Variable • Click on the “Add a unique variable to an existing variable” icon. • Move the cursor over the Intent variable and click the left mouse button to add the error variable. • Right-click the error circle leading to Intent, select Object Properties, and name the variable “e1.” Analysis Properties • Click the “Analysis properties” icon -to display the Analysis Properties window. Select the Output tab and ask for the output shown below. Conduct the Analysis • Finish drawing the path diagram (illustrated earlier) and then • Click on the “Calculate estimates” icon. • In the “Save As” window browse to the desired folder and give the file a name. • Click Save. One or More Variables Not Named • You may get this error even when every variable in the model is named. • In my experience, you might as well start over from scratch at this point. • Suggested curses can be found at http://www.vnutz.com/curse_and_swear OK, Stop Cussing • In BlackBoard, go to Documents, Structural Equation Modeling & Path Analysis, Path Analysis Files. • Download the files. • Open Path-Ingram.sav in SPSS. • Analyze, AMOS • File, Open, Path-Ingram.amw • Calculate Estimates View the Output Path Diagram • Click the icon outlined in red below. • The one to the left will display the input path diagram. Standardize the Coefficients • Click “Standardized estimates.” Export the Path Diagram • Click the “Copy the path diagram to the clipboard icon. Open a Word document or photo editor and paste in the path diagram. View the Output Details • Click the “View text” icon. Export the Details • The Copy to Clipboard icon (green dot, above) can be used to copy the output to another document via the clipboard. 2 Output • • • • Chi-square = .847 Degrees of freedom = 2 Probability level = .655 The null here is that our model fits the data just as well as a saturated model (one with every variable connected to every other variable). R2 Variable Intent Behavior Estimate .600 .343 • These are for Intention predicted from Attitude, Subjective Norms, and Perceived Behavioral Control, and • Behavior predicted from Intention and Perceived Behavioral Control. Standardized Direct Effects Intent Behavior SubNorm .095 .000 PBC -.126 .336 Attitude .807 .000 Intent .000 .350 These are all shown in the path diagram. Standardized Indirect Effects Intent Behavior SubNorm .000 .033 PBC .000 -.044 Attitude .000 .282 These are products of coefficients. For example, Attitude to Behavior is .81(.35) = .28. Intent .000 .000 Goodness of Fit Indices • GFI = .994. • This tells you what proportion of the variance in the sample variancecovariance matrix is accounted for by the model. • This should exceed .9 for a good model. • For the saturated model it will be a perfect 1. The Normed Fit Index (NFI) • NFI = .994. .9 or higher is good. • Compares our model to the independence model (a model with no paths or covariances) • The Comparative Fit Index (CFI) is similar, and good with smaller samples. • CFI = 1.000 Root Mean Square Error of Approximation • Estimates lack of fit compared to the saturated model. • RMSEA of .05 or less indicates good fit, and .08 or less adequate fit. • RMSEA here is .000.