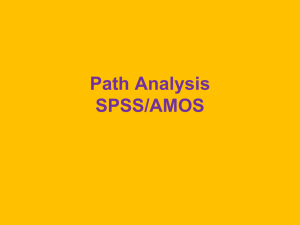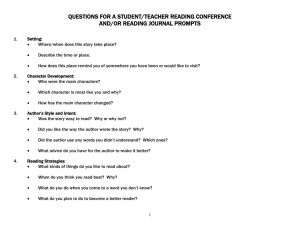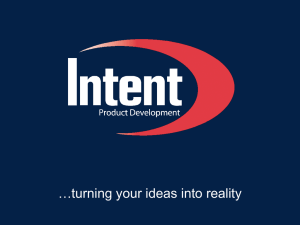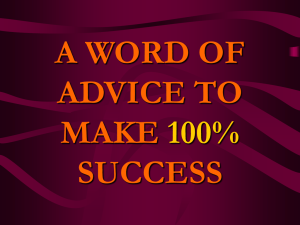Conducting a Path Analysis With SPSS/AMOS
advertisement

Conducting a Path Analysis With SPSS/AMOS Download the PATH-INGRAM.sav data file from my SPSS data page and then bring it into SPSS. The data are those from the research that led to this publication: Ingram, K. L., Cope, J. G., Harju, B. L., & Wuensch, K. L. (2000). Applying to graduate school: A test of the theory of planned behavior. Journal of Social Behavior and Personality, 15, 215-226. Obtain the simple correlations among the variables: Attitude Attitude SubNorm PBC Intent Behavior 1.000 .472 .665 .767 .525 SubNorm .472 1.000 .505 .411 .379 PBC .665 .505 1.000 .458 .496 Intent .767 .411 .458 1.000 .503 Behavior .525 .379 .496 .503 1.000 One can conduct a path analysis with a series of multiple regression analyses. We shall test a model corresponding to Ajzen’s Theory of Planned Behavior – look at the model presented in the article cited above, which is available online. Notice that the final variable, Behavior, has paths to it only from Intention and PBC. To find the coefficients for those paths we simply conduct a multiple regression to predict Behavior from Intention and PBC. Here is the output. Model Summary Model R 1 .585 Adjusted R Std. Error of the Square Estimate R Square a .343 .319 13.74634 a. Predictors: (Constant), PBC, Intent b ANOVA Model 1 Sum of Squares Regression df Mean Square 5611.752 2 2805.876 Residual 10770.831 57 188.962 Total 16382.583 59 F 14.849 Sig. .000 a a. Predictors: (Constant), PBC, Intent b. Dependent Variable: Behavior Beta t (Constant) Sig. -1.089 .281 Intent .350 2.894 .005 PBC .336 2.781 .007 The Beta weights are the path coefficients leading to Behavior: .336 from PBC and .350 from Intention. Path-SPSS-AMOS.docx 2 In the model, Intention has paths to it from Attitude, Subjective Norm, and Perceived Behavioral Control, so we predict Intention from Attitude, Subjective Norm, and Perceived Behavioral Control. Here is the output: Model Summary Model R 1 .774 Adjusted R Std. Error of the Square Estimate R Square a .600 .578 2.48849 a. Predictors: (Constant), PBC, SubNorm, Attitude b ANOVA Model 1 Sum of Squares df Mean Square Regression 519.799 3 173.266 Residual 346.784 56 6.193 Total 866.583 59 F 27.980 Sig. .000 a a. Predictors: (Constant), PBC, SubNorm, Attitude b. Dependent Variable: Intent Beta t (Constant) Sig. 2.137 .037 Attitude .807 6.966 .000 SubNorm .095 .946 .348 -.126 -1.069 .290 PBC The path coefficients leading to Intention are: .807 from Attitude, .095 from Subjective Norms, and .126 from Perceived Behavioral Control. AMOS Since students at ECU no longer have access to AMOS, I am not going to cover it this semester. Now let us use AMOS. The data file is already open in SPSS. Click Analyze, IBM SPSS AMOS. In the AMOS window which will open click File, New: 3 You are going to draw a path diagram like that on the next page. Click on the “Draw observed variables” icon which I have circled on the image above. Move the cursor over into the drawing space on the right. Keep your drawing in the central, white, area – not let it extend into the gray area bounding it. Hold down the left mouse button while you move the cursor to draw a rectangle. Release the mouse button and move the cursor to another location and draw another rectangle. Annoyed that you can’t draw five rectangles of the same dimensions. Do it this way instead: Draw one rectangle. Now click the Duplicate Objects icon, boxed in black in the image to the right, point at that rectangle, hold down the left mouse button while you move to the desired location for the second rectangle, and release the mouse button. You can change the shape of the rectangles later, using the “Change the shape of objects” tool (boxed in green in the image to the right), and you can move the rectangles later using the “Move objects” tool (boxed in blue in the image to the right). Click on the “List variables in data set” icon (boxed in orange in the image to the right). From the window that results, drag and drop variable names to the boxes. A more cumbersome way to do this is: Right-click the rectangle, select Object Properties, then enter in the Object Properties window the name of the observed variable. Close the widow and enter variable names in the remaining rectangles in the same way. Click on the “Draw paths” icon (the single-headed arrow boxed in purple in the image above) and then draw a path from Attitude to Intent (hold down the left mouse button at the point you wish to start the path and then drag it to the ending point and release the mouse button). Also draw paths from SubNorm to Intent, PBC to Intent, PBC to Behavior, and Intent to Behavior. Click on the “Draw Covariances” icon (the double-headed arrow boxed in purple in the image above) and draw a covariance from SubNorm to Attitude. Draw another from PBC to SubNorm and one from PBC to Attitude. You can use the “Change the shape of objects” tool (boxed in green in the image above) to increase or decrease the arc of these covariances – just select that tool, put the cursor on the path to be changed, hold down the left mouse button, and move the mouse. 4 Click on the “Add a unique variable to an existing variable” icon (boxed in red in the image above) and then move the cursor over the Intent variable and click the left mouse button to add the error variable. Do the same to add an error variable to the Behavior variable. Right-click the error circle leading to Intent, select Object Properties, and name the variable “e1.” Name the other error circle “e2.” Click the “Analysis properties” icon -to display the Analysis Properties window. On the Estimation and Output tabs check boxes as shown below. 5 Indirect effects are best tested with bootstrapping methods. Click the bootstrap tab and check the boxes as indicated to the right. Ask for 2,000 bootstrap samples and 95% confidence. Click on the “Calculate estimates” icon . In the “Save As” window browse to the desired folder and give the file a name. Click Save. Change the “View the output path diagram” setting (boxed in red in the image below) and in a box below that select to “Standardized estimates.” Click the “Copy the path diagram to the clipboard icon. Open a Word document or photo editor and paste in the path diagram. 6 Click the “View text” icon to see extensive text output from the analysis. 7 The Copy to Clipboard icon (green dot, above) can be used to copy the output to another document via the clipboard. Click the Options icon (red dot, above) to select whether you want to view/copy just part of the output or all of the output. Here are some parts of the output with my comments: Variable Summary (Group number 1) Your model contains the following variables (Group number 1) Observed, endogenous variables Intent Behavior Observed, exogenous variables Attitude PBC SubNorm Unobserved, exogenous variables e1 e2 Variable counts (Group number 1) Number of variables in your model: Number of observed variables: Number of unobserved variables: Number of exogenous variables: Number of endogenous variables: 7 5 2 5 2 8 Parameter summary (Group number 1) Fixed Labeled Unlabeled Total Weights 2 0 5 7 Covariances 0 0 3 3 Variances 0 0 5 5 Means 0 0 0 0 Intercepts 0 0 0 0 Total 2 0 13 15 Models Default model (Default model) Notes for Model (Default model) Computation of degrees of freedom (Default model) Number of distinct sample moments: Number of distinct parameters to be estimated: Degrees of freedom (15 - 13): 15 13 2 Result (Default model) Minimum was achieved Chi-square = .847 Degrees of freedom = 2 Probability level = .655 This Chi-square tests the null hypothesis that the overidentified (reduced) model fits the data as well as does a just-identified (full, saturated) model. In a just-identified model there is a direct path (not through an intervening variable) from each variable to each other variable. In such a model the Chi-square will always have a value of zero, since the fit will always be perfect. When you delete one or more of the paths you obtain an overidentified model and the value of the Chi-square will rise (unless the path(s) deleted have coefficients of exactly zero). For any model, elimination of any (nonzero) path will reduce the fit of model to data, increasing the value of this Chi-square, but if the fit is reduced by only a small amount, you will have a better model in the sense of it being less complex and explaining the covariances almost as well as the more complex model. The nonsignificant Chi-square here indicates that the fit between our overidentified model and the data is not significantly worse than the fit between the just-identified model and the data. You can see the just-identified model here. While one might argue that nonsignificance of this Chi-square indicates that the reduced model fits the data well, even a well-fitting reduced model will be significantly different from the full model if sample size is sufficiently large. A good fitting model is one that can reproduce the original variance-covariance matrix (or correlation matrix) from the path coefficients, in much the same way that a good factor analytic solution can reproduce the original correlation matrix with little error. 9 Maximum Likelihood Estimates Do note that the parameters are estimated by maximum likelihood (ML) methods rather than by ordinary least squares (OLS) methods. OLS methods minimize the squared deviations between values of the criterion variable and those predicted by the model. ML (an iterative procedure) attempts to maximize the likelihood that obtained values of the criterion variable will be correctly predicted. Standardized Regression Weights: (Group number 1 - Default model) Intent Intent Intent Behavior Behavior SubNorm PBC Attitude Intent PBC Estimate .095 -.126 .807 .350 .336 The path coefficients above match those we obtained earlier by multiple regression. Correlations: (Group number 1 - Default model) Attitude <--> PBC Attitude <--> SubNorm PBC <--> SubNorm Estimate .665 .472 .505 Above are the simple correlations between exogenous variables. Squared Multiple Correlations: (Group number 1 - Default model) Intent Behavior Estimate .600 .343 Above are the squared multiple correlation coefficients we saw in the two multiple regressions. The total effect of one variable on another can be divided into direct effects (no intervening variables involved) and indirect effects (through one or more intervening variables). Consider the effect of PBC on Behavior. The direct effect is .336 (the path coefficient from PBC to Behavior). The indirect effect, through Intention is computed as the product of the path coefficient from PBC to Intention and the path coefficient from Intention to Behavior, (.126)(.350) = .044. The total effect is the sum of direct and indirect effects, .336 + (.126) = .292. 10 Standardized Total Effects (Group number 1 - Default model) Intent Behavior SubNorm .095 .033 PBC -.126 .292 Attitude .807 .282 Intent .000 .350 Standardized Direct Effects (Group number 1 - Default model) Intent Behavior SubNorm .095 .000 PBC -.126 .336 Attitude .807 .000 Intent .000 .350 Standardized Indirect Effects (Group number 1 - Default model) Intent Behavior SubNorm .000 .033 PBC .000 -.044 Attitude .000 .282 Intent .000 .000 The “Standardized Indirect Effect” is what Preacher and Hays (2008) called the “index of mediation.” It is computed by taking the unstandardized indirect effect coefficient and multiplying it by the ratio of the standard deviation of X to the standard deviation of Y. For the data here, Attitude’s indirect effect on Behavior is .675(6.959/16.663) = .282. Behavior increases by .282 standard deviations for every one standard deviation increase in attitude. Here are the bootstrapped bias-corrected confidence intervals and p values for the indirect effects. Indirect Effects - Lower Bounds (BC) (Group number 1 - Default model) Intent Behavior SubNorm .000 -.052 PBC .000 -.382 Attitude .000 .165 Intent .000 .000 Indirect Effects - Upper Bounds (BC) (Group number 1 - Default model) Intent Behavior SubNorm .000 .185 PBC .000 .060 Attitude .000 1.186 Intent .000 .000 Indirect Effects - Two Tailed Significance (BC) (Group number 1 - Default model) Intent Behavior SubNorm ... .340 PBC ... .231 Attitude ... .009 Intent ... ... 11 Standardized Indirect Effects - Lower Bounds (BC) (Group number 1 - Default model) Intent Behavior SubNorm .000 -.039 PBC .000 -.155 Attitude .000 .074 Intent .000 .000 Standardized Indirect Effects - Upper Bounds (BC) (Group number 1 - Default model) Intent Behavior SubNorm .000 .131 PBC .000 .031 Attitude .000 .492 Intent .000 .000 Standardized Indirect Effects - Two Tailed Significance (BC) (Group number 1 - Default model) SubNorm PBC Attitude Intent Intent ... ... ... ... Behavior .346 .242 .007 ... The indirect effect of attitude is significant, p = .005, 95% CI [.074, .492]. Tip, if you have not used the “View the entire output file” option, the bootstrap estimates will not appear unless you click on both Estimates/Matrices/desired matrix AND Estimates/Bootstrap/desired statistics. Model Fit Summary CMIN Model Default model Saturated model Independence model NPAR 13 15 5 CMIN .847 .000 134.142 DF 2 0 10 P .655 CMIN/DF .424 .000 13.414 NPAR is the number of parameters in the model. In the saturated (just-identified) model there are 15 parameters – 5 variances (one for each variable) and 10 path coefficients. For our tested (default) model there are 13 parameters – we dropped two paths. For the independence model (one where all of the paths have been deleted) there are five parameters (the variances of the five variables). CMIN is a Chi-square statistic comparing the tested model and the independence model to the saturated model. We saw the former a bit earlier. CMIN/DF, the relative chi-square, is an index of how much the fit of data to model has been reduced by dropping one or more paths. One rule of thumb is to decide you have dropped too many paths if this index exceeds 2 or 3. RMR, GFI 12 Model Default model Saturated model Independence model RMR 3.564 .000 36.681 GFI .994 1.000 .471 AGFI .957 PGFI .133 .207 .314 RMR, the root mean square residual, is an index of the amount by which the estimated (by your model) variances and covariances differ from the observed variances and covariances. Smaller is better, of course. GFI, the goodness of fit index, tells you what proportion of the variance in the sample variancecovariance matrix is accounted for by the model. This should exceed .9 for a good model. For the saturated model it will be a perfect 1. AGFI (adjusted GFI) is an alternate GFI index in which the value of the index is adjusted for the number of parameters in the model. The fewer the number of parameters in the model relative to the number of data points (variances and covariances in the sample variance-covariance matrix), the closer the AGFI will be to the GFI. The PGFI (P is for parsimony), the index is adjusted to reward simple models and penalize models in which few paths have been deleted. Note that for our data the PGFI is larger for the independence model than for our tested model. Baseline Comparisons Model Default model Saturated model Independence model NFI Delta1 .994 1.000 .000 RFI rho1 .968 .000 IFI Delta2 1.009 1.000 .000 TLI rho2 1.046 .000 CFI 1.000 1.000 .000 These goodness of fit indices compare your model to the independence model rather than to the saturated model. The Normed Fit Index (NFI) is simply the difference between the two models’ chi-squares divided by the chi-square for the independence model. For our data, that is (134.142)-.847)/134.142 = .994. Values of .9 or higher (some say .95 or higher) indicate good fit. The Comparative Fit Index (CFI) uses a similar approach (with a noncentral chi-square) and is said to be a good index for use even with small samples. It ranges from 0 to 1, like the NFI, and .95 (or .9 or higher) indicates good fit. Parsimony-Adjusted Measures Model Default model Saturated model Independence model PRATIO .200 .000 1.000 PNFI .199 .000 .000 PCFI .200 .000 .000 PRATIO is the ratio of how many paths you dropped to how many you could have dropped (all of them). The Parsimony Normed Fit Index (PNFI), is the product of NFI and PRATIO, and PCFI is the product of the CFI and PRATIO. The PNFI and PCFI are intended to reward those whose models are parsimonious (contain few paths). 13 RMSEA Model Default model Independence model RMSEA .000 .459 LO 90 .000 .391 HI 90 .200 .529 PCLOSE .693 .000 The Root Mean Square Error of Approximation (RMSEA) estimates lack of fit compared to the saturated model. RMSEA of .05 or less indicates good fit, and .08 or less adequate fit. LO 90 and HI 90 are the lower and upper ends of a 90% confidence interval on this estimate. PCLOSE is the p value testing the null that RMSEA is no greater than .05. HOELTER Model Default model Independence model HOELTER .05 418 9 HOELTER .01 642 11 If your sample size were larger than this, you would reject the null hypothesis that your model fit the data just as well as does the saturated model. The Saturated (Just-Identified) Model Matrix Input AMOS will accept as input a correlation matrix (accompanied by standard deviations and sample sizes) or a variance/covariance matrix. The SPSS syntax below would input such a matrix: 14 MATRIX DATA VARIABLES=ROWTYPE_ Attitude SubNorm PBC Intent Behavior. BEGIN DATA N 60 60 60 60 60 SD 6.96 12.32 7.62 3.83 16.66 CORR 1 CORR .472 1 CORR .665 .505 1 CORR .767 .411 .458 1 CORR .525 .379 .496 .503 1 END DATA. After running the syntax you would just click Analyze, AMOS, and proceed as before. If you had the correlations but not the standard deviations, you could just specify a value of 1 for each standard deviation. You would not be able to get the unstandardized coefficients, but they are generally not of interest anyhow. AMOS Files Amos creates several files during the course of conducting a path analysis. Here is what I have learned about them, mostly by trial and error. .amw = a path diagram, with coefficients etc. .amp = table output – all the statistical output details. Open it with the AMOS file manager. .AmosOutput – looks the same as .amp, but takes up more space on drive. .AmosTN = thumbnail image of path diagram *.bk# -- probably a backup file Bringing Up an Old Path Diagram Open up the data file in SPSS and then Analyze, AMOS. The path diagram will appear. Make any modifications you want and then submit the analysis. If you have access to my BlackBoard files, do this: 1. Open Path-Ingram.sav in SPSS. 2. Analyze, AMOS 3. File, Open, Path-Ingram.amw 4. Calculate Estimates AMOS Bugs The last time I taught this lesson (October, 2014), with the students drawing the path diagram etc., when we asked for the analysis about half of us were told that one or more variables were not named. Checking the properties of each element of the diagram, we confirmed that all variables were named. I have encountered this error much too often, and my experience has been that the only way to resolve it is to start all over again. Very annoying ! The last time I renewed the license code for AMOS, every time I tried to run AMOS it told me the license had expired, despite the license authorization wizard having told me that the license had been successfully renewed and would not expire until the following year. I had to completely uninstall and then reinstall AMOS to get it to work. 15 Notes To bring a path diagram into Word, just Edit, Copy to Clipboard, and then paste it into Word. If you pull up an .amw path diagram but have not specified an input data file, you cannot alter the diagram and re-analyze the data. The .amw file includes the coefficients etc., but not the input data. If you input an altered data file and then call up the original .amw, you can Calculate Estimates again and get a new set of coefficients etc. WARNING – when you exit you will find that the old .amp and .AmosOutput have been updated with the results of the analysis on the modified data. The original .amw file remains unaltered. Links Introduction to Path Analysis – maybe more than you want to know. Wuensch’s Stats Lessons Page Karl L. Wuensch Dept. of Psychology East Carolina University Greenville, NC 27858-4353 February, 2016