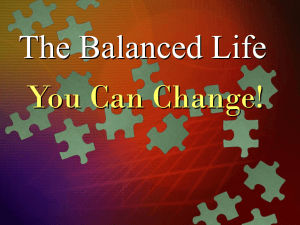The Visual Studio .NET and VB .NET Integrated Development

The Visual Studio .NET and VB
.NET Integrated Development
Environment (IDE)
1
Lesson A
A Tour of the Integrated
Development Environment
2
Objectives
• Identify the three principal categories of Visual Basic
.NET applications:
– Windows Forms applications
– Web Forms applications
– Console applications
• Navigate through the Visual Studio .NET Integrated
Development Environment’s (IDE) Main menu and toolbars
• Understand the purpose of other major components of the IDE:
– Code window, Class view
– Task List, Output window
– Server Explorer, and Help screens
• Identify some of the key differences between Visual
Basic .NET and earlier versions of Visual Basic
3
A Tour of the Integrated Development
Environment
• Understanding Application Categories
– The FGDT will develop three types of applications:
• Windows Forms applications
• Web Forms applications
• Console applications
• Understanding Visual Basic .NET Windows Forms
Applications
– User interface
• Contained within traditional windows and the application executes entirely on the local machine
– Any application running in a stand-alone environment is a good candidate for development as a Windows Forms application
4
Start Page, New Project Dialog Box, with
Windows Application Selected
5
Understanding Visual Basic .NET Web
Forms Applications
• Visual Basic .NET Web Forms application
– Uses the techniques and protocols of the World Wide
Web
– Interface is designed as an HTML or XML document
– End user’s Web browser renders the HTML/XML/ASP document on the local machine
– Application executes mostly on a server
– Data access occurs over a network through an XML
Web service
– Technology can also be applied to applications on a stand-alone machine
6
New Project Dialog Box Showing the ASP
.NET Web Application Selected
7
Understanding Visual Basic .NET
Console Applications
• Visual Basic .NET Console application
– Text-only application
– Compiled into an executable
– Run from a command prompt
• Console applications
– Support system utility functions
– More useful to systems programmer than applications programmer
8
New Project Dialog Box with Console
Application Selected Under Templates
9
Understanding the Main Menu
• Main menu
– Provides access to all the items you need in the IDE
• Using the File Menu
– New
• Opens a new project, file, or blank solution
– Open
• Opens an existing project or file
– Close
• Closes the file currently displayed in the main window
– Add New Item
• Opens the Add New Item dialog box
10
Add New Item Dialog Box Showing All
Local Project Items
11
Using the File Menu (Continued)
• Add Existing Item
– Adds an existing file to the current project
• Add Project
– Adds another project to the current solution
• Open Solution
– Opens a new solution
• Close Solution
– Closes the current solution
12
Using the File Menu (Continued)
• Save, Save As, Save All
– Saves currently selected component
– Saves currently selected component under different name or in different location
– Saves all components
• Source Control
– Not installed in Visual Studio .NET Professional Edition
– Allows organization to control multiple versions of software
• Page Setup and Print
– Selects settings for printing source code
• Recent Files and Projects
– Shortcut for opening the most recently opened files and projects
• Exit
– Exits Visual Studio .NET
13
Using the Edit Menu
• Insert File As Text
– Useful if you have saved a block of code as a text file
• Advanced
– Used for formatting code blocks
• Bookmarks
– Where you place your reminders and locators
• Outlining
– Enables you to create an outline for code
• IntelliSense
– Provides automatic statement completion and immediate assistance while coding
14
Using the View Menu
• Web Browser | Show Browser
– Displays the most recent HTML page
• Other Windows | Object Browser
– Displays the objects in the active project or the available objects in Visual Studio .NET
• Other Windows | Output
– Displays output (error) messages from the most recent compilation
• Tab Order
– Toggle for displaying the TabIndex property of every control on the currently displayed form
• Show Tasks
– Navigates among the tasks in the project Task List
• Toolbars
– Displays a submenu with 24 toolbars
15
Viewing the Tab Order of the Village
Housing Application
16
Using the View Menu (Continued)
• Full Screen
– Enables you to toggle the main window between full screen and Normal view
• Navigate Backward or Navigate Forward
– Changes main window display to previous display or returns to current display
• Property Pages
– Opens the Property Pages dialog box
• Application icon property
– Designates an icon to represent the project while it is running
• Option Explicit
– Requires that all variables be explicitly declared
• Option Strict
– Requires that all narrowing conversions be explicitly declared and that late bindings not be allowed
• Option Compare
– Allows settings of Binary (the default) or Text
17
Property Pages - Common Properties -
Build
18
Understanding the Main Menu
(Continued)
• Exploring the Project Menu
– Under the Project menu, Add New Item and Add Existing Item duplicate selections available in the File menu
– Exclude From Project removes currently selected component from current project
• Understanding the Build Menu
– Menu is useful when you need to compile a solution without executing it
19
Understanding the Debug Menu
• Breakpoint
– A place in your code where program execution is suspended (not terminated)
• Debug selections
– Windows | Breakpoints
– Windows | Autos
– Windows | Immediate
– Start
– Continue
– Stop Debugging
– Step Into
– QuickWatch
– Clear All Breakpoints
– Disable All Breakpoints
20
Exploring the Help Menu
• Dynamic Help
– Displays a short list of topics related to whatever you are currently doing in the IDE
• Contents
– Opens the table of contents for the Visual Basic .NET Help collection
• Index
– Opens a search frame that enables you to enter a keyword and look for that keyword throughout the Help Collection Index
• Search
– Opens a search frame that enables the user to enter a word and find it anywhere in the Help collection
21
Understanding Other IDE Components
• Understanding the Main Window
– Tabs at the top of the screen space identify open windows
• Initial choices include the Start Page, the Code window, the
Designer window, and the current Help screen
• Understanding Toolbars
– Toolbars provide a one-click shortcut to menu selections
– Standard toolbar always visible
• Understanding the Class View
– Class view enables you to examine all the symbols used in your application, or available to your application
22
Understanding Other IDE Components
(Continued)
• Understanding the Properties window
– Read-only properties are disabled
– Expansion button appears to the left of group-level properties
– Complex properties can be set by clicking an ellipsis
– When you can select from a list of property setting choices, the
Settings box is a combo box with a down arrow that lists the choices
– Property window has its own toolbar
• Understanding the Output window
– Output window displays messages to you from the IDE
23
Understanding Other IDE Components
(Continued)
• Understanding the Toolbox
– Toolbox is subdivided by tabs, and the particular tabs available depend on the contents of the main window
• Data tab
• Components tab
• Windows Forms tab
• Understanding Server Explorer
– Server Explorer opens and manages data connections to both internal and external databases and related services
24
Lesson B
A First Windows Forms
Application
25
Objectives
• Make practical use of the View menu and the
Debug menu
• Create controls on a Windows form using the
Toolbox
• Develop and implement a splash screen, both as a Windows Forms application and as a Web
Forms application
26
•
Experimenting with the Debug Menu
To experience the Debug menu within the Visual Studio IDE:
1.
Open the VisualTour project (if necessary). In Solution Explorer, click frmTour.vb
, and click the View Code button to open the Code window
2.
At the end of the Private Sub btnClickMe_MouseEnter event procedure, click anywhere on the last line (End Sub), and press F9
3.
Click Debug on the Main menu, and note the menu items available at design time. Click Windows on the Debug menu, and note the menu items available
4.
In Form Designer, click Timer1 in the tray underneath the form. Then click the
Enabled property in the Properties window, and set it to False
5.
Select Start from the Debug menu, or click the Start button to initiate execution of the Visual Tour application
6.
Again, select Debug on the Main menu, and note the many different menu items available at runtime. Click Windows on the Debug menu, and note the menu items available
7.
From the Windows taskbar, click the Visual Tour running application. Move the cursor over the Touch Here button
27
Completed frmTour at
Design Time
28
Completed frmWelcome
29
Lesson C
A First Console Application
30
Objectives
• Build a Visual Basic .NET Console application
• Use the Visual Basic .NET random number generator
31
Building Random Numbers: a Console
Application
• Console application
– A way of experimenting with snippets of code, without having to design an entire GUI
– Output can be sent to the console object or to the
Debug object
– Write ( ) function writes to the specified device, but leaves the print cursor positioned immediately after the last character written
– WriteLine ( ) function writes to the specified device, and then writes a carriage return/linefeed sequence
32
Building Random Numbers: a Console
Application (Continued)
• Rnd( )
– A pseudorandom number generator
– Produces a random real number n such that 0 <= n < 1
– Works by performing a calculation on the previous number that it produced
• Random seed
– Used with the first Rnd( ) function call
– By default the seed is the same whenever a program begins execution
• Randomize( )
– Seeds the random number generator based on the setting of the system clock
33
Building Random Numbers: a Console
Application (Continued)
• Formula for converting the Rnd( ) return value to an integer within a specified range
– Int(Rnd() * (UpperBound – LowerBound + 1) +
LowerBound)
• Valuable feature in certain applications
– Generating the same sequence of random numbers each time a program runs, as Rnd( ) does
34
Code to Produce 100 Random Index
Values
35
Console Results - 100 randomly Selected
Index Values
36
Other Notes Concerning Console
Applications
• Console applications
– Often compiled and subsequently executed from the command prompt
• Output sent to the Console object appears in the command window
• Output sent to the Debug object is ignored and does not raise an exception
– If keyboard input is required
• ReadLine( ) function is employed
37
Code to Read and Display Variables
38
Summary
• Visual Basic .NET Windows Forms application
– Application involving a traditional Windows-style user interface
– Implemented entirely on a local computer
• Visual Basic .NET Web Forms application
– Application involving a Web-style interface
• Visual Basic .NET Console application
– Local, text-only application that runs from a command prompt
• Visual Basic .NET Integrated Development Environment
– Includes multiple views and windows
– Provides extensive debugging facilities
– Provides an extensive Help system
39
Summary (Continued)
• Conventional prefixes
– frm: Windows form
– web: Web form
– btn: Button
– lbl: Label
• Windows form properties
– Name, BackColor, BackgroundImage, ControlBox
– FormBorderStyle, Icon, Size, StartPosition, and Text
• In the Code Editor
– Class Name combo box identifies the objects in the form
– Method Name combo box lists the events and methods available to the currently selected object
• Web form properties
– Background, bgcolor, and pagelayout
40
Summary (Continued)
• Console applications
– Most useful for experimenting with program code
• Rnd ( ) and Randomize ( ) functions
– Provide the capability to generate and manage random numbers
• Output from Console application
– Normally sent to the Console object or to the Debug object
• Input in a Console application
– Obtained from the Console.ReadLine ( ) function
41