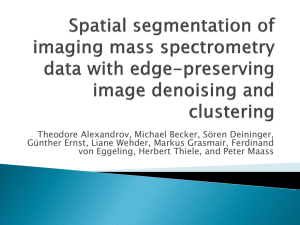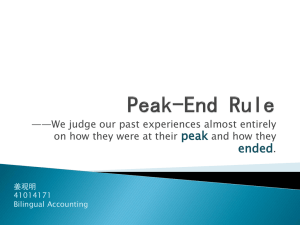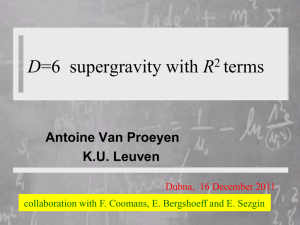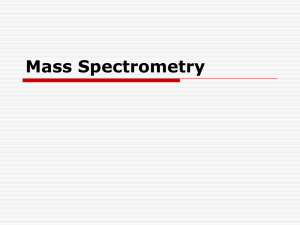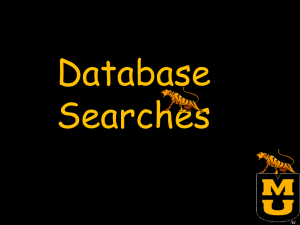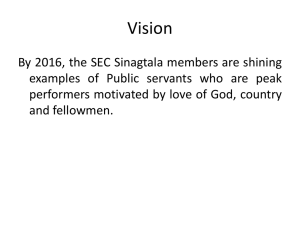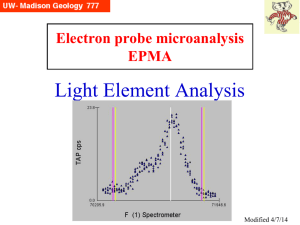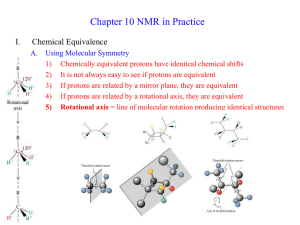MNova
advertisement
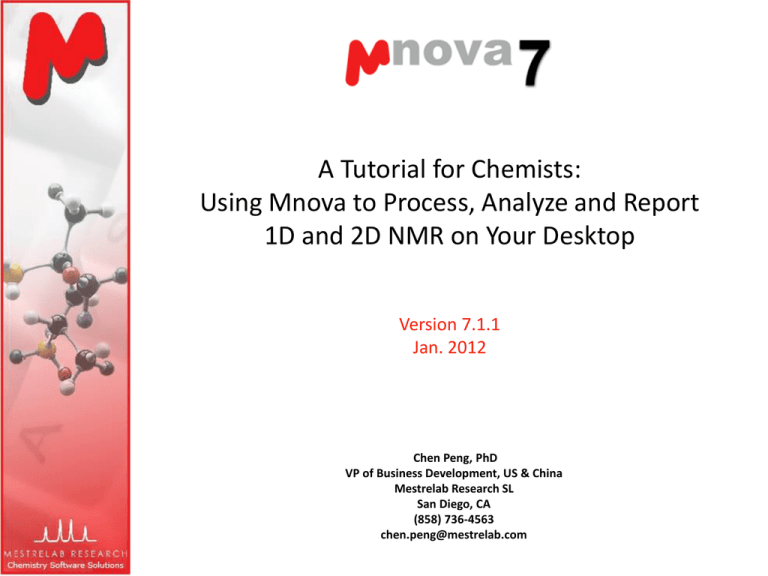
A Tutorial for Chemists: Using Mnova to Process, Analyze and Report 1D and 2D NMR on Your Desktop Version 7.1.1 Jan. 2012 Chen Peng, PhD VP of Business Development, US & China Mestrelab Research SL San Diego, CA (858) 736-4563 chen.peng@mestrelab.com Outline Overview of Mestrelab and Mnova Open and process 1D and 2D NMR data Multiplet Analysis for 1D H-1 NMR Assign 1D peaks to a structure Assign 1D and 2D spectra Report analysis results Basic handling of multiple spectra Products and Applications NMR Arrayed 1D Creating databases, Storing and searching structures, NMR, LC/GC/MS raw data and analysis results, Texts etc. Batch processing & verification and reporting, relaxation studies, diffusion studies, reaction monitoring, ligand-protein binding screening, metabolomics studies, Impurity ID etc. Mnova NMR 2D Mnova DB Mnova NMRPredict Desktop Quick processing, analysis, reporting, structure verification etc. Detailed structure verification, elucidation, assignment, deconvolution, spin simulation, quantitation etc. J-coupling, NOE & RDC prediction, etc. MSpin Users Chemists Spectroscopists Quick reaction monitoring, molecular verification, elemental composition determination, Reporting, etc. LC/MS GC/MS Specialists Batch processing, analysis and reporting, quantitation, etc. Mnova MS Mnova is compatible with Mac, Windows and Linux Mestrelab Research 1996: A research project in University of Santiago de Compostela, Spain, developed free MestReC software for NMR processing 2004: Mestrelab Research incorporated in Santiago de Compostela 2004: New MestreNova (Mnova) platform and NMR plugin released 2006: NMRPredict Desktop plugin released with Modgraph 2009: LC/GC/MS plugin released with Sierra Analytics 2009: Global Spectral Deconvolution (GSD) algorithm released with ExtraByte 2011: DB plugin for Database Management 2012: ASV plugin for Auto. Structure Verification - to be released. 2012: Auto. 1D and 2D Assignment - to be released An R&D company with >20 people and >80,000 registered users www.mestrelab.com To open and transform your NMR data Choose File | Open to open the fid (or ser) file from the raw data Or drag an fid file from a file browser to Mnova * Mnova automatically transforms the raw file into frequency domain (including Windowing function, Fourier transform, phase correction etc) ** Drag & drop *You can drag multiple folders that contain fid (or ser) files to Mnova to open multiple spectra simultaneously. **Parameters from the raw data are used for processing. You can view or change the processing parameters by choosing Processing | Processing Parameters. See Help > Contents > Processing Basics for more details To correct phase, baseline & reference Click for phase correction if peaks are not symmetric* Click for baseline correction if baseline is not zero * Click to calibrate the chemical shift reference if the solvent or TMS peak is not at the right ppm *Click the arrow next to the tool icon for options. See Help > Contents > Processing Basics for more details To visualize your spectrum Zoom in/Zoom out (or press Z) * Zoom out Full spectrum (or press F) Manual Zoom in to defined ppm range Pan spectrum (or press P)** Expansion – click&drag to draw an inset (or press E) Fit to Height (or press H) Increase Intensity (or rotate mouse wheel) Decrease Intensity (or rotate mouse wheel) Crosshair Cursor (or press C) for measuring J-couplings Cut (or press X) to hide parts of the spectrum Click E, then click and drag to define the range for the inset *Press Z several times to toggle between horizontal/vertical/box zoom ** Press P several times to toggle between free/horizontal/vertical panning To change the display properties Right click on a spectrum and choose Properties from the context menu A lot of display properties can be customized You can click Set as Default to save the settings for other spectra You can save the settings for other users using the Save Properties and Load Properties tools To display 2D spectra in the way you want Use the Plot Mode tools to change to bitmap or contour display etc. You can also change other display properties by right-clicking on the spectrum and then choose Properties: Legend Color Palette: You can define your own Contours: numbers and scaling, and line width Traces: method and space To attach 1D to 2D spectra Open 1D and 2D spectra in the same document (They are shown as separate pages) Display the 2D spectrum, click the Traces tool options and choose Setup… Choose a 1D in the Available 1D Spectrum, click to attach it to that axis To change the Y intensity of 1D spectra: Place the cursor on a 1D and scroll the mouse wheel, or click Ctrl+Shift+arrow keys To analyze and report multiplets of H-1 NMR Mnova provides two approaches to multiplet analysis: Fully automatic: peak picking, integration and multiplet analysis all done by one click, with peaks deconvoluted using GSD and classified * Manual: click-and-drag to pick each multiplet interactively In either case you can refine the results interactively, and report them in selected journal or patent formats *GSD (Global Spectral Deconvolution): See Help > Contents > Analysis tools > Peak Picking > GSD for details Alert to users of Version 6 or older: Adopt the new workflows for more efficient multiplet analysis There have been major changes to the peak picking, integration and multiplet analysis since Version 7, including GSD, auto peak classification, and more intelligent multiplet analysis. If your goal is to extract multiplet information (chemical shifts, integrals and J-couplings), use the Automatic Multiplet Analysis tool or the Manual Multiplet Analysis tool to extract such info directly. Do NOT integrate peaks prior to it. If you did manual or auto integration prior to multiplet analysis, such integrals will be replaced by the multiplet integrals. Integrals from either operations are independent, and may be different due to different integration mechanisms and options. You are recommended to use the Automatic Multiplet Analysis or Manual Multiplet Analysis directly without a priori peak picking or integration Pick picking and classification, integration, and multiplet analysis are all done in one step: Fully automatic multiplet analysis Click to do automatic multiplet analysis. By default, it does the following: Picks peaks using GSD (if no peaks were picked) and classify their types (compound, solvent, impurity peaks etc.). Note these are controlled by the Peak Picking options Groups the picked peaks into multiplets and fits them to J-coupling patterns, and calculates their integrals (depending on the Multiplet Analysis options). Note these are controlled by the Multiplet Analysis Options Estimates the total number of nuclides (NN) and normalizes the integrals for each multiplet The number of nuclides (NN) of the multiplet Normalized integral of the multiplet. Total # of nuclides from all the multiplets and the # of protons in the molecule (if present) *GSD (Global Spectral Deconvolution): See Help > Contents > Analysis tools > Peak Picking > GSD for details Advantages of GSD-based multiplet analysis GSD extracts the spectral information from a H-1 specturm fully automatically without the need for peak picking threshold and integration regions. It usually gives good results when the spectrum is of decent quality and resolution, as shown by the examples here: The GSD-based multiplet analysis gives more accurate J-coupling constant (4.31 Hz) than the apparent peak separation (3.83Hz) The GSD-based multiplet analysis successfully recognizes and separates the triplet from the large HDO peak The GSD-based multiplet analysis successfully recognizes a very complex (dddd) multiplet. Red: experimental spectrum; Blue: GSD peaks; Purple: simulated multiplet To pick multiplets manually Manual Multiplet Analysis allows you to have more control of the multiplet analysis (J is the shortcut key) You zoom into each multiplet, click and drag to define the following: Peak picking threshold Integration region* Mnova picks the peaks in the region, fits them to a Jcoupling pattern and defines the multiplet in the same way as in automatic multiplet analysis Click and drag to define the integration region and peak picking threshold and a doublet will be picked Tip: To turn on the integral curves, right click and select Properties, go to Multiplets > Integrals. * If Peaks is used as the Integration Method, the area of a GSD peak will be included in the integral as long as the peak top falls within the region. To manually refine the auto multiplet analysis results After the auto multiplet analysis, you are advised to use the Multiplet Manager to verify and correct the results if needed. The most important things to verify: Are the solvent peaks properly identified, and impurity peaks properly excluded? Are the integrals properly normalized and the numbers of nuclides correct? Are the details of each multiplet correct? Mnova provides a set of tools for you to verify and correct such results interactively. The use of such tools are exemplified in the following slides. If solvent peaks are not properly recognized Mnova has a sophisticated method for solvent peak recognition, though it may not always work right. To view the peak types, turn on the peak curves to see the different colors, or click on any peak to open the Peaks Table: To change the type of a peak, right click it from the spectrum, and choose Edit Peak Type. You can also choose multiple peaks from the Peaks Table and change their types together Tip: To display the GSD peak curves (and sum or residuals), expand the Peak Picking Tool menu and check Show Peak Curves or other options. Use the Properties dialog for more options. , If solvent peaks are not properly recognized (2) If a wrong solvent peak affects only one multiplet, right click on that peak, choose Edit Peak Type, and change it to solvent/compound. This peak will be automatically excluded from/included to the multiplet: Right click here and choose Edit Peak Type. Change its Type to Solvent Tip: The multiplet integral curves are not displayed correctly in Version 7.1.1 and will be fixed in the future. In this case, you can manually shrink the integration region to cover only the doublet to correct it. If solvent peaks are not properly recognized (3) If a missed strong solvent peak affects the overall multiplet analysis results, try the following and redo the auto multiplet analysis: Use the Edit Blind Regions tool to exclude the solvent peak(s). In the Parameters Table, make sure the Solvent name is right. Make sure Auto Classify is turned on in the Peak Picking Options Or you can do manual peak picking first. Before redoing multiplet analysis, choose Analysis > Peak Picking > Delete All to remove all peaks (and hence the multiplets) If none of the above options works satisfactorily, use Manual Multiplet Analysis As only part of the HDO peaks were marked as solvent peaks, auto multiplet analysis missies many small multiplets in the aromatic region Use Add Blind Region to cover all the HDO peaks. Remove all peaks and do auto MA again to cover all multiplet peaks Multiplet Manager Double click on it to show the Multiplet Manager Double click on a multiplet label to open the Multiplet Manager. Use it to inspect and change the properties of the multiplets, including the normalization of the integrals, J-coupling patterns and constants etc. Delete the current multiplet The # of protons the multiplet corresponds to. Change this number affects only the current multiplet Add/Delete multiplet peaks Navigate to the Previous/Next multiplet Properties of the current multiplet Use this tool to simulate the multiplet # of protons in the molecule (if present) Normalized integral of the multiplet. Changing it affects all mutliplets* Absolute integral of the multiplet Integration region of the multiplet *Note: the normalization here is independent of the normalization of integration using the Integral Manager. Handy tools for analyzing multiplets Full View: The whole spectrum and zoom-in area. Drag the blue box to move to other multiplets. (Choose View | Full View to open it) Multiplet label: Hover the cursor on it to see peaks. Use the bar to split a multiplet. Manual multiplet analysis: Press J, then click and drag to define the range and peak picking threshold for a multiplet. Multiplet Manager shows the properties of the current multiplet picked. (Double click on a multiplet label to open it) To split partially overlapping multiplets Expand the Peak Picking Tool menu , check Show Peak Curves to display the GSD peaks. Drag this red box to where you want to split the multiplet into two Tip: You can also change the display of deconvolution peak curves in the Properties Dialog > Peaks > Curve tab. To split partially overlapping multiplets (2) Tools for verifying multiplet analysis results Choose View > Properties > Multiplets and turn on the J’s Tree option Use the simulation tool in the Multiplet Manager to simulate the multiplet and compare To override the multiplet results in Multiplet Manager You can override the analysis results of a multiplet in Multiplet Manager. In this example, the multiplet was over-fit as a “tdt”. The simulated multiplet does not agree with the observed spectrum and hence it is wrong. Click to turn off the simulated multiplet first. Select “m” from the dragdown menu of Class to override it. Or you can turn off the Discard Peaks option to include all peaks to the multiplet (and you get an “m” in this case). Choose “m” from the drop-down menu to override the results Or, you can turn off the Discard Peaks option to include all peaks and get a “m” To add a “missing” peak to a multiplet A small peak is missed by GSD, hence the multiplet is classified as “m” Click the Add Mutliplet Peak tool in the Multiplet Manager, click SHIFT key once, and click around here to add a shoulder peak The added peak is automatically included into a “tdd” multiplet Use Line Fitting to optimize peaks locally In addition to the novel GSD, Mnova has also a traditional Line Fitting for fitting peaks locally, starting from initial peaks. The GSD and manually added peaks can be optimized as follows Choose New Fit Region to define a region to fit. Choose Fit to fit the initial peaks to the spectral curve. Turn off the display of the GSD peak curves Note: The results from Line Fitting are separated from GSD results and cannot be used for multiplet analysis. We are going to make it possible to merge them in the future release. To restore a discarded peak from a multiplet This peak is automatically discarded from the multiplet because it is very asymmetric to its counterpart. Turn off the Discard Peaks. All the 3 peaks are taken as parts of the multiplet , and they are classified as a triplet. To re-assign peaks to multiplets If a peak is assigned to a wrong group, use the Add Multiplet Peak tool in the Multiplet Manager to re-assign it to a different group In the following example two peaks were reassigned, forming a different pair of doublets: Click on the triangle mark on top of the peak, drag it to the multiplet label “D” to assign it to a different group To re-assign peaks to multiplets (2) Click on the triangle mark on top of the peak, drag it to the multiplet label “C” to assign it to Mutliplet “C” Change the settings to traditional multiplet analysis If you do not like the GSD-based peak picking and multiplets analysis, you can change the options back to the traditional ways. Open a 1D NMR, then do the following to turn off the use of GSD-based peak picking and multiplet integration: For Peak Picking Options, change the Method to Standard to use the traditional peak maxima-based method, also turn off the Auto Classify if you don’t want to classify peak types automatically For Multiplet Analysis Options, change the Calculation Method to Sum* * Note: The results from Integration is independent of those from the Multiplet Integration. So only the Peak Picking options and Multiplet Analysis options will affect the multiplet analysis results. Sum is the traditional method of integration by summing up all points within the integration region. To report multiplets Click Report Multiplets to report the results in a journal format: To change journal format: choose View | Tables | Multiplets to display the Multiplets Table. Click Setup Report Tip: From the Multiplet Table, click Copy Multiplets and then paste the texts to your document. Click Copy Table and then paste the spreadsheet to your document. The table can be customized using Setup Table. To integrate peaks independent of multiplet analysis Click to do auto integration or click I to do it manually Double click on an integral curve to popup Integral Manager: Type a Normalized value to normalize the integrals Browse, delete, change, split integrals interactively if needed Click and drag the left green box to change the range of the integral * Note: The results from Integration is independent of those from the Multiplet Integration. Use Integration Options to change the method and other options. To predict NMR from a structure* Open a new document (File | New) or a new page (Edit | Create New Page) Copy a structure from ChemDraw, Isis/Draw or ChemSketch, and paste to Mnova, or open a .mol, .cdx or a .sdf file Choose an command from the Predict menu Tips: 1. Choose Molecules | Prediction Options to change settings 2. You can turn on/off the atom numbers by right-clicking on the structure and choose Properties. 3. You can open the Prediction Table to list the predicted shifts and J-couplings, and manually change them. * A separate license of Mnova NMRPredict Desktop is needed. To predict NMR & verify your structure Open your 1H (or 13C) spectrum in a new page Copy your structure from ChemDraw or Isis/Draw Choose Analysis | Predict & Compare. The predicted spectrum is stacked with the experimental one for visual comparison You can drag the label of a predicted peak to change its chemical shift. You can also change the predicted Jcouplings in the 1H Prediction Table. To assign a 1D 1H spectrum Click A key (or choose Analysis | Manual Assignment) to enter Assignment mode. Click on an atom in the structure. Then choose the peak you want to assign. There are 3 ways to do it: A picked multiplet, by clicking on the multiplet label, or A peak top, or any point in the spectrum by clicking on it, or A range in the spectrum, by click-and-dragging to cover it You can predict the 1H spectrum to assist your assignment* *Needs a separate license for Mnova NMRPredict Desktop To assign a multiplet to an atom In Manual Assignment mode, first click the atom to assign Next click on the multiplet label to assign it to the atom Assignment label is displayed Tip: After the assignment, the atom label is changed to green. The multiplet label shows the atom label. The multiplet label can be turned off by unchecking Analysis | Multiplet Analysis | Show Multiplets To assign a region to an atom First click on the atom to assign Next click-and-drag around the peak to assign it to the atom To assign a peak top to an atom First click on the atom to assign Next click on the peak top to assign it to this atom Tip: By Default, Mnova automatically snaps to a peak top (with interpolation). Click Shift key one time to toggle it off if you want to choose a shoulder peak. To display and browse assignment results Choose View | Tables | Assignments to open the Assignments Table The Table and the structure are correlated: You can click a row to highlight the atom (and its assigned peak), and vice versa * You can right click on an atom and choose Edit Atom Data to change its label. Changed labels will be used in Assignments Table and other relevant reports. If you have 2D HSQC You can either first assign 1D H-1 peaks, and then assign HSQC cross peaks, or the opposite Assignments in one spectrum is carried over to all other spectra in the same document: All spectra in the same document are “correlated” by deault To assign in HSQC, click A key to enter Assignment mode. Click on an atom in the structure. Next click on the cross peak to assign to it* H-1 assignments from 1D spectrum or HSQC C-13 assignments from HSQC *By Default, Mnova automatically snaps to a peak top (with interpolation). Click Shift key one time to toggle it off if you want to manually locate the peak center. The Assignment Table for multiple spectra Choose View | Tables | Assignments to open the Assignments Table if not yet The Table lists all assignment results, which can be copied to other documents Try Script | Report | Assignments to report the results in journal format To annotate and report manually Click the Annotation Options button at the bottomleft corner of Mnova window Or press T to insert a text box All objects can be customized by right clicking on it and then selecting the Properties command Tables of Peaks, Integrals, Parameters etc can be opened by View | Tables. Report from there Tips: *Copy a molecule from ChemDraw or Isis/Draw, or open .mol or .sdf files *Use View | Layout Templates menu to generate and apply layout templates, or request an auto formatting script from Mestrelab. *Copy/paste any object(s) to your document with high resolution *Click to export PDF To create layout template Once you are satisfied with the layout, choose View | Layout Template | Create Layout Template Document, and save the layout You can continue to edit the template Once ready, open a new FID or structure to the template, and they will be auto formatted to the desired size and location. If you have a spectrum already opened, choose View | Layout Template | Apply Layout Template Doc to format it Drag & drop To auto format using Mnova script* Mnova has a powerful scripting engine that allows you to automate many operations, including processing, analysis and reporting The following is a sample output by running a Mnova script * Click http://mestrelab.com/scripts/ to download free formatting scripts. We also provide service for more complex batch processing and reporting requirements To auto Process, Analyze and Report a 1D spectrum using an Mnova script (PAR.qs)* You open a 1D H-1 spectrum, run this free script* for the first time. It does the following: Re-processing the spectrum with line broadening of 0.3 Hz, enhanced correction for Bruker Group Delay if applicable, zero-filling to double the data size or at least 16K points, and baseline correction using 3rd order Bernstein Polynomial Automated peak picking and multiplet analysis using the current options You manually verify and correct the multiplet analysis results You run the script again, and it generates a report similar to the one in the previous slide You can easily customize the processing, analysis and reporting options by editing the script. This scripts also works for C-13 and other nucleus, in slightly different way (e.g., it picks and reports peaks instead of multiplets). * Write to chen.peng@mestrelab.com and ask for PAR.qs To open and stack multiple 1D spectra Open several 1D spectra in the same document Select some or all of them in the Pages View Click to stack them in a new page: * Right-click on the spectra and choose Properties to change display properties, such as tilting angle, colors, titles, clipping vertically etc. To change display properties of stacked spectra Right click on it and select Properties: Enter 0 here if you don’t like the tilt angle Enlarge the top/bottom margins if you don’t want to clip peaks there Check here if you want to clip the peaks Change colors of spectra Click here to set the changes as default To handle the stacked spectra Click to toggle on the Stacked Spectra Table Use this table to do the following: Delete spectra from the stack Change order of the spectra in the stack Change the Y-intensity of selected spectra Choose which ones to display Choose which ones to adjust To increase the Y intensity of selected or all spectra * To decrease Y intensity of selected or all spectra* Click and drag here to change the order of a spectrum in the stack Tip: Read Help > Contents on more advanced data analysis, such as reaction monitoring, metabolomics, relaxation studies, DOSY processing etc. Uncheck the ones you don’t want to display them Check the ones that you want to change To superimpose multiple 2D Multiple 2D can be stacked or superimposed in the same way as 1D Click Shift + Up Arrow key to change the active spectrum Right click on it and select Properties to change the color of the contours for the active spectrum Thank you! For more information… Visit www.mestrelab.com for free trial, manual, tutorials, prices etc Check Help > Contents in Mnova for help on specific topics Email to chen.peng@mestrelab.com or support@mestrelab.com for questions.