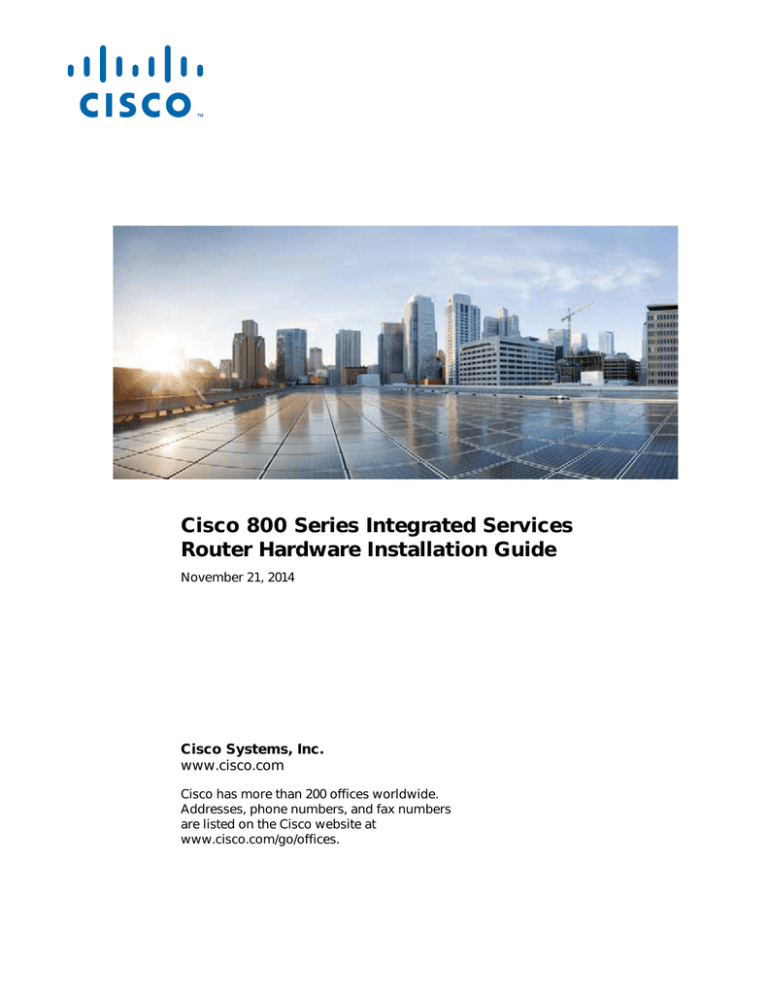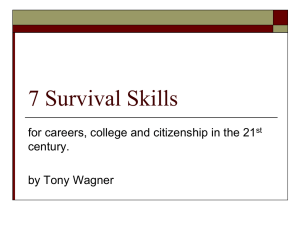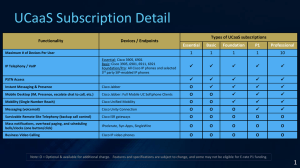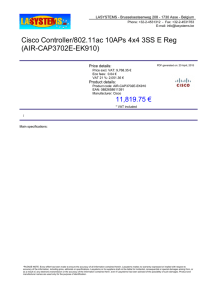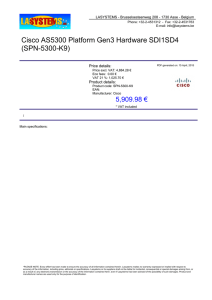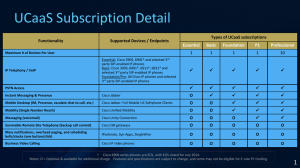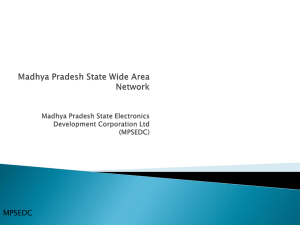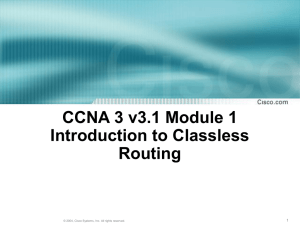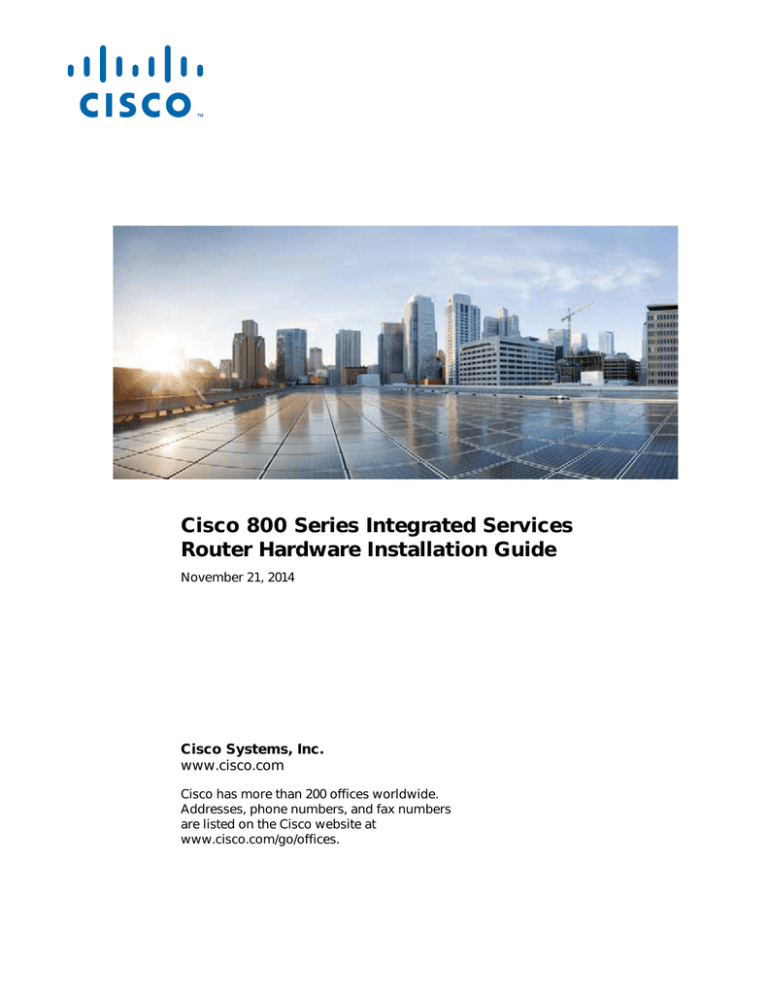
Cisco 800 Series Integrated Services
Router Hardware Installation Guide
November 21, 2014
Cisco Systems, Inc.
www.cisco.com
Cisco has more than 200 offices worldwide.
Addresses, phone numbers, and fax numbers
are listed on the Cisco website at
www.cisco.com/go/offices.
THE SPECIFICATIONS AND INFORMATION REGARDING THE PRODUCTS IN THIS MANUAL ARE SUBJECT TO CHANGE WITHOUT NOTICE. ALL
STATEMENTS, INFORMATION, AND RECOMMENDATIONS IN THIS MANUAL ARE BELIEVED TO BE ACCURATE BUT ARE PRESENTED WITHOUT
WARRANTY OF ANY KIND, EXPRESS OR IMPLIED. USERS MUST TAKE FULL RESPONSIBILITY FOR THEIR APPLICATION OF ANY PRODUCTS.
THE SOFTWARE LICENSE AND LIMITED WARRANTY FOR THE ACCOMPANYING PRODUCT ARE SET FORTH IN THE INFORMATION PACKET THAT
SHIPPED WITH THE PRODUCT AND ARE INCORPORATED HEREIN BY THIS REFERENCE. IF YOU ARE UNABLE TO LOCATE THE SOFTWARE LICENSE
OR LIMITED WARRANTY, CONTACT YOUR CISCO REPRESENTATIVE FOR A COPY.
The following information is for FCC compliance of Class A devices: This equipment has been tested and found to comply with the limits for a Class A digital device, pursuant
to part 15 of the FCC rules. These limits are designed to provide reasonable protection against harmful interference when the equipment is operated in a commercial
environment. This equipment generates, uses, and can radiate radio-frequency energy and, if not installed and used in accordance with the instruction manual, may cause
harmful interference to radio communications. Operation of this equipment in a residential area is likely to cause harmful interference, in which case users will be required
to correct the interference at their own expense.
The following information is for FCC compliance of Class B devices: This equipment has been tested and found to comply with the limits for a Class B digital device, pursuant
to part 15 of the FCC rules. These limits are designed to provide reasonable protection against harmful interference in a residential installation. This equipment generates,
uses and can radiate radio frequency energy and, if not installed and used in accordance with the instructions, may cause harmful interference to radio communications.
However, there is no guarantee that interference will not occur in a particular installation. If the equipment causes interference to radio or television reception, which can be
determined by turning the equipment off and on, users are encouraged to try to correct the interference by using one or more of the following measures:
•
•
•
•
Reorient or relocate the receiving antenna.
Increase the separation between the equipment and receiver.
Connect the equipment into an outlet on a circuit different from that to which the receiver is connected.
Consult the dealer or an experienced radio/TV technician for help.
Modifications to this product not authorized by Cisco could void the FCC approval and negate your authority to operate the product.
The Cisco implementation of TCP header compression is an adaptation of a program developed by the University of California, Berkeley (UCB) as part of UCB’s public
domain version of the UNIX operating system. All rights reserved. Copyright © 1981, Regents of the University of California.
NOTWITHSTANDING ANY OTHER WARRANTY HEREIN, ALL DOCUMENT FILES AND SOFTWARE OF THESE SUPPLIERS ARE PROVIDED “AS IS” WITH
ALL FAULTS. CISCO AND THE ABOVE-NAMED SUPPLIERS DISCLAIM ALL WARRANTIES, EXPRESSED OR IMPLIED, INCLUDING, WITHOUT
LIMITATION, THOSE OF MERCHANTABILITY, FITNESS FOR A PARTICULAR PURPOSE AND NONINFRINGEMENT OR ARISING FROM A COURSE OF
DEALING, USAGE, OR TRADE PRACTICE.
IN NO EVENT SHALL CISCO OR ITS SUPPLIERS BE LIABLE FOR ANY INDIRECT, SPECIAL, CONSEQUENTIAL, OR INCIDENTAL DAMAGES, INCLUDING,
WITHOUT LIMITATION, LOST PROFITS OR LOSS OR DAMAGE TO DATA ARISING OUT OF THE USE OR INABILITY TO USE THIS MANUAL, EVEN IF CISCO
OR ITS SUPPLIERS HAVE BEEN ADVISED OF THE POSSIBILITY OF SUCH DAMAGES.
Cisco and the Cisco logo are trademarks or registered trademarks of Cisco and/or its affiliates in the U.S. and other countries. To view a list of Cisco trademarks, go to this
URL: www.cisco.com/go/trademarks. Third-party trademarks mentioned are the property of their respective owners. The use of the word partner does not imply a partnership
relationship between Cisco and any other company. (1110R)
Any Internet Protocol (IP) addresses and phone numbers used in this document are not intended to be actual addresses and phone numbers. Any examples, command display
output, network topology diagrams, and other figures included in the document are shown for illustrative purposes only. Any use of actual IP addresses or phone numbers in
illustrative content is unintentional and coincidental.
Cisco 800 Series Integrated Services Router Hardware Installation Guide
© 2014 Cisco Systems, Inc. All rights reserved.
CONTENTS
Preface
vii
Objective
vii
Audience
vii
Organization
viii
Conventions
viii
Related Documentation
xvi
Searching Cisco Documents
xvi
Obtaining Documentation and Submitting a Service Request
Product Overview
xvi
1-1
Cisco 810 Series 1-1
Cisco 812 Series 1-1
General Description 1-1
Hardware Features 1-4
SKU Information 1-9
Cisco 819 Series 1-10
General Description 1-10
SKU Information 1-14
Hardware Features 1-19
Cisco 860, 880, 890 Series 1-33
General Description 1-34
Cisco 860 Series ISRs 1-34
Cisco 860VAE Series ISRs 1-36
Interfaces 1-36
IOS Images 1-36
Cisco 860VAE-W-A-K9, Cisco 860VAE-W-E-K9, and
Cisco 860VAE-POE-W-A-K9 ISRs 1-38
Model-Specific Features 1-38
Common Features 1-39
Cisco 880 Series ISRs 1-42
Cisco 880 Series Data Routers 1-43
Cisco 880 Series Voice and Data Routers 1-46
Cisco 880 Series with Embedded WLAN Antennas
C881G-B/S/V-K9 ISRs 1-54
C881GW-S/V-A-K9 ISRs 1-54
1-52
Cisco Integrated Services Router Hardware Installation Guide
1
Contents
C881G-U-K9 ISRs 1-55
HSPA+ Versions of the Fixed-Platform ISRs 1-55
Cisco C881, C886, and C887 Series ISRs 1-55
Cisco C881 Router 1-56
Cisco C886VA Router 1-57
Cisco C886VAJ Router 1-58
Cisco C887VA Router 1-59
Cisco C887VAM Router 1-60
Cisco C888 Integrated Services Router 1-62
Cisco C880 Series and Cisco C890 Series 4G LTE Integrated Services Routers
Cisco C881G-4G Integrated Services Router 1-71
Cisco C887VAG-4G Integrated Services Router 1-74
Cisco C896VAG-LTE Integrated Services Router 1-77
Cisco C897VAG-LTE Integrated Service Router 1-81
Cisco C898EAG-LTE Integrated Service Router 1-85
Cisco C899G-LTE Integrated Service Router 1-89
Cisco 890 Series Integrated Service Routers 1-94
Cisco 891, Cisco 892, and Cisco 892F 1-94
Cisco C897VAB-K9 1-104
Cisco C891 Series ISRs 1-107
Cisco C891F Router 1-107
Cisco C891FW Router 1-109
Hardware Features 1-110
Kensington Lock 1-111
Reset Button 1-111
LEDs 1-113
Memory 1-119
USB Port 1-120
Fan 1-121
Power Supply 1-121
Power over Ethernet Module 1-121
3G Cellular Data WAN Connectivity 1-122
Small Form-Factor Pluggable Port 1-124
Feature Summary 1-124
Installing the Router
2-1
Installing the Cisco 810 ISR 2-1
Installing the Cisco 812 ISR 2-1
Items Shipped with your Router 2-2
Items Shipped with your PoE+ Splitter
Cisco Integrated Services Router Hardware Installation Guide
2
2-2
1-65
Contents
Installing the Cisco PoE+ Splitter 2-2
Grounding the Cisco 812 ISR 2-18
Installing the Cisco 819 ISR 2-19
Installing the Router 2-22
Mounting the DC Power Supply 2-37
Installing the Cisco 860, 880, 890 ISR 2-38
Equipment, Tools, and Connections 2-39
Items Shipped with your Router 2-39
Additional Items 2-39
Connections 2-40
Ethernet Devices 2-40
Installing the Cisco 860, 880, and 890 Series Routers 2-40
Warnings 2-40
Installing on a Table 2-41
Mounting on a Wall 2-41
Installing the Router Ground Connection 2-44
Installing the FIPS Cover 2-44
Installing Antennas for Cisco 890 Series 2-48
Installing Cisco 890 Series in a Rack 2-52
Installing the C881G-B/S/V-K9 ISR 2-54
Installing Antennas 2-54
Installing the C881GW-S/V-A-K9 ISR 2-54
Installing Antennas 2-54
Installing the C881G-U-K9 ISR 2-54
Installing the Cisco 880G for 3.7G (HSPA+)/3.5G (HSPA) ISRs
Connecting the Router
2-56
3-1
Cisco 810 Series 3-1
Cisco 819 Series 3-1
Preparing to Connect the Router 3-1
Connecting a PC, Server, or Workstation 3-2
Connecting an External Ethernet Switch 3-3
Connecting a Terminal or PC to the Console Port
Connecting a Modem to the Console Port 3-5
Connecting the AC Adapter 3-5
Connecting the DC Adapter 3-6
Verifying Connections 3-7
Cisco 860, 880, 890 Series 3-8
Safety Warnings 3-9
Preparing to Connect the Router
3-4
3-10
Cisco Integrated Services Router Hardware Installation Guide
3
Contents
Preventing Damage to the Router 3-11
Connecting a PC, Server, or Workstation 3-12
Connecting a Phone 3-13
Connecting an External Ethernet Switch 3-14
Connecting the V.92 modem Port 3-15
Connecting a Terminal or PC to the Console Port 3-16
Terminal Emulator Settings 3-16
Connecting a Modem to the Auxiliary Port 3-17
Connecting the 3G Card 3-18
Installing the 3G Adapter for Extended Cable/Antenna 3-24
Connecting a Data BRI Port 3-28
Connecting an FE Line to an FE WAN Port 3-30
Connecting a GE Line to an GE WAN Port 3-31
Connecting an xDSL Line 3-31
Connecting Power over Ethernet 3-34
Connecting the AC Adapter 3-35
Connecting an FXS Line 3-39
Connecting an FXO Line 3-40
Connecting a Voice ISDN BRI Line 3-42
Verifying Connections 3-45
Initial Configuration
4-1
Cisco 810 Series 4-1
Cisco 819 Series 4-1
Cisco IOS CLI 4-1
Setup Command Facility 4-1
Verifying the Initial Configuration
4-2
Cisco 860, 880, 890 Series 4-2
Cisco Configuration Professional Express 4-2
Cisco IOS CLI 4-2
Setup Command Facility 4-4
Verifying the Initial Configuration 4-6
Initial Configuration of the Wireless Access Point
Technical Specifications
4-7
A-1
Cisco 810 Series A-1
Cisco 812 Series A-1
Router Specifications A-1
Mean Time Between Failure Ground Benign Environment
Cisco 819 Series A-4
Cisco Integrated Services Router Hardware Installation Guide
4
A-4
Contents
Router Specifications A-4
Mean Time Between Failure Ground Benign Environment
Supported Power Adapters A-9
A-8
Cisco 860, 880, 890 Series A-11
Router Specifications A-12
All Models Except Cisco 860VAE Series A-12
Cisco 860VAE Series A-14
Cisco 860VAE-W-A-K9, Cisco 860VAE-W-E-K9, and Cisco 860VAE-POE-W-A-K9 Series
Cisco 870 Series A-16
Cisco 880 Series A-17
Cisco 880G Series 3G Wireless Integrated Services Router A-19
Cisco 880VA Series A-19
Cisco 890 Series A-21
Power Supply A-22
Wireless Access Point A-22
FE and GE Port Pinouts A-23
Console and Auxiliary Port Connector Pinouts A-24
FXS and FXO Port Connector Pinouts A-24
VDSL2 Port Connector Pinouts A-24
ADSL2+ Port Connector Pinouts A-25
V.92 Port Connector Pinouts A-25
G.SHDSL Port Connector Pinouts A-25
Data BRI Port Connector Pinouts A-26
Voice ISDN BRI Interface Pin Numbers and Functions A-27
SFP Port Connector Pinouts A-27
Cable Specifications A-28
Ethernet Cable Specifications A-28
Maximum Cable Length A-28
A-15
Cisco Integrated Services Router Hardware Installation Guide
5
Contents
Cisco Integrated Services Router Hardware Installation Guide
6
Preface
This preface describes the objectives, audience, organization, and conventions of this guide and
describes related documents that have additional information. It contains the following sections:
•
Objective, page vii
•
Audience, page vii
•
Organization, page viii
•
Conventions, page viii
•
Related Documentation, page xvi
•
Searching Cisco Documents, page xvi
•
Obtaining Documentation and Submitting a Service Request, page xvi
Objective
This guide provides an overview and explains how to install, connect, and perform initial configuration
for the following series:
•
Cisco 810 series ISRs that include both Cisco 812 series and 819 series ISRs
•
Wireless and nonwireless Cisco 860 series, Cisco 880 series, and Cisco 890 Integrated Services
Routers (ISRs)
For warranty, service, and support information, see the “Cisco One-Year Limited Hardware Warranty
Terms” section in Readme First for the Cisco 800 Series Integrated Services Routers that was shipped
with your router.
Audience
This guide is intended for Cisco equipment providers who are technically knowledgeable and familiar
with Cisco routers and Cisco IOS software and features.
Cisco Integrated Services Router Hardware Installation Guide
vii
Organization
This guide is organized into the following chapters and appendix.
Chapter
Name
Description
Chapter 1
Chapter 1, “Product Overview”
Describes the router models and the
hardware features available.
Chapter 2
Chapter 2, “Installing the Router”
Lists the items shipped with the router, the
equipment and tools necessary for
installing the router, the safety warnings
and guidelines, and the procedures for
installing the router.
Chapter 3
Chapter 3, “Connecting the Router”
Describes typical connections for the
router, procedures for connecting the
router to various devices, and how to
verify the connections.
Chapter 4
Chapter 4, “Initial Configuration”
Provides the procedures for initially
configuring the router settings.
Appendix A
Appendix A, “Technical Specifications” Provides the router, port, and cabling
specifications.
Conventions
This section describes the conventions used in this guide.
Note
Caution
Tip
Means reader take note. Notes contain helpful suggestions or references to additional information and
material.
This symbol means reader be careful. In this situation, you might do something that could result in
equipment damage or loss of data.
Means the following information will help you solve a problem. The tip information might not be
troubleshooting or even an action, but could be useful information.
Cisco Integrated Services Router Hardware Installation Guide
viii
Warning
IMPORTANT SAFETY INSTRUCTIONS
This warning symbol means danger. You are in a situation that could cause bodily injury. Before you
work on any equipment, be aware of the hazards involved with electrical circuitry and be familiar
with standard practices for preventing accidents. Use the statement number provided at the end of
each warning to locate its translation in the translated safety warnings that accompanied this
device. Statement 1071
SAVE THESE INSTRUCTIONS
Waarschuwing
BELANGRIJKE VEILIGHEIDSINSTRUCTIES
Dit waarschuwingssymbool betekent gevaar. U verkeert in een situatie die lichamelijk letsel kan
veroorzaken. Voordat u aan enige apparatuur gaat werken, dient u zich bewust te zijn van de bij
elektrische schakelingen betrokken risico's en dient u op de hoogte te zijn van de standaard
praktijken om ongelukken te voorkomen. Gebruik het nummer van de verklaring onderaan de
waarschuwing als u een vertaling van de waarschuwing die bij het apparaat wordt geleverd, wilt
raadplegen.
BEWAAR DEZE INSTRUCTIES
Varoitus
TÄRKEITÄ TURVALLISUUSOHJEITA
Tämä varoitusmerkki merkitsee vaaraa. Tilanne voi aiheuttaa ruumiillisia vammoja. Ennen kuin
käsittelet laitteistoa, huomioi sähköpiirien käsittelemiseen liittyvät riskit ja tutustu
onnettomuuksien yleisiin ehkäisytapoihin. Turvallisuusvaroitusten käännökset löytyvät laitteen
mukana toimitettujen käännettyjen turvallisuusvaroitusten joukosta varoitusten lopussa näkyvien
lausuntonumeroiden avulla.
SÄILYTÄ NÄMÄ OHJEET
Attention
IMPORTANTES INFORMATIONS DE SÉCURITÉ
Ce symbole d'avertissement indique un danger. Vous vous trouvez dans une situation pouvant
entraîner des blessures ou des dommages corporels. Avant de travailler sur un équipement, soyez
conscient des dangers liés aux circuits électriques et familiarisez-vous avec les procédures
couramment utilisées pour éviter les accidents. Pour prendre connaissance des traductions des
avertissements figurant dans les consignes de sécurité traduites qui accompagnent cet appareil,
référez-vous au numéro de l'instruction situé à la fin de chaque avertissement.
CONSERVEZ CES INFORMATIONS
Warnung
WICHTIGE SICHERHEITSHINWEISE
Dieses Warnsymbol bedeutet Gefahr. Sie befinden sich in einer Situation, die zu Verletzungen führen
kann. Machen Sie sich vor der Arbeit mit Geräten mit den Gefahren elektrischer Schaltungen und
den üblichen Verfahren zur Vorbeugung vor Unfällen vertraut. Suchen Sie mit der am Ende jeder
Warnung angegebenen Anweisungsnummer nach der jeweiligen Übersetzung in den übersetzten
Sicherheitshinweisen, die zusammen mit diesem Gerät ausgeliefert wurden.
BEWAHREN SIE DIESE HINWEISE GUT AUF.
Cisco Integrated Services Router Hardware Installation Guide
ix
Avvertenza
IMPORTANTI ISTRUZIONI SULLA SICUREZZA
Questo simbolo di avvertenza indica un pericolo. La situazione potrebbe causare infortuni alle
persone. Prima di intervenire su qualsiasi apparecchiatura, occorre essere al corrente dei pericoli
relativi ai circuiti elettrici e conoscere le procedure standard per la prevenzione di incidenti.
Utilizzare il numero di istruzione presente alla fine di ciascuna avvertenza per individuare le
traduzioni delle avvertenze riportate in questo documento.
CONSERVARE QUESTE ISTRUZIONI
Advarsel
VIKTIGE SIKKERHETSINSTRUKSJONER
Dette advarselssymbolet betyr fare. Du er i en situasjon som kan føre til skade på person. Før du
begynner å arbeide med noe av utstyret, må du være oppmerksom på farene forbundet med
elektriske kretser, og kjenne til standardprosedyrer for å forhindre ulykker. Bruk nummeret i slutten
av hver advarsel for å finne oversettelsen i de oversatte sikkerhetsadvarslene som fulgte med denne
enheten.
TA VARE PÅ DISSE INSTRUKSJONENE
Aviso
INSTRUÇÕES IMPORTANTES DE SEGURANÇA
Este símbolo de aviso significa perigo. Você está em uma situação que poderá ser causadora de
lesões corporais. Antes de iniciar a utilização de qualquer equipamento, tenha conhecimento dos
perigos envolvidos no manuseio de circuitos elétricos e familiarize-se com as práticas habituais de
prevenção de acidentes. Utilize o número da instrução fornecido ao final de cada aviso para
localizar sua tradução nos avisos de segurança traduzidos que acompanham este dispositivo.
GUARDE ESTAS INSTRUÇÕES
¡Advertencia!
INSTRUCCIONES IMPORTANTES DE SEGURIDAD
Este símbolo de aviso indica peligro. Existe riesgo para su integridad física. Antes de manipular
cualquier equipo, considere los riesgos de la corriente eléctrica y familiarícese con los
procedimientos estándar de prevención de accidentes. Al final de cada advertencia encontrará el
número que le ayudará a encontrar el texto traducido en el apartado de traducciones que acompaña
a este dispositivo.
GUARDE ESTAS INSTRUCCIONES
Varning!
VIKTIGA SÄKERHETSANVISNINGAR
Denna varningssignal signalerar fara. Du befinner dig i en situation som kan leda till personskada.
Innan du utför arbete på någon utrustning måste du vara medveten om farorna med elkretsar och
känna till vanliga förfaranden för att förebygga olyckor. Använd det nummer som finns i slutet av
varje varning för att hitta dess översättning i de översatta säkerhetsvarningar som medföljer denna
anordning.
SPARA DESSA ANVISNINGAR
Cisco Integrated Services Router Hardware Installation Guide
x
Cisco Integrated Services Router Hardware Installation Guide
xi
Aviso
INSTRUÇÕES IMPORTANTES DE SEGURANÇA
Este símbolo de aviso significa perigo. Você se encontra em uma situação em que há risco de lesões
corporais. Antes de trabalhar com qualquer equipamento, esteja ciente dos riscos que envolvem os
circuitos elétricos e familiarize-se com as práticas padrão de prevenção de acidentes. Use o
número da declaração fornecido ao final de cada aviso para localizar sua tradução nos avisos de
segurança traduzidos que acompanham o dispositivo.
GUARDE ESTAS INSTRUÇÕES
Advarsel
VIGTIGE SIKKERHEDSANVISNINGER
Dette advarselssymbol betyder fare. Du befinder dig i en situation med risiko for
legemesbeskadigelse. Før du begynder arbejde på udstyr, skal du være opmærksom på de
involverede risici, der er ved elektriske kredsløb, og du skal sætte dig ind i standardprocedurer til
undgåelse af ulykker. Brug erklæringsnummeret efter hver advarsel for at finde oversættelsen i de
oversatte advarsler, der fulgte med denne enhed.
GEM DISSE ANVISNINGER
Cisco Integrated Services Router Hardware Installation Guide
xii
Cisco Integrated Services Router Hardware Installation Guide
xiii
Warning
When installing the product, please use the provided or designated connection cables/power
cables/AC adaptors. Using any other cables/adaptors could cause a malfunction or a fire. Electrical
Appliance and Material Safety Law prohibits the use of UL-certified cables (that have the “UL” shown
on the code) for any other electrical devices than products designated by CISCO. The use of cables
that are certified by Electrical Appliance and Material Safety Law (that have “PSE” shown on the
code) is not limited to CISCO-designated products. Statement 371
Warning
Read the wall-mounting instructions carefully before beginning installation. Failure to use the
correct hardware or to follow the correct procedures could result in a hazardous situation to people
and damage to the system. Statement 378
Warning
There is the danger of explosion if the battery is replaced incorrectly. Replace the battery only with
the same or equivalent type recommended by the manufacturer. Dispose of used batteries according
to the manufacturer’s instructions. Statement 1015
Warning
To avoid electric shock, do not connect safety extra-low voltage (SELV) circuits to telephone-network
voltage (TNV) circuits. LAN ports contain SELV circuits, and WAN ports contain TNV circuits. Some
LAN and WAN ports both use RJ-45 connectors. Use caution when connecting cables. Statement 1021
Warning
This equipment must be grounded. Never defeat the ground conductor or operate the equipment in the
absence of a suitably installed ground conductor. Contact the appropriate electrical inspection
authority or an electrician if you are uncertain that suitable grounding is available. Statement 1024
Cisco Integrated Services Router Hardware Installation Guide
xiv
Warning
If the symbol of suitability with an overlaid cross appears above a port, you must not connect the port
to a public network that follows the European Union standards. Connecting the port to this type of
public network can cause severe personal injury or can damage the unit. Statement 1031
Warning
Connect the unit only to DC power source that complies with the safety extra-low voltage (SELV)
requirements in IEC 60950 based safety standards. Statement 1033
Warning
Do not use this product near water; for example, near a bath tub, wash bowl, kitchen sink or laundry
tub, in a wet basement, or near a swimming pool. Statement 1035
Warning
Never install telephone jacks in wet locations unless the jack is specifically designed for wet
locations. Statement 1036
Warning
Never touch uninsulated telephone wires or terminals unless the telephone line has been
disconnected at the network interface. Statement 1037
Warning
Avoid using a telephone (other than a cordless type) during an electrical storm. There may be a remote
risk of electric shock from lightning. Statement 1038
Warning
When installing or replacing the unit, the ground connection must always be made first and
disconnected last. Statement 1046
Warning
Do not locate the antenna near overhead power lines or other electric light or power circuits, or
where it can come into contact with such circuits. When installing the antenna, take extreme care
not to come into contact with such circuits, because they may cause serious injury or death. For
proper installation and grounding of the antenna, please refer to national and local codes (for
example, U.S.:NFPA 70, National Electrical Code, Article 810, Canada: Canadian Electrical Code,
Section 54). Statement 1052
Warning
No user-serviceable parts inside. Do not open. Statement 1073
Warning
Installation of the equipment must comply with local and national electrical codes. Statement 1074
Warning
Only trained and qualified personnel should be allowed to install, replace, or service this equipment.
Statement 1030
Cisco Integrated Services Router Hardware Installation Guide
xv
Warning
Read the installation instructions before connecting the system to the power source. Statement 1004
Warning
Ultimate disposal of this product should be handled according to all national laws and regulations.
Statement 1040
Warning
The covers are an integral part of the safety design of the product. Do not operate the unit without the
covers installed. Statement 1077
Warning
Hot surface. Statement 1079
Related Documentation
•
Regulatory Compliance and Safety Information for Cisco 800 Series Routers
•
Cisco IOS Software Releases 12.4 Special and Early Deployments
•
Cisco IOS Quality of Service Solutions Command Reference, Release 12.4T
•
Cisco IOS Security Configuration Guide, Release 12.4T
•
Cisco IOS Security Command Reference, Release 12.4T
•
Cisco CP Express User’s Guide
Searching Cisco Documents
To search an HTML document using a web browser, press Ctrl-F (Windows) or Cmd-F (Apple). In most
browsers, the option to search whole words only, invoke case sensitivity, or search forward and backward
is also available.
To search a PDF document in Adobe Reader, use the basic Find toolbar (Ctrl-F) or the Full Reader
Search window (Shift-Ctrl-F). Use the Find toolbar to find words or phrases within a specific document.
Use the Full Reader Search window to search multiple PDF files simultaneously and to change case
sensitivity and other options. Adobe Reader’s online help has more information about how to search PDF
documents.
Obtaining Documentation and Submitting a Service Request
For information on obtaining documentation, submitting a service request, and gathering additional
information, see the monthly What’s New in Cisco Product Documentation, which also lists all new and
revised Cisco technical documentation, at:
http://www.cisco.com/en/US/docs/general/whatsnew/whatsnew.html
Cisco Integrated Services Router Hardware Installation Guide
xvi
Subscribe to the What’s New in Cisco Product Documentation as a Really Simple Syndication (RSS) feed
and set content to be delivered directly to your desktop using a reader application. The RSS feeds are a free
service and Cisco currently supports RSS Version 2.0.
Cisco Integrated Services Router Hardware Installation Guide
xvii
Cisco Integrated Services Router Hardware Installation Guide
xviii
CH A P T E R
1
Product Overview
This chapter provides an overview of the features available for the Cisco 812, Cisco 819, Cisco 860, 880,
890 Integrated Services Router (ISR) and contains the following sections:
Note
•
Cisco 810 Series, page 1-1
•
Cisco 860, 880, 890 Series, page 1-33
For compliance and safety information, see Regulatory Compliance and Safety Information for Cisco
800 Series Routers.
Cisco 810 Series
This section contains the following:
•
Cisco 812 Series, page 1-1
•
Cisco 819 Series, page 1-10
Cisco 812 Series
This section provides an overview of the features available for the Cisco 812 Integrated Services Router
(ISR) and contains the following sections:
Note
•
General Description, page 1-1
•
Hardware Features, page 1-4
•
SKU Information, page 1-9
For compliance and safety information, see Regulatory Compliance and Safety Information for Cisco
800 Series and SOHO Series Routers.
General Description
The Cisco 812 ISR is a new router that looks like an Access Point with 3G, WLAN, and routing
capabilities.
Cisco Integrated Services Router Hardware Installation Guide
1-1
Chapter 1
Product Overview
Cisco 810 Series
The 3rd Generation (3G) is a generation of standards for mobile technology that facilitates growth,
increased in bandwidth, and supports more diverse applications.
The Cisco 812 ISR can be powered by an (included) external AC adapter or by a PoE+ capable Ethernet
source using an optional Cisco PoE splitter C810-POE-SPL.
A Wireless Local Area Network (WLAN) implements a flexible data communication system frequently
augmenting rather than replacing a wired LAN within a building or campus. WLANs use radio frequency
to transmit and receive data over the air, minimizing the need for wired connections. Figure 1-1 shows
the Cisco 812 ISR.
Cisco 812 ISR
344399
Figure 1-1
Cisco Integrated Services Router Hardware Installation Guide
1-2
Product Overview
Cisco 810 Series
Figure 1-2 shows the 3G antenna and LEDs display.
Figure 1-2
Cisco 812 ISR 3G and LEDs Display
2
1
3
4
344400
Chapter 1
1
3G diversity antenna
3
WiFi LED
2
3G main antenna
4
3G LED
Cisco Integrated Services Router Hardware Installation Guide
1-3
Chapter 1
Product Overview
Cisco 810 Series
Figure 1-3 shows the I/O side of the Cisco 812 ISR.
Figure 1-3
Cisco 812 ISR I/O Side
1
2
S
3
4
GE WAN L
DIV/GPS
MAIN
C812G
5VDC
1
GE WAN port
3
Power connection port
2
Console/Aux port
4
Power switch
4.0A
344393
CON/
AUX
Hardware Features
The Cisco 812 ISR supports the following hardware features:
Note
•
Platform Features, page 1-4
•
Antenna, page 1-5
•
LEDs, page 1-5
•
Memory, page 1-8
•
Power Supply, page 1-8
The WAAS Express feature is not supported. This feature will be supported for 3G and 4G interfaces
with later IOS releases.
Platform Features
The Cisco 812 ISR has the following platform features:
•
1x GE Enabled WAN (1000/100/10 Base T)
•
2 TNC connectors for 3G main and diversity antenna (diversity antenna multiplexed with GPS)
•
512 MB Compact Flash Memory
•
512 MB DRAM
•
AC Power Brick (100–264 V and max 0.5 A)
•
Optional PoE+ (802.3at Class 4) Power Splitter
•
Built-in Grounding
Cisco Integrated Services Router Hardware Installation Guide
1-4
Chapter 1
Product Overview
Cisco 810 Series
•
Ceiling and Wall Mounting Option
•
LED indicators for the platform
Antenna
The Cisco 812 ISR supports 3G external antenna and WiFi embedded antenna.
3G External Antenna
The Cisco 812 ISR provides two standard panel-mount TNC connectors to support 3G. The main antenna
is used for the primary 3G antenna. The second can be used as a diversity receive only 3G antenna or an
amplified GPS antenna. See Figure 1-2 for the location of the antennas.
WiFi Embedded Antenna
The Cisco 812 ISR supports Dual ports WiFi radios (802.11 a/b/g/n) with embedded 2x3 MIMO.
For compliance and safety information, see the Regulatory Compliance and Safety Information for the
Cisco 800 Series and SOHO Series Routers.
LEDs
The Cisco 812 ISR has two LEDs located on the top side of the router. The 3G LED is located on the
lower right side with respect to the Cisco logo. 3G LED supports multiple functions and colors. The WiFi
LED is located on lower left side with respect to the Cisco logo. Table 1-1 describes the 3G LED for the
Cisco 812 ISR.
Table 1-1
Cisco 812 3G LED Descriptions
ROMMON Mode
3G LED
LED Color
Description
System
Yellow
FPGA download is complete.
Green (four blinks)
ROMMON is running.
Off
No power.
Incomplete FPGA download.
IOS 3G Mode
3G Service Type
White
MC8700—2G (GPRS/EDGE)
MC5728—1xRTT
Green
MC8700—3G (UMTS)
MC5728—EVDO Rev 0
Light Blue
MC8700—3.5G (HSPA)
MC5728—EVDO Rev A
Blue
MC8700—3.7G (HSPA+)
MC5728—N/A
Off (solid)
No service.
Cisco Integrated Services Router Hardware Installation Guide
1-5
Chapter 1
Product Overview
Cisco 810 Series
Table 1-1
Cisco 812 3G LED Descriptions (continued)
ROMMON Mode
3G LED
RSSI
1
LED Color
Description
White, Green, Light Blue, or
Blue (solid)
Signal > –60 dBm
White, Green, Light Blue, or
Blue (three blinks and then a
long pause)
Signal <= –60 to 74 dBm
Very strong signal
Strong signal.
White, Green, Light Blue, or
Signal <= –75 to –89 dBm
Blue (two blinks and then a long
Fair signal.
pause)
White, Green, Light Blue, or
Blue (one blink and then a long
pause)
Signal <= –90 to –109 dBm
Off
Signal <= –110 dBm
Marginal signal.
Unusable signal.
Fault / Alarm
Amber (solid)
Fault detected.
Red (four blinks)
Temperature alert.
Red (solid)
Software failure.
Power cycle.
1. The LED colors of RSSI can be any of the four colors (White, Green, Light Blue, or Blue) listed under 3G service type.
Cisco Integrated Services Router Hardware Installation Guide
1-6
Chapter 1
Product Overview
Cisco 810 Series
Table 1-2 describes the WiFi LED for the Cisco 812 ISR.
Table 1-2
Cisco 812 ISR WiFi LED Descriptions
Message Type
Color
Description
Boot loader status sequence Blinking Green
DRAM memory test in progress.
DRAM memory test is OK.
Board initialization in progress.
Initializing FLASH file system.
Initializing Ethernet.
Ethernet is OK.
Starting Cisco IOS.
Initialization successful.
Association status
Operating status
Green
Normal operating condition with no
wireless client associated.
Blue
Normal operating condition with at least
one wireless client associated.
Blinking Blue
Software upgrade in progress.
Rapidly cycling through Access point location command invoked.
Blue, Green, Red, and
White
Blinking Red
Ethernet link not operational.
Yellow
Router is powered up.
FPGA download is complete.
Boot loader warnings
Blinking Green
LED blinks four times when ROMMON is
up.
Blinking Blue
Configuration recovery in progress.
(MODE button pushed for 2 to 3 seconds)
Boot loader errors
Red
Ethernet failure.
Blinking Green
Image recovery in progress (MODE button
released).
Red
DRAM memory test failure.
Blinking Red and Blue
FLASH file system failure.
Blinking Red and Off
Environment variable failure.
Bad MAC address.
Ethernet failure during image recovery.
Boot environment failure.
No Cisco image file.
Boot failure.
Cisco Integrated Services Router Hardware Installation Guide
1-7
Chapter 1
Product Overview
Cisco 810 Series
Table 1-2
Cisco 812 ISR WiFi LED Descriptions (continued)
Message Type
Color
Description
Cisco IOS errors
Red
Software failure. Try to disconnect and
reconnect the unit power.
Cycling through Blue,
Green, Red, and Off
General warning.
Memory
The Cisco 812 ISR supports 512 MB DRAM and 512 MB compact flash memory. The Host router
software runs on the first core. The second core runs the WLAN Access Point software.
If WLAN is not supported in an SKU, all 512 MB DRAM memory is allocated to the first core. For the
SKUs that support WLAN, 128 MB out of the 512 MB main memory is allocated to the second core.
If WLAN is not supported in an SKU, all 512 MB DRAM compact flash memory is allocated to the first
core. For the SKUs that support WLAN, 64 MB out of the 512 MB main memory is allocated to the
second core.
Power Supply
The following are power adapters supported in the Cisco 812 ISR:
•
AC Power Adapter, page 1-8
•
PoE+ Splitter, page 1-8
AC Power Adapter
The default configuration is AC adapter that supports up to 4 A of 5 VDC current. The supported AC
power adapter is PWR2-20W-AC that has a nominal input voltage of 100 to 240 VAC.
PoE+ Splitter
The Cisco PoE+ splitter (C810-POE-SPL) splits PoE+ into power and GE. It has connectors built into
the power supply at both input and output so cables can be used at desired length as an option. Figure 1-4
shows the I/O side of the PoE+ splitter.
Cisco Integrated Services Router Hardware Installation Guide
1-8
Chapter 1
Product Overview
Cisco 810 Series
Figure 1-4
PoE+ Splitter I/O Side
OUTPUT
1
2
3
4
5
6
345067
OUTPUT
5
1
Grounding location
4
PoE+ input
2
Power status LED
5
Openings for power cord latch to lock into
enclosure
3
GE0 output
6
Input power connection
SKU Information
Table 1-3 lists the different SKUs available for the Cisco 812 ISR. The AP802-AGN-X-K9 (WLAN PID)
is integrated as part of the router for the SKUs that support WLAN and is not orderable separately.
Table 1-3
Supported SKUs
SKU ID
WLAN PID
Description
C812G+7-K9
—
C812 Secure Router Standalone Unit (non-US) 3.7G HSPA
+ Release 7 with SMS/GPS
WLAN is not supported.
C812G-CIFI+7-E-K9
AP802-AGN-E-K9
C812 Secure Router (non-US) 3.7G HSPA + Release 7 with
SMS/GPS and Dual WiFi Radio with ETSI
C812G-CIFI+7-N-K9
AP802-AGN-N-K9
C812 Secure Router (non-US) 3.7G HSPA + Release 7 with
SMS/GPS and Dual WiFi Radio with ANZ
C812G-CIFI-V-A-K9
AP802-AGN-A-K9
C812 Secure Router for Verizon EV-DO Rev A with
SMS/GPS and Dual WiFi Radio with FCC
C812G-CIFI-S-A-K9
AP802-AGN-A-K9
C812 Secure Router for Sprint EV-DO Rev A with
SMS/GPS and Dual WiFi Radio with FCC
Cisco Integrated Services Router Hardware Installation Guide
1-9
Chapter 1
Product Overview
Cisco 810 Series
Cisco 819 Series
This section provides an overview of the features available for the Cisco 819 and Cisco 819H Integrated
Services Routers (ISRs) and contains the following sections:
Note
•
General Description, page 1-10
•
SKU Information, page 1-14
•
Hardware Features, page 1-19
For compliance and safety information, see Regulatory Compliance and Safety Information Roadmap
that ships with the router and Regulatory Compliance and Safety Information for Cisco 800 Series and
SOHO Series Routers.
General Description
The Cisco 819 Integrated Services Router, part of the Cisco Integrated Services Routers Generation 2
(ISR G2) Family designed in compact hardened and non-hardened form factors, is the smallest Cisco
IOS Software router with support for integrated fourth-generation (4G LTE) and third-generation (3G)
wireless WAN (mobile broadband backhaul). The 3G Cisco 819 now supports Dual 802.11 a/b/g/n radios
WiFi. The Cisco 819 ISR machine-to-machine gateway provides a rapidly deployable, highly available,
reliable, and secure solution into machine-to-machine applications for financial, telemetry, utility, retail,
industrial automation, and transportation with comprehensive management capability. Transparently
integrated into Cisco IOS Software as an enterprise-class feature, the Cisco 819 Hardened ISR provides
highly secure data, voice, and video communications to stationary and mobile network nodes across
wired and wireless links.
Available in both non-hardened (Cisco 819G) and hardened (Cisco 819HG) versions, the Cisco 819
supporting 4G LTE and 3G wireless WAN (WWAN) speeds offers a cost-effective, rapidly deployable,
reliable, and secure primary or backup solution. With support for industrial-grade components, the
hardened Cisco 819HG extends the ISR machine-to-machine gateway footprint and provides the
flexibility for deployment in many different stationary and mobile environments where space, heat
dissipation, exposure to extreme temperatures, harsher environments, and low power consumption are
critical factors. For mobile applications, Mobile IP delivers transparent roaming across multiple wireless
networks capable of covering wide geographic areas.
The Cisco 819 ISR is a standard form factor with a commercial operating range. The 3G Cisco 819 ISRs
support the 3G speeds (High-Speed PacketAccess Plus [HSPA+] enabling up to 4G speeds and Evolution
Data Optimized [EVDO Rev A]). They are backward-compatible with High-Speed Packet Access
(HSPA), Universal Mobile Telecommunications Service (UMTS), Enhanced Data Rates for Global
Evolution (EDGE), General Packet Radio Service (GPRS), and EVDO Rev 0/1xRTT.
The 4G LTE C819 supports the latest Third-Generation Partnership Project (3GPP) Release 8 LTE
standards. The Cisco 4G multimode LTE WWAN C819 provides persistent and reliable LTE connectivity
with fallback and transparent handoff to earlier technologies. The Cisco 819HG-4G and Cisco 819G-4G
support multimode 4G LTE and have embedded Sierra Wireless multimode modem.
The Cisco 819 ISR is a desktop form factor with built-in wall-mount features, floor mount, and DIN rail
mount features in selected SKUs. These routers are powered by an external AC power or optional DC
adapter. Figure 1-5 shows the Cisco 819HG ISR.
Beginning with IOS release 15.2(4)M1, the new 3G Cisco 819HGW and Cisco 819HWD ISRs support
WiFi radios with a higher memory density and a new barrel-type power connector. A Wireless Local
Area Network (WLAN) implements a flexible data communication system frequently augmenting rather
Cisco Integrated Services Router Hardware Installation Guide
1-10
Product Overview
Cisco 810 Series
than replacing a wired LAN within a building or campus. WLANs use radio frequency to transmit and
receive data over the air, minimizing the need for wired connections. Figure 1-6 shows the Cisco
819HGW ISR.
The WLAN for 3G Cisco 819HGW and Cisco 819HWD ISRs have the following additional features:
Note
•
Dual 802.11 a/b/g/n radios
•
External WiFi antenna
•
WLAN LED
Cisco 819 is used to refer to Cisco 819HG, Cisco 819G, Cisco 819H, Cisco 819HGW, Cisco 819HWD,
Cisco 819HG-4G, and Cisco 819G-4G ISRs unless specifically called out otherwise.
Figure 1-5
Cisco 819HG Integrated Services Router
283010
Chapter 1
Cisco Integrated Services Router Hardware Installation Guide
1-11
Chapter 1
Product Overview
Cisco 810 Series
Cisco 819HGW Integrated Services Router
285479
Figure 1-6
Figure 1-7 shows the front panel details of the Cisco 819HG ISR.
Figure 1-7
Cisco 819HG ISR Front Panel
8
245547
5
1
2
3
4
7
1
3G main antenna
7
FE ports
2
LEDs
8
GE WAN port
3
Reset button
9
Console/Aux port
Cisco Integrated Services Router Hardware Installation Guide
1-12
6
9
10
11
12
Product Overview
Cisco 810 Series
4
3G mini-USB diagnostic port
10 5 VDC molex power input
5
Diversity/GPS antenna
11 Power switch
6
12-in-1 serial port
12 Ground
Figure 1-8 shows the front panel details of the Cisco 819HGW ISR.
Figure 1-8
Cisco 819HGW ISR Front Panel
5
8
344077
Chapter 1
1
2
3
4
6
7
9
10
1
3G main antenna
7
FE ports
2
LEDs
8
GE WAN port
3
Reset button
9
Console/Aux port
4
3G mini-USB diagnostic port
10 5 VDC barrel-type power input
5
Diversity/GPS antenna
11 Power switch
6
12-in-1 serial port
12 Ground
11
12
Cisco Integrated Services Router Hardware Installation Guide
1-13
Chapter 1
Product Overview
Cisco 810 Series
Figure 1-9 shows the front panel details of the Cisco 819 4G LTE ISR.
Figure 1-9
Cisco 819 4G LTE ISR Front Panel
8
12
285447
5
1
2
3
4
6
7
9
10 11
1
4G antenna connector—M0/MAIN
8
GE WAN port
2
LEDs
9
Console/Aux port
3
Reset button
10 Power input
4
4G/3G port
11 Power switch
5
4G antenna connector—M1/DIV
12 Active GPS antenna connector
6
Serial port
13 Ground
7
FE ports
13
SKU Information
Table 1-4 lists the different 3G SKUs available for the Cisco 819HG and Cisco 819G ISRs. All SKUs
support external antenna.
Note
WLAN is not supported.
Table 1-4
Supported 3G SKUs for Cisco 819HG and Cisco 819G ISRs
SKU ID
Description
C819HG+7-K9
Compact Hardened 3G IOS Router with Global HSPA + Release 7 based on
MC8705
C819HG-U-K9
Compact Hardened 3G IOS Router with GLOBAL HSPA Release 6 based on
MC8795V
C819HG-V-K9
Compact Hardened 3G IOS Router with Verizon EVDO Rev A based on
MC5728V
C819HG-S-K9
Compact Hardened 3G IOS Router with Sprint EVDO Rev A based on
MC5728V
Cisco Integrated Services Router Hardware Installation Guide
1-14
Chapter 1
Product Overview
Cisco 810 Series
Table 1-4
Supported 3G SKUs for Cisco 819HG and Cisco 819G ISRs (continued)
SKU ID
Description
C819HG-B-K9
Compact Hardened 3G IOS Router with Bharat generic EVDO Rev A based
on MC5728V
C819G+7-K9
Compact Non-hardened 3G IOS Router with Global HSPA + Release 7 based
on MC8705
C819G-U-K9
Compact Non-hardened 3G IOS Router with GLOBAL HSPA Release 6
based on MC8795V
C819G-V-K9
Compact Non-hardened 3G IOS Router with Verizon EVDO Rev A based on
MC5728V
C819G-S-K9
Compact Non-hardened 3G IOS Router with Sprint EVDO Rev A based on
MC5728V
C819G-B-K9
Compact Non-hardened 3G IOS Router with Bharat generic EVDO Rev A
based on MC5728V
Cisco Integrated Services Router Hardware Installation Guide
1-15
Chapter 1
Product Overview
Cisco 810 Series
Table 1-5 lists the different SKUs available for the Cisco 819HGW, Cisco 819H, and Cisco 819HWD
ISRs.
Table 1-5
Supported SKUs for Cisco 819HGW, Cisco 819H, and Cisco 819HWD ISRs
SKU ID
WLAN ID
WiFi External Antenna
Support
C819HGW+7-E-K9
AP802H-AGN-E-K9
Yes
Cisco 819 Secure Hardened M2M
GW (non-US) 3.7G HSPA + Release
7 with SMS/GPS and Dual WiFi
Radio with ETSI
C819HGW+7-N-K9
AP802H-AGN-N-K9
Yes
Cisco 819 Secure Hardened M2M
GW (non-US) 3.7G HSPA + Release
7 with SMS/GPS and Dual WiFi
Radio with ANZ
C819HGW+7-A-A-K9
AP802H-AGN-A-K9
Yes
Cisco 819 Secure Hardened M2M
GW (North America) 3.7G HSPA +
Release 7 with SMS/GPS and Dual
WiFi Radio with FCC for ATT
C819HGW-V-A-K9
AP802H-AGN-A-K9
Yes
Cisco 819 Secure Hardened Router
for Verizon EV-DO Rev A with
SMS/GPS and Dual WiFi Radio with
FCC
C819HGW-S-A-K9
AP802H-AGN-A-K9
Yes
Cisco 819 Secure Hardened Router
for Sprint EV-DO Rev A with
SMS/GPS and Dual WiFi Radio with
FCC
C819H-K9
—
—
Cisco 819 Secure Hardened Router
with Serial
Description
WLAN and 3G are not supported
C819HWD-E-K9
AP802H-AGN-E-K9
Yes
Cisco 819 Secure Hardened Router
and Dual WiFi Radio with ETSI
3G is not supported
C819HWD-A-K9
AP802H-AGN-A-K9
Yes
Cisco 819 Secure Hardened Router
and Dual WiFi Radio with FCC
3G is not supported
Cisco Integrated Services Router Hardware Installation Guide
1-16
Chapter 1
Product Overview
Cisco 810 Series
Table 1-6 lists the different 4G LTE SKUs available for the Cisco 819HG and Cisco 819G ISRs.
Table 1-6
Supported 4G LTE SKUs for Cisco 819HG-4G and Cisco 819G-4G ISRs
SKU ID
Mode
Operating Regions Frequency Band
Description
C819HG-4G-V-K9
LTE—DOrA
North America
Compact Hardened Cisco
819 router with multi
mode LTE feature
dedicated to Verizon
Wireless networks. This
comes with a Sierra
Wireless MC7750
modem.
700 MHz (band 13) or LTE
800/1900 MHz for CDMA
1xRTT, 1xEVDO Rev A
C819G-4G-V-K9
LTE—DOrA
North America
700 MHz (band 13) for LTE
800/1900 MHz for CDMA
1xRTT, 1xEVDO Rev A
C819HG-4G-A-K9
LTE—HSPA+/
North America
HSPA/UMTS/
700 MHz (band 17)/AWS (band
4)/2100MHz (band 1) for LTE
800/850/1900/2100 MHz for
UMTS/ HSPA+/HSPA
EDGE/GPRS
850/900/1800/1900 MHz for
GSM/EDGE/GPRS
C819G-4G-A-K9
LTE—HSPA+/
HSPA/UMTS/
EDGE/GPRS
North America
700 MHz(band 17)/AWS(band
4)/2100MHz(band 1) for LTE
800/850/1900/2100 MHz for
UMTS/ HSPA+/HSPA
850/900/1800/1900 MHz for
GSM/EDGE/GPRS
Compact Non-hardened
Cisco 819 router with
multi mode LTE feature
dedicated to Verizon
Wireless networks. This
comes with a Sierra
Wireless MC7750
modem.
Compact Hardened Cisco
819 router with multi
mode LTE feature
dedicated to AT&T
Wireless networks. This
comes with a Sierra
Wireless MC7700
modem.
Compact Non-hardened
Cisco 819 router with
multi mode LTE feature
dedicated to AT&T
Wireless networks. This
comes with a Sierra
Wireless MC7700
modem.
Cisco Integrated Services Router Hardware Installation Guide
1-17
Chapter 1
Product Overview
Cisco 810 Series
Table 1-6
Supported 4G LTE SKUs for Cisco 819HG-4G and Cisco 819G-4G ISRs (continued)
SKU ID
Mode
Operating Regions Frequency Band
Description
C819HG-4G-G-K9
LTE—HSPA+/
Global
Hardened Cisco 819
router with multi-mode
LTE feature for global
wireless networks. This
comes with a Sierra
Wireless MC7710
modem.
HSPA/UMTS/
EDGE/GPRS
800 MHz (band 20)/900 MHz
(band 8)/1800 MHz (band
3)/2100 MHz (band 1)/2600
MHz (band 7) for LTE
900/2100 MHz for UMTS/
HSPA+/HSPA
900/1800/1900 MHz for
GSM/EDGE/GPRS
C819G-4G-GA-K9
LTE—HSPA+/
HSPA/UMTS/
EDGE/GPRS
Non-hardened Cisco 819
router with multi-mode
LTE feature for global
wireless networks. This
comes with a Sierra
3G—800 MHz (band 6)/850
Wireless MC7304
MHz (band 5)/900 MHz (band 8)
modem.
/1900 MHz (band 2) 2100 MHz
(band 1) for UMTS/
HSPA+/HSPA
Global (Europe,
4G—800 MHz (band 20)/900
Australia and New MHz (band 8)/1800 MHz (band
Zealand)
3)/2100 MHz (band 1)/2600
MHz (band 7)
2G—850/900/1800/1900 MHz
for GSM/EDGE/GPRS
Rebranding of C8xx-B and EHWIC-3G-EVDO-B
The C881G-B-K9, C819G-B-K9, and EHWIC-EVDO-B (Bharat) SKUs are introduced as an umbrella
SKU to cover BSNL, Tata, and Reliance service providers in India.
Software based mechanism is introduced to identify specific carrier.
Carrier ID and name are displayed under "show cellular <unit> hardware".
The software mechanism is backward compatible with other existing CDMA SKUs such as
HWIC-3G-CDMA(-S,-V) and PCEX-3G-CDMA(-S,-V).
Cisco IOS Requirement
15.3(2)T, 15.3(3)M or later. New MIB objects for carrier ID and name will be introduced in later release.
Sample CLI Output
Router#show cellular 0/0/0 hardware
Modem Firmware Version = p2813301
Modem Firmware built = 06-24-10
Hardware Version = MC5728V Rev 1.0
Electronic Serial Number (ESN) = 0x60E62C87 [09615084679] Preferred Roaming List (PRL)
Version = 10 PRI SKU ID = 535479 Carrier ID = 19 Carrier Name = Reliance Current Modem
Temperature = 30 degrees Celsius Endpoint Port Map = 75
Router#
Router#show cellular 0/1/0 hardware
Modem Firmware Version = p2813301
Modem Firmware built = 06-24-10
Hardware Version = MC5728V Rev 1.0
Cisco Integrated Services Router Hardware Installation Guide
1-18
Chapter 1
Product Overview
Cisco 810 Series
Electronic Serial Number (ESN) = 0x60E62431 [09615082545] Preferred Roaming List (PRL)
Version = 10 PRI SKU ID = 535479 Carrier ID = 29 Carrier Name = Tata Current Modem
Temperature = 30 degrees Celsius Endpoint Port Map = 75
Router#
Hardware Features
This section provides an overview of the following hardware features for the Cisco 819 ISR.
Note
•
Platform Features for Cisco 819 ISRs, page 1-19
•
Antennas, page 1-21
•
Power Switch, page 1-21
•
Reset Button, page 1-21
•
LEDs, page 1-22
•
Memory, page 1-26
•
Embedded 3G Modem, page 1-26
•
Embedded 4G LTE Modem, page 1-26
•
SIM Card, page 1-26
•
Supported Cisco Antennas and Cables, page 1-27
•
Serial Port, page 1-31
•
Power Supply, page 1-32
•
Accessories, page 1-33
The WAAS Express feature is not supported. This feature will be supported for 3G and 4G interfaces
with later IOS releases.
Platform Features for Cisco 819 ISRs
Table 1-7 lists the platform features comparison for the Cisco 819 ISRs.
Table 1-7
Cisco 819 ISRs Platform Features
Cisco 819HG
Cisco 819G
Cisco 819HGW
Cisco 819HWD
Cisco 819HG-4G
Cisco 819G-4G
Platform Features
(with 3G)
(with WiFi)
(with 4G LTE)
512 MB DRAM
Yes
—
—
1 GB DRAM
—
Yes
Yes
1 Gigabit Ethernet
WAN port
Yes
Yes
Yes
12-in-1 serial
interface
Yes
Yes
Yes
256 KB of NVRAM Yes
storage
Yes
Yes
Cisco Integrated Services Router Hardware Installation Guide
1-19
Chapter 1
Product Overview
Cisco 810 Series
Table 1-7
Cisco 819 ISRs Platform Features (continued)
Cisco 819HG
Cisco 819G
Cisco 819HGW
Cisco 819HWD
Cisco 819HG-4G
Cisco 819G-4G
(with 3G)
(with WiFi)
(with 4G LTE)
256 Compact Flash Yes
support in IDE mode
(internal)
—
—
1 GB Compact Flash —
support in IDE mode
(internal)
Yes
Yes
Cisco EnergyWise
Yes
Yes
—
Dual 802.11 a/b/g/n
Radios with Cisco
DFS, CleanAir, and
Client Link support
—
Yes
—
Embedded 3G
modem
Yes
Yes
—
Embedded 4G LTE
modem
—
—
Yes
Environmental
Yes
monitoring and
temperature logging
Yes
—
Four ports FE
interconnect switch
support
Yes
Yes
Yes
LED indicators for
the platform
Yes
Yes
Yes
Onboard crypto
acceleration
Yes
Yes
Yes
Power cord retention —
lock
Yes
Yes
Power switch lock
—
Yes
Cisco 819HG-4G ISRs only
Reset button
Yes
Yes
Yes
Real Time Clock
(RTC)1
Yes
Yes
Yes
ScanSafe
Yes
Yes
—
Single console/AUX Yes
port
Yes
Yes
SNMP
Yes
Yes
—
TFTP support with
Ethernet WAN
interface
—
Yes
—
Warm reload
Yes
Yes
—
Platform Features
Cisco Integrated Services Router Hardware Installation Guide
1-20
Chapter 1
Product Overview
Cisco 810 Series
1. A real-time clock (RTC) with battery backup provides date and time when the system is powered on. The RTC is used to verify the validity of the
Certification Authority stored on the router.
Antennas
The Cisco 819 3G routers provide two standard panel-mount TNC connectors to support the 3G antenna
and the diversity and GPS external antenna. The main antenna is used for the primary 3G antenna. The
second can be used as a diversity receive only 3G antenna or GPS antenna that does not require power
supply from the router.
The Cisco 819 4G routers provide two standard panel-mount TNC connectors on the router front panel
for the main and diversity antennas. The main antenna connector is used for the primary 4G antenna. The
second antenna connector can be used as a diversity receive only 4G antenna. An SMA connector for
active GPS antenna is also available on the front panel of the router.
The Cisco 819HGW and Cisco 819HWD ISRs also support Cisco WiFi external antennas. See the
“Supported Cisco Antennas and Cables” section on page 1-27 for more information.
WiFi External Antenna
The external WiFi antenna is used to support better WiFi coverage. All external antenna supports the
following:
•
Dual 802.11 a/b/g/n radios
•
2x3 MIMO
•
Omnidirectional
Power Switch
The power switch shuts down the router. A power switch lock is available to prevent accidental turning
off of the router in the hardened SKUs.
Reset Button
The Reset button resets the router configuration to the default configuration set by the factory. To restore
the router configuration to the default configuration set by the factory, use a standard size #1 paper clip
with wire gauge 0.033 inch or smaller and simultaneously press the reset button while applying power
to the router.
Cisco Integrated Services Router Hardware Installation Guide
1-21
Chapter 1
Product Overview
Cisco 810 Series
LEDs
The LEDs are located on the front panel of the router. Table 1-8 describes the 3G LEDs for the Cisco
819 ISR.
Table 1-8
3G LED Descriptions
LED
Color
Description
SYS
Yellow
FPGA download is complete.
Green (blinking)
ROMMON is operational.
Green (solid)
IOS is operational.
Green (four blinks
during bootup)
Reset button has been pushed during the bootup.
Off
After powering up, when FPGA is being downloaded (in
ROMMON).
Green
Network activity on FE Switch ports, GE WAN port, 3G
cellular interface, and serial interfaces.
Off
No network activity.
Green
Module is powered on and connected but not transmitting
or receiving.
Green (slow blinking)
Module is powered on and searching for connection.
Green (fast blinking)
Module is transmitting or receiving.
Off
Module is not powered.
Green (solid)
Standalone GPS.
Green (slow blinking)
GPS is acquiring.
Yellow (solid)
Assisted GPS.
Yellow (slow blinking)
Assisted GPS is acquiring.
Off
GPS is not configured.
Green (solid)
Signal > –60 dBm
ACT
WWAN
GPS
RSSI
Very strong signal
Green (three blinks and
then a long pause)
Signal <= –60 to 74 dBm
Green (two blinks and
then a long pause)
Signal <= –75 to –89 dBm
Green (one blink and
then a long pause)
Signal <= –90 to –109 dBm
Off
Signal <= –110 dBm
Strong signal
Fair signa
Marginal signal
Unusable signal
Cisco Integrated Services Router Hardware Installation Guide
1-22
Chapter 1
Product Overview
Cisco 810 Series
Table 1-8
3G LED Descriptions (continued)
LED
SIM
Color
1,2
Description
Green / Yellow (one
SIM in slot 0 active, SIM in slot 1 is not.
green blink followed by
two yellow blinks)
Yellow / Green (one
yellow blink followed
by two green blinks)
SIM in slot 1 active, SIM in slot 0 is not.
Off / Green (two green No SIM in slot 0, SIM present in slot 1.
blinks and then a pause)
Green / Off (Slow single SIM present in slot0, no SIM in slot 1.
green blink and then a
pause
3G
Off / Off
No SIM present in either slots.
Green (one blink and
then a pause)
For 1xRTT, EGPRS, or GPRS service.
Green (two blinks and
then a pause)
For EVDO, EVDO/1xRTT, or UMTS.
Green (three blinks and
then a pause)
For EVDO/1xRTT RevA, HSPA, or HSUPA/HSDPA.
Green (solid)
For HSPA PLUS.
Off
No Service.
1. Not applicable to Verizon and Sprint EVDO modems.
2. There is only one LED to indicate the status of two SIMs. A one-blink pattern represents the status of the SIM in slot 0,
followed by a two-blink pattern for the SIM in slot 1.
Table 1-9 describes the WLAN LEDs for the Cisco 819HGW and Cisco 819HWD ISRs.
Table 1-9
WLAN LED Descriptions
WLAN LED
Color
Description
Boot loader status
sequence
Blinking Green
Board initialization in progress.
Initializing FLASH file system.
Initializing Ethernet.
Ethernet is OK.
Starting Cisco IOS.
Initialization is successful.
Association status
Green
Normal operating condition with no
wireless client associated.
Blue
Normal operating condition with at least
one wireless client associated.
Cisco Integrated Services Router Hardware Installation Guide
1-23
Chapter 1
Product Overview
Cisco 810 Series
Table 1-9
WLAN LED Descriptions (continued)
WLAN LED
Color
Description
Operating status
Blinking Blue
Software upgrade in progress.
Rapidly cycling through
Blue, Green, Red, and
White
Access point location command invoked.
Blinking Red
Ethernet link is not operational.
Blinking Red and Blue
FLASH file system failure.
Blinking Red and Off
Environment variable failure.
Boot loader errors
Bad MAC address.
Ethernet failure during the image recovery.
Boot environment failure.
No Cisco image file.
Boot failure.
Cisco IOS errors
Red
Software failure. Try to disconnect and
reconnect the unit power.
Table 1-10 describes the 4G LTE LEDs for the Cisco 819 ISR.
Table 1-10
4G LTE LED Descriptions
LED
Color
Description
SYS
Yellow
FPGA download is complete.
Green (blinking)
ROMMON is operational.
Green (solid)
IOS is operational.
Green (four blinks
during bootup)
Reset button has been pushed during the bootup.
Off
After powering up, when FPGA is being downloaded (in
ROMMON).
Green
Network activity on FE Switch ports, GE WAN port, 3G
cellular interface, and serial interfaces.
Off
No network connectivity.
Green
Module is powered on and connected but not
transmitting or receiving.
Green (slow blinking)
Module is powered on and searching for connection.
Green (fast blinking)
Module is transmitting or receiving.
Off
Module is not powered.
ACT
WWAN
Cisco Integrated Services Router Hardware Installation Guide
1-24
Chapter 1
Product Overview
Cisco 810 Series
Table 1-10
4G LTE LED Descriptions (continued)
LED
Color
Description
GPS
Green (solid)
Standalone GPS.
Green (slow blinking)
GPS is acquiring.
Yellow (solid
Assisted GPS.
Yellow (slow blinking)
Assisted GPS is acquiring.
Off
GPS is not configured.
Green (solid)
Signal > –60 dBm
RSSI
Very strong signal
Green (three blinks and
then a long pause)
Signal <= –60 to 74 dBm
Green (two blinks and
then a long pause)
Signal <= –75 to –89 dBm
Green (one blink and
then a long pause)
Signal <= –90 to –109 dBm
Off
Signal <= –110 dBm
Strong signal
Fair signal
Marginal signal
Unusable signal
SIM
SIM in slot 0 is active, SIM in slot 1 is not.
Green / Yellow (one
green blink followed by
two yellow blinks)
Yellow / Green (one
yellow blink followed
by two green blinks)
SIM in slot 1 is active, SIM in slot 0 is not.
Off / Green (two green No SIM in slot 0, SIM present in slot 1.
blinks and then a pause)
Green / Off (Slow single SIM present in slot 0, no SIM in slot 1.
green blink and then a
pause)
3G/4G
Off / Off
No SIM present in either slots.
Green (one blink and
then a pause)
For 1xRTT, EGPRS, or GPRS service.
Green (two blinks and
then a pause)
For EVDO, EVDO/1xRTT, or UMTS service.
Green (three blinks and
then a pause)
For EVDO/1xRTT RevA, HSPA, or HSUPA/HSDPA
service.
Green (four blinks and
then a pause)
For HSPA+ service.
Green (Solid)
For 4G/LTE service.
Off
No Service.
Cisco Integrated Services Router Hardware Installation Guide
1-25
Chapter 1
Product Overview
Cisco 810 Series
Memory
The Cisco 819HG and Cisco 819G ISRs uses non-upgradable flash memory and main memory. The
onboard flash memory contains the Cisco IOS software image and the boot flash contains the ROMMON
boot code. Table 1-11 lists the memory requirements for Cisco 819 ISRs.
Table 1-11
Memory Requirements for Cisco 819 ISRs
Cisco 819HG
Cisco 819G
Cisco 819HGW
Cisco 819HWD
Cisco 819HG-4G
Cisco 819G-4G
Memory Requirements
(with 3G)
(with WiFi)
(with 4G LTE)
256 Compact Flash support in
IDE mode (internal)
Yes
—
—
1 GB Compact Flash support in
IDE mode (internal)
—
Yes
Yes
512 MB DRAM
Yes
—
—
1 GB DRAM
—
Yes
Yes
Embedded 3G Modem
The 3G cellular interface is the primary WAN data link, but it can also be used as a backup data link.
The 3G technology is third-generation wide-area cellular technology that is used in broadband wireless
data in a mobile environment.
Embedded 4G LTE Modem
The Cisco 819HG-4G and Cisco 819G-4G routers have an embedded 4G LTE modem provided by Sierra
Wireless. The Verizon SKUs come with an MC7750 modem, the AT&T SKUs come with an MC7700
modem, and the Global SKUs come with an MC7710 modem.
SIM Card
Table 1-12 lists the SIM Card slots available for Cisco the 819 ISRs.
Table 1-12
SIM Card Slot
Two Internal SIM Card Slots
One Internal SIM Card Slot No SIM Card Slot
C819G-U-K9
C819HG-4G-V-K9
C819HG-V-K9
C819G+7-K9
C819G-4G-V-K9
C819HG-S-K9
C819HG-U-K9
C819HG-4G-A-K9
C819G-V-K9
C819HG+7-K9
C819G-4G-A-K9
C819G-S-K9
C819HGW+7-A-A-K9
C819HGW-V-A-K9
C819HGW+7-E-K9
C819HGW-S-A-K9
C819HGW+7-N-K9
C819HG-B-K9
Cisco Integrated Services Router Hardware Installation Guide
1-26
Chapter 1
Product Overview
Cisco 810 Series
Table 1-12
SIM Card Slot (continued)
Two Internal SIM Card Slots
One Internal SIM Card Slot No SIM Card Slot
C819HG-4G-G-K9
C819G-B-K9
C819G-4G-G-K9
Supported Cisco Antennas and Cables
The Cisco 819 ISR provides two standard panel-mount TNC connectors to support the 3G antenna and
the diversity and GPS external antenna. The main antenna is used for the primary 3G antenna. The
second can be used as a diversity receive only 3G antenna or GPS antenna that does not require power
supply from the router.
Table 1-13 lists the Cisco 3G antennas that are supported for use on Cisco 819 ISRs.
Table 1-13
Supported Cisco 3G Antennas
Cisco Part Number
Antenna Type
Maximum Gain and
Frequency Range
3G-ANTM1919D
Dipole
omnidirectional
0 dBi
(806–960 MHz)
0 dBi
(1710–2170 MHz)
3G-ANTM1916-CM
3G-AE015-R
(Antenna Extension)
Multiband ceiling-mounted omnidirectional antenna.
For more information, see Cisco Multiband
Omnidirectional Ceiling Mount Antenna
(3G-ANTM1916-CM).
1.5 dBi
(806–960 MHz)
Extension base
0.8–6.0 GHz
This antenna extension is a base with a 15-foot cable
included for use with a dipole omnidirectional antenna.
For more information, see Cisco Single-Port Antenna
Stand for Multiband TNC Male-Terminated Portable
Antenna (3G-AE015-R).
+2 dBi
800/900 MHz
This is an outdoor low-profile omindirectional mast
antenna. For more information, see Cisco 3G
Omnidirectional Outdoor Antenna
(3G-ANTM-OUT-OM).
2.5 dBi
(1710–2170 MHz)
+4 dBi
1800/1900/2100
MHz
Low Profile Stick
Antenna
–1.5 dBi
850, 900 MHz
–2.5 dBi
1800, 1900, 2100
MHz
3G-ACC-OUT-LA
(Lightning Arrestor)
This is the default antenna with dual faceplate mount.
Multiband faceplate-mounted dipole antenna. For more
information, see Cisco Multiband Swivel Mount Dipole
Antenna (3G-ANTM1919D).
High-gain
ceiling-mount
omnidirectional
3G-ANTM-OUT-OM Outdoor
Omnidirectional
3G-ANTM-OUT-LP
Description
Lightning Arrestor 800–2200 MHz
This is an omindirectional stick antenna. For more
information, see Cisco 3G Low Profile Outdoor Antenna
(3G-ANTM-OUT-LP).
This is a quarter-wave lightning protector with
integrated high-pass filter. For more information, see
Cisco 3G Lightning Arrestor (3G-ACC-OUT-LA).
.
Cisco Integrated Services Router Hardware Installation Guide
1-27
Chapter 1
Product Overview
Cisco 810 Series
Table 1-14 lists the supported Cisco WiFi antenna for Cisco 819HGW and Cisco 819HWD ISRs.
Table 1-14
Supported Cisco WiFi Antenna
Antenna
Frequency
band(s)
Mounting
Mechanical
AIR-ANTM2050D-R
2.4–2.5 GHz Faceplate
IP Rating
Peak Gain
Peak Gain
2.4 GHz (dBi) 5 GHz (dBi) Description
IP 41
1.4
4.5
This is the default antenna. For
more information, see Cisco
Multiband Swivel-Mount
Dipole Antenna
(AIR-ANTM2050D-R).
4.9–5.9 GHz Dipole
AIR-ANT2430V-R
2.4 GHz
Ceiling
IP 41
3
—
For more information, see
Cisco Aironet 3-dBi
Omnidirectional Antenna
(AIR-ANT2430V-R).
AIR-ANT5140V-R
5 GHz
Ceiling
IP 41
—
4
For more information, see
Cisco Aironet 4-dBi
Omnidirectional Antenna
(AIR-ANT5140V-R).
AIR-ANT2440NV-R
2.4 GHz
Multi-mount IP 54
(Wall/Ceiling
/Mast)
4
—
For more information, see
Cisco Aironet 2.4-GHz MIMO
Wall-Mounted
Omnidirectional Antenna
(AIR-ANT2440NV-R).
AIR-ANT5140NV-R
5 GHz
Multi-mount IP 54
(Wall/Ceiling
/Mast)
—
4
For more information, see
Cisco Aironet 5-GHz MIMO
Wall Mount Omnidirectional
Antenna
(AIR-ANT5140NV-R).
Cisco Integrated Services Router Hardware Installation Guide
1-28
Chapter 1
Product Overview
Cisco 810 Series
Table 1-15 lists the Cisco 4G LTE antennas that are supported for use on Cisco 819 ISRs.
Table 1-15
Supported 4G LTE Antennas
Cisco Part Number
Description
4G-LTE-ANTM-D
Indoor 4G dipole
omnidirectional antenna
Maximum Gain and
Frequency Ranges
•
2 dBi
– 698 to 806 MHz
– 824 to 894 MHz
Description
Multiband dipole antenna. For more
information, see Cisco 4G/3G
Omnidirectional Dipole Antenna
(4G-LTE-ANTM-D).
– 925 to 960 MHz
– 1710 to 1885 MHz
– 1920 to 1980 MHz
– 2110 to 2170 MHz
– 2500 to 2690 MHz
4G-ANTM-OM-CM
Indoor ceiling-mount
omnidirectional antenna
ANT-4G-OMNI-OUT-N Multiband outdoor
omnidirectional stick
antenna
698 to 2690 MHz
•
1.5 dBi
– 698 to 960 MHz
•
3.5 dBi
– 1710 to 2710 MHz
Multiband omnidirectional
ceiling-mount antenna. For more
information, see Cisco 4G Indoor
Ceiling-Mount Omnidirectional
Antenna (4G-ANTM-OM-CM).
Multiband outdoor omnidirectional
stick antenna. For more information,
see Cisco Outdoor Omnidirectional
Antenna for 2G/3G/4G Cellular
(ANT-4G-OMNI-OUT-N).
– 2300 to 2700 MHz
ANT-4G-SR-OUT-TNC Multiband outdoor
omnidirectional saucer
antenna
•
1.5 dBi (peak gain with
10-foot cable) or 0.8 dBi
(peak gain with 15-foot
cable)
– 698 to 960 MHz
•
Low-profile outdoor saucer antenna.
For more information, see Cisco
Integrated 4G Low-Profile Outdoor
Saucer Antenna
(ANT-4G-SR-OUT-TNC).
3.7 dBi (peak gain with
10-foot cable) or 0.2 dBi
(peak gain with 15-foot
cable)
– 1710 to 2700 MHz
CGR-LA-NF-NF
Lighning Arrestor
800 to 2200 MHz
4G lightning arrestor kit for use on
Cisco 4G wireless devices. For more
information, see Lightning Arrestor for
the Cisco 1240 Connected Grid Router.
4G-ACC-OUT-LA
Lightning Arrestor
800 to 2200 MHz
4G lightning arrestor kit for use on
Cisco 4G wireless devices. For more
information, see Cisco 4G Lightning
Arrestor (4G-ACC-OUT-LA).
Cisco Integrated Services Router Hardware Installation Guide
1-29
Chapter 1
Product Overview
Cisco 810 Series
Table 1-16 to Table 1-18 list the extension cables for use with 3G, WiFi, and 4G LTE antennas. The
tables include the insertion loss information for the ultra-low-loss (ULL) LMR 400 extension cables.
Table 1-16
Cisco Extension Cables for Use with 3G Antennas
Cisco Product Number
Cable Length
Insertion Loss
Frequency (MHz)
3G-CAB-ULL-20
20 ft (6 m)
1.50 dB max
2100
3G-CAB-ULL-50
50 ft (15 m)
3.50 dB max
2100
3G-CAB-LMR240-25
25 ft (7.5 m)
3.50 dB max
2200
3G-CAB-LMR240-50
50 ft (15 m)
6.90 dB max
2200
3G-CAB-LMR240-75
75 ft (23 m)
10.5 dB max
2200
Table 1-17
Cisco Extension Cables for Use with WiFi Antennas
Cisco Product Number
Cable Length
Insertion Loss
Frequency (MHz)
AIR-CAB005LL-R
5 ft (1.524 m)
0.5 dB
2400
(one RP-TNC plug, one
RP-TNC jack)
0.8 dB
5800
20 ft (6 m)
1.3 dB
2400
(one RP-TNC plug, one
RP-TNC jack)
2.5 dB
5800
50 ft (15.24 m)
3.4 dB
2400
(one RP-TNC plug, one
RP-TNC jack)
5.75 dB
5800
AIR-CAB020LL-R
AIR-CAB050LL-R
Table 1-18
Cisco Extension Cables for Use with 4G LTE Antennas
Cisco Product Number
Cable Length
Maximum Insertion
Loss
Frequency (MHz)
Color
Plenum Rated?1
4G-AE010-R
10 ft (3 m)
1.4 dB at 700 MHz
700 to 2600 MHz
Black
No
700 to 2600 MHz
Black
No
2.1 dB at 700 MHz
700 to 1000 MHz
Black
Yes
4.0 dB at 2.6 GHz
1700 to 2600 MHz
2.0 dB at 1.9 GHz
2.1 dB at 2.1 GHz
2.3 dB at 2.5 GHz
4G-AE015-R
15 ft (4.6 m)
2.3 dB at 700 MHz
3.3 dB at 1.9 GHz
3.7 dB at 2.1 GHz
4.0 dB at 2.5 GHz
4G-CAB-LMR240-25
25 ft (7.6 m)
Cisco Integrated Services Router Hardware Installation Guide
1-30
Chapter 1
Product Overview
Cisco 810 Series
Table 1-18
Cisco Extension Cables for Use with 4G LTE Antennas (continued)
Cisco Product Number
Cable Length
Maximum Insertion
Loss
Frequency (MHz)
Color
Plenum Rated?1
4G-CAB-LMR240-50
50 ft (15 m)
4.1 dB at 700 MHz
700 to 1000 MHz
Black
Yes
7.4 dB at 2.6 GHz
1700 to 2600 MHz
6.1 dB at 700 MHz
700 to 1000 MHz
Black
Yes
11.0 dB at 2.6 GHz
1700 to 2600 MHz
2.1 dB at 700 MHz
700 to 1000 MHz
Black
No
4.0 dB at 2600 MHz
1700 to 2600 MHz
4G-CAB-LMR240-75
4G-CAB-LMR240-25N
75 ft (23 m)
25 ft (7.6 m)
4G-CAB-ULL-20
20 ft (6 m)
1.8 dB
700 to 2600 MHz
Black
Yes
4G-CAB-ULL-50
50 ft (15 m)
4.2 dB
700 to 2600 MHz
Black
Yes
CAB-L400-20-TNC-N
20 ft (6 m)
1.75 dB
700 to 2600 MHz
Black
No
CAB-L400-50-TNC-N
50 ft (15 m)
4.0 dB
700 to 2600 MHz
Black
No
CAB-L400-20-N-N
20 ft (6 m)
2.75 dB
700 to 2600 MHz
Black
No
1. Cable can be routed within building plenum spaces.
Serial Port
The Cisco standard High Speed Smart Serial 12-in-1 connector allows the highest flexibility of
connections to various DTE/DCE devices. The 12-in-1 serial interface pins connect to the FPGA. The
FPGA configures the pin directions based on the cable type used. Figure 1-10 shows the magnified view
of the 12-in-1 serial port. For more information, see About Serial Connections.
Cisco Integrated Services Router Hardware Installation Guide
1-31
Chapter 1
Product Overview
Cisco 810 Series
12-in-1 Serial Port
344749
Figure 1-10
Power Supply
All SKUs require a 5 VDC power source. Cisco 819HG and Cisco 819G ISRs have a self-locking Molex
mini-fit connector. Cisco 819HGW and Cisco 819HWD ISRs use a 5.5 mm barrel-type connector with
separate locking clip. An external AC power adapter is supported by default. The optional external power
adapters are available to support a variety of DC power sources, suitable for fixed, vehicle, or railway
installations. The 5 VDC power input of the router is protected from over-voltage up to 20 VDC. The
router will not power up if excessive voltage (for example, a 12 VDC adapter) is connected.
AC Power Adapter
The default configuration includes an external AC adapter that supplies up to 20 W of power. The AC
power connection is a two-pin IEC 320 C8 receptacle. A mating AC power cord is supplied. The AC
adapter does not provide chassis grounding to the router. A 1.3-meter long output cable connects to the
router.
DC Power Adapters
The optional external DC power adapters are available for 12 VDC and 24 VDC nominal vehicle power.
•
12 VDC vehicle adapter has a 10 VDC to 36 VDC operating range
•
24 VDC vehicle adapter has an 18 VDC to 75 VDC operating range
Cisco Integrated Services Router Hardware Installation Guide
1-32
Chapter 1
Product Overview
Cisco 860, 880, 890 Series
The vehicle power adapters may be used for fixed or mobile installations. They do not provide electrical
isolation; the input negative is connected to the output negative (chassis ground). Input cable is 350
millimeter long with stripped and tinned bare wire connections. The input positive connection is a white
wire and the input negative is a black wire.
Note
The 24 VDC vehicle adapters will be available on Q1CY13.
Railway Power Adapters
The optional external power adapters meeting Railway Standards are available from a third-party
supplier, Martek Power. Contact Martek Power directly to order and for detailed specifications. The use
of Martek Power adapters listed in the “Supported Power Adapters” section on page A-9 will maintain
Cisco warranty and support of the router; the power adapter itself is covered by Martek warranty. Input
connection to the railway adapters is by a 350 millimeter long wire with stripped and tinned bare wire
connection. A 1.3-meter long output cable connects to the router.
Accessories
Table 1-19 lists the accessories available for the Cisco 819 ISRs. For a complete list of SKUs that support
these accessories, see the “Platform Features for Cisco 819 ISRs” section on page 1-19.
Table 1-19
Cisco 819 ISR Accessories
Cisco Part Number
Accessory
69-2453-01
Power cord retention lock
69-2454-01
Power switch lock cover
Cisco 860, 880, 890 Series
This section provides an overview of the features available for the Cisco 860 series, Cisco 880 series,
and Cisco 890 series Integrated Services Routers (ISRs), and contains the following sections:
•
General Description, page 1-34
•
Cisco 860 Series ISRs, page 1-34
•
Cisco 860VAE Series ISRs, page 1-36
•
Cisco 860VAE-W-A-K9, Cisco 860VAE-W-E-K9, and Cisco 860VAE-POE-W-A-K9 ISRs,
page 1-38
•
Cisco 880 Series ISRs, page 1-42
•
Cisco C881, C886, and C887 Series ISRs, page 1-55
•
Cisco C880 Series and Cisco C890 Series 4G LTE Integrated Services Routers, page 1-65
•
Cisco 890 Series Integrated Service Routers, page 1-94
•
Cisco C891 Series ISRs, page 1-107
•
Hardware Features, page 1-112
Cisco Integrated Services Router Hardware Installation Guide
1-33
Chapter 1
Product Overview
Cisco 860, 880, 890 Series
Note
For compliance and safety information, see Regulatory Compliance and Safety Information Roadmap
that ships with the router and Regulatory Compliance and Safety Information for Cisco 800 Series.
Note
Some illustrations in this document show a wireless router. Both wireless and nonwireless models are
available in the Cisco 860 series, Cisco 880 series, and Cisco 890 series ISRs. Port and feature locations
are similar for both wireless and nonwireless routers.
Note
Throughout this document the term VDSL refers to support for VDSL2 (ITU G.993.2) and ADSL refers
to support for ADSL, ADSL2, & ADSL2+ (ITU G.992.1, G.992.3, & G.992.5).
General Description
The Cisco 860 series, Cisco 880 series, and Cisco 890 series ISRs provide data, voice, Wi-Fi
CERTIFIED™ wireless access point (AP), integrated Virtual Private Network (VPN), and backup
capabilities to corporate teleworkers and to remote and small offices with fewer than 20 users. These
routers are capable of bridging and multiprotocol routing between LAN and WAN ports. The routers
provide advanced features, such as high speed DSL (G.SHDSL, ADSL, or VDSL), 802.11n, quality of
service (QoS), firewall, antivirus protection, and Secure Socket Layer (SSL). The Cisco 860VAE, 886VA
and 887VA series routers have the additional capability of DSL Multi-mode (VDSL/ADSL).
The Cisco 860 series, Cisco 880 series, and Cisco 890 series ISRs have a desktop form factor with
built-in wall-mount features. The Cisco 890 series ISRs also have optional rack-mount features. These
ISRs are powered by an external power supply adapter. The various models differ in the WAN interface
and features that they support.
Cisco 860 Series ISRs
The Cisco 860 series ISRs are fixed-configuration data routers that support the following features:
•
An integrated 4-port 10/100 Ethernet switch for connecting to the LAN
•
A10/100 Fast Ethernet (FE) port for connecting to the WAN.
•
Optional, embedded Wi-Fi CERTIFIED™, 802.11b/g/n-compliant wireless AP
Cisco Integrated Services Router Hardware Installation Guide
1-34
Product Overview
Cisco 860, 880, 890 Series
Figure 1-7 shows the front panel details of the Cisco 860 wireless router.
Front Panel of the Cisco 860 Series Wireless ISR
231969
Figure 1-11
1
1
LEDs
Figure 1-12 shows the back panel details of the Cisco 861 wireless (861W) ISR. Nonwireless routers do
not have antennas on the back panel. However, the feature locations are similar for all Cisco 860 series
routers.
Figure 1-12
Back Panel of the Cisco 861W ISR
Cisco 861W
WAN
232181
Chapter 1
FE 4
1
2
3
4
5
1
Primary WAN port—10/100
5
Reset button
2
Antenna—captive omnidirectional dipole
WLAN antenna (wireless models only)
6
Power connector
3
4-port 10/100 Ethernet switch
7
Earth ground connection
4
Serial port—console or auxiliary
8
Kensington security slot
6
7
8
Cisco Integrated Services Router Hardware Installation Guide
1-35
Chapter 1
Product Overview
Cisco 860, 880, 890 Series
Cisco 860VAE Series ISRs
The Cisco 860VAE series ISRs are fixed-configuration data routers. This section describes the features
of the products in this series.
Interfaces
Table 1-20 describes the interfaces of the Cisco 860VAE series routers.
Table 1-20
Interfaces of the Cisco 860VAE Series ISRs
Model
Interfaces
866VAE
867VAE
866VAE-K9
867VAE-K9
1
x
x
x
x
2
1 GE switch port
—
—
x
x
1 GE WAN port
x
x
x
x
1 VDSL/ADSL over POTS port
—
x
—
x
1 VDSL/ADSL over ISDN port
x
—
x
—
4 FE switch ports
1. FE = Fast Ethernet
2. GE = Gigabit Ethernet
Note
The Cisco 866VAE, 867VAE, 866VAE-K9, and 867VAE-K9 routers each have two WAN ports. Only one
of the two ports can be active at any given time.
IOS Images
Table 1-21 describes the IOS images included in Cisco 860VAE series routers.
Table 1-21
IOS Images of the Cisco 860VAE Series ISRs
Model
IOS Image
866VAE
867VAE
866VAE-K9
867VAE-K9
c860vae-ipbasek9-mz
x
x
—
—
c860vae-advsecurityk9-mz
—
—
x
x
c860vae-advsecurityk9_npe-mz
—
—
x
x
Cisco Integrated Services Router Hardware Installation Guide
1-36
Product Overview
Cisco 860, 880, 890 Series
Figure 1-13 shows the front panel details of the Cisco 866VAE, Cisco 867VAE, Cisco 866VAE-K9, and
Cisco 867VAE-K9 integrated services routers (ISRs).
Figure 1-13
Front Panel of the Cisco 860VAE series ISR
246199
Cisco 860 Series
1
1
LEDs
Figure 1-14 shows the back panel details of the Cisco 866VAE ISR.
Figure 1-14
Back Panel of the Cisco 866VAE ISR
Cisco 866VAE
VDSL/ADSL
WAN
OVER ISDN
GE0
1
2
LAN
CONSOLE
12V
2.5A
RESET
FE 3
FE 2
FE 1
3
FE 0
AUX
4
5
246200
Chapter 1
6
1
xDSL port1
6
On/Off switch
2
GE WAN interface
7
Power connector
3
Ethernet LAN FE interfaces (FE0 through
FE3 interfaces)
8
Reset button
4
USB port
9
Kensington security slot
5
Serial port—console or auxiliary
7
8
9
1. Using RJ-11.
Cisco Integrated Services Router Hardware Installation Guide
1-37
Chapter 1
Product Overview
Cisco 860, 880, 890 Series
Figure 1-15 shows the back panel details of the Cisco 867VAE-K9.
Figure 1-15
Back Panel of the Cisco 867VAE-K9 ISR
Cisco 867VAE-K9
VDSL/ADSL
WAN
CONSOLE
LAN
12V
2.5A
RESET
GE1
1
2
GE0
FE3
FE2
FE1
AUX
FE0
3
4
5
284558
OVER POTS
6
1
xDSL port
6
On/Off switch
2
GE WAN interface
7
Power connector
3
Ethernet LAN GE and FE interfaces (GE0
interface and FE0 through FE3 interfaces)
8
Reset button
4
USB port
9
Kensington security slot
5
Serial port—console or auxiliary
7
8
9
Cisco 860VAE-W-A-K9, Cisco 860VAE-W-E-K9, and
Cisco 860VAE-POE-W-A-K9 ISRs
This section provides a hardware overview of the following Cisco 860VAE Series Integrated Services
Routers (ISRs):
•
C866VAE-W-E-K9
•
C867VAE-W-A-K9
•
C867VAE-W-E-K9
•
C867VAE-POE-W-A-K9
Model-Specific Features
Table 1-22 describes the features specific to each of these router models:
Table 1-22
Model-Specific Router Features
C866VAE-W-EK9
C867VAE-W-AK9
C867VAE-W-EK9
C867VAE-POEW-A-K9
WAN interface and mode
One GE port,
DSL over
ISDN,
Europe WiFi
One GE port,
DSL over
POTS,
America WiFi
One GE port,
DSL over
POTS,
Europe WiFi
One GE port,
DSL over
POTS,
America WiFi
Power-over-Ethernet (PoE)
No
No
No
Yes
Feature
Cisco Integrated Services Router Hardware Installation Guide
1-38
Chapter 1
Product Overview
Cisco 860, 880, 890 Series
Common Features
The following key features are common to each of these router models:
•
Dual WAN interface (Gigabit Ethernet [GE] and dual-mode ADSL2+ /VDSL2)
•
2.4 GHz wireless LAN (WLAN) interface
•
Five Layer 2 LAN switches: two Gigabit Ethernet and three Fast Ethernet
•
One USB 2.0 port in high-speed host mode
•
One RJ-45 console port (RS-232 interface)
•
Support for up to 512 MB DRAM using DDR in 16-bit mode
•
Support for 8 MB Serial Peripheral Interface Bus (SPI) flash memory for boot and 128 MB NAND
flash memory for storing IOS
•
Reset/Recovery switch
•
Silent convection cooling—no fan
External Interfaces
Figure 1-16 shows the back I/O panel of the Cisco 867VAE-POE-W-A-K9 series router.
Figure 1-16
Back I/O Panel
Cisco 867VAE-POE-W-A-K9
VDSL/ADSL
WAN
LAN
CONSOLE
12V
2.5A
RESET
GE2
GE1
GE0
FE2
FE1
AUX
FE0(POE)
360426
OVER POTS
Table 1-23 describes the external interfaces included with these router models.
Table 1-23
External Interfaces
Interface
FE LAN port
GE LAN port
Connector
RJ-45
RJ-45
Port
Label
Quantity Port
3
2
FE LAN PORT 0
FE01
FE LAN PORT 1
FE1
FE LAN PORT 2
FE2
GE LAN PORT 0
GE0
GE LAN PORT 1
GE1
GE WAN port (10/100/1000 Base-T)
RJ-45
1
GE WAN PORT
GE2
ADSL2+/VDSL2 WAN port
RJ-11
1
—
—
USB 2.0
1
—
—
RJ-45
1
—
—
Host USB port
Console port
1. Provides Power-over-Ethernet (PoE) for the Cisco C867VAE-POE-W-A-K9.
Cisco Integrated Services Router Hardware Installation Guide
1-39
Chapter 1
Product Overview
Cisco 860, 880, 890 Series
Note
For the Cisco C867VAE-POE-W-A-K9, Power-over-Ethernet (PoE) is available using port FE0, with a
60-W power supply.
USB Interface
The USB 2.0 interface enables:
•
Transferring data using a USB flash token (USB memory stick) for system recovery and other tasks.
•
Cisco IOS software boot from USB.
Use only the following Cisco USB 2.0 flash tokens:
Note
•
MEMUSB-128FT (128 MB)
•
MEMUSB-256FT (256 MB)
•
MEMUSB-1024FT (1 GB)
The USB 2.0 port cannot be used for connecting external devices or as a console for devices other than
those specified in the USB eToken Device and USB Flash Features Support Data Sheet, available at:
http://www.cisco.com/en/US/prod/collateral/modules/ps6247/product_data_sheet0900aecd80232473.h
tml
LED Indicators
These router models include LED indicators on the back panel for each LAN port, and additional LED
indicators on the front panel of the unit.
LED Indicators for LAN Ports
On the back panel of the unit, each LAN port includes an LED indicator. Table 1-24 describes the LED
indicators.
Table 1-24
Port
Back Panel LED Indicators for LAN Ports
LED Color
Description
Green
Off—No link.
FE Ports
FE LAN 0
Faster flashing indicates heavier traffic.
FE LAN 1
Green
Off—No link.
Faster flashing indicates heavier traffic.
FE LAN 2
Green
Off—No link.
Faster flashing indicates heavier traffic.
GE Ports
GE LAN 0
Green
Off—No link.
Faster flashing indicates heavier traffic.
GE LAN 1
Green
Off—No link.
Faster flashing indicates heavier traffic.
Cisco Integrated Services Router Hardware Installation Guide
1-40
Product Overview
Cisco 860, 880, 890 Series
LED Indicators on Front Panel
The front panel includes several LED indicators. Figure 1-17 shows the location of the LED indicators.
Figure 1-17
Front Panel LED Indicators
Cisco 860 Series
WLAN
346497
Chapter 1
1
1
LED indicators
Cisco Integrated Services Router Hardware Installation Guide
1-41
Chapter 1
Product Overview
Cisco 860, 880, 890 Series
Table 1-25 describes the LED indicators.
Table 1-25
Front Panel LED Indicators
LED
LED Color
LED Activity
Description
Left Side
DSL ACT
Green
Flashing
Off
—
DSL WAN activity. Faster flashing indicates heavier
traffic.
Device is powered off.
or
No DSL WAN activity.
DSL LINK
Green
Off
Solid
DSL WAN mode is selected and DSL training is complete.
Flashing
DSL WAN mode is selected but DSL LinkUp state is
incomplete, such as in-training (slow initially, fast when
almost connected).
—
Device is powered off.
or
GE WAN mode is selected.
GE ACT
Green
Flashing
Off
—
GE WAN activity (traffic in either direction). Faster
flashing indicates heavier traffic.
Device is powered off.
or
No GE WAN activity.
or
No link.
GE MODE
Green
Solid
Off
—
GE WAN mode is selected.
Device is powered off.
or
DSL WAN mode is selected.
Right Side
WLAN
Green
Solid
Flashing
Off
—
WLAN enabled.
Indicates WLAN activity (traffic in either direction).
Device is powered off.
or
WLAN is disabled.
Power
Green
Solid
Off
—
On—The device is powered on.
Device is powered off.
Cisco 880 Series ISRs
The Cisco 880 series ISRs have data and voice capabilities. They have the following features:
Cisco Integrated Services Router Hardware Installation Guide
1-42
Chapter 1
Product Overview
Cisco 860, 880, 890 Series
•
Integrated 4-port 10/100 Ethernet switch for connecting to the LAN
•
10/100 FE, VDSLoPOTS, ADSL over POTS, ADSL over ISDN, DSL Multi-mode
(VDSL/ADSLoPOTS, VDSL/ADSLoISDN Cisco VA models only), or G.SHDSL port for
connecting to the WAN
•
Optional embedded Wi-Fi CERTIFIED™, 802.11b/g/n-compliant wireless AP
•
Optional 2-port Power over Ethernet (PoE)
Note
•
The Cisco 880 series ISRs can include an optional PoE module that provides power to
802.3af-compliant devices connected to ethernet ports 0 and 1. If this feature was not
configured with the factory order, you must order and install it to enable the PoE function.
DIMM expansion socket that can accept up to 512 MB of additional memory, for a total of 768 MB
system memory
The following features are located on the front panel:
•
USB 1.1 port
•
Express card slot for third-generation (3G) cellular data WAN connectivity, available only on the
Cisco 880G models
This section contains the following topics:
•
Cisco 880 Series Data Routers, page 1-43
•
Cisco 880 Series Voice and Data Routers, page 1-46
•
Cisco 880 Series with Embedded WLAN Antennas, page 1-52
•
C881G-B/S/V-K9 ISRs, page 1-54
•
C881GW-S/V-A-K9 ISRs, page 1-54
•
C881G-U-K9 ISRs, page 1-55
•
HSPA+ Versions of the Fixed-Platform ISRs, page 1-55
Cisco 880 Series Data Routers
The Cisco 880 series data routers provide integrated VPN, embedded Wi-Fi CERTIFIED™,
802.11b/g/n-compliant wireless AP, 3G, and backup capabilities. Figure 1-18 through Figure 1-21 show
the features available on Cisco 880 series data routers. Some of the features shown may not be available
on your router.
Depending on the router model, the primary WAN port can be G.SHDSL, VDSLoPOTS, VDSL/ADSL
over ISDN, VDSL/ADSL over POTS, or 10/100 FE. See the Cisco 880 Series Integrated Services
Routers data sheet for the WAN interface that is supported on your router.
Figure 1-18 shows the front panel details of the Cisco 880 wireless data router. The USB port and the
3G card slot are located on the front panel.
Cisco Integrated Services Router Hardware Installation Guide
1-43
Chapter 1
Product Overview
Cisco 860, 880, 890 Series
Front Panel of the Cisco 880 Series Wireless Data Router
231950
Figure 1-18
1
1
2
2
3
LEDs
3G express card slot—Supports third-party
3G card (Cisco 880G models only)
3
USB port
1
1. See the Cisco 880 Series Integrated Services Routers data sheet for supported vendors.
Figure 1-19 shows the back panel details of the Cisco 886VA data router.
Back Panel of the Cisco 886VA Router
254090
Figure 1-19
1
2
3
4
5
6
1
Data BRI1 0
6
Reset button
2
Primary WAN port—VDSL/ADSL over
ISDN
7
Power connector
3
4-port 10/100 Ethernet switch2
8
Earth ground connection
4
Serial port—console or auxiliary
9
Kensington security slot
5
PoE power connector—optional
7
8
9
1. BRI = Basic rate interface.
2. Ports 0 and 1 provide PoE with the optional PoE module installed.
The primary WAN port is designed for an RJ-45 connector only. Damage to the primary WAN port may
occur if a non-RJ-45 connector is inserted.
Cisco Integrated Services Router Hardware Installation Guide
1-44
Product Overview
Cisco 860, 880, 890 Series
Figure 1-20 shows the back panel details of the Cisco 887VA and 886VA-M data router.
Back Panel of the Cisco 887VA and 887VA-M Router
254139
Figure 1-20
1
2
3
4
5
1
Primary WAN port—VDSL/ADSL over
POTS1
5
Reset button
2
4-port 10/100 Ethernet switch2
6
Power connector
3
Serial port—console or auxiliary
7
Earth ground connection
4
PoE power connector—optional
8
Kensington security slot
6
7
8
1. 887VA-M has Annex M support.
2. Ports 0 and 1 provide PoE with the optional PoE module installed.
For the Cisco 887VA, the primary WAN port is designed for an RJ-11 connector only. Damage to the
primary WAN port may occur if a non-RJ-11 connector is inserted.
Figure 1-21 shows the back panel details of the Cisco 888W data router. Nonwireless routers do not have
antennas on the back panel. However, the feature locations are similar across all Cisco 880 series data
routers.
Figure 1-21
Back Panel of the Cisco 888W Data Router
231951
Chapter 1
1
2
3
4
5
6
7
8
9
10
Cisco Integrated Services Router Hardware Installation Guide
1-45
Chapter 1
Product Overview
Cisco 860, 880, 890 Series
1
ISDN port—not available on 3G models
6
PoE power connector for optional PoE
module1
2
Primary WAN port2—G.SHDSL,
VDSLoPOTS, ADSLoPOTS, ADSLoISDN,
or 10/100 FE
7
Reset button
3
Antenna—captive omnidirectional dipole
WLAN antenna (wireless models only)
8
Power connector
4
4-port 10/100 Ethernet switch
9
Earth ground connection
5
Serial port—console or auxiliary
10 Kensington security slot
1. The Cisco 880 series ISRs can include an optional PoE module that provides power to 802.3af-compliant devices connected
to ethernet ports 0 and 1. If this feature was not configured with the factory order, you must order and install it to enable the
PoE function.
2. Depending on the router model, the primary WAN port can be G.SHDSL, VDSLoPOTS, or 10/100 FE. The VDSLoPOTS
port is in the same location as the G.SHDSL port. The 10/100 FE WAN port is located at the bottom left corner. See
Figure 1-12 for the location of the 10/100 FE WAN port.
Cisco 880 Series Voice and Data Routers
The Cisco 880 series voice and data routers provide both voice and data ports. The voice ports managed
voice services that interface with Foreign Exchange Station (FXS), Foreign Exchange Office (FXO), or
BRI connections.
Cisco 881 SRST and Cisco 888 SRST
Figure 1-22, Figure 1-23, and Figure 1-24 show the features available on the Cisco 881 SRST and
Cisco 888 SRST routers. The features available vary, depending on the router model. Some features may
not be available on your router.
Depending on the router model, the primary WAN port can be either G.SHDSL or 10/100 FE. See the
Cisco 880 Series Integrated Services Routers data sheet for the WAN interface and voice ports that are
supported on your router.
Cisco Integrated Services Router Hardware Installation Guide
1-46
Product Overview
Cisco 860, 880, 890 Series
Figure 1-22 shows the front panel details of the Cisco 881 SRST and Cisco 888 SRST wireless voice
router.
Figure 1-22
Front Panel of the Cisco 881 SRST and Cisco 888 SRST Wireless Voice Router
270495
Chapter 1
1
1
LEDs
2
2
USB port
Cisco Integrated Services Router Hardware Installation Guide
1-47
Chapter 1
Product Overview
Cisco 860, 880, 890 Series
Figure 1-23 shows the back panel details of the Cisco 881SRST-W voice router.
Back Panel of the Cisco C881SRST-W Voice Router
241904
Figure 1-23
6
1
2
2
3
4
5
7
8
9
10
1
Primary WAN port1—10/100 FE
6
Antenna—captive wireless omnidirectional
dipole WLAN antenna (wireless models only)
2
Voice ports—four FXS2/DID3 ports, one
FXO4 port with TBP5 power failover
7
Reset button
3
4-port 10/100 Ethernet switch6
8
Power connector
4
Serial port—console or auxiliary
9
Earth ground connection
5
PoE power connector for optional PoE
module7
10 Kensington security slot
1. Depending on the router model, the primary WAN port can be either G.SHDL or 10/100 FE.
2. FXS = Foreign Exchange Station.
3. DID = Direct Inward Dialing.
4. FXO = Foreign Exchange Office.
5. TBP = trunk bypass.
6. Ports 0 and 1 provide PoE with the optional PoE module installed.
7. The Cisco 880 series ISRs can include an optional PoE module that provides power to 802.3af-compliant devices connected
to ethernet ports 0 and 1. If this feature was not configured with the factory order, you must order and install the Field
Replaceable Unit (FRU) to enable the PoE function. For this you either need the FRU “800-IL-PM=2” or “800G2-POE-2”.
If your device has a separate PoE inlet, use the 800-IL-PM=2, if it has one combined inlet (a description saying “POE
OPTION REQUIRES 5A POWER ADAPTOR”), then use the 800G2-POE-2.
Cisco Integrated Services Router Hardware Installation Guide
1-48
Chapter 1
Product Overview
Cisco 860, 880, 890 Series
Figure 1-24 shows the back panel details of the Cisco 888SRST-W voice router.
Back Panel of the Cisco C888SRST-W Voice Router
241905
Figure 1-24
2
1
2
6
3
4
5
7
8
9
10
1
Primary WAN port1—G.SHDSL
6
Antenna—captive wireless omnidirectional
dipole WLAN antenna (wireless models only)
2
Voice ports—four FXS/DIDports and one
voice BRI port
7
Reset button
3
4-port 10/100 Ethernet switch2
8
Power connector
4
Serial port—console or auxiliary
9
Earth ground connection
5
PoE power connector for optional PoE
module3
10 Kensington security slot
1. Depending on the router model, the primary WAN port can be either G.SHDL or 10/100 FE.
2. Ports 0 and 1 provide PoE with the optional PoE module installed.
3. The Cisco 880 series ISRs can include an optional PoE module that provides power to 802.3af-compliant devices connected
to ethernet ports 0 and 1. If this feature was not configured with the factory order, you must order and install the Field
Replaceable Unit (FRU) to enable the PoE function. For this you either need the FRU “800-IL-PM=2” or “800G2-POE-2”.
If your device has a separate PoE inlet, use the 800-IL-PM=2, if it has one combined inlet (a description saying “POE
OPTION REQUIRES 5A POWER ADAPTOR”), then use the 800G2-POE-2.
The primary WAN port on all 888E models is designed for an RJ-45 connector only. Damage to the
primary WAN port may occur if a non-RJ-45 connector is inserted.
Cisco 881-V, Cisco 887VA-V, and Cisco 887VA-V-W
Figure 1-25, Figure 1-26, and Figure 1-27 show the features available on the Cisco 881-V and
Cisco 887VA-V routers. The features available vary, depending on the router model. Some features may
not be available on your router.
The Cisco 881-V and Cisco 887VA-V voice and data series gives you the flexibility to use either FXS
or BRI voice ports. However, the number of concurrent calls that can be supported by the router is limited
by the codec complexity setting on the router. Table 1-26 lists the maximum number of calls that is
supported when the codec complexity command is configured for Flexible, Medium or High complexity.
Cisco Integrated Services Router Hardware Installation Guide
1-49
Chapter 1
Product Overview
Cisco 860, 880, 890 Series
Note
Configuring the codec complexity setting to support secure calls uses DSP resources, but does not affect
the maximum number of supported calls.
Table 1-26
Maximum Number of Supported Calls
Flexible Complexity
Medium Complexity
High Complexity
C881-V
9
8
6
C887VA-V
8
8
6
C887VA-V-W
8
8
6
Figure 1-25 shows the front panel details of the Cisco 881-V, Cisco 887VA-V, and Cisco 887VA-V-W.
Front Panel of the Cisco 881-V, Cisco 887VA-V, and Cisco 887VA-V-W Routers
246861
Figure 1-25
1
1
LEDs
Cisco Integrated Services Router Hardware Installation Guide
1-50
2
2
USB port
Product Overview
Cisco 860, 880, 890 Series
Figure 1-26 shows the back panel for the Cisco 887VA-V-W router. The Cisco 887VA-V (non-wireless)
router does not have the antennas on the back panel.
Figure 1-26
Back Panel of the Cisco 887 VA-V Router
11
VDSL/ADSL
1
5
2
246864
overPOTS
6
C887VA-W VOICE
3
4
4
3
5
6
7
8
9
10
1
Data BRI
7
Reset Button
2
Voice BRI
8
Power connector
3
Voice ports—four FXS/DID ports
9
Earth ground connection
4
Fast Ethernet LAN—four ports
10 Kensington security slot
5
Console Port
11 Primary WAN port—VDSL/ADSL over
POTS
6
PoE power connector (optional)
Figure 1-27 shows the back panel for the Cisco 881-V router.
Figure 1-27
Back Panel of the Cisco 881-V Router
C881VOICE
6
1
2
5
4
3
3
246866
Chapter 1
7
4
5
6
7
8
9
10
Cisco Integrated Services Router Hardware Installation Guide
1-51
Chapter 1
Product Overview
Cisco 860, 880, 890 Series
1
Fast Ethernet WAN port
6
PoE power connector (optional)
2
Voice BRI ports
7
Reset button
3
Voice ports—four FXS/DID ports and one
FXO port.
8
Power connector
4
Fast Ethernet LAN—four ports
9
Earth ground connection
5
Console Port
10 Kensington security slot
Cisco 880 Series with Embedded WLAN Antennas
Some Cisco 880W, 880WD, and 880-WD ISRs have three embedded WLAN antennas.
These ISRs are fixed-platform routers that:
•
Provide integrated VPN, embedded Wi-Fi CERTIFIED™, 802.11b/g/n-compliant wireless AP, and
backup capabilities.
•
Use single-band (2.4 GHz) WLAN cards or dual-band (2.4 GHz and 5 GHz) WLAN cards.
•
Require a single external power supply: a 30-W power supply for non-POE-enabled routers or a
60-W power supply for POE-enabled routers.
•
Have a fixed 512 MB of system memory.
For information on configuring the Cisco 880 series ISRs, see Cisco 880 Series Integrated Services
Router Software Configuration Guide.
Cisco 887VA-WD
Figure 1-28 shows the front panel details of the C887VA-WD-A-K9 and C887VA-WD-E-K9 ISRs. The
front panel has LEDs only. All the ports are in the back panel.
Figure 1-28
Front Panel of the C887VA-WD-A-K9 and C887VA-WD-E-K9 ISRs
OK
PPP
1
0
POE
CD DATA
LINK 2.4GHz 5GHz
xDSL
WLAN
Cisco 800 Series
VPN
0
1
2
3
Cisco Integrated Services Router Hardware Installation Guide
1-52
284983
FE LAN
Chapter 1
Product Overview
Cisco 860, 880, 890 Series
Figure 1-29 shows the back panel details of the C887VA-WD-A-K9 and C887VA-WD-E-K9 ISRs.
Back Panel of the C887VA-WD-A-K9 and C887VA-WD-E-K9 ISRs
9
8
overPOTS
overPOTS
Cisco
Cisco 887VA-WD
887VA-WD
0
0
33
22
1
O
CONSOLE
CONSOLE
FE LAN
FE LAN
11
00
2
AUX
AUX
POE OPTION
POE OPTION
REQUIRES 5A
REQUIRES 5A
POWER
POWER
ADAPTOR
ADAPTOR RESET
RESET
3
4 5
1
USB port
6
Power connector
2
4-port 10/100 Ethernet switch
7
Kensington security slot
3
Serial port—console or auxiliary
8
Power switch
4
Note
5
Reset button
9
No separate PoE power supply is
required for routers with embedded
WLAN antennas. For information on
system power supply requirements
when PoE is enabled, see the “Power
over Ethernet Module” section on
page 1-123.
12VDC
12VDC
284988
284988
Figure 1-29
5A
5A
6
7
VDSL/ADSL port
C881WD
Figure 1-30 shows the front panel details of the C881WD-A-K9 and C881WD-E-K9 ISRs. The front
panel has LEDs only. All the ports are in the back panel.
Front Panel of the C881WD-A-K9 and C881WD-E-K9 ISRs
OK
PPP
1
0
POE
FE4
LINK 2.4GHz 5GHz
WAN
WLAN
Cisco 800 Series
FE LAN
VPN
0
1
2
284982
Figure 1-30
3
Cisco Integrated Services Router Hardware Installation Guide
1-53
Chapter 1
Product Overview
Cisco 860, 880, 890 Series
Figure 1-31 shows the back panel details of the C881WD-A-K9 and C881WD-E-K9 ISRs.
Figure 1-31
Back Panel of the C881WD-A-K9 and C881WD-E-K9 ISRs
9
Cisco 881WD
O
POE OPTION
REQUIRES 5A
POWER
ADAPTOR
0
4
1
3
2
2
1
0
3
RESET
12VDC
AUX
4
5
284987
CONSOLE
FE LAN
FE WAN
6
1
Primary WAN port—10/100 FE
6
Reset button
2
USB port
7
Power connector
3
4-port 10/100 Ethernet switch
8
Kensington security slot
4
Serial port—console or auxiliary
9
Power switch
5
Note
7
5A
8
No separate PoE power supply is
required for routers with embedded
WLAN antennas. For information on
system power supply requirements
when PoE is enabled, see the “Power
over Ethernet Module” section on
page 1-123.
C881G-B/S/V-K9 ISRs
The C881G-B-K9, C881G-S-K9, and C881G-V-K9 ISRs are members of the Cisco 880 series data
routers. These routers provide integrated Virtual Private Network (VPN), 802.11b/g/n-compliant
wireless Access Point (AP), 3G, and backup capabilities.
For information on configuring Cisco 880 Series ISRs, see Cisco 880 Series Integrated Services Router
Software Configuration Guide.
C881GW-S/V-A-K9 ISRs
The C881GW-S-A-K9 and C881GW-V-A-K9 ISRs are members of the Cisco 880G series data routers.
These routers provide integrated VPN, embedded Wi-Fi CERTIFIED™, 802.11b/g/n-compliant wireless
AP, 3G, and backup capabilities.
For information on configuring Cisco 880 Series ISRs, see Cisco 880 Series Integrated Services Router
Software Configuration Guide.
Cisco Integrated Services Router Hardware Installation Guide
1-54
Chapter 1
Product Overview
Cisco 860, 880, 890 Series
C881G-U-K9 ISRs
The C881G-U-K9 ISR is a member of the Cisco 880 series data routers. These routers provide integrated
Virtual Private Network (VPN), embedded Wi-Fi CERTIFIED™, 802.11b/g/n-compliant wireless
Access Point (AP), 3G, and backup capabilities.
For information on configuring Cisco 880 Series ISRs, see Cisco 880 Series Integrated Services Router
Software Configuration Guide.
HSPA+ Versions of the Fixed-Platform ISRs
The C881G+7-K9, C886VAG+7-K9, C887VAG+7-K9, C887VAMG+7-K9, C888EG+7-K9,
C881GW+7-A-K9, C881GW+7-E-K9, C887VAGW+7-A-K9, and C887VAGW+7-E-K9 ISRs are
members of the Cisco 880G series data routers. These routers provide integrated VPN, embedded Wi-Fi
CERTIFIED™, 802.11b/g/n-compliant wireless AP, 3G, and backup capabilities.
For information on configuring Cisco 880 Series ISRs, see Cisco 880 Series Integrated Services Router
Software Configuration Guide.
Cisco C881, C886, and C887 Series ISRs
Cisco C881, C886, and C887 Series ISRs offer broadband speed and simplified management to small
businesses, small enterprise branches, and teleworkers. The Cisco C881, C886, and C887 Series ISR
models have a lead-free, fanless chassis and are updated versions of the previous Cisco 881, 886, and
887 series (excluding 3G and wireless models).
Information provided in this section is applicable for the following models:
•
Cisco C881
•
Cisco C886VA, Cisco C886VAJ (Annex J)
•
Cisco C887VA, Cisco C887VAM (Annex M)
Table 1-27 provides information about important hardware specifications pertaining to Cisco C881,
C886, and C887 Series Routers.
Table 1-27
Hardware Specifications of Cisco C881, C886, and C887 Series
Routers
Hardware
Description
Flash Memory
256 MB
Main Memory
1 GB DDR RAM; fixed and not extendable
USB port
A USB 2.0-compliant port located at the back
panel
FAN
Fanless chassis
PoE
Two internal PoE ports
WAN
•
C881— FE
•
C886—VDSL/ADSL over ISDN with ISDN
back up
•
C887—VDSL/ADSL over POTS
Cisco Integrated Services Router Hardware Installation Guide
1-55
Chapter 1
Product Overview
Cisco 860, 880, 890 Series
Hardware
Description
Console or auxiliary port
RJ-45
LAN switch
4-port 10/100BASE-T
For detailed hardware specifications, see the Cisco 880 Series hardware data sheet at:
http://www.cisco.com/en/US/prod/collateral/routers/ps380/data_sheet_c78_459542_ps380_Products_
Data_Sheet.html
Cisco C881 Router
Figure 1-32 shows the front panel of the Cisco C881 Router.
Figure 1-32
Front Panel of the Cisco C881 Router
OK
PPP
0
1
FE4
FE
WAN
POE
OE
0
1
2
3
361124
Cisco 800 Series
FE LAN
VPN
1
1
LEDs
For detailed description about the LEDs on the Cisco C880 Series Routers, see the “LEDs” section on
page 1-22.
Cisco Integrated Services Router Hardware Installation Guide
1-56
Chapter 1
Product Overview
Cisco 860, 880, 890 Series
Figure 1-33 shows the back panel of the Cisco C881 Router.
Figure 1-33
Back Panel of the Cisco C881 Router
Cisco 881
CONSOLE
FE LAN
FE WAN
361125
(POE)
RESET
0
4
1
2
3
2
1
0
AUX
3
12VDC
4
5
2.5-5A
7
8 9
6
1
Primary WAN port—FE
6
Reset button
2
USB port
7
Power connector
3
4-port 10/100 Ethernet switch
8
Earth ground connection
4
Serial port—Console or auxiliary
9
Kensington security slot
5
On/Off switch
For information on installing the Cisco C880 Series Routers, see :
http://www.cisco.com/en/US/docs/routers/access/800/860-880-890/hardware/installation/guide/2Instal
l880-860.html
Cisco C886VA Router
Figure 1-34 shows the front panel of the Cisco C886VA Router.
Figure 1-34
Front Panel of the Cisco C886VA Router
OK
PPP
0
1
CD DATA
POE
OE
xDSL
VPN
0
1
2
ISDN
3
LINK
B1
B2
361126
Cisco 800 Series
FE LAN
1
1
LEDs
For detailed description about the LEDs on the Cisco C880 Series Routers, see the “LEDs” section on
page 1-22.
Cisco Integrated Services Router Hardware Installation Guide
1-57
Chapter 1
Product Overview
Cisco 860, 880, 890 Series
Figure 1-35 shows the back panel of the Cisco C886VA Router.
Figure 1-35
Back Panel of the Cisco C886VA Router
VDSL/ADSL
CONSOLE
FE LAN
ISDN
361127
(POE)
RESET
0
over ISDN
1
2
0
3
3
2
1
4
0
AUX
5
12VDC
6
2.5-5A
2.
-5A
8
9 10
7
1
Primary WAN port—VDSL/ADSL over
ISDN
6
On/Off switch
2
USB port
7
Reset button
3
ISDN
8
Power connector
4
4-port 10/100 Ethernet switch
9
Earth ground connection
5
Serial port—Console or auxiliary
10 Kensington security slot
For information on installing Cisco C880 Series Routers, see:
http://www.cisco.com/en/US/docs/routers/access/800/860-880-890/hardware/installation/guide/2Instal
l880-860.html
Cisco C886VAJ Router
Figure 1-36 shows the front panel of the Cisco C886VAJ Router.
Figure 1-36
Front Panel of the Cisco C886VAJ Router
OK
PPP
0
1
CD DATA
POE
OE
xDSL
VPN
0
1
2
ISDN
3
LINK
B1
B2
361128
Cisco 800 Series
FE LAN
1
1
LEDs
For detailed description about LEDs on the Cisco 880 Series Router, see the “LEDs” section on
page 1-22.
Cisco Integrated Services Router Hardware Installation Guide
1-58
Chapter 1
Product Overview
Cisco 860, 880, 890 Series
Figure 1-37 shows the back panel of the Cisco C886VAJ Router.
Figure 1-37
Back Panel of the Cisco C886VAJ Router
VDSL/ADSL
CONSOLE
FE LAN
ISDN
361129
(POE)
RESET
0
over ISDN
1
2
0
3
3
2
1
4
0
AUX
5
12VDC
6
2. -5A
2.5-5A
8
9 10
7
1
Primary WAN port—VDSL/ADSL over
ISDN
6
On/Off switch
2
USB port
7
Reset button
3
ISDN
8
Power connector
4
4-port 10/100 Ethernet switch
9
Earth ground connection
5
Serial port—Console or auxiliary
10 Kensington security slot
For information on installing Cisco C880 Series Routers, see:
http://www.cisco.com/en/US/docs/routers/access/800/860-880-890/hardware/installation/guide/2Instal
l880-860.html
Cisco C887VA Router
Figure 1-38 shows the front panel of the Cisco C887VA Router.
Figure 1-38
Front Panel of the Cisco C887VA Router
OK
PPP
0
1
CD DATA
POE
OE
xDSL
Cisco 800 Series
VPN
0
1
2
3
361130
FE LAN
1
1
LEDs
For detailed description about the LEDs on Cisco C880 Series Router, see the “LEDs” section on
page 1-22.
Cisco Integrated Services Router Hardware Installation Guide
1-59
Chapter 1
Product Overview
Cisco 860, 880, 890 Series
Figure 1-39 shows the back panel of the Cisco C887VA Router.
Figure 1-39
Back Panel of the Cisco C887VA Router
Cisco 887
887VA
VDSL/ADSL
CONSOLE
FE LAN
361131
(POE)
RESET
0
over POTS
1
3
2
2
1
0
3
AUX
4
12VDC
5
2.5-5A
2. -5A
7
8 9
6
1
Primary WAN port—VDSL/ADSL over
POTS
6
Reset button
2
USB port
7
Power connector
3
4-port 10/100 Ethernet switch
8
Earth ground connection
4
Serial port—console or auxiliary
9
Kensington security slot
5
On/Off switch
For information on installing Cisco C880 series routers, see the following link:
http://www.cisco.com/en/US/docs/routers/access/800/860-880-890/hardware/installation/guide/2Instal
l880-860.html
Cisco C887VAM Router
Figure 1-40 shows the front panel of the Cisco C887VAM router:
Figure 1-40
Front Panel of the Cisco C887VAM Router
OK
PPP
0
1
CD DATA
POE
OE
xDSL
Cisco 800 Series
VPN
0
1
2
3
361132
FE LAN
1
1
LEDs
For detailed description about LEDs on Cisco C880 series router, see “LEDs” section on page 1-22.
Cisco Integrated Services Router Hardware Installation Guide
1-60
Product Overview
Cisco 860, 880, 890 Series
Figure 1-41 shows the back panel of the Cisco C887VAM router.
Figure 1-41
Back Panel of the Cisco C887VAM Router
Cisco 887
887VAM
AM
VDSL/ADSL
CONSOLE
FE LAN
(POE)
361133
Chapter 1
RESET
0
over POTS
1
2
3
2
1
0
AUX
3
4
12VDC
5
2.5-5A
2. -5A
7
8 9
6
1
Primary WAN port—VDSL/ADSL over
POTS
6
Reset button
2
USB port
7
Power connector
3
4-port 10/100 Ethernet switch
8
Earth ground connection
4
Serial port—Console or auxiliary
9
Kensington security slot
5
On/Off switch
For information on installing the Cisco C880 Series Routers, see:
http://www.cisco.com/en/US/docs/routers/access/800/860-880-890/hardware/installation/guide/2Instal
l880-860.html
Cisco Integrated Services Router Hardware Installation Guide
1-61
Chapter 1
Product Overview
Cisco 860, 880, 890 Series
Cisco C888 Integrated Services Router
The Cisco C888 Integrated Services Router (ISR) offers broadband speeds and simplified management
to small businesses, enterprise small branches, and teleworkers. The Cisco C888 ISR supports multi
mode G.SHDSL (EFM+ATM) WAN connectivity. The Cisco C888 ISR has a lead free, fanless chassis
and it is an updated version of the previous Cisco 888 (888 A and 888 EA) ISR models.
Table 1-28 provides information about important hardware specifications pertaining to the Cisco C888
ISR.
Table 1-28
Hardware Specifications for Cisco C888 ISR
Hardware
Description
Flash Memory
256 MB
Main Memory
1-GB DDR RAM ; fixed, and not extendable
USB port
A USB 2.0-compliant port located at the back
panel
FAN
Fanless chassis.
PoE
Two internal PoE ports
WAN
4-pair multimode G.SHDSL (EFM+ATM) with
ISDN backup.
Console or auxiliary port
RJ-45
LAN switch
4-port 10/100BASE-T
Note
If you change G.SHDSL mode from EFM to ATM or from ATM to EFM, you should reload the router.
Note
EFM auto mode is supported only on the first pair. EFM manual mode can be supported on all the 4 pairs.
Note
Cisco C888 ISR does not support Inverse Multiplexing over ATM (IMA) mode.
For detailed hardware specifications, see the Cisco 880 Series hardware data sheet at:
http://www.cisco.com/en/US/prod/collateral/routers/ps380/data_sheet_c78_459542_ps380_Products_
Data_Sheet.html
Cisco Integrated Services Router Hardware Installation Guide
1-62
Product Overview
Cisco 860, 880, 890 Series
Figure 1-42 shows the front panel of the Cisco C888 Router:
Figure 1-42
Front Panel of the Cisco C888 Router
OK
PPP
0
1
CD DATA EFM ATM
POE
OE
xDSL
Cisco 800 Series
FE LAN
VPN
0
1
2
ISDN
3
LINK
B1
B2
361134
Chapter 1
1
1
LEDs
For detailed description about the LEDs on the Cisco 880 Series Routers, see information available at:
http://www.cisco.com/en/US/docs/routers/access/800/860-880-890/hardware/installation/guide/1Overv
iew880-860.html#wp1147924
Cisco Integrated Services Router Hardware Installation Guide
1-63
Chapter 1
Product Overview
Cisco 860, 880, 890 Series
Figure 1-43 shows the back panel of the Cisco C888 Router.
Figure 1-43
Back Panel of the Cisco C888 Router
Cisco 888
CONSOLE
FE LAN
ISDN
SHDSL
361135
(POE)
RESET
RJ45
J45 ON
ONLY
1
0
2
0
3
3
2
1
0
AUX
4
5
12VDC
6
2.5-5A
2. -5A
8
9 10
7
1
Primary WAN port—G.SHDSL
6
On/Off switch
2
USB port
7
Reset button
3
ISDN
8
Power connector
4
4-port 10/100 Ethernet switch
9
Earth ground connection
5
Serial port—console or auxiliary
10 Kensington security slot
For information on installing Cisco 800 Series Routers, see the information available at:
http://www.cisco.com/c/en/us/td/docs/routers/access/800/hardware/installation/guide/800HIG/installin
g.html#pgfId-1098019
Cisco Integrated Services Router Hardware Installation Guide
1-64
Chapter 1
Product Overview
Cisco 860, 880, 890 Series
Cisco C880 Series and Cisco C890 Series 4G LTE Integrated Services Routers
Cisco C880 Series and Cisco C890 Series 4G LTE Integrated Services Routers (ISRs) extend 4G LTE
support to the existing Cisco 880 Series and Cisco 890 Series ISRs. The Cisco C880 Series and Cisco
C890 Series 4G LTE ISRs are based on the Sierra Wireless MC7304 modem and Cisco C880 Series and
Cisco C890 4G LTE Series ISRs can support higher data rates compared to 3G in both up link and down
link directions with 4G LTE support.
This section provides information about the following models:
•
Cisco C881G-4G ISR
•
Cisco C887VAG-4G ISR
•
Cisco C896VAG-LTE ISR
•
Cisco C897VAG-LTE ISR
•
Cisco C898EAG-LTE ISR
•
Cisco C899G-LTE ISR
Table 1-29 provides information about important hardware specifications pertaining to Cisco C880 4G
LTE Series ISRs.
Table 1-29
Hardware Specifications for Cisco C880 4G LTE Series ISRs
Hardware
Description
Flash Memory
1GB
Main Memory
1-GB DDR RAM
USB port
A USB 2.0-compliant port located at the back
panel
PoE
Two PoE ports
WAN
•
C881G-4G— FE
•
C887VAG-4G—VDSL or ADSL over POTS
Console or auxiliary port
RJ-45
LAN switch
4-port 10/100BASE-T
Table 1-30 provides information about important hardware specifications pertaining to Cisco C890 4G
LTE Series ISRs.
Table 1-30
Hardware Specifications for Cisco C890 4G LTE Series ISRs
Hardware
Description
Flash Memory
1 GB
Main Memory
1-GB DRAM
USB port
A USB 2.0-compliant port located at the back
panel.
PoE
Four PoE ports
Cisco Integrated Services Router Hardware Installation Guide
1-65
Chapter 1
Product Overview
Cisco 860, 880, 890 Series
Table 1-30
Hardware Specifications for Cisco C890 4G LTE Series ISRs
Hardware
WAN
•
C896VAG-LTE—VDSL or ADSL over
ISDN, GE
•
C897VAG-LTE—VDSL or ADSL over
POTS, GE
•
C898EAG-LTE—G.SHDSL over POTS, GE
•
C899G-LTE—GE, SFP
Console or auxiliary port
RJ-45
LAN switch
8-port 10/100/1000 BASE-T
Cisco Integrated Services Router Hardware Installation Guide
1-66
Description
Chapter 1
Product Overview
Cisco 860, 880, 890 Series
Table 1-31 lists the different 4G LTE SKUs available for the Cisco 880 and Cisco 890 series ISRs.
Cisco Integrated Services Router Hardware Installation Guide
1-67
Chapter 1
Product Overview
Cisco 860, 880, 890 Series
Table 1-31
Supported 4G LTE SKUs for the Cisco 880 and Cisco 890 Series ISRs
SKU ID
Mode
C881G-4G-GA-K9
LTE:
Operating
Region
Frequency Band
Global (Europe, 4G:
New Zealand,
• 800 MHz (band 20)
and Australia)
• 900 MHz (band 8)
•
HSPA+
•
HSPA
•
UMTS
•
1800 MHz (band 3)
•
EDGE
•
2100 MHz (band 1)
•
GPRS
•
2600 MHz (band 7)
Description
Cisco 880 Series ISR
Multimode LTE
feature for global
wireless networks.
C881G-4G-GA-K9
comes with a Sierra
Wireless MC7304
modem.
3G (UMTS, HSPA+, HSPA):
•
800 MHz (band 6)
•
850 MHz (band 5)
•
900 MHz (band 8)
•
1900 MHz (band 2)
•
2100 MHz (band 1)
2G (GSM, EDGE, GPRS):
C887VAG-4G-GAK9
LTE:
•
850 MHz
•
900 MHz
•
1800 MHz
•
1900 MHz
Global (Europe, 4G:
New Zealand,
• 800 MHz (band 20)
and Australia)
• 900 MHz (band 8)
•
HSPA+
•
HSPA
•
UMTS
•
1800 MHz (band 3)
•
EDGE
•
2100 MHz (band 1)
•
GPRS
•
2600 MHz (band 7)
3G (UMTS, HSPA+, HSPA):
•
800 MHz (band 6)
•
850 MHz (band 5)
•
900 MHz (band 8)
•
1900 MHz (band 2)
•
2100 MHz (band 1)
2G (GSM, EDGE, GPRS):
Cisco Integrated Services Router Hardware Installation Guide
1-68
•
850 MHz
•
900 MHz
•
1800 MHz
•
1900 MHz
Cisco 880 series ISR
with Multimode LTE
feature for global
wireless networks.
C887VAG-4G-GA-K9
comes with a Sierra
Wireless MC7304
modem.
Chapter 1
Product Overview
Cisco 860, 880, 890 Series
Table 1-31
SKU ID
Supported 4G LTE SKUs for the Cisco 880 and Cisco 890 Series ISRs (continued)
Mode
C896VAG-LTE-GA- LTE:
K9
• HSPA+
Operating
Region
Frequency Band
Global (Europe, 4G:
New Zealand,
• 800 MHz (band 20)
and Australia)
• 900 MHz (band 8)
•
HSPA
•
UMTS
•
1800 MHz (band 3)
•
EDGE
•
2100 MHz (band 1)
•
GPRS
•
2600 MHz (band 7)
Description
Cisco 890 series ISR
with Multimode LTE
feature for global
wireless networks.
C896VAG-LTE-GA-K
9 comes with a Sierra
Wireless MC7304
modem.
3G (UMTS, HSPA+, HSPA):
•
800 MHz (band 6)
•
850 MHz (band 5)
•
900 MHz (band 8)
•
1900 MHz (band 2)
•
2100 MHz (band 1)
2G (GSM, EDGE, GPRS):
C897VAG-LTE-GA- LTE:
K9
• HSPA+
•
850 MHz
•
900 MHz
•
1800 MHz
•
1900 MHz
Global (Europe, 4G:
New Zealand,
• 800 MHz (band 20)
and Australia)
• 900 MHz (band 8)
•
HSPA
•
UMTS
•
1800 MHz (band 3)
•
EDGE
•
2100 MHz (band 1)
•
GPRS
•
2600 MHz (band 7)
Cisco 890 series ISR
with Multimode LTE
feature for global
wireless networks.
C897VAG-LTE-GA-K
9 comes with a Sierra
Wireless MC7304
modem.
3G (UMTS, HSPA+, HSPA):
•
800 MHz (band 6)
•
850 MHz (band 5)
•
900 MHz (band 8)
•
1900 MHz (band 2)
•
2100 MHz (band 1)
2G (GSM, EDGE, GPRS):
•
850 MHz
•
900 MHz
•
1800 MHz
•
1900 MHz
Cisco Integrated Services Router Hardware Installation Guide
1-69
Chapter 1
Product Overview
Cisco 860, 880, 890 Series
Table 1-31
Supported 4G LTE SKUs for the Cisco 880 and Cisco 890 Series ISRs (continued)
SKU ID
Mode
C898EAG-LTE-GA
-K9
LTE:
Operating
Region
Frequency Band
Global (Europe, 4G:
New Zealand,
• 800 MHz (band 20)
and Australia)
• 900 MHz (band 8)
•
HSPA+
•
HSPA
•
UMTS
•
1800 MHz (band 3)
•
EDGE
•
2100 MHz (band 1)
•
GPRS
•
2600 MHz (band 7)
Description
Cisco 890 series ISR
with Multimode LTE
feature for global
wireless networks.
C898EAG-LTE-GA-K
9 comes with a Sierra
Wireless MC7304
modem.
3G (UMTS, HSPA+, HSPA):
•
800 MHz (band 6)
•
850 MHz (band 5)
•
900 MHz (band 8)
•
1900 MHz (band 2)
•
2100 MHz (band 1)
2G (GSM, EDGE, GPRS):
C899G-LTE-GA-K9 LTE:
•
850 MHz
•
900 MHz
•
1800 MHz
•
1900 MHz
Global (Europe, 4G:
New Zealand,
• 800 MHz (band 20)
and Australia)
• 900 MHz (band 8)
•
HSPA+
•
HSPA
•
UMTS
•
1800 MHz (band 3)
•
EDGE
•
2100 MHz (band 1)
•
GPRS
•
2600 MHz (band 7)
3G (UMTS, HSPA+, HSPA):
•
800 MHz (band 6)
•
850 MHz (band 5)
•
900 MHz (band 8)
•
1900 MHz (band 2)
•
2100 MHz (band 1)
2G (GSM, EDGE, GPRS):
Cisco Integrated Services Router Hardware Installation Guide
1-70
•
850 MHz
•
900 MHz
•
1800 MHz
•
1900 MHz
Cisco 890 series ISR
with Multimode LTE
feature for global
wireless networks.
C899G-LTE-GA-K9
comes with a Sierra
Wireless MC7304
modem.
Chapter 1
Product Overview
Cisco 860, 880, 890 Series
Cisco C881G-4G Integrated Services Router
Figure 1-44 shows the front panel of the Cisco C881G-4G ISR.
Figure 1-44
Front Panel of the Cisco C881G-4G ISR
2
4
3
5
372528
1
6
7
8
9
10
11
1
Power OK
7
FE LAN
2
PPP
8
GPS
3
PoE
9
RSSI
4
FE WAN Port
10 4G
5
SIM
11 WWAN
6
VPN
Table 1-32 describes the LEDs of the Cisco C881G-4G ISR.
Table 1-32
LED Descriptions for the Cisco C881G-4G ISR
Number
LED
Color
Description
1
Power OK
Green
On—DC power is being supplied to the router and the
Cisco IOS software is running.
Blinking—Boot up is in process, or the router is in
ROMMON mode.
Off—Power is not supplied to the router.
2
PPP
Green
On—At least one PPP session is established.
3
PoE
Green
On—PoE is connected and powered.
Off—PoE is not installed.
4
FE WAN
Port Link
Amber
On—Fault with the PoE.
Green
On—Port is connected.
Blinking—Data is either being received or transmitted.
Off—Port is not connected.
Cisco Integrated Services Router Hardware Installation Guide
1-71
Chapter 1
Product Overview
Cisco 860, 880, 890 Series
Table 1-32
LED Descriptions for the Cisco C881G-4G ISR
Number
LED
Color
5
SIM
Green / Yellow SIM in slot 0 is active, SIM in slot 1 is not.
(one green blink
followed by two
yellow blinks)
Yellow / Green
(one yellow
blink followed
by two green
blinks)
Description
SIM in slot 1 active, SIM in slot 0 is not.
Off / Green (two No SIM in slot 0, SIM present in slot 1.
green blinks
and then a
pause)
Green / Off
SIM is present in slot0, no SIM in slot 1.
(slow blink
once and then a
pause)
Off / Off
No SIM present in either slots.
6
VPN
Green
On—VPN is connected.
7
FE LAN
Port Links
Status
Green
On—Ethernet port is connected.
Blinking—Data is either being received or being
transmitted.
Off—Ethernet port is not connected.
8
9
GPS
Received
Signal
Strength
Indication
(RSSI)
Green (solid)
Standalone GPS.
Green (slow
blinking)
GPS is acquiring signals.
Yellow (solid)
Assisted GPS.
Yellow (slow
blinking)
Assisted GPS is acquiring signals.
Off
GPS is not configured.
Green (solid)
Very strong signal.
Green (three
blinks and then
a long pause)
Strong signal.
Green (two
blinks and then
a long pause)
Fair signal.
Green (one
Marginal signal.
blink and then a
long pause)
Off
Cisco Integrated Services Router Hardware Installation Guide
1-72
No signal.
Chapter 1
Product Overview
Cisco 860, 880, 890 Series
Table 1-32
LED Descriptions for the Cisco C881G-4G ISR
Number
LED
Color
Description
10
Service
Green (solid)
Service is active and the corresponding LED is lit based
on the service level that is active (2G, 3G, 3.5G, 3.7G,
LTE).
Off
No service.
Green
Module is powered on and connected but not
transmitting or receiving.
Green (slow
blinking)
Module is powered on and searching for connection.
Green (fast
blinking)
Module is transmitting or receiving.
Off
Module is not powered.
11
WWAN
Cisco Integrated Services Router Hardware Installation Guide
1-73
Chapter 1
Product Overview
Cisco 860, 880, 890 Series
Figure 1-45 shows the back panel of the Cisco C881G-4G ISR.
Figure 1-45
Back Panel of the Cisco C881G-4G ISR
13
12
11
372522
14
1
2
3
4
5
6
7
8
1
Primary WAN port—FE
9
Earth ground connection
2
USB port
10
Kensington security slot
3
4G port
11 4G Antenna connector—M1/DIV
4
SIM slots
12
5
4-port 10/100 Ethernet switch
13 Active GPS antenna connector
6
Serial port—Console or auxiliary
14
7
Reset button
8
Power connector
9
10
Power switch
4G Antenna connector—M0/MAIN
For information on installing the Cisco C880 Series Routers, see:
http://www.cisco.com/c/en/us/td/docs/routers/access/800/hardware/installation/guide/800HIG.html
Cisco C887VAG-4G Integrated Services Router
Figure 1-46 shows the front panel of the Cisco C887VAG-4G ISR.
Figure 1-46
Front Panel of the Cisco C887VAG-4G ISR
2
4
3
5
372529
1
6
7
8
Cisco Integrated Services Router Hardware Installation Guide
1-74
9
10
11
Chapter 1
Product Overview
Cisco 860, 880, 890 Series
Table 1-33 describes the LEDs for Cisco C887VAG-4G ISR.
Table 1-33
LED Descriptions for the Cisco C887VAG-4G ISR
Number
LED
Color
Description
1
Power OK
Green
On—DC power is being supplied to the router and the
Cisco IOS software is running.
Blinking—Boot up is in process, or the router is in
ROMMON mode.
Off—Power is not supplied to the router.
2
PPP
Green
On—At least one PPP session is established.
3
PoE
Green
On—PoE is connected and powered.
Off—PoE is not installed.
4
xDSL CD
Amber
On—Fault with the PoE.
Green
On—The xDSL interface is connected to the DSLAM.
Blinking—Training the line.
Off—Indicates that a connection has not been established
or the port is shut down.
xDSL Data Green
Blinking—The xDSL interface is either receiving or
transmitting data.
Off—No data is being transmitted or received.
5
SIM
Green / Yellow SIM in slot 0 is active, SIM in slot 1 is not.
(one green blink
followed by two
yellow blinks)
Yellow / Green
(one yellow
blink followed
by two green
blinks)
SIM in slot 1 is active, SIM in slot 0 is not.
Off / Green (two No SIM in slot 0, SIM present in slot 1.
green blinks and
then a pause)
Green / Off
SIM present in slot0, no SIM in slot 1.
(slow blink once
and then a
pause)
Off / Off
No SIM present in either slots.
6
VPN
Green
On—VPN is connected.
7
FE LAN
Port Links
Status
Green
On—Ethernet port is connected.
Blinking—Data is either being received or transmitted.
Off—Ethernet port is not connected.
Cisco Integrated Services Router Hardware Installation Guide
1-75
Chapter 1
Product Overview
Cisco 860, 880, 890 Series
Table 1-33
LED Descriptions (continued)for the Cisco C887VAG-4G ISR
Number
LED
Color
Description
8
GPS
Green (solid)
Standalone GPS.
Green (slow
blinking)
GPS is acquiring signals.
Yellow (solid
Assisted GPS.
Yellow (slow
blinking)
Assisted GPS is acquiring signals.
Off
GPS is not configured.
Green (solid)
Very strong signal.
9
RSSI
Green (three
Strong signal.
blinks and then a
long pause)
Green (two
Fair signal.
blinks and then a
long pause)
Green (one blink Marginal signal.
and then a long
pause)
10
11
Service
WWAN
Off
No signal.
Green (Solid)
Service is active and the corresponding LED is lit based on
the service level that is active (2G, 3G, 3.5G, 3.7G, LTE).
Off
No service.
Green
Module is powered on and connected but not transmitting
or receiving.
Green (slow
blinking)
Module is powered on and searching for connection.
Green (fast
blinking)
Module is transmitting or receiving.
Off
Module is not powered.
Cisco Integrated Services Router Hardware Installation Guide
1-76
Chapter 1
Product Overview
Cisco 860, 880, 890 Series
Figure 1-47 shows the back panel of the Cisco C887VAG-4G ISR.
Figure 1-47
Back Panel of the Cisco C887VAG-4G ISR
13
12
11
10
372523
14
1
2
3
4
5
6
7
8
9
1
USB port
8
Earth ground connection
2
4G port
9
Kensington security slot
3
SIM slots
10
4G antenna connector—M1/DIV
4
4-port 10/100 Ethernet switch
11 Power switch
5
Serial port—Console or auxiliary
12 Active GPS antenna connector
6
Reset button
13 Primary WAN port—VDSL or ADSL over
POTS
7
Power connector
14 4G antenna connector—M0/MAIN
Cisco C896VAG-LTE Integrated Services Router
Figure 1-48 shows the front panel of the Cisco C896VAG-LTE ISR.
Front Panel of the Cisco C896VAG-LTE ISR
4
2
1
3
5
372530
Figure 1-48
6
8
7
10
9
11
12
13
Cisco Integrated Services Router Hardware Installation Guide
1-77
Chapter 1
Product Overview
Cisco 860, 880, 890 Series
Table 1-34 describes the LEDs for Cisco C896VAG-LTE ISR.
Table 1-34
LED Descriptions for Cisco C896VAG-LTE ISR
Number LED
Color
Description
1
Green
On—DC power is being supplied to the router and the
Cisco IOS software is running.
Power OK
Blinking—Boot up is in process, or the router is in
ROMMON mode
Off—Power is not supplied to the router.
2
PoE
Green
On—PoE is connected and powered.
Off—PoE is not installed.
Amber
3
GE LAN PoE
Ports
On—Fault with the PoE.
Green/Ambe Green On—Ethernet port is connected.
r
Amber On—Fault with PoE. There is a fault with the
in-line power supply.
Green/Amber Blinking—Data is either being received or
being transmitted.
Green/Amber Off—Ethernet port is not connected.
4
GE LAN Ports
Green
On—Ethernet port is connected.
Blinking—Data is either being received or being
transmitted.
Off—Ethernet port is not connected.
5
GE WAN Ports
Green
On—Port is connected.
Blinking—Data is either being received or transmitted.
Off—Port is not connected.
SFP WAN port
Green
On—Port is connected.
Blinking—Data is either being received or transmitted.
Off—No link
6
VPN
Green
On—VPN is connected.
7
PPP
Green
On—At least one PPP session is established.
8
xDSL CD
Green
On—The xDSL interface is connected to the DSLAM.
Blinking—Training the line.
Off—Indicates that a connection has not been
established or the port is shut down.
xDSL Data
Green
Blinking—The xDSL interface is either receiving or
transmitting data.
Off—No data is being transmitted or received.
Cisco Integrated Services Router Hardware Installation Guide
1-78
Chapter 1
Product Overview
Cisco 860, 880, 890 Series
Table 1-34
LED Descriptions (continued)for Cisco C896VAG-LTE ISR
Number LED
Color
Description
9
Green /
Yellow (one
green blink
followed by
two yellow
blinks)
SIM in slot 0 is active, SIM in slot 1 is not.
SIM
SIM in slot 1 is active, SIM in slot 0 is not.
Yellow /
Green (one
yellow blink
followed by
two green
blinks)
Off / Green No SIM in slot 0, SIM is present in slot 1.
(two green
blinks and
then a pause)
10
11
Service
RSSI
Green / Off
(slow green
blink once
and then a
pause)
SIM is present in slot0, no SIM in slot 1.
Off / Off
No SIM present in either slots.
Green
(Solid)
Service is active and the corresponding LED is lit based
on the service level that is active (2G, 3G, 3.5G, 3.7G,
LTE).
Off
No service.
Green
(solid)
Very strong signal.
Green (three Strong signal.
blinks and
then a long
pause)
Green (two
blinks and
then a long
pause)
Fair signal.
Green (one
blink and
then a long
pause)
Marginal signal.
Off
No signal.
Cisco Integrated Services Router Hardware Installation Guide
1-79
Chapter 1
Product Overview
Cisco 860, 880, 890 Series
Table 1-34
LED Descriptions (continued)for Cisco C896VAG-LTE ISR
Number LED
Color
Description
12
Green
(solid)
Standalone GPS.
Green (slow
blinking)
GPS is acquiring signals.
Yellow
(solid)
Assisted GPS.
Yellow
(slow
blinking)
Assisted GPS is acquiring signals.
Off
GPS is not configured.
Green
Module is powered on and connected but not
transmitting or receiving.
Green (slow
blinking)
Module is powered on and searching for connection.
Green (fast
blinking)
Module is transmitting or receiving.
Off
Module is not powered.
GPS
13
WWAN
Figure 1-49 shows the back panel of the Cisco C896VAG-LTE ISR.
Figure 1-49
Back Panel of the Cisco C896VAG-LTE ISR
15
14
13
372524
16
1
2
3
4
Cisco Integrated Services Router Hardware Installation Guide
1-80
5
6
7
8 9 10
11 12
Chapter 1
Product Overview
Cisco 860, 880, 890 Series
1
GE WAN interface
9
2
SFP port
10 Reset button
3
4G port
11 Earth ground connection
4
USB port
12 Kensington security slot
5
SIM slots
13 4G antenna connector—M1/DIV
6
8-port Gigabit Ethernet switch
14 Active GPS antenna connector
7
Console / Auxiliary port
15 VDSL or ADSL over ISDN
8
Power connector
16 4G antenna connector—M0/MAIN
On/Off switch
For information on installing Cisco C890 Series Routers, see the following link:
http://www.cisco.com/c/en/us/td/docs/routers/access/800/hardware/installation/guide/800HIG.html
Cisco C897VAG-LTE Integrated Service Router
Figure 1-50 shows the front panel of the Cisco C897VAG-LTE ISR.
Front Panel of the Cisco C897VAG-LTE ISR
4
2
1
3
5
372531
Figure 1-50
6
8
7
10
9
11
12
13
Cisco Integrated Services Router Hardware Installation Guide
1-81
Chapter 1
Product Overview
Cisco 860, 880, 890 Series
Table 1-35 describes the LEDs for the Cisco C897VAG-LTE ISR.
Table 1-35
LED Descriptions for the Cisco C897VAG-LTE ISR
Number LED
Color
Description
1
Green
On—DC power is being supplied to the router and the
Cisco IOS software is running.
Power OK
Blinking—Boot up is in process, or the router is in
ROMMON mode.
Off—Power is not supplied to the router.
2
PoE
Green
On—PoE is connected and powered.
Off—PoE is not installed.
Amber
3
GE LAN PoE
Ports
On—Fault with the PoE.
Green/Ambe Green On—Ethernet port is connected.
r
Amber On—Fault with PoE. There is a fault with the
in-line power supply.
Green/Amber Blinking—Data is either being received or
being transmitted.
Green/Amber Off—Ethernet port is not connected.
4
GE LAN Ports
Green
On—Ethernet port is connected.
Blinking—Data is either being received or transmitted.
Off—Ethernet port is not connected.
5
GE WAN Ports
Green
On—Port is connected.
Blinking—Data is either being received or transmitted.
Off—Port is not connected.
SFP WAN port
Green
On—Port is connected.
Blinking—Data is either being received or transmitted.
Off—No link
6
VPN
Green
On—VPN is connected.
7
PPP
Green
On—At least one PPP session is established.
8
xDSL CD
Green
On—The xDSL interface is connected to the DSLAM.
Blinking—Training the line.
Off—Indicates that a connection has not been
established or the port is shut down.
xDSL Data
Green
Blinking—The xDSL interface is either receiving or
transmitting data.
Off—No data is being transmitted or being received.
Cisco Integrated Services Router Hardware Installation Guide
1-82
Chapter 1
Product Overview
Cisco 860, 880, 890 Series
Table 1-35
LED Descriptions (continued)for the Cisco C897VAG-LTE ISR
Number LED
Color
Description
9
Green /
Yellow (one
green blink
followed by
two yellow
blinks)
SIM in slot 0 is active, SIM in slot 1 is not.
SIM
SIM in slot 1 is active, SIM in slot 0 is not.
Yellow /
Green (one
yellow blink
followed by
two green
blinks)
Off / Green No SIM in slot 0, SIM is present in slot 1.
(two green
blinks and
then a pause)
10
11
Service
RSSI
Green / Off
(slow green
blink once
and then a
pause)
SIM is present in slot0, no SIM in slot 1.
Off / Off
No SIM present in either slots.
Green
(solid)
Service is active and the corresponding LED is lit based
on the service level that is active (2G, 3G, 3.5G, 3.7G,
LTE).
Off
No service.
Green
(solid)
Very strong signal.
Green (three Strong signal.
blinks and
then a long
pause)
Green (two
blinks and
then a long
pause)
Fair signal.
Green (one
blink and
then a long
pause)
Marginal signal.
Off
No signal.
Cisco Integrated Services Router Hardware Installation Guide
1-83
Chapter 1
Product Overview
Cisco 860, 880, 890 Series
Table 1-35
LED Descriptions (continued)for the Cisco C897VAG-LTE ISR
Number LED
Color
Description
12
Green
(solid)
Standalone GPS.
Green (slow
blinking)
GPS is acquiring signals.
Yellow
(solid)
Assisted GPS.
Yellow
(slow
blinking)
Assisted GPS is acquiring signals.
Off
GPS is not configured.
Green
Module is powered on and connected, but not
transmitting or receiving.
Green (slow
blinking)
Module is powered on and searching for connection.
Green (fast
blinking)
Module is transmitting or receiving.
Off
Module is not powered.
GPS
13
WWAN
Figure 1-51 shows the back panel of the Cisco C897VAG-LTE ISR.
Figure 1-51
Back Panel of the Cisco C897VAG-LTE ISR
15
14
13
372525
16
1
2
3
4
6
7
8 9 10
1
GE WAN interface
9
2
SFP port
10 Reset button
3
4G port
11 Earth ground connection
4
USB port
12 Kensington security slot
5
SIM slots
13 4G antenna connector—M1/DIV
Cisco Integrated Services Router Hardware Installation Guide
1-84
5
On/Off switch
11 12
Chapter 1
Product Overview
Cisco 860, 880, 890 Series
6
8-port Gigabit Ethernet switch
14 Active GPS antenna connector
7
Console/Auxiliary port
15 VDSL or ADSL over POTS
8
Power connector
16 4G antenna connector—M0/MAIN
Cisco C898EAG-LTE Integrated Service Router
Figure 1-52 shows the front panel of the Cisco C898EAG-LTE ISR.
Figure 1-52
Front Panel of the Cisco C898EAG-LTE ISR
4
2
3
5
372532
1
6
8
7
10
9
11
12
13
Table 1-36 describes the LEDs for the Cisco C898EAG-LTE ISR.
Table 1-36
LED Descriptions for the Cisco C898EAG-LTE ISR
Number LED
Color
Description
1
Green
On—DC power is being supplied to the router and the
Cisco IOS software is running.
Power OK
Blinking—Boot up is in process, or the router is in
ROMMON mode.
Off—Power is not supplied to the router.
2
PoE
Green
On—PoE is connected and powered.
Off—PoE is not installed.
Amber
3
GE LAN PoE
Ports
On—Fault with the PoE.
Green/Ambe Amber On—Ethernet port is connected.
r
Amber On—Fault with PoE. There is a fault with the
in-line power supply.
Green/Amber Blinking—Data is either being received or
transmitted.
Green/Amber Off—Ethernet port is not connected.
Cisco Integrated Services Router Hardware Installation Guide
1-85
Chapter 1
Product Overview
Cisco 860, 880, 890 Series
Table 1-36
LED Descriptions (continued)for the Cisco C898EAG-LTE ISR
Number LED
Color
Description
4
Green
On—Ethernet port is connected.
GE LAN Ports
Blinking—Data is either being received or transmitted.
Off—Ethernet port is not connected.
5
GE WAN Ports
Green
On—Port is connected.
Blinking—Data is either being received or being
transmitted.
Off—Port is not connected.
SFP WAN port
Green
On—Port is connected.
Blinking—Data is either being received or transmitted.
Off—No link
6
VPN
Green
On—VPN is connected.
7
PPP
Green
On—At least one PPP session is established.
8
xDSL CD
Green
On—The xDSL interface is connected to the DSLAM40.
Blinking—Training the line.
Off—Indicates that a connection has not been
established or the port is shut down.
xDSL Data
Green
Blinking—The xDSL interface is either receiving or
transmitting data.
Off—No data is being transmitted or being received.
xDSL EFM
Green
Blink—The router is operating in EFM mode.
Off—Not operating in EFM mode.
Cisco Integrated Services Router Hardware Installation Guide
1-86
Chapter 1
Product Overview
Cisco 860, 880, 890 Series
Table 1-36
LED Descriptions (continued)for the Cisco C898EAG-LTE ISR
Number LED
Color
Description
9
Green /
Yellow (one
green blink
followed by
two yellow
blinks)
SIM in slot 0 is active, SIM in slot 1 is not.
SIM
SIM in slot 1 is active, SIM in slot 0 is not.
Yellow /
Green (one
yellow blink
followed by
two green
blinks)
Off / Green No SIM in slot 0, SIM present in slot 1.
(two green
blinks and
then a pause)
10
11
Service
RSSI
Green / Off
(slow green
blink once
and then a
pause)
SIM is present in slot0, no SIM in slot 1.
Off / Off
No SIM present in either slot.
Green
(Solid)
Service is active and the corresponding LED is lit based
on the service level which is active (2G, 3G, 3.5G, 3.7 G,
LTE).
Off
No service.
Green
(solid)
Very strong signal.
Green (three Strong signal.
blinks and
then a long
pause)
Green (two
blinks and
then a long
pause)
Fair signal.
Green (one
blink and
then a long
pause)
Marginal signal.
Off
No signal.
Cisco Integrated Services Router Hardware Installation Guide
1-87
Chapter 1
Product Overview
Cisco 860, 880, 890 Series
Table 1-36
LED Descriptions (continued)for the Cisco C898EAG-LTE ISR
Number LED
Color
Description
12
Green
(solid)
Standalone GPS
Green (slow
blinking)
GPS is acquiring signals.
Yellow
(solid)
Assisted GPS.
Yellow
(slow
blinking)
Assisted GPS is acquiring signals.
Off
GPS is not configured.
Green
Module is powered on and connected, but not
transmitting or receiving.
Green (slow
blinking)
Module is powered on and searching for connection.
Green (fast
blinking)
Module is transmitting or receiving.
Off
Module is not powered.
13
GPS
WWAN
Cisco Integrated Services Router Hardware Installation Guide
1-88
Chapter 1
Product Overview
Cisco 860, 880, 890 Series
Figure 1-53 shows the back panel of the Cisco C898EAG-LTE ISR.
Figure 1-53
Back Panel of the Cisco C898EAG-LTE ISR
15
14
13
372526
16
1
2
3
4
5
6
7
8 9 10
11 12
1
GE WAN interface
9
2
SFP port
10 Reset button
3
4G port
11 Earth ground connection
4
USB port
12 Kensington security slot
5
SIM slots
13 4G antenna connector—M1/DIV
6
8-port Gigabit Ethernet switch
14 Active GPS antenna connector
7
Console/Auxiliary port
15 G.SHDSL over POTS
8
Power connector
16 4G antenna connector—M0/MAIN
On/Off switch
Cisco C899G-LTE Integrated Service Router
Figure 1-54 shows the front panel of the Cisco C899G-LTE ISR.
Front Panel of the Cisco C899G-LTE ISR
4
2
1
3
5
372533
Figure 1-54
8
6
7
10
9
12
11
Cisco Integrated Services Router Hardware Installation Guide
1-89
Chapter 1
Product Overview
Cisco 860, 880, 890 Series
Table 1-37 describes the LEDs for the Cisco C899G-LTE ISR.
Table 1-37
LED Descriptions for the Cisco C899G-LTE ISR
Number LED
Color
Description
1
Green
On—DC power is being supplied to the router and the
Cisco IOS software is running.
Power OK
Blinking—Boot up is in process, or the router is in
ROMMON mode.
Off—Power is not supplied to the router.
2
PoE
Green
On—PoE is connected and powered.
Off—PoE is not installed.
3
GE LAN PoE
Ports
Amber
On—Fault with the PoE.
Green
Green On—Ethernet port is connected.
Amber On—Fault with PoE. There is a fault with the
in-line power supply.
Green/Amber Blinking—Data is either being received or
transmitted.
Green/Amber Off—Ethernet port is not connected.
4
GE LAN Ports Green
On—Ethernet port is connected.
Blinking—Data is either being received or being
transmitted.
Off—Ethernet port is not connected.
5
GE WAN
Ports
Green
On—Port is connected.
Blinking—Data is either being received or transmitted.
Off—Port is not connected.
SFP WAN port Green
On—Port is connected.
Blinking—Data is either being received or being
transmitted.
Off—No link
6
VPN
Green
On—VPN is connected.
7
PPP
Green
On—At least one PPP session is established.
Cisco Integrated Services Router Hardware Installation Guide
1-90
Chapter 1
Product Overview
Cisco 860, 880, 890 Series
Table 1-37
LED Descriptions for the Cisco C899G-LTE ISR (continued)
Number LED
Color
Description
8
Green / Yellow
(one green blink
followed by two
yellow blinks)
SIM in slot 0 is active, SIM in slot 1 is not.
SIM
SIM in slot 1 is active, SIM in slot 0 is not.
Yellow / Green
(one yellow blink
followed by two
green blinks)
Off / Green (two
green blinks and
then a pause)
No SIM in slot 0, SIM present in slot 1.
Green / Off (slow SIM is present in slot0, no SIM in slot 1.
green blink once
and then a pause)
9
10
Service
RSSI
Off / Off
No SIM present in either slots.
Green (Solid)
Service is active and the corresponding LED is lit based
on the service level which is active (2G, 3G, 3.5G, 3.7G,
LTE).
Off
No service.
Green (solid)
Very strong signal.
Green (three
blinks and then a
long pause)
Strong signal.
Green (two blinks Fair signal.
and then a long
pause)
11
GPS
Green (one blink
and then a long
pause)
Marginal signal.
Off
No signal.
Green (solid)
Standalone GPS.
Green (slow
blinking)
GPS is acquiring signals.
Yellow (solid)
Assisted GPS.
Yellow (slow
blinking)
Assisted GPS is acquiring signals.
Off
GPS is not configured.
Cisco Integrated Services Router Hardware Installation Guide
1-91
Chapter 1
Product Overview
Cisco 860, 880, 890 Series
Table 1-37
LED Descriptions for the Cisco C899G-LTE ISR (continued)
Number LED
Color
Description
12
Green
Module is powered on and connected, but not
transmitting or receiving.
Green (slow
blinking)
Module is powered on and searching for connection.
Green (fast
blinking)
Module is transmitting or receiving.
Off
Module is not powered.
WWAN
Figure 1-55 shows the back panel of the Cisco C899G-LTE ISR.
Figure 1-55
Back Panel of the Cisco C899G-LTE ISR
15
14
372527
16
1
2
3
4
5
Cisco Integrated Services Router Hardware Installation Guide
1-92
6
7
8
9 10 11
12 13
Chapter 1
Product Overview
Cisco 860, 880, 890 Series
1
GE WAN interface
9
2
GE WAN interface
10 On/Off switch
3
SFP port
11 Reset button
4
4G port
12 Earth ground connection
5
USB port
13 Kensington security slot
6
SIM slots
14 4G antenna connector—M1/DIV
7
8-port Gigabit Ethernet switch
15 Active GPS antenna connector
8
Console/Auxiliary port
16 4G antenna connector—M0/MAIN
Power connector
Cisco Integrated Services Router Hardware Installation Guide
1-93
Chapter 1
Product Overview
Cisco 860, 880, 890 Series
Cisco 890 Series Integrated Service Routers
This sections contains the following topics:
•
Cisco 891, Cisco 892, and Cisco 892F, page 1-94
•
Cisco C897VAB-K9, page 1-104
Cisco 891, Cisco 892, and Cisco 892F
The Cisco 891, Cisco 892, and Cisco 892F ISRs have the following features:
•
Integrated 8-port 10/100 Ethernet switch for connecting to the LAN
•
10/100 FE and 10/100/1000 Gigabit Ethernet (GE) port for connecting to the WAN
•
Separate console and auxiliary ports
•
(Optional) embedded Wi-Fi certified dual-radio 802.11a/b/g/n-compliant wireless AP
•
Optional 4-port PoE
Note
The Cisco 890 Series ISRs can include an optional PoE module that provides power to
802.3af-compliant devices connected to Ethernet ports 0 through 3. If this feature was not
configured with the factory order, you must order and install it to enable the PoE function.
•
Security feature card (SFC) socket
•
DIMM expansion socket that can accept up to 512 MB of additional memory, for a total of 768 MB
system memory in Cisco 891 and Cisco 892 ISRs, and a total of 1 GB system memory in
Cisco 892F series ISRs
•
Three reverse-polarity Threaded Neill-Concelman (RP-TNC) connectors on the back panel for
non-captive dual-band WLAN antenna (wireless models only)
•
Support for the AIM2-CUE-K9 and AIM2-APPRE-104-K9
•
GE small-form-factor pluggable (SFP) port (Cisco 892F series ISRs only)
The following feature is located on the front panel of
•
Two USB 2.0 ports
Cisco Integrated Services Router Hardware Installation Guide
1-94
Product Overview
Cisco 860, 880, 890 Series
Figure 1-56 shows the front panel details of the Cisco 890 Series router.
Front Panel of the Cisco 890 Series ISR
272367
Figure 1-56
1
1
2
2
LEDs
USB ports
Figure 1-57 shows the back panel details of the Cisco 892W router. Non wireless routers do not have
RP-TNC antennas or connectors on the back panel. Some of the features that are shown may not be
available on your router. However, the feature locations are similar across all Cisco 890 series routers.
Figure 1-57
Back Panel of the Cisco 892W Router
272369
Chapter 1
1
2
3
4
5
6
7
8
9
10 11
1
Antenna—Dipole swivel antenna attached to
RP-TNC connectors (wireless models only)
7
PoE power connector for optional PoE
module1
2
Backup—Data BRI2 or V.923 port
8
Reset button
3
Primary WAN port—FE and GE
9
Power connector
Cisco Integrated Services Router Hardware Installation Guide
1-95
Chapter 1
Product Overview
Cisco 860, 880, 890 Series
4
Auxiliary port
10 Earth ground connection
5
Console port
11 Kensington security slot
6
8-port 10/100 Ethernet switch
1. The Cisco 890 Series ISRs can include an optional PoE module that provides power to 802.3af-compliant devices connected
to Ethernet ports 0 through 3. If this feature was not configured with the factory order you must order and install it to enable
the PoE function.
2. The Data BRI port is available only on the Cisco 892 Router models.
3. The V.92 port (not shown) is available only on the Cisco 891 Router models and is located between the console port and the
Ethernet switch.
Figure 1-58 shows the location of the SFP port on a Cisco 892FW router.
Figure 1-58
SFP Port Location on a Cisco 892FW Router
Cisco 892F-W
SFP
278179
EN
S
1
1
2
SFP port
2
SFP LEDs
Cisco 892FSP, Cisco 896VA, Cisco 897VA, and Cisco 898EA
The Cisco 892FSP, Cisco 896VA, Cisco897VA (includes Cisco 897VA, Cisco 897VAM, Cisco 897VAW,
Cisco 897VAMW), and Cisco 898EA routers have the following features:
•
Integrated 8-port 10/100/1000 Gigabit Ethernet switch for connecting to the LAN
•
Two 10/100/1000 GE ports for Cisco 892FSP
•
One 10/100/1000 GE port for Cisco 896VA, 897VA, and the Cisco 898EA. Either the SFP socket or
the 10/100/1000 GE port can be active at a given time, but not both.
•
Single console and auxiliary ports for configuration and management
•
512 MB of on-board memory (upgrade option to 1 GB)
•
256 MB flash memory for Cisco 896VA, Cisco 897VA, and Cisco 898EA
•
One USB 2.0 port
•
Optional internal adapter for inline PoE on four switch ports for IP phones or external wireless
access points for Cisco 896VA, Cisco 897VA, and Cisco 898EA models only. No PoE support on
Cisco 892FSP.
Cisco Integrated Services Router Hardware Installation Guide
1-96
Chapter 1
Product Overview
Cisco 860, 880, 890 Series
Note
The Cisco 892FSP does not support AIM2-CUE-K9 and AIM2-APPRE-104-K9 because it does not have
an SFC socket.
Note
To upgrade DRAM memory from 512 MB to 1 GB on the Cisco 892FSP, Cisco 896VA, Cisco 897VA,
and Cisco 898EA routers, you should enable the FL-8XX-512U1GB license.
Cisco Integrated Services Router Hardware Installation Guide
1-97
Chapter 1
Product Overview
Cisco 860, 880, 890 Series
Figure 1-59 shows the back panel of the Cisco 892FSP Router.
Figure 1-59
Back Panel of the Cisco 892FSP Router
Cisco 892FSP
CONSOLE
GE WAN
GE WAN
284781
SFP
RESET
8
9
AUX
8
12VDC
1
2
3
4
5
2.5A
6
7
1
GE WAN interface
6
Power connector
2
SFP port
7
On/Off switch
3
USB port
8
Reset button
4
8-port Gigabit Ethernet switch
9
Earth ground connection
5
Console/Auxiliary port
10 Kensington security slot
8
9
10
Figure 1-60 shows the front panel of the Cisco 892FSP Router.
Front Panel of the Cisco 892FSP Router
284782
Figure 1-60
1
1
LEDs
Cisco Integrated Services Router Hardware Installation Guide
1-98
Product Overview
Cisco 860, 880, 890 Series
Figure 1-61 shows the back panel of the Cisco 896VA Router.
Figure 1-61
Back Panel of the Cisco 896VA Router
12
VDSL/ADSL
overISDN
GE WAN
0
8
1
2
6
GELAN 5
Cisco 896VA
4
CONSOLE
3
3
4
2
POE
5
1
54VDC
12VDC
0
6
1
ISDN
7
Power connector
2
GE WAN interface
8
On/Off switch
3
SFP port
9
Reset button
4
USB port
7
344766
ISDN
7
RESET
1.2A
2.5A
8
9
10 11
10 Earth ground connection
5
8-port Gigabit Ethernet switch
6
Console/Auxiliary port
1
11 Kensington security slot
12 VDSL / ADSL over ISDN
1. Ports 0 through 3 can be configured as POE, which is an optional feature for this model. If this feature is not configured with
the factory order, you must order and install it to enable the PoE function.
Figure 1-62 shows the front panel of the Cisco 896VA and the Cisco 897VA routers.
Figure 1-62
Front Panel of the Cisco 896VA and Cisco 897VA Routers
344765
Chapter 1
1
1
LEDs
Cisco Integrated Services Router Hardware Installation Guide
1-99
Chapter 1
Product Overview
Cisco 860, 880, 890 Series
Figure 1-63 shows the back panel of the Cisco 897VA Router.
Figure 1-63
Back Panel of the Cisco 897VA Router
12
VDSL/ADSL
overPOTS
GE WAN
0
8
1
2
7
6
GELAN 5
Cisco 897VA
4
CONSOLE
3
3
2
4
POE
1
54VDC
12VDC
0
6
5
1
ISDN
7
Power connector
2
GE WAN interface
8
On/Off switch
3
SFP port
9
Reset button
4
USB port
RESET
1.2A
2.5A
7
344767
ISDN
8
9
10 11
10 Earth ground connection
5
8-port Gigabit Ethernet switch
6
Console/Auxiliary port
1
11 Kensington security slot
12 VDSL/ADSL over POTS
1. Port 0 through 3 can be configured as POE. POE is an optional feature for this model. If this feature was not configured with
the factory order, you must order and install it to enable the PoE function.
Figure 1-64 shows the back panel of the Cisco 897VAM Router.
Figure 1-64
Back Panel of the Cisco 897VAM Router
11
VDSL/ADSL
overPOTS
7
6
GELAN 5
4
8
1
3
2
3
POE
4
1
54VDC
12VDC
0
5
6
RESET
1.2A
2.5A
7
1
GE WAN interface
7
On/Off switch
2
SFP port
8
Reset button
3
USB port
9
Earth ground connection
Cisco Integrated Services Router Hardware Installation Guide
1-100
2
344769
CONSOLE
GE WAN
8
9
10
Product Overview
Cisco 860, 880, 890 Series
4
8-port Gigabit Ethernet switch1
10 Kensington security slot
5
Console / Auxiliary port
11 VDSL / ADSL over POTS
6
Power connector
1. Ports 0 through 3 can be configured as POE, which is an optional feature for this model. If this feature was not configured
with the factory order, you must order and install it to enable the PoE function.
Figure 1-65 shows the front panel of the Cisco 897VAM router.
Front Panel of the Cisco 897VAM Router
344768
Figure 1-65
1
1
LEDs
Figure 1-66 shows the back panel of the Cisco 897VAW router.
Figure 1-66
Back Panel of the Cisco 897VAW Router
11
VDSL/ADSL
overPOTS
7
6
GELAN 5
4
CONSOLE
GE WAN
8
1
3
2
3
2
POE
4
1
54VDC
12VDC
0
5
6
RESET
1.2A
2.5A
7
1
GE WAN interface
7
On/Off switch
2
SFP port
8
Reset button
3
USB port
9
Earth ground connection
4
8-port Gigabit Ethernet switch
5
Console / Auxiliary port
6
Power connector
1
344771
Chapter 1
8
9
10
10 Kensington security slot
11 VDSL / ADSL over POTS
1. Port 0 through 3 can be configured as POE. POE is an optional feature for this model. If this feature was not configured with
the factory order, you must order and install it to enable the PoE function.
Cisco Integrated Services Router Hardware Installation Guide
1-101
Chapter 1
Product Overview
Cisco 860, 880, 890 Series
Figure 1-67 shows the front panel of the Cisco 897VAW and the Cisco 897VAMW routers.
Front Panel of the Cisco 897VAW and the Cisco 897VAMW Routers
344770
Figure 1-67
1
1
LEDs
Figure 1-68 shows the back panel of the Cisco 897VAMW Router.
Figure 1-68
Back Panel of the Cisco 897VAMW Router
11
VDSL/ADSL
overPOTS
7
6
GELAN 5
4
8
1
3
2
3
2
POE
4
1
54VDC
12VDC
0
5
6
RESET
1.2A
2.5A
7
1
GE WAN interface
7
On/Off switch
2
SFP port
8
Reset button
3
USB port
9
Earth ground connection
4
8-port Gigabit Ethernet switch
5
Console/Auxiliary port
6
Power connector
1
344772
CONSOLE
GE WAN
8
9
10
10 Kensington security slot
11 VDSL / ADSL over POTS
1. Port 0 through 3 can be configured as POE. POE is an optional feature for this model. If this feature was not configured with
the factory order, you must order and install it to enable the PoE function.
Cisco Integrated Services Router Hardware Installation Guide
1-102
Product Overview
Cisco 860, 880, 890 Series
Figure 1-69 shows the back panel of the Cisco 898EA router.
Figure 1-69
Back Panel of the Cisco 898EA Router
11
7
SHDSL
RJ45 ONLY
6
GELAN 5
Cisco 898EA
4
CONSOLE
GE WAN
8
8
1
2
3
3
2
POE
1
4
AUX
0
5
54VDC
12VDC
6
RESET
1.2A
2.5A
7
1
GE WAN interface
7
On/Off switch
2
SFP port
8
Reset button
3
USB port
9
Earth ground connection
4
8-port Gigabit Ethernet switch
5
Console/Auxiliary port
6
Power connector
1
344774
SFP
8
9
10
10 Kensington security slot
11 SHDSL (RJ45 only)
1. Ports 0 through 3 can be configured as POE, which is an optional feature for this model. If this feature is not configured with
the factory order, you must order and install it to enable the PoE function.
Caution
The primary WAN port is designed for an RJ-45 connector only. Damage to the primary WAN
port may occur if a non-RJ-45 connector is inserted.
Figure 1-70 shows the front panel of the Cisco 898EA Router.
Figure 1-70
Front Panel of the Cisco 898EA Router
344773
Chapter 1
1
1
LEDs
Cisco Integrated Services Router Hardware Installation Guide
1-103
Chapter 1
Product Overview
Cisco 860, 880, 890 Series
Cisco C897VAB-K9
The Cisco 897VAB-K9 ISR is designed to support 2-pair VDSL2 bonding up to the 17a profile and single
pair support for ADSL/VDSL over POTS up to the 30a profile.
Table 1-38 provides information about important hardware specifications pertaining to Cisco
C897VAB-K9 ISR.
Table 1-38
Hardware Specifications of Cisco C897VAB-K9 ISR
Hardware
Description
Flash Memory
256 MB
Main Memory
1-GB DDR RAM; fixed and not extendable
USB port
A USB 2.0-compliant port located on the back
panel
FAN
Fanless chassis
PoE
(Optional) Four internal PoE ports
Primary WAN
VDSL/ADSL over POTS
Backup WAN
10/100/1000 GE port (RJ-45/SFP)
Console or auxiliary port
RJ-45
LAN switch
8-port 10/100/1000 GE Switch
Figure 1-71 shows the back panel of the Cisco 897VAB-K9 ISR.
Figure 1-71
Back panel of the Cisco 897VAB-K9 ISR
B
364228
ISDN
over POTS,VDSL
1
2
3
4
6
7
1
Primary WAN
VDSL / ADSL over POTS, 7
VDSL2 Bonding1
2
SFP port
8
Power Connector
3
GE WAN Interface
9
On/Off Switch
4
ISDN
10 Reset Button
5
USB Port
6
8-port Gigabit Ethernet Switch
8 9 10
Console/Auxiliary Port
11 Earth Ground connection
2
Cisco Integrated Services Router Hardware Installation Guide
1-104
5
12 Kensington Security slot
11 12
Product Overview
Cisco 860, 880, 890 Series
1. 1.ADSL and VDSL (up to 17a) single-pair functionality uses the center pair of pins in the RJ-11 connector. VDSL 30a single
pair functionality makes use of the pins just adjacent to the center pins. VDSL Bonding makes use of both the center pair pins
& those just adjacent to the center pair to provide the 2 bonded VDSL lines. For more information, see Cisco 890 Series
Integrated Services Routers Data Sheet.
2. 2.Ports 0 through 3 can be configured as POE, which is an optional feature for this model. If this feature is not configured
with the factory order, you must order and install it to enable the PoE function.
The primary WAN port is designed for an RJ-11 or RJ-14 connector only. Damage to the
primary WAN port may occur if a non-RJ-11 or RJ-14 connector is inserted.
Caution
Figure 1-72 shows the front panel of the Cisco 897VAB-K9 ISR.
Figure 1-72
Front panel of the Cisco 897 VAB-K9 ISR
4
2
1
3
5
ISDN
CD0 CD1
6
B1
364227
Chapter 1
B2
8
9
7
Table 1-39 describes the LEDs for the Cisco 897VAB-K9 ISR.
Table 1-39
LED Descriptions for the Cisco 897VAB-K9 ISR
Number LED
Color
Description
1
Green
On—DC power is being supplied to the router and the
Cisco IOS software is running.
Power OK
Blinking—Boot up is in process, or the router is in ROM
Monitor (ROMMON) mode.
Off—Power is not supplied to the router.
2
PoE OK
Green/Yellow
Off—Both POE card & POE power supply are not
present.
Yellow On—Either POE card or POE power supply is
not present.
Green On—Both POE card & POE power supply are
present.
Cisco Integrated Services Router Hardware Installation Guide
1-105
Chapter 1
Product Overview
Cisco 860, 880, 890 Series
Table 1-39
LED Descriptions for the Cisco 897VAB-K9 ISR (continued)
Number LED
Color
Description
3
Green/Yellow
Off—No link.
4
GE LAN 0
GE LAN 1
Green On—Link.
GE LAN 2
Yellow On—Fault with PoE. Implies no link.
GE LAN 3
Green Blinking—Data is either being received or
transmitted.
GE LAN 4
Green
GE LAN 5
On—Link.
GE LAN 6
Blinking—Data is either being received or being
transmitted.
GE LAN 7
5
Off—No link.
GE WAN 8
Green
Off—No link.
On—Link.
Blinking—Data is either being received or being
transmitted.
SFP WAN 8
Green
Off—No link.
On—Link.
Blinking—Data is either being received or being
transmitted.
6
VPN
Green
Off—No tunnel.
On—At least one tunnel is up.
7
PPP
Green
Off—No PPP session.
On—At least one PPP session established.
8
xDSL CD0
Green
xDSL CD1
Off—Interface is shutdown.
On—Showtime, Link up.
Slow Blinking—Modem initialization.
Fast Blinking—Training up the line.
If both CD0 & CD1 are ON then VDSL Bonding is
active.
xDSL DATA
Green
Off—No Data.
Blinking—Data is either being received or transmitted.
9
ISDN B1
Green
ISDN B2
Cisco Integrated Services Router Hardware Installation Guide
1-106
Blinking—Data is either being received or transmitted.
Off—No Data.
Chapter 1
Product Overview
Cisco 860, 880, 890 Series
Cisco C891 Series ISRs
Cisco C891 Series ISRs are designed to deliver secure broadband, metro Ethernet, wireless LAN
(WLAN) connectivity, and business continuity. Cisco C891 Series ISRs also provide a 1-port Gigabit
Ethernet SFP socket for WAN connectivity.
This section includes the hardware information for the following models:
•
Cisco C891F
•
Cisco C891FW
Table 1-40 provides information about the hardware specifications of the Cisco C891 Series Routers.
Table 1-40
Hardware Specifications of Cisco C891 Series ISR
Hardware
Description
Flash Memory
256 MB
Main Memory
1-GB DDR RAM; fixed and not extendable
USB port
A USB 2.0-compliant port located on the back
panel
FAN
Fanless chassis
PoE
4 PoE ports
WAN
1-port GE or 1-port SFP
Data Backup
•
1-port FE
•
1-port ISDN
•
1-port V.92
Console or auxiliary port
RJ-45
LAN switch
8-port Gigabit Ethernet
Embedded Wireless AP
Dual 802.11b/g/n and 802.11a/n radios for
C891FW
For detailed hardware specifications, see the Cisco C890 Series hardware data sheet at:
http://www.cisco.com/en/US/prod/collateral/routers/ps380/data_sheet_c78-519930.html
Cisco C891F Router
Figure 1-73 shows the front panel of the Cisco C891F Router.
Cisco Integrated Services Router Hardware Installation Guide
1-107
Chapter 1
Product Overview
Cisco 860, 880, 890 Series
Front Panel of the Cisco C891F Router
OK
OK
0
POE
OE
1
2
3
4
POE
OE
5
6
7
GE8 SFP8 FE0
WAN
GE LAN
ISDN
VPN PPP
V.92
B1
B2
Cisco 800 Series
361136
Figure 1-73
1
1
LEDs
For detailed description about the LEDs on the Cisco C890 Series Routers, see the “LEDs” section on
page 1-22.
Cisco Integrated Services Router Hardware Installation Guide
1-108
Chapter 1
Product Overview
Cisco 860, 880, 890 Series
Figure 1-74 shows the back panel of the Cisco C891F Router.
Figure 1-74
Back Panel of the Cisco C891F Router
7
FE WAN
AN
GE WAN
AN
ISDN
6
GE LAN
AN 5
Cisco 89
Ci
891F
4
(POE)
CON
ONSOLE
OLE
V.92
.92
361137
SFP
RESET
RES
0
0
0
8
8
1
2
3
4
5
3
6
2
POE
1
UX
AUX
0
7
54VDC
54V
12V
12VDC
8
1.5A
.5A
3.5-5A
9
11
12 13
10
1
Back up WAN port—FE WAN
8
Console/Auxiliary port
2
ISDN
9
Power connector
3
Primary WAN port—GE WAN
10 On/Off switch
4
SFP
11 Reset button
5
USB port
12
6
V.92 backup
13 Kensington security slot
7
8-port 10/100/1000 Ethernet switch
Earth ground connection
For information on installing the Cisco C890 Series Routers, see:
http://www.cisco.com/en/US/docs/routers/access/800/860-880-890/hardware/installation/guide/2Instal
l880-860.html
Cisco C891FW Router
Figure 1-75 shows the front panel of the Cisco C891FW Router.
Front Panel of the Cisco C891FW Router
OK
OK
0
POE
1
2
3
4
POE
ISDN
VPN PPP
V.92
5
6
7
GE8 SFP8 FE0 2.4GHz 5GHz
WAN
GE LAN
B1
B2
Cisco 800 Series
361138
Figure 1-75
1
1
LEDs
For detailed description about the LEDs on Cisco C890 Series Router, see “LEDs” section on page 1-22.
Cisco Integrated Services Router Hardware Installation Guide
1-109
Chapter 1
Product Overview
Cisco 860, 880, 890 Series
Figure 1-76 shows the back panel of the Cisco C891FW Router.
Figure 1-76
Back Panel of the Cisco C891FW Router
7
FE WAN
AN
ISDN
GE WAN
AN
6
GE LAN
AN 5
Cisco 89
Ci
891FW
FW
4
CON
ONSOLE
OLE
V.92
.92
(POE)
361139
SFP
RESET
RES
0
0
8
8
1
2
3
4
0
5
3
6
2
POE
1
UX
AUX
0
7
8
54VDC
54V
12V
12VDC
1.5A
.5A
3.5-5A
9
11
12 13
10
1
Back up WAN port—FE
8
Serial port—Console or auxiliary
2
ISDN
9
Power connector
3
Primary WAN port—GE
10 On/Off switch
4
SFP port
11 Reset button
5
USB port
12 Earth ground connection
6
V.92 backup port
13 Kensington security slot
7
8-port 10/100/1000 Ethernet switch
For information on installing the Cisco C890 Series Routers, see:
http://www.cisco.com/en/US/docs/routers/access/800/860-880-890/hardware/installation/guide/2Instal
l880-860.html
Cisco Integrated Services Router Hardware Installation Guide
1-110
Chapter 1
Product Overview
Cisco 860, 880, 890 Series
Cisco C891-24X/K9 Integrated Services Router
Cisco C891-24X/K9 Integrated Services Router (ISR) is a fixed Cisco 890 Series ISR that supports 24
port GE LAN. Cisco C891-24X/K9 ISR provides more switch port options compared to other 890 Series
ISRs and Cisco C891-24X/K9 ISR is useful in deployment scenarios where more switching capability
is required. Cisco C891-24X/K9 ISR also supports PoE on 8 switch ports. Cisco C891-24X/K9 ISR
supports WAN connectivity through dual GE or SFP ports.
Table 1-41 provides information about important hardware specifications pertaining to Cisco
C891-24X/K9 ISR.
Table 1-41
Hardware Specifications for Cisco C891-24X/K9 ISR
Hardware
Description
Flash Memory
256 MB Flash and 8 MB serial boot flash
Main Memory
1-GB DDR RAM
USB port
A USB 2.0-compliant port located at the back
panel
PoE
8 PoE ports
WAN
2-port GE WAN (copper or SFP)
Console or auxiliary port
RJ-45
LAN switch
24-port 10/100/1000 BASE-T
Fan
Fan less Chassis
Figure 1-77 shows the front panel of the Cisco C891-24X/K9 ISR.
Figure 1-77
Front Panel of the Cisco C891-24X/K9 ISR
POWER
Cisco Integrated Services Router Hardware Installation Guide
1-111
Chapter 1
Product Overview
Cisco 860, 880, 890 Series
Figure 1-78 shows the back panel of the Cisco C891-24X/K9 ISR.
Back Panel of the Cisco C891-24X/K9 ISR
POE Enabled
Cisco C891-24X
GE LAN
SYSTEM
1
2
3
4
5
6
1
Console or auxiliary port
7
SFP port
2
Reset Button
8
GE WAN port
3
USB port
9
SFP port
4
PoE enabled GE LAN ports
10 System LED
5
GE LAN ports
11 Kensington security slot
6
GE WAN port
7
8
364240
Figure 1-78
9 10 11
For information on installing the C891-24X/K9 ISR see the following link:
http://www.cisco.com/c/en/us/td/docs/routers/access/800/hardware/installation/guide/800HIG/installin
g.html
Hardware Features
This section provides an overview of the following hardware features for the Cisco 860 Series, 880
Series, and 890 Series ISRs. A feature summary is available at the end of this section.
•
Kensington Lock
•
Reset Button
•
LEDs
•
Memory
•
USB Port
•
Fan
•
Power Supply
•
Power over Ethernet Module
•
3G Cellular Data WAN Connectivity
•
Small Form-Factor Pluggable Port
•
Feature Summary
Cisco Integrated Services Router Hardware Installation Guide
1-112
Chapter 1
Product Overview
Cisco 860, 880, 890 Series
Kensington Lock
A Kensington security slot is located on the router back panel. To secure the router to a desktop or other
surface, use the Kensington lockdown equipment.
Reset Button
The Reset button is used to restore the router to the factory default configuration or to load a custom
configuration file.
There are two different ways to do this:
Note
•
By pressing the Reset button within 5 seconds of powering up the router.
•
By pressing the Reset button for 5 seconds while running IOS software.
If you execute a CLI reboot command while the embedded wireless AP is running Cisco Unified
Wireless Network software, the router reboots, but the AP continues to run. Clients with Cisco Unified
Wireless Network software are controlled by a wireless LAN controller (WLC) and can be reset only by
the controller.
Cisco 860VAE Routers—Custom Configuration File
On the Cisco 860VAE routers, the reset button can be used to load a custom configuration file without
having to use the CLI. The configuration file can be located on an external USB flash drive or on the
router's compact flash.
The custom configuration file must be named one of the following:
•
customer-config
•
SN-customer-config (where “SN” is the unique hardware serial number)
When the system attempts to load a custom configuration file, configuration files on a USB flash drive
have priority over configuration files on the router's flash drive and the SN-customer-config file name
has priority over the customer-config file name. The priority for loading a configuration file is as
follows:
1.
USB flash0—SN-customer-config
2.
USB flash0—customer-config
3.
Router flash—SN-customer-config
4.
Router flash—customer-config
If the router does not find a valid custom configuration file, the system aborts the process.
To reset the router to the factory default configuration, follow these steps:
Step 1
Verify that Cisco IOS is running correctly by checking that the system status LED is on.
Cisco Integrated Services Router Hardware Installation Guide
1-113
Chapter 1
Product Overview
Cisco 860, 880, 890 Series
Step 2
Press and hold the Reset button until the system status LED begins to flash. Typically, this occurs within
5 seconds.
The router reloads itself after the startup configuration has been replaced with the new customer
configuration.
Custom Configuration File for Cisco 892FSP, Cisco 896VA, Cisco 897VA, and Cisco 898EA
In the first method, the configuration file can be located on the router's compact flash or on the router's
NVRAM. The custom configuration file must use cfg as the filename extension.
When the system attempts to load a custom configuration file, configuration files on NVRAM have
priority over configuration files on the router's compact flash.
The priority for loading a configuration file is as follows:
1.
nvram: *.cfg
2.
Router flash: *.cfg
If the router does not find a valid custom configuration file, the system aborts the process.To reset the
router to the factory default configuration or to load a custom configuration file, follow these steps:
Step 1
Turn the power on.
Step 2
Press and hold the Reset button until the system status LED begins to flash. Typically, this occurs within
5 seconds.
The router reloads itself after the startup configuration has been replaced with the new customer
configuration.
In the second method, the configuration file can be located on an external USB flash drive or on the
router's compact flash.
The custom configuration file must be named one of the following:
•
customer-config
•
customer-config.SN, where "SN" is the unique hardware serial number.
When the system attempts to load a custom configuration file, configuration files on a USB flash drive
have priority over configuration files on the router's flash drive and the "customer-config.SN" file name
has priority over the customer-config file name.
The priority for loading a configuration file is as follows:
1.
usbflash0:customer-config.SN
2.
usbflash0:customer-config
3.
Router flash:customer-config.SN
4.
Router flash:customer-config
If the router does not find a valid custom configuration file, the system aborts the process.
To reset the router to the factory default configuration or to load a custom configuration file, follow these
steps:
Step 1
Verify that Cisco IOS is running correctly by checking that the system status LED is on.
Cisco Integrated Services Router Hardware Installation Guide
1-114
Chapter 1
Product Overview
Cisco 860, 880, 890 Series
Step 2
Press and hold the Reset button until the system status LED begins to flash. Typically, this occurs within
5 seconds.
The router reloads itself after the startup configuration has been replaced with the new customer
configuration.
LEDs
The LEDs are located on the front panel of the router.
Table 1-42
•
Table 1-42 describes the LEDs for the Cisco 860 Series, Cisco 880 Series, and Cisco 890 Series
ISRs.
•
Table 1-43 lists the LED descriptions for the Cisco 866VAE, Cisco 867VAE, Cisco 866VAE-K9, and
Cisco 867VAE-K9 ISRs.
•
Table 1-44 lists the LED description for the Cisco 892FSP, Cisco 896VA, Cisco 897VA, and Cisco
898EA ISRs.
•
For a description of LEDs for Cisco 860VAE-W-A-K9, Cisco 860VAE-W-E-K9, and Cisco
860VAE-POE-W-A-K9 ISRs models, see the “Cisco 860VAE-W-A-K9, Cisco 860VAE-W-E-K9,
and Cisco 860VAE-POE-W-A-K9 ISRs” section on page 1-38.
LED Descriptions for the Cisco 860 Series, Cisco 880 Series, and Cisco 890 Series ISRs
LED
Color
Description
860 Series
880 Series
890 Series
Power OK
Green
On—DC power is being supplied to the router and the
Cisco IOS software is running.
All models All models All models
Blinking—Bootup is in process, or the router is in
Rommon monitor mode.
Off—Power is not supplied to the router.
Link Status FE0
Green
Link Status FE1
All models All models All models
On—Ethernet port is connected.
Link Status FE2
Blinking—Data is either being received or being
transmitted.
Link Status FE3
Off—Ethernet port is not connected.
Link Status FE4
Green
Link Status FE5
On—Ethernet port is connected.
Link Status FE6
Blinking—Data is either being received or being
transmitted.
Link Status FE7
Off—Ethernet port is not connected.
FE WAN Port
Link Status
Green
On—Port is connected.
Blinking—Data is either being received or being
transmitted.
—
—
All models
861
models
881
models
All models
—
—
All models
Off—Port is not connected.
GE WAN Port
Link Status
Green
On—Port is connected.
Blinking—Data is either being received or being
transmitted.
Off—Port is not connected.
Cisco Integrated Services Router Hardware Installation Guide
1-115
Chapter 1
Product Overview
Cisco 860, 880, 890 Series
Table 1-42
LED Descriptions for the Cisco 860 Series, Cisco 880 Series, and Cisco 890 Series ISRs (continued)
LED
Color
WLAN
(2.4 GHz)
Green
Description
860 Series
880 Series
890 Series
Wireless
models
Wireless
models
Wireless
models
Wireless
models
Wireless
models
Wireless
models
Wireless
models
Wireless
models
—
Models
with PoE
Models
with PoE
—
All models All models
—
All models All models
—
886,
886VA,
887,
887VA,
887VA-M
888
models
1
On—Radio is connected, SSID is configured, and client Wireless
models
is associated, but no data is being received or being
transmitted.
Slow blinking—Radio is connected, SSID is configured,
and beacons are being transmitted.
Fast blinking—Data is either being received or being
transmitted.
Off—Radio is shut down, and no SSID is configured.
WLAN (5 GHz)
Green
On—Radio is connected, SSID is configured, and client is —
associated, but no data is being received or being
transmitted.
Slow blinking—Radio is connected, SSID is configured,
and beacons are being transmitted.
Fast blinking—Data is either being received or being
transmitted.
Off—Radio is shut down, and no SSID is configured.
WLAN LINK
(Autonomous
Mode)
Green
On—Wireless link is up.
Blinking—Ethernet link is up, and data is either being
received or being transmitted.
Wireless
models
Off—Wireless link is down.
WLAN LINK
(Unified Mode)
Green
On—Ethernet link is up, and wireless access point (AP) is —
communicating with LWAPP2 controller.
Blinking—Ethernet link is up, but wireless AP is not
communicating with LWAPP controller.
Off—Ethernet link is down.
PoE
Green
On—PoE is connected and powered.
Off—PoE is not installed.
VPN
PPP
3
4
xDSL CD
Amber
On—Fault with the PoE.
Green
On—VPN is connected.
Green
On—At least one PPP session is established.
Green
5
On—The xDSL interface is connected to the DSLAM .
Blinking—Training to the line.
Off—Indicates that a connection has not been established
or the port is shut down.
Cisco Integrated Services Router Hardware Installation Guide
1-116
896VA,
897VA,
898EA,
897VAB
Chapter 1
Product Overview
Cisco 860, 880, 890 Series
Table 1-42
LED Descriptions for the Cisco 860 Series, Cisco 880 Series, and Cisco 890 Series ISRs (continued)
LED
Color
Description
860 Series
880 Series
890 Series
xDSL Data
Green
Blinking—The xDSL interface is either receiving or
transmitting data.
—
886,
886VA,
887,
887VA,
887VA-M
888
models
896VA,
897VA,
898EA,
897VAB
—
888E
—
—
—
898EA
Off—No data is being transmitted or being received.
xDSL ATM
Green
On—The router is operating in ATM6 mode.
Off—Not operating in ATM mode.
xDSL EFM
Green
Blink—The router is operating in EFM7 mode.
Off—Not operating in EFM mode.
Data BRI LINK
Green
On—ISDN D channel is connected.
—
887, 888
models
892
models
Data BRI B1
Green
Blinking—B1 channel is either receiving or sending data, —
or data is passing through ISDN channel 1.
887, 888
models
892
models
Data BRI B2
Green
Blinking—B2 channel is receiving or sending data, or
data is passing through ISDN channel 2.
—
887, 887V, 892
888
models
models
3G8 WWAN9
Green
On—Service is established.
—
3G models —
—
3G models —
Slow Blinking—Searching for service.
Fast Blinking—Data is either being received or being
transmitted.
3G RSSI10
Green
Off—Low signal strength (lower than -100 dBm).
On—High RSSI (-69 dBm or higher).
Slow Blinking—Low or medium RSSI (-99 to -90 dBm).
Fast Blinking—Medium RSSI (-89 to -70 dBm).
3G GSM
11
Amber
On—No service.
—
3G models —
Green
On—Service is established.
—
3G models —
—
3G models —
—
88113
—
Off—No service.
3G CDMA12
Green
On—Service is established.
Off—No service.
FXO Voice
Green
On—FXO port is connected.
Blinking—FXO port is either receiving or transmitting
data.
BRI Voice LNK
Green
On—BRI interface is connected.
—
—
—
BRI Voice B1
Green
On—BRI B1 channel is connected.
—
—
—
Blinking—BRI B1 channel is either receiving or
transmitting data.
Cisco Integrated Services Router Hardware Installation Guide
1-117
Chapter 1
Product Overview
Cisco 860, 880, 890 Series
Table 1-42
LED Descriptions for the Cisco 860 Series, Cisco 880 Series, and Cisco 890 Series ISRs (continued)
LED
Color
Description
860 Series
880 Series
890 Series
BRI Voice B2
Green
On—BRI B2 channel is connected.
—
—
—
—
SRST
models
—
—
—
891
models
892F
models
Blinking—BRI B2 channel is either receiving or
transmitting data.
FXS/DID Voice
Green
On—FXS/DID port is connected.
Blinking—FXS/DID port is either receiving or
transmitting data.
V.92 Modem
Green
On—Modem is connected.
Blinking—V.92 port is either receiving or transmitting
data.
SFP14 EN
SFP S
Off
Not present.
—
—
Green
Present and enabled.
—
—
Amber
Present with failure.
—
—
Green
Blinking—Blinking frequency indicates port speed.
—
—
892F
models
1. SSID = service set identifier.
2. LWAPP = Lightweight Access Point Protocol.
3. PPP = Point-to-Point Protocol.
4. xDSL = General term referring to various forms of DSL, including ADSL (asymmetric digital subscriber line) and VDSL (very-high-data-rate digital
subscriber line).
5. DSLAM = digital subscriber line access multiplexer.
6. ATM = Asynchronous Transfer Mode.
7. EFM = Ethernet in the First Mile.
8. 3G = Third-Generation.
9. WWAN = wireless WAN.
10. RSSI = Received Signal Strength Indicator.
11. GSM = Global System for Mobile Communication.
12. CDMA = code division multiple access.
13. SRST = Survivable Remote Site Telephony.
14. SFP = small-form-factor pluggable.
Table 1-43 describes the LEDs for the Cisco 866VAE, Cisco 867VAE, Cisco 866VAE-K9, and Cisco
867VAE-K9 ISRs.
Cisco Integrated Services Router Hardware Installation Guide
1-118
Chapter 1
Product Overview
Cisco 860, 880, 890 Series
Table 1-43
LED Descriptions for the Cisco 866VAE, Cisco 867VAE, Cisco 866VAE-K9, and Cisco 867VAE-K9 ISRs
LED
Activity
Description
Power/System
Power/System LED: Solid Power is on and system running in the ROMMON mode.
GE_MODE LED: Off
Note
During the early booting stage, both Power/System, GE_MODE, and
DSL_LINK LED: Off
DSL_LINK LED will be turned on temporarily for the power on test.
DSL_LINK and GE_MODE LED will be turned off later after booting
into ROMMON.
Power/System LED: Solid Cisco IOS functioning in GE WAN mode.
GE_MODE LED: Solid
DSL_LINK LED: Off
Power/System LED: Solid Cisco IOS functioning in DSL_WAN mode.
GE_MODE LED: Off
Note
In Cisco IOS DSL_WAN mode, DSL_LINK LED will be solid after
DSL_LINK LED: Solid or
DSL training complete or flashing during training.
flashing
xDSL1 ACT
Green
On—DSL interface is up.
Blinking—DSL WAN activity (traffic in either direction).
Faster blinking—Heavier traffic
Off—Device is powered off or the DSL WAN interface is down.
xDSL Link
Green
On—DSL WAN Mode is selected and DSL training complete.
Blinking—DSL WAN Mode is selected but incomplete DSL Link Up state,
such as in-training, or controller “OFF,” or no cable attached to DSL connector.
Off—Device is powered off or GE WAN mode is selected.
GE ACT
Green
On—GE WAN interface is up.
Blinking—GE WAN activity (traffic in either direction).
Off—Device is powered off or GE WAN interface is down.
GE Mode
Green
On—GE WAN Mode is selected.
Off—Device is powered off or DSL WAN mode is selected.
1. xDSL = General term referring to various forms of DSL, includi\\\\\\\\\\\\\\\\\\\\\\\\\\\\\\\\\
ng ADSL (asymmetric digital subscriber line) and VDSL (very-high-data-rate digital subscriber line).
Cisco Integrated Services Router Hardware Installation Guide
1-119
Chapter 1
Product Overview
Cisco 860, 880, 890 Series
Table 1-44 describes the LEDs for the Cisco 892FSP.
Table 1-44LED desciption for Cisco 892FSP ISR, 896VA, 897VA, and 898EA Routers
LED
Color
Activity
Description
PWR_OK
Green
Power Status
Off—No power.
Steady on—Normal operation.
Blink—Boot up phase or in ROM Monitor mode.
GE0
Green/Amber
Link Status
GE1
Green On—Ethernet port is connected.
Amber On—Fault with PoE. There is a fault with
the inline power supply.
GE2
Green/Amber Blinking—Data is either being
received or being transmitted.
GE3
GE4
Green/Amber Off—Ethernet port is not
connected.
GE5
Green
Link Status
GE6
On—Ethernet port is connected.
Blinking—Data is either being received or being
transmitted.
GE7
Off—Ethernet port is not connected.
GE WAN ports Green
Link Status
On—Port is connected.
Blinking—Data is either being received or being
transmitted.
Off—No link.
SFP WAN
ports
Green
Link Status
On—Port is connected.
Blinking—Data is either being received or being
transmitted.
Off—No link.
VPN_OK
Green
—
Off—No tunnel.
Steady on—At least one tunnel is up.
PPP_OK
Green
—
Off—No PPP session.
Steady on—At least one PPP established.
Shared LEDs on the Cisco 881-V and Cisco 887VA-V Voice and Data Routers
On the Cisco 881-V, Cisco 887VA-V, and Cisco 887VA-V-W routers, the BRI1, BRI2 and the FXS ports
share LED indicators. The following ports share an LED indicator:
•
BRI 1B1 channel and FXS 3
•
BRI 1B2 channel and FSX 4
•
BRI 2B1 channel and FXS 5
•
BRI 2 B2 channel and FXS 6
Cisco Integrated Services Router Hardware Installation Guide
1-120
Chapter 1
Product Overview
Cisco 860, 880, 890 Series
Because the LED indicators are shared, the LED illuminates (green) when either port is active. For
example, the LED indicator labeled BRI 1 B1 illuminates when either the BRI1 B1 channel is active or
when the FXS port is active. You can determine the activity status on each interface by using the
following commands.
•
For activity status on the FXS ports, use the show port summary command.
•
For activity status on the BRI ISDN port, use the show isdn status command.
Figure 1-79 shows a close-up view of the LED indicators.
Close-up of the BRI and FXS LED Indicators
300149
Figure 1-79
Memory
The Cisco 860 series, 880 series, and 890 series routers contain flash memory and main memory.
Flash Memory
The Cisco 860 series, 880 series, and 890 series ISRs use non-upgradable flash memory storage. The
onboard flash memory contains the Cisco IOS software image, the boot flash contains the ROMMON
boot code, and a separate non-volatile flash contains the cookie configuration.
Table 1-45 describes the default flash memory storage.
Table 1-45
Flash Memory Storage
Models
Flash Memory Storage
Cisco 860 series and 880 series routers
128 MB
Cisco 880 series voice routers and Cisco 890 series routers 256 MB
Cisco 880 series routers with embedded WLAN antennas
256 MB
Cisco 860VAE routers
8 MB boot flash, 128 MB for IOS
Cisco 860VAE-K9
64 MB boot flash and IOS
Cisco Integrated Services Router Hardware Installation Guide
1-121
Chapter 1
Product Overview
Cisco 860, 880, 890 Series
Note
Flash memory is not upgradable. An external USB flash memory module may be used if additional flash
memory is needed.
Main Memory
Table 1-46 describes the main onboard memory storage for different router models.
Table 1-46
Main Onboard Memory Storage
Models
Onboard Memory Storage
Expandability
Cisco 860 series routers
256 MB
Not expandable.
Cisco 860VAE series routers 256 MB
Not expandable.
Cisco 880 series routers
A memory expansion slot accommodates
a PC2-4200, 256-MB or 512-MB double
data rate 2 (DDR2) SODIMM, for a
maximum of 768 MB.
256 MB
(expandable to 768 MB)
Cisco 880 series routers with 512 MB
embedded WLAN antennas
Not expandable.
Cisco 892FSP, 896VA,
897VA, 898EA routers
Expandable to 1 GB.
512 MB
USB Port
Table 1-47 describes the USB ports for different router models.
Table 1-47
USB Ports
Models
USB
Cisco 860 series (non-VAE)
No USB ports.
Cisco 860VAE series
One USB 1.1-compliant port located on the back panel. The USB
port does not support eToken.
For moe information, refer to the “Cisco 860VAE-W-A-K9, Cisco
Cisco 860VAE-W-A-K9,
Cisco 860VAE-W-E-K9, and 860VAE-W-E-K9, and Cisco 860VAE-POE-W-A-K9 ISRs” section
on page 1-38.
Cisco
860VAE-POE-W-A-K9
series
Cisco 880 series
One USB 1.1-compliant port located on the front panel. The USB
port provides connection for USB devices such as security tokens
and flash memory.
Cisco 890 series1
Two USB 2.0-compliant ports located on the front panel.
Cisco 892FSP, Cisco 896VA, One USB 2.0-compliant port located on the back panel.
Cisco897VA, Cisco 898EA
1. Except for Cisco 892FSP, Cisco 896VA, Cisco 897VA, and Cisco 898EA.
Cisco Integrated Services Router Hardware Installation Guide
1-122
Chapter 1
Product Overview
Cisco 860, 880, 890 Series
Fan
Some router models do not have a fan, while other models have either one or two fans.
The fans spin at full speed, as a diagnostic aid, immediately after the router is powered up. After the
router has booted, the fans spin as fast as necessary to minimize fan noise while maintaining a safe
internal operating temperature.
The following models have no fan:
•
Cisco 892FSP
•
Cisco 896VA
•
Cisco 897VA
•
Cisco 898EA
Power Supply
The Cisco 892FSP has a single +12V power supply input. The Cisco 892FSP power connector is
different from the barrel-type connector on other 890 series models. The AC adapter cable connector has
four pins and a built-in locking mechanism. Figure 3-33 shows the power adapter connector.
The Cisco 896VA, 897VA, and Cisco 898EA use PoE (12 VDC 43 W, -54 VDC 80 W) and non-PoE
(12 VDC 60 W) power supplies.
Power over Ethernet Module
The Cisco 880 series ISRs can include an optional Power over Ethernet (PoE) module that provides
power to 802.3af-compliant devices connected to FE ports 0 and 1.
The Cisco 890 series ISRs can include an optional PoE module that provides power to 802.3af-compliant
devices connected to FE ports 0, 1, 2, and 3.
The PoE module is an option available only for the Cisco 880 series and 890 series ISRs and requires a
48 V external power adapter.
This function can be added to an 880 or 890 series router by installing the PoE adapter card in the router
and inserting the PoE 48 V external power adapter.
Note
The Cisco 880 series ISRs with embedded WLAN antennas require a single external power supply: a
30 W power supply for non-POE-enabled routers or a 60 W power supply for POE-enabled routers. For
the back panels of some of these routers, see Figure 1-29 and Figure 1-31.
The following PoE budget is available:
•
C867VAE-POE-W-A-K9: 15.4 W (one port PoE)
•
Cisco 880 series: 30.8 W (2 ports each 15.4 W)
•
Cisco 890 series: 61.6 W (4 ports each 15.4 W)
Cisco Integrated Services Router Hardware Installation Guide
1-123
Chapter 1
Product Overview
Cisco 860, 880, 890 Series
3G Cellular Data WAN Connectivity
The 3G (Evolution Data Only [EVDO], Universal Mobile Telecommunications Systems [UMTS])
cellular interface is intended for use as a backup data link, but it can also be used as a primary WAN data
link. The 3G technology is third-generation wide-area cellular technology that is used in voice telephony
and broadband wireless data in a mobile environment.
Some Cisco 880G models come with a 34-mm express card slot ready for use with a commercial 3G card
radio. The 3G express card slot is located on the front panel. For a list of supported 3G cards, see the
Cisco 880 Series Integrated Services Routers Data Sheet.
Other Cisco 880G models come with embedded WAN modems for use over GSM or CDMA networks.
These routers have antenna connectors on the back panel. GSM routers have two SIM card slots. For
information on configuring Cisco 880 series ISRs for 3G, see Configuring Cisco EHWIC and 880G for
3G (EV-DO Rev A) and Configuring Cisco EHWIC and 880G for 3.7G (HSPA+)/3.5G (HSPA).
Wireless LAN Connectivity
The embedded Wi-Fi CERTIFIED™, 802.11a/b/g/n-compliant wireless AP is preinstalled in the router
as an optional feature. The Cisco 860 series routers support autonomous features and network
configurations. The Cisco 880 series and 890 series routers support both autonomous and unified
features and network configurations.
The wireless AP does not have an external Console port. Use the router’s Console port as described in
Chapter 3, “Connecting the Router.” To configure the wireless device, use the Cisco IOS command-line
interface (CLI).
Table 1-48 describes the radios and antennas for the Cisco 860 series, 880 series, and 890 series routers.
Note
Cisco 860VAE ISRs do not support wireless LAN connectivity.
The 5-GHz radio operates in the Unlicensed National Information Infrastructure (UNII) 1, 2, 3, 5-GHz
frequency bands.
Table 1-48
Wireless Device Radios and Antennas
Radio Module
Platform
Single-band
802.11b/g/n
draft 2.0 radio
module
Cisco 860 and 880 series
routers
Note
Maximum Data
Radio Band Throughput1
2.4 GHz
Up to 100 Mb/s
Cisco 860VAE
ISRs do not
support wireless
LAN connectivity.
Cisco Integrated Services Router Hardware Installation Guide
1-124
Mode
Antenna
Cisco 860 series:
autonomous only
Three captive,
omnidirectional dipole
antennas: 2 dBi at
2.4 GHz
Cisco 880 series:
autonomous and
unified
Chapter 1
Product Overview
Cisco 860, 880, 890 Series
Table 1-48
Wireless Device Radios and Antennas
Maximum Data
Radio Band Throughput1
Radio Module
Platform
Single-band
802.11b/g/n
radio module
Cisco 880 series routers
with embedded WLAN
antennas
100 Mb/s per radio, Autonomous and
up to 200 Mb/s
unified
total
Cisco 890
2.4 GHz
and 5 GHz
Antenna
Three embedded,
omnidirectional
antennas: 2 dBi at
2.4 GHz
Three embedded,
dual-band,
omnidirectional
antennas: 2 dBi at
2.4 GHz and 5 dBi at
5 GHz
2.4 GHz
and
5 GHz
Dual-band
802.11a/n and
802.11b/g/n
radio modules
Dual-band
simultaneous
802.11a/n and
802.11b/g/n
radio modules
2.4 GHz
Mode
100 Mb/s per radio, Autonomous and
unified
up to 200 Mb/s
total
Three dual-band,
removable,
2.4-GHz/5-GHz
omnidirectional dipole
RP-TNC antenna2
1. Actual data rate is highly dependent on your wireless environment.
2. The antennas require some minor installation. They must be screwed onto the RP-TNC antenna connectors on the I/O side of the chassis. See the following
document on Cisco.com for feature information: http://www.cisco.com/en/US/docs/routers/access/wireless/hardware/notes/antdip.html
Supported Cisco Radio Antennas
The Cisco 891, Cisco 892, and Cisco 892F come with three removable dipole antennas that can be
replaced using the Cisco approved antenna extenders listed in Table 1-49.
Note
Table 1-49
Cisco supports only the antennas listed in Table 1-49 with the Cisco 890 series dual-band radio module.
Cisco Antennas Supported on the Cisco 890 Series ISRs
Cisco Part Number
Antenna Type
Maximum Gain
Description
AIR-ANTM2050D-R
Omnidirectional
2.0 dBi at 2.4 GHz
This is the default antenna. It is a swivel-mount
dipole dual-band blade antenna. For more
information, see Cisco Multiband Swivel-Mount
Dipole Antenna (AIR-ANTM2050D-R).
5.0 dBi at 5 GHz
AIR-ANTM4050V-R
Omnidirectional
4.0 dBi at 2.4 GHz
5.0 dBi at 5 GHz
AIR_ANTM5560P-R
Patch
5.5 dBi at 2.4 GHz
6.0 dBi at 5 GHz
Ceiling-mount dual-band antenna. This antenna
has a clip that allows it to be mounted on a
drop-ceiling cross member. For more information,
see Cisco Multiband Diversity Omnidirectional
Ceiling-Mount Antenna.
Wall-mount dual-band antenna. For more
information, see Cisco Multiband Wall-Mount,
Corner-Mount, or Mast-Mount Antenna.
Cisco Integrated Services Router Hardware Installation Guide
1-125
Chapter 1
Product Overview
Cisco 860, 880, 890 Series
Small Form-Factor Pluggable Port
The SFP port supports auto-media-detection, auto-failover, and remote fault indication (RFI), as
described in the IEEE 802.3ah specification.
See the Cisco 892F data sheet for a list of supported SFPs.
Feature Summary
Table 1-50 summarizes the hardware features available in the Cisco 860 series, Cisco 880 series, and
Cisco 890 series ISRs.
Table 1-50
Hardware Features Available in Cisco 860 Series, Cisco 880 Series, and Cisco 890 Series ISRs
Feature
Description
860 Series
880 Series
890 Series
Reset button
Resets the router configuration to the factory default.
All models
All models
All models
Resets the router configuration to customer configuration.
—
866VAE,
867VAE,
866VAE-K9,
867VAE-K9
—
FE1 built-in
switch ports
All models
Provides connection to 10/100BASE-T (10/100-Mb/s)
Fast Ethernet networks. The autosensing function in these
routers eliminates the need for a crossover cable and enables
the router to detect MDI2 or MDIX3 in any other PC or hub
with a straight-through cable or a crossover cable.
GE4 built-in
switch port
866VAE-K9, —
Provides connection to 10/100/1000BASE-T
867VAE-K9
(10/100/1000-Mb/s) Gigabit Ethernet networks. The
autosensing function in these routers eliminates the need for
a crossover cable and enables the router to detect MDI5 or
MDIX6 in any other PC or hub with a straight-through cable
or a crossover cable.
892FSP,
896VA,
897VA,
897VAB,
897VAM,
897VAW,
897VAMW,
898EA
Console or AUX
port
All models
Provides a connection to the terminal or PC for software
configuration or troubleshooting. The Console port may be
configured as a virtual auxiliary port for dial backup and
remote management.
All models
All models
861, 867,
All models
866VAE-K9,
867VAE-K9
All models
All models
891, 892,
892F
Cisco 891, Cisco 892, and Cisco 892F have separate console
and auxiliary ports.
Cisco 892FSP has combined console and auxiliary port.
Security features Provides support for VPNs7, Cisco IOS Firewall, and
IPSec8. The Cisco 880 series routers also provide URL
filtering.
Cisco Integrated Services Router Hardware Installation Guide
1-126
Chapter 1
Product Overview
Cisco 860, 880, 890 Series
Table 1-50
Hardware Features Available in Cisco 860 Series, Cisco 880 Series, and Cisco 890 Series ISRs (continued)
Feature
Description
Embedded
wireless AP
860 Series
880 Series
890 Series
Provides Wi-Fi CERTIFIED™ 802.11a/b/g/n compliance. Wireless
models
The Cisco 860 series routers contain a single 802.11b/g/n
radio.
802.11b/g/n
Some Cisco 880 series routers contain a single 802.11b/g/n
radio while others contain dual 802.11a/n and 802.11b/g/n
radios.
The Cisco 890 series routers contain dual 802.11b/g/n and
802.11a/n radios.
Wireless
models
Wireless
models
802.11b/g/n9
and
802.11a/n10
802.11b/g/n
and
802.11a/n
FE WAN port
Provides connection to 10/100BASE-T. Can be connected to 861
other network devices, such as a cable modem, an xDSL11
modem, or router. The router is capable of bridging and
multiprotocol routing between the LAN and WAN ports.
881
891, 892,
892F
GE WAN port
10/100/1000 GE WAN Port.
—
866VAE,
867VAE,
866VAE-K9,
867VAE-K9
All models
VDSLoPOTS12
port
Provides connection to a VDSL network.
—
887V
—
ADSLoPOTS
Provides ADSL connection over basic telephone service
—
with Annex A and Annex B ITU G. 992.1 (ADSL), G.992.3
(ADSL2), and G.992.5 (ADSL).
—
—
ADSLoISDN
Provides ADSL connection over ISDN.
—
—
—
DSL Multi-mode Provides ADSL2/2+ or VDSL connection over POTS or
(VDSL and
ISDN (ISDN on 886VA only).
ADSL2/2+)
886VA,
866VAE,
887VA,887V
867VAE,
866VAE-K9, A-M
867VAE-K9
892FSP,
896VA,
897VA,
897VAB,
897VAM,
897VAW,
897VAMW,
898EA
Real-time clock
(RTC)
All models
866VAE,
867VAE,
866VAE-K9,
867VAE-K9
All models
RTC provides nonvolatile date and time when the router is
powered on. The RTC is used for verifying the validity of the
Certification Authority stored on the router. It is backed up
by a nonreplaceable lithium battery.
Cisco Integrated Services Router Hardware Installation Guide
1-127
Chapter 1
Product Overview
Cisco 860, 880, 890 Series
Table 1-50
Hardware Features Available in Cisco 860 Series, Cisco 880 Series, and Cisco 890 Series ISRs (continued)
Feature
Description
860 Series
USB port,
Supports USB 1.1. Provides connection for USB devices
such as security tokens and flash memory.
All models
866VAE,
867VAE,
866VAE-K9,
867VAE-K9
All models
—
Models with
PoE
Models with
PoE
The Cisco 880 series routers have a single USB port; the
Cisco 890 series routers have two USB ports.
880 Series
890 Series
Cisco 880 series routers with embedded WLAN antennas
have one USB 2.0 port.
Cisco 892FSP and Cisco 860VAE series routers have one
USB 2.0 port on the rear panel for temporary installation of
a Cisco-approved USB memory device for maintenance
purposes only. The port supports only USB 2.0. Refer to the
product datasheet for the list of supported USB flash
memory devices.
Note
PoE13
Cisco 860VAE series router USB port does not
support eToken.
(Optional) Provides power for 802.3af-compliant devices
(such as phones) that are connected to the router.
The Cisco 880 series routers support a 2-port PoE module;
the Cisco 890 series routers support a 4-port PoE module.
G.SHDSL14 port
Provides 2-wire or 4-wire connection to a G.SHDSL
network.
—
888
898EA
3G15 card slot
Provides backup data link.
—
3G models
—
Dying gasp
Detects when the router is losing power, and sends a
power-fail signal to warn the DSLAM16 about the
impending line drop.
888EA,
866VAE,
867VAE,
xDSL models
866VAE-K9,
867VAE-K9,
xDSL
models
892FSP,
896VA,
897VA,
897VAB,
897VAM,
897VAW,
897VAMW,
898EA
Data BRI port
Provides backup and remote management functions by
—
connecting to the ISDN service provider if the main VDSL
or G.SHDSL link fails.
xDSL
892,
models,
897VAB
except for the
3G and
SRST17
models
V.92 modem
Provides dial backup and remote management functions if
the main WAN link fails.
—
—
891
FXO18 port
An FXO interface connects local calls to a central office or
PBX. This is the interface a standard telephone provides.
—
881 SRST
—
FXS19/DID20
port
An FXS interface connects directly to a standard telephone, —
fax machine, or similar device. This interface supplies
ringing voltage and dial tone to the station.
Cisco Integrated Services Router Hardware Installation Guide
1-128
SRST models —
Chapter 1
Product Overview
Cisco 860, 880, 890 Series
Table 1-50
Hardware Features Available in Cisco 860 Series, Cisco 880 Series, and Cisco 890 Series ISRs (continued)
Feature
Description
860 Series
BRI voice port
The ISDN BRI S/T voice interface provides a client-side
—
(TE) ISDN S/T physical interface for connection to an NT1
device that terminates an ISDN telephone network.
SFP21 port
Supports auto-media-detection, auto-failover, and remote
fault indication (RFI), as described in the IEEE 802.3ah
specification.
See the Cisco 892F data sheet for a list of supported SFPs.
—
880 Series
890 Series
887V
—
—
892F
models,
892FSP,
896VA,
897VA,
897VAB,
897VAM,
897VAW,
897VAMW,
898EA
1. FE = Fast Ethernet.
2. MDI = media-dependent interface in normal mode.
3. MDIX = media-dependent interface in crossover mode.
4. GE = Gigabit Ethernet.
5. MDI = media-dependent interface in normal mode.
6. MDIX = media-dependent interface in crossover mode.
7. VPN = Virtual Private Network.
8. IPsec = IP security.
9. This applies to most models of the Cisco 880 series routers.
10. This applies to Cisco 880 series routers with embedded, wireless antennas.
11. xDSL = General term referring to various forms of DSL, including ADSL (asymmetric digital subscriber line), VDSL (very-high-data-rate digital
subscriber line), and G.SHDSL.
12. VDSLoPOTS = very-high-data-rate digital subscriber line 2 over plain old telephone service.
13. PoE = Power over Ethernet. This function can be added to an 880 or 890 series router by installing the PoE adapter card in the router and inserting the
PoE 48-V external power adapter.
14. G.SHDSL = (global industry standard) symmetrical high-speed DSL.
15. 3G = Third-Generation.
16. DSLAM = digital subscriber line access multiplexer.
17. SRST = Survivable Remote Site Telephony.
18. FXO = Foreign Exchange Office.
19. FXS = Foreign Exchange Station.
20. DID = Direct Inward Dialing.
21. SFP = small-form-factor pluggable.
Cisco Integrated Services Router Hardware Installation Guide
1-129
Chapter 1
Cisco 860, 880, 890 Series
Cisco Integrated Services Router Hardware Installation Guide
1-130
Product Overview
CH A P T E R
2
Installing the Router
This chapter describes the equipment and the procedures for successfully installing the Cisco 860, 880,
890 ISRs, Cisco 819 ISRs, and the Cisco 812 ISRs, and contains the following sections:
•
Installing the Cisco 810 ISR, page 2-1
•
Installing the Cisco 860, 880, 890 ISR, page 2-38
Installing the Cisco 810 ISR
This section contains the following:
•
Installing the Cisco 812 ISR, page 2-1
•
Installing the Cisco 819 ISR, page 2-19
Installing the Cisco 812 ISR
This section describes the equipment and the procedures for successfully installing Cisco 812 ISR and
contains the following sections:
•
Items Shipped with your Router, page 2-2
•
Items Shipped with your PoE+ Splitter, page 2-2
•
Installing the Cisco PoE+ Splitter, page 2-2
•
Installing the SIM Card, page 2-6
•
Installing the 3G Antenna, page 2-8
•
Mounting the Cisco 812 ISR, page 2-9
Warning
Installation of the equipment must comply with local and national electrical codes. Statement 1074
Warning
Voltages that present a shock hazard may exist on Power over Ethernet (PoE) circuits if
interconnections are made using uninsulated exposed metal contacts, conductors, or terminals.
Avoid using such interconnection methods, unless the exposed metal parts are located within a
restricted access location and users and service people who are authorized within the restricted
access location are made aware of the hazard. A restricted access area can be accessed only through
the use of a special tool, lock and key or other means of security. Statement 1072
Cisco Integrated Services Router Hardware Installation Guide
2-1
Chapter 2
Installing the Router
Installing the Cisco 810 ISR
Items Shipped with your Router
Unpack the box and verify that all items listed on the invoice were shipped with the Cisco 812 ISR.
The following items are shipped with your router:
•
AC power adapter
•
Accessory kit 53-3453-01 which contains the following:
– Pointer document 78-19961-01
– RCSI document 78-17665-05
– Console cable 72-3383-01
•
Mounting bracket kit C810-BR-CM
– Includes screws needed for the installation
•
Two 3G Dipole antennas
Items Shipped with your PoE+ Splitter
Unpack the box and verify that all items listed on the invoice were shipped with the Cisco PoE+ splitter
(C810-POE-SPL).
The following items are shipped with your PoE+ splitter:
Note
•
GE Cat5 cable
•
Power cable
•
Power cord lock
•
Screws needed for the installation
•
Shelf bracket
The above items are acceptable for use in Plenums and Air-handling spaces.
Installing the Cisco PoE+ Splitter
The PoE+ splitter (C810-POE-SPL) is an optional accessory that is intended to be mounted to the ceiling
tile rails (24 inches span) using the only supported box hanger available from a Cooper B-line BA50
distributor. The screws, cables, and power cord lock needed for the installation are included in the PoE+
splitter accessory kit. A 5 VDC power cable with 1.3 meters in length connects the 5 VDC output of the
PoE+ splitter to the router power input.
To install the Cisco PoE+ splitter, perform these steps:
Step 1
Secure the PoE+ splitter mounting plate into the rail from the BA50 with two 10-24 screws (see
Figure 2-1).
Cisco Integrated Services Router Hardware Installation Guide
2-2
Installing the Router
Installing the Cisco 810 ISR
Figure 2-1
10-24 Screws
1
1
2
3
285667
Chapter 2
Step 2
1
10-24 screws
2
Box hanger
3
Shelf bracket (PID 700-39491-01)
Install the PoE+ splitter into the mounting plate with four 6-32 screws. (See Figure 2-2.)
Cisco Integrated Services Router Hardware Installation Guide
2-3
Chapter 2
Installing the Router
Installing the Cisco 810 ISR
Figure 2-2
6-32 Screws
1
2
3
285668
4
1
6-32 screws
3
To PoE+ power source
2
Power cable with power cord lock installed
4
GE CAT5 cable
Step 3
Connect the supplied plenum rated Cat5 cable to the GE0 port on the PoE+ splitter.
Step 4
Connect the Cat5 cable from your PoE+ source to the PoE+ in port on the PoE+ splitter.
Step 5
Place the power cord lock onto the power cord behind the connector overmold as shown in Figure 2-3.
Slide the power cord lock forward so that it captures the overmold and is fully seated.
Figure 2-3
Placement of the Power Cord Lock onto the Power Cord
1
345076
2
1
Power cord connector
2
Power cord lock
Cisco Integrated Services Router Hardware Installation Guide
2-4
Installing the Router
Installing the Cisco 810 ISR
Step 6
Install the power cord with power cord lock to the power jack of the PoE+ splitter while making sure
that the two arms of the power cord lock slide into the corresponding slots on the PoE+ splitter and are
fully seated with both arms locking into the slots. Figure 2-4 shows the installation of the power cord
lock and other cables.
In the event that the power cord lock needs to be removed, user your thumb and index fingers to squeeze
the ends of the tabs while pulling away from the PoE+ splitter.
Figure 2-4
Installation of the Power Cord Lock and Other Cables
345075
Chapter 2
Step 7
Remove one ceiling tile to gain access.
Step 8
Install the pre-assembled rail with PoE+ splitter into the T-rail. Push down the box hanger mounting clips
to lock into the T-rail as shown in Figure 2-5.
Cisco Integrated Services Router Hardware Installation Guide
2-5
Chapter 2
Installing the Router
Installing the Cisco 810 ISR
Figure 2-5
T-Rail
285669
To POE Power
Source
Installing the SIM Card
This section describes how to install and replace the SIM card. Ensure that the router is not mounted to
a wall, rack, or DIN rail.
Caution
Warning
Do not touch any part of the exposed PCB circuit area when the SIM cover is removed.
Hot surface. Statement 1079
To install the SIM card, perform these steps:
Step 1
Power off the router and disconnect the power cable from the power source.
Step 2
Place the router on a sturdy solid surface and orient the SIM access panel up to gain access. Ensure that
any installed antennas are oriented appropriately to avoid damage.
Step 3
Remove the SIM access panel being held in place by four 6-32 screws. (See Figure 2-6).
Cisco Integrated Services Router Hardware Installation Guide
2-6
Installing the Router
Installing the Cisco 810 ISR
Figure 2-6
Accessing the SIM Card
344397
Chapter 2
Step 4
Remove the SIM card and install the new cards.
Step 5
Reinstall the same 6-32 flat head screws using a screw driver to secure the access panel back in place.
Figure 2-7 shows the SIM card installed and the SIM access panel closed.
Cisco Integrated Services Router Hardware Installation Guide
2-7
Chapter 2
Installing the Router
Installing the Cisco 810 ISR
SIM Access Panel
344398
Figure 2-7
Installing the 3G Antenna
Note
Warning
Install the antenna before you mount the Cisco 812 ISR.
Do not locate the antenna near overhead power lines or other electric light or power circuits, or
where it can come into contact with such circuits. When installing the antenna, take extreme care
not to come into contact with such circuits, because they may cause serious injury or death. For
proper installation and grounding of the antenna, please refer to national and local codes (for
example, U.S.:NFPA 70, National Electrical Code, Article 810, Canada: Canadian Electrical Code,
Section 54). Statement 1052
To install the 3G antennas to the router, perform these steps:
Step 1
Note
Manually screw the antenna tight to the TNC connectors on the far left corner of the front panel.
It may be easier to straighten out the antenna before attaching it to the TNC connector and then bend it
back to the desired orientation once it is tight.
Cisco Integrated Services Router Hardware Installation Guide
2-8
Chapter 2
Installing the Router
Installing the Cisco 810 ISR
Installing the 3G Antenna
344395
Figure 2-8
Step 2
Orient the antenna perpendicular with respect to the floor. Figure 2-9 shows the 3G antenna installed.
3G Antenna Installed
344396
Figure 2-9
Mounting the Cisco 812 ISR
This section describes the steps in mounting the Cisco 812 ISR in several configurations, including on
a suspended ceiling, on a hard ceiling or wall, and on an electrical or network box. This section contains
the following topics:
•
Mounting Hardware, page 2-10
Cisco Integrated Services Router Hardware Installation Guide
2-9
Chapter 2
Installing the Router
Installing the Cisco 810 ISR
•
Mounting Bracket, page 2-10
•
Ceiling Grip Clips, page 2-11
•
Mounting the Cisco 812 ISR Below a Suspended Ceiling, page 2-13
•
Mounting the Cisco 812 ISR on a Hard Ceiling or a Wall, page 2-15
•
Mounting the Cisco 812 ISR to a Network or Electrical Box, page 2-17
•
Grounding the Cisco 812 ISR, page 2-18
Mounting Hardware
Mounting hardware for the Cisco 812 ISR consists of brackets, which connect to the bottom of the router,
and ceiling grid clips, which connect the bracket to a suspended ceiling. The bracket that you need
depends on the mounting location for the router. The ceiling grid clip that you need depends on the type
of suspended ceiling where you need to install the router. You do not need ceiling grid clips if you are
mounting the router to a hard-surface ceiling or a wall.
Mounting Bracket
The Cisco 812 ISR has only one mounting bracket. The C810-BR-CM universal bracket is versatile. It
works with electrical boxes, can be used for wall mounting, and adapts to ceiling installations.
Figure 2-10 shows the universal bracket installed on the Cisco 812 ISR.
Cisco Integrated Services Router Hardware Installation Guide
2-10
Chapter 2
Installing the Router
Installing the Cisco 810 ISR
Figure 2-10
Universal Bracket Installed on the Cisco 812 ISR
285644
1
1
Universal bracket
Ceiling Grip Clips
Use a ceiling grid clip to mount the router on a suspended ceiling. The ceiling grid clip that you need
depends on the ceiling tiles on your ceiling. There are two types of ceiling grid clips:
•
Ceiling Grid Clip, Recessed (AIR-AP-T-RAIL-R)—If your ceiling tiles hang below the ceiling grid,
this clip provides the best fit between the router and the ceiling.
•
Ceiling Grid Clip, Flush (AIR-AP-T-RAIL-F)—If your ceiling tiles are flush with the ceiling grid,
this clip provides a snug fit between the router and the ceiling.
The standard 9/16, 15/16, and 1 ½-inch wide T-rail mounting are supported with the Ceiling Grip Clips.
Cisco Integrated Services Router Hardware Installation Guide
2-11
Chapter 2
Installing the Router
Installing the Cisco 810 ISR
Figure 2-11 shows a ceiling grid clip.
Figure 2-11
Ceiling Grid Clip
1
2
2
3
15
24
C
9/16
9/16
B
15/16
15/16
C
15
B
24
38
MM
INCH 1-1/2
CEILING
GRID
A
WIDTH
38
MM
INCH 1-1/2
CEILING
GRID
A
WIDTH
3
2
121758
2
1
1
Locking screws
2
Bracket screw holes
3
T-rail width detents (A, B, or C)
Additional Adapters for Channel and Beam Ceiling Rails
The most common type of suspended ceiling support rail (the support for the ceiling tiles) is the ceiling
Tile rail or T-rail for short. You can attach a ceiling grid clip directly to a T-rail ceiling rail. However,
other types of ceiling rails, such as channel rails and beam rails, require an additional adapter clip
(AIR-CHNL-ADAPTER). You need two adapter clips for each router. Set screws on the clips hold them
securely on the ceiling rail.
Figure 2-12 shows the three types of ceiling rails: T-rail, channel, and beam. Figure 2-13 shows the
Cisco Access Point installed with mounting bracket, ceiling grid clip, and adapter clips.
Cisco Integrated Services Router Hardware Installation Guide
2-12
Chapter 2
Installing the Router
Installing the Cisco 810 ISR
T-Rail, Channel, and Beam Ceiling Rail Types
Figure 2-13
Adapter Clips Installed with Ceiling Grid Clips
281531
Figure 2-12
281532
Adapter clips
Access
point
Ceiling grid
clip
Mounting
bracket
Mounting the Cisco 812 ISR Below a Suspended Ceiling
The recommended power option for the Cisco 812 ISR, when mounted below a suspended ceiling, is the
Cisco C810-POE-SPL (PoE+ splitter) with the use of the supplied 1.3 meter power cable and Cat5 cable
(Plenum rated). The cables can be hidden above the suspended ceiling for a clean installation. See the
“Installing the Cisco PoE+ Splitter” section on page 2-2 for details on installing the PoE+ splitter.
Use a flat screwdriver if there is a need to remove the GE/console cables.
To mount the Cisco 812 ISR below a standard or recessed suspended ceiling, perform these steps.
Step 1
Decide where you want to mount the router on your suspended ceiling.
Step 2
Open the ceiling grid clip completely.
Step 3
Place the ceiling grid clip over the T-rail and close it to the appropriate detent (A, B, or C).
Step 4
Use a screwdriver to tighten the two ceiling grid clip locking screws to prevent the clip from sliding
along the T-rail.
Step 5
Observe the ceiling grid clip width detent letter (A, B, or C) that corresponds to the T-rail width.
Step 6
Align the corresponding holes (A, B, or C) on the mounting bracket over the mounting holes on the
ceiling grid clip.
Cisco Integrated Services Router Hardware Installation Guide
2-13
Chapter 2
Installing the Router
Installing the Cisco 810 ISR
Step 7
Hold the mounting bracket and insert a 6-32 x 0.18-inch screw into each of the four corresponding holes
(A, B, or C) and tighten.
Step 8
If necessary, drill or cut a cable access hole in the ceiling tile large enough for the Ethernet and power
cables. Pull the cables through the access hole until you have about 1 foot of cable protruding from the
hole.
Step 9
(Optional). Use the ground screw to ground the router to a suitable building ground. See the “Grounding
the Cisco 812 ISR” section on page 2-18 for general grounding instructions.
Step 10
Connect the Ethernet and power cables to the router.
Step 11
Align the router feet over the keyhole mounting slots on the mounting bracket. If you created a hole for
the cables, make sure the router is positioned so that the cables reach their respective ports.
Step 12
Gently slide the router onto the mounting bracket until it clicks into place. Figure 2-14 shows the
Cisco 812 ISR mounted on a T-rail ceiling rail using a ceiling grid clip.
Cisco Integrated Services Router Hardware Installation Guide
2-14
Chapter 2
Installing the Router
Installing the Cisco 810 ISR
Suspended Ceiling Mounting Details
1
7
4
5
3
8
6
1
To PoE+ power source
5
GE CAT5 cable to PoE+ splitter
2
Ceiling T-rail
6
Power and GE cable routed through a ceiling
mounting bracket and into the router so that the
cabling is hidden from directly below
3
Ceiling tile with opening cut for 7
cables
Ceiling grip clip
4
Power cable to PoE+ splitter
Ceiling mount bracket
8
2
344533
Figure 2-14
Mounting the Cisco 812 ISR on a Hard Ceiling or a Wall
This procedure describes the steps required to mount the Cisco 812 ISR on a ceiling constructed of
3/4-inch (19.05 mm) or thicker plywood using #8 fasteners using the universal mounting bracket
(C810-BR-CM).
Note
The Cisco 812 ISR integrated antennas perform best when the router is mounted on horizontal surfaces
such as a table top or ceiling. For advanced features such as voice, location, and router detection, ceiling
mounting is strongly recommended. However, for smaller areas such as conference rooms, kiosks,
transportation environments, or hot-spot usage where data coverage is the primary concern, the unit may
be wall mounted using wall anchors or screws.
Cisco Integrated Services Router Hardware Installation Guide
2-15
Chapter 2
Installing the Router
Installing the Cisco 810 ISR
Note
Wall mounting is only supported with the I/O (antenna) side facing up.
Step 1
Use the mounting bracket as a template to mark the locations of the mounting holes on the bracket.
Figure 2-15 shows details of the mounting bracket.
Caution
Be sure to mark all four locations. To ensure a safe and secure installation, make sure you are using
adequate fasteners and mount the router using no less than four fasteners.
Caution
Do not use plastic wall anchors for ceiling installations. When mounting the router on a hard ceiling, use
four fasteners capable of maintaining a minimum pullout force of 20 lbs (9 kg).
Figure 2-15
Universal Mounting Bracket Details
1
1
2
2
2
1
1
Step 2
Note
Recommended wall mounting
screw holes
2
Mounting keyholes
Use a #29 drill (0.1360 inch [3.4772 mm]) bit to drill a pilot hole at the mounting hole locations you
marked.
The pilot hole size varies according to the material and thickness you are fastening. It is recommended
to test the material to determine the ideal hole size for your mounting application.
Cisco Integrated Services Router Hardware Installation Guide
2-16
1
285646
2
Chapter 2
Installing the Router
Installing the Cisco 810 ISR
Step 3
(Optional) Drill or cut a cable access hole near and below the location of the mounting bracket cable
access cover large enough for the Ethernet cable, building ground wire, and power cables.
Step 4
Pull approximately 9 inches of cable through the hole.
Step 5
Route the Ethernet and power cables through the bracket before you attach the bracket to the ceiling or
wall.
Step 6
Route the cables through the main cable access hole and then through the smaller access hole as shown
in Figure 2-16.
Routing the Ethernet and Power Cables
344775
Figure 2-16
Step 7
(Optional) Use the ground screw to attach the building ground wire to the ground location on the base
of the router. See the “Grounding the Cisco 812 ISR” section on page 2-18 for the general grounding
instructions.
Step 8
Position the mounting bracket mounting holes (with indents down) over the pilot holes.
Step 9
Insert a fastener into each mounting hole and tighten.
Step 10
Connect the Ethernet and power cables to the router.
Step 11
Align the router feet with the large part of the keyhole mounting slots on the mounting plate.
Step 12
Gently slide the router onto the mounting bracket keyhole slots until it clicks into place.
Mounting the Cisco 812 ISR to a Network or Electrical Box
To mount the Cisco 812 ISR to a network box or an electrical box, perform these steps:
Step 1
Position the universal mounting bracket (C810-BR-CM) over the existing network or electrical box and
align the bracket mounting holes with the box holes.
Step 2
Hold the mounting bracket in place and insert a 6-32 x 0.18-inch pan head screw into each of the
mounting holes and tighten.
Step 3
Pull approximately 9 inches of Ethernet and power cable through the hole.
Cisco Integrated Services Router Hardware Installation Guide
2-17
Chapter 2
Installing the Router
Installing the Cisco 810 ISR
Step 4
Route the cables through the bracket before you attach the bracket to the ceiling.
Step 5
Route the cables through the main cable access hole and then through the smaller access hole as shown
in Figure 2-16.
Step 6
(Optional) Use the ground screw to attach the building ground wire to the ground location on the base
of the router. See the “Grounding the Cisco 812 ISR” section on page 2-18 for the general grounding
instructions.
Step 7
Connect the Ethernet and power cables to the router.
Step 8
Align the router feet over the keyhole mounting slots on the optional mounting bracket.
Step 9
Slide the router onto the optional mounting bracket until it clicks into place.
Grounding the Cisco 812 ISR
Grounding is not always required for indoor installations because the Cisco 812 ISR is classified as a
low-voltage device and does not contain internal power supplies. However, it is recommended that you
check your local and national electrical codes to see if grounding is a requirement. If grounding is
required in your area or you wish to ground your router, perform the following steps:
Warning
Use copper conductors only. Statement 1025
Warning
This equipment must be grounded. Never defeat the ground conductor or operate the equipment in the
absence of a suitably installed ground conductor. Contact the appropriate electrical inspection
authority or an electrician if you are uncertain that suitable grounding is available. Statement 1024
Warning
When installing or replacing the unit, the ground connection must always be made first and
disconnected last. Statement 1046
Warning
This equipment needs to be grounded. Use a green and yellow 12 to 14 AWG ground wire to connect
the host to earth ground during normal use. Statement 242
Step 1
Find a suitable building grounding point as close to the router as possible.
Step 2
Connect a user-supplied ground wire to the building grounding point. The wire should be a minimum of
#14AWG assuming a circuit length of 25 feet (30.5 cm). Consult your local electrical codes for
additional information.
Step 3
Route the ground wire to the router.
Step 4
Attach the wire to a suitable grounding ring lug.
Step 5
Crimp or solder the wire to the lug.
Step 6
Use a Phillips screwdriver to remove the existing 6-32 screw at the grounding location as shown in
Figure 2-17.
Cisco Integrated Services Router Hardware Installation Guide
2-18
Chapter 2
Installing the Router
Installing the Cisco 810 ISR
Connecting the Ring Lug onto the Grounding Point
302791
Figure 2-17
1
Step 7
2
1
6-32 ground screw
2
Ground wire
Connect the ring lug to the router grounding point and reinstall the same 6-32 screw.
Installing the Cisco 819 ISR
This section describes the equipment and the procedures for successfully installing the Cisco 819 ISR
and contains the following sections:
•
Equipment, Tools, and Connections, page 2-20
•
Installing the Router, page 2-22
•
Mounting the DC Power Supply, page 2-37
Note
For compliance and safety information, see the Regulatory Compliance and Safety Information
Roadmap that ships with the router and the Regulatory Compliance and Safety Information for Cisco 800
Series Routers.
Warning
Read the installation instructions before connecting the system to the power source. Statement 1004
Cisco Integrated Services Router Hardware Installation Guide
2-19
Chapter 2
Installing the Router
Installing the Cisco 810 ISR
Warning
This equipment must be grounded. Never defeat the ground conductor or operate the equipment in the
absence of a suitably installed ground conductor. Contact the appropriate electrical inspection
authority or an electrician if you are uncertain that suitable grounding is available. Statement 1024
Warning
Only trained and qualified personnel should be allowed to install, replace, or service this equipment.
Statement 1030
Warning
No user-serviceable parts inside. Do not open. Statement 1073
Warning
Ultimate disposal of this product should be handled according to all national laws and regulations.
Statement 1040
Warning
Read the wall-mounting instructions carefully before beginning installation. Failure to use the
correct hardware or to follow the correct procedures could result in a hazardous situation to people
and damage to the system. Statement 378
Warning
The covers are an integral part of the safety design of the product. Do not operate the unit without the
covers installed. Statement 1077
Warning
Do not locate the antenna near overhead power lines or other electric light or power circuits, or
where it can come into contact with such circuits. When installing the antenna, take extreme care
not to come into contact with such circuits, because they may cause serious injury or death. For
proper installation and grounding of the antenna, please refer to national and local codes (for
example, U.S.:NFPA 70, National Electrical Code, Article 810, Canada: Canadian Electrical Code,
Section 54). Statement 1052
Warning
This product is not intended to be directly connected to the Cable Distribution System. Additional
regulatory compliance and legal requirements may apply for direct connection to the Cable
Distribution System. This product may connect to the Cable Distribution System ONLY through a
device that is approved for direct connection. Statement 1078
Equipment, Tools, and Connections
This section describes the equipment, tools, and connections necessary for installing your Cisco 819
ISR. It contains the following topics:
•
Items Shipped with your Router, page 2-21
•
Additional Items, page 2-21
•
Connections, page 2-21
•
Ethernet Devices, page 2-21
Cisco Integrated Services Router Hardware Installation Guide
2-20
Chapter 2
Installing the Router
Installing the Cisco 810 ISR
Items Shipped with your Router
Unpack the box and verify that all items listed on the invoice were shipped with the Cisco 819 ISR.
The following items are shipped with your router:
Note
•
AC power supply (default)
•
AC power supply cable (default)
•
Cisco Configuration Professional (Cisco CP) CD
•
DC power supply (optional)
•
Power cord retention lock (available in Cisco 819HGW, Cisco 819HWD, Cisco 819HG-4G, and
Cisco 819G-4G ISRs only)
•
Power switch lock (available in Cisco 819HGW, Cisco 819HWD, and Cisco 819HG-4G ISRs only)
•
RJ-45-to-DB-9 console cable.
•
Straight-through RJ-45 Ethernet cable
•
Two cellular multiband swivel mount dipole antennas
•
Three WiFi antennas for Cisco 819HGW and Cisco 819HWD ISRs
AC or DC Power supply is included based on the your order.
Additional Items
The following items are not shipped with the router but are required for installation:
•
ESD-preventive cord and wrist strap.
•
Screws for mounting the router on a wall.
•
Two number-10 wood screws (round- or pan-head) with number-10 washers or two number-10
washer-head screws, for mounting on a wall stud. The screws must be long enough to penetrate at
least 3/4 inch (20 mm) into the supporting wood or metal wall stud.
•
Two number-10 wall anchors with washers, for mounting the router on a hollow wall.
•
Wire crimper for chassis grounding.
•
Wire for connecting the chassis to an earth ground.
•
AWG 14 (2 mm2) or larger wire for NEC-compliant chassis grounding.
•
AWG 18 (1 mm2) or larger wire for EN/IEC 60950–compliant chassis grounding.
•
Ring terminal with an inner diameter of 1/4 inch. (5 to 7 mm) for NEC-compliant chassis grounding.
•
Ethernet cables for connecting to the Fast Ethernet (FE) WAN and LAN ports.
Connections
Obtain a broadband or Ethernet connection from your service provider.
Ethernet Devices
Identify the Ethernet devices that you will connect to the router: hub, servers, and workstations or PCs.
Ensure that each device has a network interface card (NIC) for connecting to Ethernet ports.
Cisco Integrated Services Router Hardware Installation Guide
2-21
Chapter 2
Installing the Router
Installing the Cisco 810 ISR
If you plan to configure the software using Cisco IOS commands through the console port, provide an
ASCII terminal or a PC that is running terminal emulation software to connect to the console port.
If you plan to connect a modem, provide the modem and modem cable.
Installing the Router
This section describes how to install the Cisco 819 ISR. These routers can be installed on a table top or
other flat horizontal surface mounted on a wall or DIN rail.
The recommended clearance when horizontally mounted is 1.5 inches on both sides for floor mount
bracket clearance and 2 inches on top. Top clearance is not required but stacking heat-dissipating objects
on top of the router is not allowed. I/O side clearance is needed as it is required to access the cable
connections. Clearance is not required on the backside (opposite side from I/O face) unless DIN rail
mounting is required. Clearance is required to attach and mount the DIN rail bracket. The same
clearances apply when mounted vertically.
This section also describes how to attach external antennas to the routers and contains the following
topics:
•
Warnings, page 2-22
•
Accessing the SIM Card, page 2-23
•
Installing Antennas, page 2-24
•
Installing a WiFi External Antenna, page 2-24
•
Installing on a Table, page 2-25
•
Mounting on a Wall, page 2-25
•
Installing a DIN Rail, page 2-27
•
Installing the Router Using the Configurable Low Profile DIN Mount, page 2-30
•
Installing the Power Cord Retention Lock, page 2-34
•
Installing the Power Switch Lock, page 2-35
Warnings
Warning
This equipment needs to be grounded. Use a green and yellow 12 to 14 AWG ground wire to connect
the host to earth ground during normal use. Statement 242
Warning
This equipment must be grounded. Never defeat the ground conductor or operate the equipment in the
absence of a suitably installed ground conductor. Contact the appropriate electrical inspection
authority or an electrician if you are uncertain that suitable grounding is available. Statement 1024
Warning
Read the wall-mounting instructions carefully before beginning installation. Failure to use the
correct hardware or to follow the correct procedures could result in a hazardous situation to people
and damage to the system. Statement 378
Cisco Integrated Services Router Hardware Installation Guide
2-22
Chapter 2
Installing the Router
Installing the Cisco 810 ISR
Warning
Do not cover or obstruct the router vents located on both sides of the router; otherwise, overheating
could occur and cause damage to the router.
Warning
Do not place anything on top of the router that weighs more than 10 pounds (4.5 kilograms), and do not
stack routers on a desktop. Excessive weight on top of the router could damage the chassis.
Warning
Do not install the router or power supplies next to a heat source of any kind, including heating vents.
Accessing the SIM Card
This section describes how to install and replace the SIM card. Ensure that the router is not mounted to
a wall, floor, or DIN rail.
Caution
Warning
Do not touch any part of the exposed PCB circuit area when the SIM cover is removed.
Hot surface. Statement 1079
To access the SIM card in the Cisco 819 ISR, follow these steps:
Step 1
Power off the router and disconnect the power cable from the power source.
Step 2
Place the router on its side and ensure that any installed antennas are carefully oriented.
Step 3
Remove the SIM access panel using four flat head #6 screws. (See Figure 2-18.)
Step 4
Remove the SIM card and install the new cards.
Accessing the SIM Cards
245829
Figure 2-18
Step 5
Replace the panel and the screws.
Cisco Integrated Services Router Hardware Installation Guide
2-23
Chapter 2
Installing the Router
Installing the Cisco 810 ISR
Installing Antennas
Note
Before you install the Cisco 819 ISR on a table, wall, or DIN rail, install the antennas on the front panel.
It is difficult to install the antennas after the router is installed.
To attach the radio antennas to your wireless router, follow these steps:
Step 1
Manually screw the antenna tight to the TNC connectors on the back of the router. (See Figure 2-19.)
Installing the Antenna
245548
Figure 2-19
Step 2
Orient the antennas. For optimum wireless performance, antennas should be generally perpendicular to
each other.
If the router is being mounted on a desk, orient the antennas straight up.
Installing a WiFi External Antenna
This section describes how to install a WiFi external antenna.
Step 1
Install the lightning arrestor. For details in installing lightning arrestor, see Cisco Aironet Lightning
Arrestor (AIR-ACC245LA-R).
Step 2
Rotate the knurled portion of the WiFi external antenna clockwise to screw the antenna to the RP-TNC.
(See Figure 2-20.)
Note
WiFi antennas should be generally perpendicular to each other to achieve best coverage.
Cisco Integrated Services Router Hardware Installation Guide
2-24
Chapter 2
Installing the Router
Installing the Cisco 810 ISR
Figure 2-20
Cisco WiFi Antenna Assembly
1
3
1
3G Dipole External Antenna
3
2
WiFi 2.4/5 Ghz Dipole External Antenna
344030
2
RP-TNC Connector
Installing on a Table
To install the router on a table or other flat horizontal surface, firmly place the router on a table or other
horizontal surface. Keep at least 1 inch (2.5 centimeters) of clear space for heat dissipation.
Connect the chassis to a reliable earth ground. For the chassis ground connection procedures, see the
“Installing the Router Using the Configurable Low Profile DIN Mount” section on page 2-30.
Mounting on a Wall
The Cisco 819 ISR has mounting holes on the bottom of the chassis for mounting the unit on a wall or
other vertical surface. The attachment hardware is provided.
Tip
When choosing a location for wall-mounting the router, consider cable limitations and wall structure.
Cisco Integrated Services Router Hardware Installation Guide
2-25
Chapter 2
Installing the Router
Installing the Cisco 810 ISR
To mount the router on a wall, follow these steps:
Step 1
Remove the screws on the sides of the routers.
Step 2
Attach the standard brackets to the chassis using the three screws provided for each bracket. (See
Figure 2-21.)
Attaching the Standard Brackets
282622
Figure 2-21
Step 3
Install the router to a wall stud using two number-10 wood screws, round- or pan-head, with number-10
washers or two number-10 washer-head screws. The screws must be long enough to penetrate at least 1.0
inch (25.4 mm) into the supporting wood or metal wall stud. (See Figure 2-22.)
Note
The orientation of the Cisco 819 ISR products is critical when wall-mounting. The router must
be oriented as shown in Figure 2-22 with the left side of the router rotated up (as viewed from
the IO side) to comply with IP41 and safety criteria. No other wall mounting orientation is
supported.
Cisco Integrated Services Router Hardware Installation Guide
2-26
Chapter 2
Installing the Router
Installing the Cisco 810 ISR
Installing the Router to the Wall
282623
Figure 2-22
Note
Step 4
For hollow-wall mounting, each bracket requires two wall anchors with washers. Wall anchors and
washers must be size number 10.
Route the cables so that they do not put a strain on the connectors or mounting hardware.
To comply with IP 41, cables should be routed down relative to the router to prevent water from
travelling on the cables.
Installing a DIN Rail
You can use either the 7.5-mm or the 15-mm thick DIN rail for the Cisco 819 ISR. Secure the DIN rail
to the mounting surface approximately every 7.8 inches (200 mm) and use end-anchors appropriately.
Note
DIN rail mounting is not supported on Cisco 819HGW and Cisco 819HWD ISRs.
Cisco Integrated Services Router Hardware Installation Guide
2-27
Chapter 2
Installing the Router
Installing the Cisco 810 ISR
To attach the Cisco 819 ISR to a 35-mm wide DIN rail, follow these steps.
Step 1
Attach the DIN rail to the back of the router using the three screws provided. (See Figure 2-23.)
Attaching the DIN Rail to the Cisco 819 ISR
282624
Figure 2-23
Step 2
Find the tab on the end of the DIN rail that extends past the router. (See Figure 2-24.) Press the tab in
and slide the DIN rail out while the tab is pressed down.
DIN Rail Tab
282625
Figure 2-24
Step 3
Turn the router sideways so that the antenna is at the top.
Step 4
Position the rear edge of the router directly in front of the DIN rail, making sure that the DIN rail fits in
the space between the latch and hook.
Step 5
Position the router so that the hook on the DIN rail bracket hooks onto the top edge of the DIN rail. The
weight of the product can rest on the hook temporarily while the DIN rail bracket latches are secured.
Step 6
Push the DIN rail bracket latch up after the router is over the DIN rail to secure it. The router is now
installed in the DIN rail. (See Figure 2-25.)
Cisco Integrated Services Router Hardware Installation Guide
2-28
Installing the Router
Installing the Cisco 810 ISR
Figure 2-25
Cisco 819 ISR Installed with the DIN Rail
282626
Chapter 2
Cisco Integrated Services Router Hardware Installation Guide
2-29
Chapter 2
Installing the Router
Installing the Cisco 810 ISR
Installing the Router Using the Configurable Low Profile DIN Mount
If space is limited between the DIN rail and the enclosure cover, the Configurable Low Profile DIN
Mount can be utilized to mount the router flat against the DIN rail. It can also be configured in three
different ways to allow router cabling to exit from the bottom, right or left.
Configurable Low Profile DIN Mount standard configuration
391198
Figure 2-26
Cisco Integrated Services Router Hardware Installation Guide
2-30
Installing the Router
Installing the Cisco 810 ISR
Configuring the Mount
Figure 2-27
Low Profile DIN Mount Configuration
1
4
2
4
5
6
3
391199
Chapter 2
1
Mount tray
4
DIN Rail Latch Springs
2
DIN Rail Latch Bracket Screws
5
DIN Rail Brackets
3
Mount Serial Number
6
DIN Rail Latch
The mount comes configured in a bottom cable exit position, with the rail latches in the slots marked
Bottom. To reconfigure the mount:
1.
Remove the two DIN Rail Latch Bracket Screws (Item 2).
2.
Slide the DIN Rail Latch Brackets (Item 5) and DIN Rail Latch (Item 6) against the spring pressure,
towards the edge of the tray and remove the bracket and latch assembly. Be careful not to lose the
springs.
3.
Remove the DIN Rail Latch Springs (Item 4)
4.
Identify the desired mounting configuration and replace the latch assemblies in slots with the
matching labels, using the reverse order of steps 1 through 3.
Cisco Integrated Services Router Hardware Installation Guide
2-31
Chapter 2
Installing the Router
Installing the Cisco 810 ISR
Attaching the mount to the router
Cisco ISR 819 mounted in a Configurable Low Profile DIN mount
391253
Figure 2-28
To attach the router to the mount:
1.
Remove the bottom screw of the 3 screws on the sides of the router at the front.
2.
Slip the router into the mount tray
3.
Align the holes at the front sides of the mount with the vacant screw holes on the router and
screw the mount to the router with the longer, 6-32 x .375 Philips/Pan Head screws with locking
washer (Cisco 48-0422-01), which are included with the kit.
4.
Remove the screw near the middle on the back of the router
5.
Locate the “L” bracket that came with the mount, and screw the bracket to the router with the
other 6-32 x .375 Philips/Pan Head screw and locking washer (Cisco 48-0422-01).
6.
Now screw the bracket to the mount with the shorter, supplied, 6-32 x .25 Philips/Pan Head
screw and locking washer (Cisco 48-0421-01).
Attaching the Assembled Router and Configurable DIN Mount to the DIN Rail
Once the mount has been configured according to need, and the router has been attached to the mount,
the assembly is ready to be snapped onto the DIN rail.
Cisco Integrated Services Router Hardware Installation Guide
2-32
Chapter 2
Installing the Router
Installing the Cisco 810 ISR
Installing the Router Ground Connection
The router must be connected to a reliable earth ground. Install the ground wire in accordance with local
electrical safety standards.
Warning
•
For NEC-compliant grounding, use size 14 AWG (2 mm2) or larger copper wire and a ring terminal
with an inner diameter of 1/4 in. (5 to 7 mm).
•
For EN/IEC 60950-compliant grounding, use size 18 AWG (1 mm2) or larger copper wire.
This equipment needs to be grounded. Use a green and yellow 12 to 14 AWG ground wire to connect
the host to earth ground during normal use. Statement 242
To install the ground connection, follow these steps:
Step 1
Strip one end of the ground wire to the length required for the terminal.
Step 2
Crimp the ground wire to the ring terminal using the wire crimper.
Step 3
If you choose to install the power switch lock, perform Step 5 to Step 7. Otherwise, perform Step 4,
Step 6 and Step 7.
Step 4
Attach the ring terminal to the chassis. Use the single screw provided. Tighten the screws to a torque of
8 to 10 inch-pound (0.9 to 1.1 newton meter). (See Figure 2-29.)
Chassis Ground Connection Using Ring Terminal
245828
Figure 2-29
1
1
Ring terminal
Step 5
Install the power switch lock, see the “Installing the Power Switch Lock” section on page 2-35. Tighten
the screws to a torque of 8 to 10 in-lb (0.9 to 1.1 N-m). Torque the hex standoff to the same torque.
Step 6
Connect the other end of the ground wire to a known reliable earth ground point at your site.
Step 7
If you are using this router in a vehicle, attach the ring terminal to the chassis using one of the screws
provided and the green or green and yellow striped wire. Connect the other end of the wire to the vehicle
ground.
Cisco Integrated Services Router Hardware Installation Guide
2-33
Chapter 2
Installing the Router
Installing the Cisco 810 ISR
After you install and properly ground the router, you can connect the power wiring, the LAN cables, and
the cables for administrative access as required for your installation.
Installing the Power Cord Retention Lock
The Cisco 819 ISRs have a power cord retention mechanism as an accessory. It locks the power cord to
the router so when a user accidentally pulls out the power cord, the power cord will not come out from
the router. For the complete list of Cisco 819 ISRs that support power cord retention lock, see Table 1-7.
This section describes how to install the power cord retention lock.
Step 1
Pre-assemble the o-ring onto the barrel of the power cord as shown in Figure 2-30.
Figure 2-30
Pre-assemble the O-Ring onto the Barrel
1
2
285515
3
Step 2
1
O-ring
3
2
Power cord connector
Power cord lock
Place the power cord lock onto the power cord behind the connector overmold as shown in Figure 2-31.
Slide the power cord lock forward so that it captures the overmold and is fully seated.
Figure 2-31
Place the Power Cord Lock onto the Power Cord
1
285516
2
1
O-ring
Cisco Integrated Services Router Hardware Installation Guide
2-34
2
Power cord lock
Chapter 2
Installing the Router
Installing the Cisco 810 ISR
Step 3
Install the power cord with power cord lock and the pre-installed o-ring to mate with the power jack on
the router while making sure that the two arms of the power cord lock slide into the corresponding slots
on the router and are fully seated with both arms locking into the slots as shown in Figure 2-32.
Installing Power Cord Lock onto the Router
285517
Figure 2-32
Step 4
To remove the power cord lock, use your thumb and index fingers to squeeze ends of tabs while pulling
away from the router. (See Figure 2-33.)
End of Tabs
285518
Figure 2-33
1
1
End of tabs
Installing the Power Switch Lock
The Cisco 819 ISRs have a power switch lock as an accessory. The power switch lock prevents
unauthorized access to a tampered proof router (for example, router in a bus). For the complete list of
Cisco 819 ISRs that support power switch lock, see Table 1-7.
This section describes how to install the power switch lock.
Step 1
Install the power switch lock by following the parts listed in Figure 2-34.
All these parts are in the accessory kit in their own bag. The ring terminal does not have to be installed.
Figure 2-35 shows the power switch lock installed.
Cisco Integrated Services Router Hardware Installation Guide
2-35
Chapter 2
Installing the Router
Installing the Cisco 810 ISR
Figure 2-34
Installing Power Switch Lock
1
2
3
4
344033
5
1
Ring terminal
4
Power switch lock
2
Power switch lock washer
5
Pan-head screw
3
Power switch lock standoff
Power Switch Lock Installed
344034
Figure 2-35
Cisco Integrated Services Router Hardware Installation Guide
2-36
Chapter 2
Installing the Router
Installing the Cisco 810 ISR
Mounting the DC Power Supply
Warning
Read the wall-mounting instructions carefully before beginning installation. Failure to use the
correct hardware or to follow the correct procedures could result in a hazardous situation to people
and damage to the system. Statement 378
The Cisco 800 ISR DC power supply may be mounted to a wall using four #6 pan- or round-head wood
screws for the mounting holes on the supply.
Caution
Caution
Each mounting screw must go into a wall stud (wood) or a wall anchor of the appropriate type for the
wall. Screws into drywall is not sufficient to support the DC power supply.
•
For attaching to a wall stud, the power supply requires #6 wood screws (round- or pan-head). The
screws must be long enough to penetrate and tap at least 0.75 inches (19.1 mm) into the supporting
wood or metal wall stud.
•
For hollow-wall mounting, the power supply requires the use of appropriate-sized wall anchors that
work with the drywall thickness the unit is to be installed in. Use hollow-wall anchors that support
using #6 screws and use #6 pan- or round-head screws to secure the power supply to the wall. Each
wall anchor should be rated for at least 30 lbs.
If the screws are not properly anchored, the strain of the DC supply cables could pull the router from the
wall.
Figure 2-36
DC Power Supply Wall-Mounting Features
(3.63)
4X (.48)
(2.95)
2.44
4X
.17
302465
(1.97)
2.05
To mount the DC power supply to the wall, follow these instructions:
Step 1
Install the four screws into the mounting holes on the DC power supply (see Figure 2-36) before being
secured to the wall studs or wall anchors.
Step 2
Hang the DC power supply by securing the screws to the wall stud or into the wall anchors.
Cisco Integrated Services Router Hardware Installation Guide
2-37
Chapter 2
Installing the Router
Installing the Cisco 860, 880, 890 ISR
Note
The DC supply is IP 41 compliant in all six orthogonal directions. The mounting orientation will
not affect IP 41 compliance.
Installing the Cisco 860, 880, 890 ISR
This section describes the equipment and the procedures for successfully installing the Cisco 860 series,
880 series, and 890 series ISRs, and contains the following sections:
Note
•
Equipment, Tools, and Connections, page 2-39
•
Installing the Cisco 860, 880, and 890 Series Routers, page 2-40
•
Installing the C881G-B/S/V-K9 ISR, page 2-54
•
Installing the C881GW-S/V-A-K9 ISR, page 2-54
•
Installing the C881G-U-K9 ISR, page 2-54
•
Installing the Cisco 880G for 3.7G (HSPA+)/3.5G (HSPA) ISRs, page 2-56
For compliance and safety information, see the Regulatory Compliance and Safety Information
Roadmap that ships with the router and the Regulatory Compliance and Safety Information for Cisco 800
Series Routers.
Warning
All wireless LAN products in the 5.2/5.3GHz band cannot be used outdoors. Use the product only
indoors. Statement 372
Warning
Read the installation instructions before connecting the system to the power source. Statement 1004
Warning
Only trained and qualified personnel should be allowed to install, replace, or service this equipment.
Statement 1030
Warning
Ultimate disposal of this product should be handled according to all national laws and regulations.
Statement 1040
Warning
Do not locate the antenna near overhead power lines or other electric light or power circuits, or
where it can come into contact with such circuits. When installing the antenna, take extreme care
not to come into contact with such circuits, because they may cause serious injury or death. For
proper installation and grounding of the antenna, please refer to national and local codes (for
example, U.S.:NFPA 70, National Electrical Code, Article 810, Canada: Canadian Electrical Code,
Section 54). Statement 1052
Warning
No user-serviceable parts inside. Do not open. Statement 1073
Cisco Integrated Services Router Hardware Installation Guide
2-38
Chapter 2
Installing the Router
Installing the Cisco 860, 880, 890 ISR
Equipment, Tools, and Connections
This section describes the equipment, tools, and connections necessary for installing your Cisco 860
series, 880 series, and 890 series ISRs. It contains the following topics:
•
Items Shipped with your Router, page 2-39
•
Additional Items, page 2-39
•
Connections, page 2-40
•
Ethernet Devices, page 2-40
Items Shipped with your Router
Unpack the box and verify that all items listed on the invoice were shipped with the router.
Table 2-1 lists the items and their quantities that are shipped with each router model.
Table 2-1
Items and Their Quantities That Are Shipped with the Cisco 860 Series, Cisco 880
Series, and Cisco 890 Series ISRs
Item
Cisco 860
Series
Routers
Cisco
860VAE
Series
Routers1
Cisco 880
Series
Routers
Cisco 890
Series
Routers
Straight-through RJ-45 Ethernet cable
1
—
1
1
ADSL RJ-11-to-RJ-11 straight-through cable
—
—
—
1
RJ-11 DSL cable
1
3
n/a
1
4
1
DSL RJ-45-to-dual-RJ-11 breakout cable
—
n/a
15
1
RJ-45-to-DB-9 console cable
1
—
1
1
External 12 VDC power supply adapter
1
1
1
1
1
1
1
1
1
1
1
1
2
AC power supply cable with cable retention clip
Cisco Configuration Professional (Cisco CP) CD
6
1. By default, no cables are shipped with Cisco 860VAE models unless requested through the dynamic configuration tool.
2. DSL = digital subscriber line.
3. Shipped with Cisco 867 models only.
4. Shipped with Cisco 886, 887, 887M, and 886-J models only.
5. Shipped with Cisco 888E models only.
6. Cisco CP is optional by order and available only on some SKUs.
Additional Items
The following items are not shipped with the router but are required for installation:
•
ESD-preventive cord and wrist strap.
•
Screws for mounting the router on a wall:
– Two number-10 wood screws (round- or pan-head) with number-10 washers, or two number-10
washer-head screws, for mounting on a wall stud. The screws must be long enough to penetrate
at least 3/4 in. (20 mm) into the supporting wood or metal wall stud.
Cisco Integrated Services Router Hardware Installation Guide
2-39
Chapter 2
Installing the Router
Installing the Cisco 860, 880, 890 ISR
– Two number-10 wall anchors with washers, for mounting the router on a hollow-wall.
•
Wire crimper for chassis grounding.
•
Wire for connecting the chassis to an earth ground:
– AWG 14 (2 mm2) or larger wire for NEC-compliant chassis grounding.
– AWG 18 (1 mm2) or larger wire for EN/IEC 60950–compliant chassis grounding.
•
Ring terminal with an inner diameter of 1/4 in. (5 to 7 mm), for NEC-compliant chassis grounding.
•
Ethernet cables for connecting to the Fast Ethernet (FE) WAN and LAN ports.
Connections
Obtain a broadband or Ethernet connection from your service provider.
Ethernet Devices
Identify the Ethernet devices that you will connect to the router: hub, servers, and workstations or PCs.
Ensure that each device has a network interface card (NIC) for connecting to Ethernet ports.
•
If you plan to configure the software using Cisco IOS commands through the console port, provide
an ASCII terminal or a PC that is running terminal emulation software to connect to the console port.
•
If you plan to connect a modem, provide the modem and modem cable.
•
If you plan to use the Data BRI port, provide an NT1 device and an ISDN S/T cable.
•
If you plan to use the cable-lock feature, provide a Kensington or equivalent locking cable.
Installing the Cisco 860, 880, and 890 Series Routers
This section describes how to install the Cisco 860 series, 880 series, and 890 series ISRs. These routers
can either be installed on a table top or other flat horizontal surface or be mounted on a wall. The
Cisco 890 series ISRs may be mounted in a rack. This section also describes how to attach WLAN
antennas to the Cisco 890 series routers. This section contains the following topics:
•
Warnings, page 2-40
•
Installing on a Table, page 2-41
•
Mounting on a Wall, page 2-41
•
Installing the Router Ground Connection, page 2-44
•
Installing the FIPS Cover, page 2-44
•
Installing Antennas for Cisco 890 Series, page 2-48
•
Installing Cisco 890 Series in a Rack, page 2-52
Warnings
Warning
This equipment needs to be grounded. Use a green and yellow 12 to 14 AWG ground wire to connect
the host to earth ground during normal use. Statement 242
Cisco Integrated Services Router Hardware Installation Guide
2-40
Chapter 2
Installing the Router
Installing the Cisco 860, 880, 890 ISR
Warning
This equipment must be grounded. Never defeat the ground conductor or operate the equipment in the
absence of a suitably installed ground conductor. Contact the appropriate electrical inspection
authority or an electrician if you are uncertain that suitable grounding is available. Statement 1024
Warning
Read the wall-mounting instructions carefully before beginning installation. Failure to use the
correct hardware or to follow the correct procedures could result in a hazardous situation to people
and damage to the system. Statement 378
Note
•
Do not stack anything on top of the router.
•
Do not cover or obstruct the router vents located on both sides and top of the routers; otherwise,
overheating could occur and cause damage to the router.
•
Place router in ventilated area to avoid local air heating.
Caution
Do not cover or obstruct the router vents located on both sides of the router; otherwise, overheating could
occur and cause damage to the router.
Caution
Do not place anything on top of the router that weighs more than 10 pounds (4.5 kilograms), and do not
stack routers on a desktop. Excessive weight on top of the router could damage the chassis.
Caution
Do not install the router or power supplies next to a heat source of any kind, including heating vents.
Caution
The top surface of the router is hot since heat is dissipated through the top. Do not keep any object in
direct contact with the surface for a prolonged period.
Installing on a Table
To install the router on a table or other flat horizontal surface, firmly place the router on a table or other
horizontal surface. Keep at least 1 inch (2.5 cm) of clear space beside the cooling inlet and exhaust vents.
Connect the chassis to a reliable earth ground. For the chassis ground connection procedures, see the
“Installing Cisco 890 Series in a Rack” section on page 2-52.
Note
Do not place anything on top of the router.
Mounting on a Wall
The Cisco 860 series, 880 series, and 890 series ISRs have mounting holes on the bottom of the chassis
for mounting the unit on a wall or other vertical surface.
Cisco Integrated Services Router Hardware Installation Guide
2-41
Chapter 2
Installing the Router
Installing the Cisco 860, 880, 890 ISR
The mounting holes are bidirectional. You can hang the router with the front bezel facing upward or
downward.
Keep at least 1 inch (2.5 cm) of clear space beside the cooling inlet and exhaust vents.
Tip
When choosing a location for wall-mounting the router, consider cable limitations and wall structure.
To mount the router on a wall, follow these steps:
Step 1
Determine the required distance between mounting holes on the router. Figure 2-37 shows the
wall-mount holes located on the underside of the router.
Note
For most router models, the distance between mounting holes is 8.2 inches (208 mm), as shown
in Figure 2-37. For the Cisco 866 and Cisco 867 models, the distance is 7.85 inches (199 mm).
Verify the required distance before drilling the holes.
Figure 2-37
Wall-mount Holes on the Underside of the Router
8.200 in.
3.673 in.
1
1
231987
5.961 in.
1
Step 2
Wall-mount holes
Insert the screws, with anchors, into the wall. Leave 1/8 inch (0.32 cm) between the screw head and the
wall. See Figure 2-38.
Cisco Integrated Services Router Hardware Installation Guide
2-42
Installing the Router
Installing the Cisco 860, 880, 890 ISR
Step 3
Hang the router on the screw without forcibly pushing towards the wall side. The screw head may
damage the protection wall inside. Place the power adapter on a nearby horizontal surface. See
Figure 2-38.
Figure 2-38
Router Mounted on the Wall
1
1
4
2
231982
Chapter 2
3
Step 4
1
Two number-10 wood screws mounted on the 3
wall
2
Wall-mount holes
4
Horizontal surface on which to place the
power adapter
Distance between the screw head and the wall,
1/8 in. (0.32 cm)
Connect the chassis to a reliable earth ground. For the chassis ground connection procedures, see the
“Installing Cisco 890 Series in a Rack” section on page 2-52.
Cisco Integrated Services Router Hardware Installation Guide
2-43
Chapter 2
Installing the Router
Installing the Cisco 860, 880, 890 ISR
Installing the Router Ground Connection
The router must be connected to a reliable earth ground. Install the ground wire in accordance with local
electrical safety standards.
•
For NEC-compliant grounding, use size 14 AWG (2 mm2) or larger copper wire and a ring terminal
with an inner diameter of 1/4 in. (5 to 7 mm).
•
For EN/IEC 60950–compliant grounding, use size 18 AWG (1 mm2) or larger copper wire.
To install the ground connection, follow these steps:
Step 1
Strip one end of the ground wire to the length required for the ground lug or terminal.
Step 2
Crimp the ground wire to the ground lug or ring terminal, using the wire crimper.
Step 3
Attach the ground lug or ring terminal to the chassis, as shown in Figure 2-39. For a ground lug, use the
two provided screws with captive locking washers. For a ring terminal, use one of the screws provided.
Tighten the screws to a torque of 8 to 10 in-lb (0.9 to 1.1 N-m).
Chassis Ground Connection Using Ring Terminal
231981
Figure 2-39
1
1
Step 4
Ring terminal
Connect the other end of the ground wire to a known reliable earth ground point at your site.
After you install and properly ground the router, you can connect the power wiring, the WAN and LAN
cables, and the cables for administrative access as required for your installation.
Installing the FIPS Cover
To install the FIPS cover in the router, perform these steps:
Cisco Integrated Services Router Hardware Installation Guide
2-44
Installing the Router
Installing the Cisco 860, 880, 890 ISR
Step 1
Remove the four mounting screws of the top cover.
284921
Chapter 2
Cisco Integrated Services Router Hardware Installation Guide
2-45
Chapter 2
Installing the Router
Installing the Cisco 860, 880, 890 ISR
Step 2
Install the left-side FIPS cover, as shown in detail A.
284922
Detail A
Adapter
Plate
Step 3
Rotate and bring into the close position to hinge to the correct hexagon.
Step 4
Place the adapter plate before closing by aligning the mounting holes.
Cisco Integrated Services Router Hardware Installation Guide
2-46
Installing the Router
Installing the Cisco 860, 880, 890 ISR
Secure the FIPS cover with two mounting screws.
Step 6
Install the right-side FIPS cover the same way as the left-side FIPS cover.
Step 7
View after both covers are installed.
284923
Step 5
284924
Chapter 2
Cisco Integrated Services Router Hardware Installation Guide
2-47
Chapter 2
Installing the Router
Installing the Cisco 860, 880, 890 ISR
If the FIPS covers are installed with the rack mount brackets, the adapter plates are not required in the
installation.
284925
Step 8
Installing Antennas for Cisco 890 Series
The Cisco 890 series wireless routers have three reverse-polarity threaded Neill-Concelman (RP-TNC)
connectors on the back panel. The antennas that are shipped with the router are dual-band 2.4-GHz to
5-GHz omnidirectional dipole antennas.
Warning
Note
All wireless LAN products in the 5.2/5.3GHz band cannot be used outdoors. Use the product only
indoors. Statement 372
Before you install the Cisco 890 series wireless router on a table, wall, or rack, connect the antennas to
the back panel. It is difficult to attach the antennas after the router is installed.
Cisco Integrated Services Router Hardware Installation Guide
2-48
Installing the Router
Installing the Cisco 860, 880, 890 ISR
To attach the radio antennas to your wireless router, follow these steps:
Step 1
Manually screw the antennas tight to the RP-TNC connectors on the back of the router.
Figure 2-40
Attaching Antennas to the Router
272486
Chapter 2
Step 2
Orient the antennas. For optimum wireless performance, the antennas should be perpendicular with
respect to the floor.
a.
If the router is being mounted on a desk, orient the antennas straight up.
b.
If the router is being mounted on a wall, orient the antennas perpendicular to the floor, as shown in
Figure 2-41 and Figure 2-42.
Cisco Integrated Services Router Hardware Installation Guide
2-49
Chapter 2
Installing the Router
Installing the Cisco 860, 880, 890 ISR
Antennas Oriented Vertically Up
274774
Figure 2-41
Cisco Integrated Services Router Hardware Installation Guide
2-50
Installing the Router
Installing the Cisco 860, 880, 890 ISR
Figure 2-42
Antennas Oriented Vertically Down
274775
Chapter 2
Cisco Integrated Services Router Hardware Installation Guide
2-51
Chapter 2
Installing the Router
Installing the Cisco 860, 880, 890 ISR
Installing Cisco 890 Series in a Rack
The Cisco 890 series ISRs can be mounted in a rack.
To install a Cisco 890 series ISR in a rack, follow these steps:
Step 1
Remove the screws, as shown in Figure 2-43.
Figure 2-43
Screw Locations
1
1
1
Step 2
Caution
Screws
Using the screws provided, attach the rack-mount brackets to the Cisco 890 series ISR chassis, as shown
in Figure 2-44. Use two screws on each side. Use a number 2 Phillips screwdriver to install the bracket
screws on both sides of the chassis.
Do not over torque the screws. The recommended torque is 6 to 8 in-lb (0.7 to 0.9 N-m).
Cisco Integrated Services Router Hardware Installation Guide
2-52
371427
1
Installing the Router
Installing the Cisco 860, 880, 890 ISR
Figure 2-44
Attaching the Rack-mount Brackets to the Cisco 890 Series ISR
272484
Chapter 2
Caution
Warning
Step 3
Step 4
Chassis installation must allow unrestricted airflow for chassis cooling.
To prevent bodily injury when mounting or servicing this unit in a rack, you must take special
precautions to ensure that the system remains stable. The following guidelines are provided to
ensure your safety:
•
This unit should be mounted at the bottom of the rack if it is the only unit in the rack.
•
When mounting this unit in a partially filled rack, load the rack from the bottom to the top with the heaviest
component at the bottom of the rack.
•
If the rack is provided with stabilizing devices, install the stabilizers before mounting or servicing the unit in
the rack. Statement 1006
Using two screws for each side (supplied with the rack), attach the Cisco 890 series ISR with rack-mount
brackets to a 19-inch rack. Start with the lower pair of screws first, resting the brackets on the lower
screws while you insert the upper pair of screws.
Note
Be sure to leave space above and below each unit in a rack to allow for cooling air circulation.
Note
Do not stack equipment directly above the router. Keep at least 1 rack unit of space above the
router.
Tip
The screw slots in the brackets are spaced to line up with every second pair of screw holes in the
rack. When the correct screw holes are used, the small threaded holes in the brackets line up with
unused screw holes in the rack. If the small holes do not line up with the rack holes, you must
raise or lower the brackets to the next rack hole.
Place the power adapter on a nearby horizontal surface.
Cisco Integrated Services Router Hardware Installation Guide
2-53
Chapter 2
Installing the Router
Installing the Cisco 860, 880, 890 ISR
Step 5
Connect the chassis to a reliable earth ground. For the chassis ground connection procedures, see the
“Installing Cisco 890 Series in a Rack” section on page 2-52.
Installing the C881G-B/S/V-K9 ISR
To install the C881G-B/S/V-K9 ISR, follow the instructions in the “Installing the Cisco 860, 880, and
890 Series Routers” section on page 2-40.
However, the instructions for connecting the 3G card in the hardware installation guide do not apply to
the C881G-B/S/V-K9 ISR because it does not have a slot for adding a SIM card. These are
CDMA/EV-DO based routers and do not require a SIM card.
Installing Antennas
For instructions on installing the antennas for the Cisco 881 routers, please refer to the “Installing
Antennas” section on page 2-54.
Installing the C881GW-S/V-A-K9 ISR
To install the C881GW-S-A-K9 and C881GW-V-A-K9 ISRs, follow the instructions in the “Installing
the Cisco 860, 880, and 890 Series Routers” section on page 2-40 section.
However, the instructions for connecting the 3G card in the hardware installation guide do not apply
because these ISRs do not have a slot for adding a 3G card. Instead, a 3G modem is embedded in the
router.
Installing Antennas
For instructions on installing the antennas for the Cisco 881 routers, please refer to the “Installing
Antennas” section on page 2-54.
Installing the C881G-U-K9 ISR
To install the C881G-U-K9 ISR, follow the instructions in the “Installing the Cisco 860, 880, and 890
Series Routers” section on page 2-40.
However, the instructions for connecting the 3G card in the hardware installation guide do not apply to
the C881G-U-K9 ISR because it does not have a slot for adding a 3G card. Instead, a 3G modem is
embedded in the router.
Installing the SIM Cards
You can install one or two SIM cards into the C881G-U-K9 ISR. Installing two SIM cards lets you take
advantage of the Dual SIM feature, which provides a failover mechanism in case the primary SIM card
fails.
Figure 45 shows the SIM car installation steps.
Cisco Integrated Services Router Hardware Installation Guide
2-54
Installing the Router
Installing the Cisco 860, 880, 890 ISR
Figure 45
SIM Card Installation
B
1
2
A
A
3
B
282316
Chapter 2
4
Cisco Integrated Services Router Hardware Installation Guide
2-55
Chapter 2
Installing the Router
Installing the Cisco 860, 880, 890 ISR
To install the SIM cards, follow these steps:
Step 1
Open the door covering the SIM card slots.
a.
Insert the tip of the screw driver into the upper latch and gently disengage it as shown in the figure.
b.
Remove the door as shown.
Step 2
To insert a SIM card into the SIM 0 slot, hold the SIM card with the contacts facing up as shown and
gently push the card into place until it locks in.
Step 3
To insert a SIM card into the SIM 1 slot, hold the SIM card with the contacts facing down as shown and
gently push the card into place until it locks in.
Step 4
Reattach the door.
a.
Insert the door’s bottom latches as shown.
b.
Insert the door’s upper latch into place as shown.
Installing the Cisco 880G for 3.7G (HSPA+)/3.5G (HSPA) ISRs
To install the C881G+7-K9, C886VAG+7-K9, C887VAG+7-K9, C887VAMG+7-K9, C888EG+7-K9,
C881GW+7-A-K9, C881GW+7-E-K9, C887VAGW+7-A-K9, and C887VAGW+7-E-K9 ISRs, follow
the instructions in the “Installing the Cisco 860, 880, and 890 Series Routers” section on page 2-40.
However, the instructions for connecting the 3G card in the hardware installation guide do not apply
because these ISRs do not have a slot for adding a 3G card. Instead, a 3G modem is embedded in the
router.
Cisco Integrated Services Router Hardware Installation Guide
2-56
CH A P T E R
3
Connecting the Router
This chapter describes how to install the Cisco 860, 880, 890 ISRs and the Cisco 819 ISR.
•
Cisco 810 Series, page 3-1
•
Cisco 860, 880, 890 Series, page 3-8
Cisco 810 Series
Cisco 819 Series
This section describes how to connect Cisco 819 ISRs to Ethernet devices and a network. The section
contains the following topics:
Note
•
Preparing to Connect the Router, page 3-1
•
Connecting a PC, Server, or Workstation, page 3-2
•
Connecting an External Ethernet Switch, page 3-3
•
Connecting a Terminal or PC to the Console Port, page 3-4
•
Connecting a Modem to the Console Port, page 3-5
•
Connecting the AC Adapter, page 3-5
•
Connecting the DC Adapter, page 3-6
•
Verifying Connections, page 3-7
For compliance and safety information, see the Regulatory Compliance and Safety Information
Roadmap that ships with the router and Regulatory Compliance and Safety Information for Cisco 800
Series Routers.
Preparing to Connect the Router
Before you connect the router to the devices, install the router according to the instructions in the
“Installing the Router” section on page 2-22.
Cisco Integrated Services Router Hardware Installation Guide
3-1
Chapter 3
Connecting the Router
Cisco 810 Series
Preventing Damage to the Router
To prevent damage to your router, follow these guidelines when connecting devices to your router:
•
Caution
Turn off power to the devices and to the router until all connections are completed.
Do not turn on the devices until after you have completed all connections to the router.
•
If you must supply your own cable, see the “Cisco 860, 880, 890 Series” section on page A-11 for
cabling specifications. If this appendix does not provide specifications for a particular cable, we
strongly recommend ordering the cable from Cisco.
Connecting a PC, Server, or Workstation
To connect a PC (or other Ethernet devices) to an Ethernet switch port, follow these steps:
Step 1
Connect one end of the yellow Ethernet cable to an Ethernet switch port on the router. See Figure 3-1.
Figure 3-1
Connecting a Server, PC, or Workstation
2
1
245583
3
Step 2
1
Yellow Ethernet cable
2
Ethernet switch port on the router
RJ-45 port on the network interface card
Connect the other end of the cable to the RJ-45 port on the network interface card (NIC) that is installed
in the PC, server, or workstation.
Cisco Integrated Services Router Hardware Installation Guide
3-2
3
Chapter 3
Connecting the Router
Cisco 810 Series
Step 3
Note
(Optional) Connect additional servers, PCs, or workstations to the other Ethernet switch ports.
Use the Cisco Configuration Express to configure the Internet connection settings. See
Cisco Configuration Professional Quick Start Guide for more information.
Connecting an External Ethernet Switch
If more than four PCs in an office must be connected to each other, you can add Ethernet connections to
the router by connecting an external Ethernet switch to the Ethernet switch on the router.
To connect an external Ethernet switch to an Ethernet switch port on the router, perform these steps:
Step 1
Connect one end of the yellow Ethernet cable to an Ethernet switch port on the router. (See Figure 3-2.)
Figure 3-2
Connecting to an Ethernet Switch
1
1
SYSTEM
1X
RPS
MODE
2
3
4
5
6
7
8
9
10
11
245585
3
12
STATUS
1
15X
UTIL
DUPLX
SPEED
1X
2
3
4
5
6
7
8
9
2X
10
11
12
15X
Catalyst 350
16X
2X
1
0 SERIES XL
INLINE POWE
R
16X
2
2
1
Ethernet switch port on the router
3
2
Available port on the external Ethernet switch
Yellow CAT5 Ethernet cable,
RJ-45–to–RJ-45, connecting to an external
Ethernet switch port
Step 2
Connect the other end of the cable to the available port on the Ethernet switch to add additional Ethernet
connections.
Step 3
Turn on the Ethernet switch.
Cisco Integrated Services Router Hardware Installation Guide
3-3
Chapter 3
Connecting the Router
Cisco 810 Series
Connecting a Terminal or PC to the Console Port
Connect a terminal or PC to the Console port either to configure the software by using the CLI or to
troubleshoot problems with the router.
To connect a terminal or PC to the console port on the router and access the CLI, follow these steps:
Step 1
Connect the RJ-45 end of a DB-9-to-RJ-45 serial cable to the RJ-45 Console port on the router.
Figure 3-3 shows the RJ-45 end of the serial cable connected to the Console port on the router.
Figure 3-3
Connecting a Terminal or PC to the Console Port
1
245586
2
1
Step 2
DB-9 connector
Some laptops and PCs do not come with DB-9 serial port connectors and may require a
USB-to-serial port adapter.
To communicate with the router, start a terminal emulator application.
For more information, see the Terminal Emulator Settings, page 3-16, and Applying Correct Terminal
Emulator Settings for Console Connections.
Cisco Integrated Services Router Hardware Installation Guide
3-4
2
Connect the DB-9 end of the DB-9-to-RJ-45 serial cable to the COM port on your laptop or PC.
Note
Step 3
RJ-45 connector to the Console Aux port on
the router
Chapter 3
Connecting the Router
Cisco 810 Series
Connecting a Modem to the Console Port
To connect a modem to the router, follow these steps:
Step 1
Connect the RJ-45 end of the adapter cable to the Console port on the router as shown in Figure 3-4.
Figure 3-4
Connecting a Modem to the Console Port
1
3
4
245587
2
Step 2
Connect the DB-9 end of the console cable to the DB-9 end of the modem adapter.
Step 3
Connect the DB-25 end of the modem adapter to the modem.
Step 4
Make sure that your modem and the router console port are configured for the same transmission speed
(up to 115200 b/s is supported) and support mode control with data carrier detect (DCD) and data
terminal ready (DTR).
Connecting the AC Adapter
Warning
The device is designed to work with TN power systems. Statement 19
Warning
This product relies on the building’s installation for short-circuit (overcurrent) protection. Ensure that
the protective device is rated not greater than: 120VAC, 20A U.S (240VAC, 16 to 20A international).
Statement 1005
Warning
This product requires short-circuit (overcurrent) protection, to be provided as part of the building
installation. Install only in accordance with national and local wiring regulations. Statement 1045
Cisco Integrated Services Router Hardware Installation Guide
3-5
Chapter 3
Connecting the Router
Cisco 810 Series
To connect your Cisco 819 ISR to an AC power outlet, follow these steps:
Step 1
Connect the AC adapter to an AC power outlet.
Step 2
Plug the adapter cord into the router.
Connecting the DC Adapter
Warning
This product relies on the building’s installation for short-circuit (overcurrent) protection. Ensure that
the protective device is rated not greater than 36 VDC, 5A Statement 1005
Warning
This product requires short-circuit (overcurrent) protection, to be provided as part of the building
installation. Install only in accordance with national and local wiring regulations. Statement 1045
Warning
The device is designed to work with TN power systems. Statement 19
To connect the DC power on your Cisco 819 ISR, follow these steps:
Step 1
Connect the black and white lead wires to a 12 VDC source.
The black lead is negative or ground and the white lead is positive. The output cable is 1.3 meters while
the input cable is 1 meter in length. (See Figure 3-5 and Figure 3-6.). For the complete list of supported
power adapters, see the “Supported Power Adapters” section on page A-9.
Figure 3-5
DC Power Supply PWR1-20W-12VDC and PWR1-20W-24VDC
2
1
302470
3
Cisco Integrated Services Router Hardware Installation Guide
3-6
Chapter 3
Connecting the Router
Cisco 810 Series
Figure 3-6
DC Power Supply PWR2-20W-12VDC and PWR2-20W-24VDC
2
1
302438
3
Step 2
1
Black wire (negative)
2
White wire (positive)
3
Adapter
Plug the adapter cord into the router.
Note
The power adapters have 18 AWG wires for the input connection. Tinned bare wires are used for
the input connection as there is no standard established for connector type. Screw terminal
blocks are most often used.
Verifying Connections
To verify that all devices are properly connected to the router, first turn on all the connected devices,
then check the LEDs. To verify router operation, refer to Table 3-1.
For full LED description, see Table 1-42.
Table 3-1
Verifying the Router Operation
Power and Link
LEDs to Check
Normal Patterns
SYS
Yellow
FPGA download is complete.
Green (blinking)
ROMMON is operational.
Off
After powering up, when FPGA is being downloaded (in
ROMMON).
Cisco Integrated Services Router Hardware Installation Guide
3-7
Chapter 3
Connecting the Router
Cisco 860, 880, 890 Series
Table 3-1
Verifying the Router Operation (continued)
Power and Link
LEDs to Check
Normal Patterns
ACT
Green
Network activity on FE Switch ports, GE WAN port, 3G
cellular interface, and serial interfaces.
Off
No network activity.
Cisco 860, 880, 890 Series
This section describes how to connect Cisco 860 series, Cisco 880 series, and Cisco 890 series ISRs to
Ethernet devices, Power over Ethernet (PoE), and a network.
Note
Depending on the features available for your router, some content in this section may not apply to your
router.
The section contains the following topics:
Note
•
Safety Warnings, page 3-9
•
Preparing to Connect the Router, page 3-1
•
Connecting a PC, Server, or Workstation, page 3-2
•
Connecting a Phone, page 3-13
•
Connecting an External Ethernet Switch, page 3-3
•
Connecting the V.92 modem Port, page 3-15
•
Connecting a Terminal or PC to the Console Port, page 3-4
•
Connecting a Modem to the Console Port, page 3-5
•
Connecting the 3G Card, page 3-18
•
Installing the 3G Adapter for Extended Cable/Antenna, page 3-24
•
Connecting a Data BRI Port, page 3-28
•
Connecting an FE Line to an FE WAN Port, page 3-30
•
Connecting a GE Line to an GE WAN Port, page 3-31
•
Connecting an xDSL Line, page 3-31
•
Connecting Power over Ethernet, page 3-34
•
Connecting the AC Adapter, page 3-5
•
Connecting an FXS Line, page 3-39
•
Connecting an FXO Line, page 3-40
•
Connecting a Voice ISDN BRI Line, page 3-42
•
Verifying Connections, page 3-7
For compliance and safety information, see Regulatory Compliance and Safety Information Roadmap
that ships with the router and Regulatory Compliance and Safety Information for Cisco 800 Series
Routers.
Cisco Integrated Services Router Hardware Installation Guide
3-8
Chapter 3
Connecting the Router
Cisco 860, 880, 890 Series
Note
The illustrations in this chapter show a wireless router with antennas attached. Non-wireless routers do
not have antennas or antenna connectors on the back panel. However, the procedures for connecting
devices to the router are the same for both wireless and non-wireless routers.
Safety Warnings
Warning
When installing the product, please use the provided or designated connection cables/power
cables/AC adaptors/batteries. Using any other cables/adaptors could cause a malfunction or a fire.
Electrical Appliance and Material Safety Law prohibits the use of UL-certified cables (that have the
“UL” or “CSA” shown on the cord), not regulated with the subject law by showing “PSE” on the cord,
for any other electrical devices than products designated by CISCO. Statement 371
Warning
Do not work on the system or connect or disconnect cables during periods of lightning activity.
Statement 1001
Warning
This equipment has been designed for connection to TN and IT power systems. Statement 1007
Warning
There is the danger of explosion if the battery is replaced incorrectly. Replace the battery only with
the same or equivalent type recommended by the manufacturer. Dispose of used batteries according
to the manufacturer’s instructions. Statement 1015
Warning
Take care when connecting units to the supply circuit so that wiring is not overloaded. Statement 1018
Warning
To avoid electric shock, do not connect safety extra-low voltage (SELV) circuits to telephone-network
voltage (TNV) circuits. LAN ports contain SELV circuits, and WAN ports contain TNV circuits. Some
LAN and WAN ports both use RJ-45 connectors. Use caution when connecting cables. Statement 1021
Warning
Hazardous network voltages are present in WAN ports regardless of whether power to the unit is OFF
or ON. To avoid electric shock, use caution when working near WAN ports. When detaching cables,
detach the end away from the unit first. Statement 1026
Warning
Only trained and qualified personnel should be allowed to install, replace, or service this equipment.
Statement 1030
Warning
Do not use this product near water; for example, near a bath tub, wash bowl, kitchen sink or laundry
tub, in a wet basement, or near a swimming pool. Statement 1035
Cisco Integrated Services Router Hardware Installation Guide
3-9
Chapter 3
Connecting the Router
Cisco 860, 880, 890 Series
Warning
Never install telephone jacks in wet locations unless the jack is specifically designed for wet
locations. Statement 1036
Warning
Never touch uninsulated telephone wires or terminals unless the telephone line has been
disconnected at the network interface. Statement 1037
Warning
Avoid using a telephone (other than a cordless type) during an electrical storm. There may be a remote
risk of electric shock from lightning. Statement 1038
Warning
To report a gas leak, do not use a telephone in the vicinity of the leak. Statement 1039
Warning
Before opening the unit, disconnect the telephone-network cables to avoid contact with
telephone-network voltages. Statement 1041
Warning
This equipment contains a ring signal generator (ringer), which is a source of hazardous voltage. Do
not touch the RJ-11 (phone) port wires (conductors), the conductors of a cable connected to the RJ-11
port, or the associated circuit-board when the ringer is active. The ringer is activated by an incoming
call. Statement 1042
Warning
Do not locate the antenna near overhead power lines or other electric light or power circuits, or
where it can come into contact with such circuits. When installing the antenna, take extreme care
not to come into contact with such circuits, because they may cause serious injury or death. For
proper installation and grounding of the antenna, please refer to national and local codes (for
example, U.S.:NFPA 70, National Electrical Code, Article 810, Canada: Canadian Electrical Code,
Section 54). Statement 1052
Warning
No user-serviceable parts inside. Do not open. Statement 1073
Warning
Installation of the equipment must comply with local and national electrical codes. Statement 1074
Preparing to Connect the Router
Before you connect the router to the devices, install the router according to the instructions in “Installing
the Cisco 860, 880, 890 ISR” section on page 2-38.
Cisco Integrated Services Router Hardware Installation Guide
3-10
Chapter 3
Connecting the Router
Cisco 860, 880, 890 Series
Preventing Damage to the Router
To prevent damage to your router, follow these guidelines when connecting devices to your router:
•
Caution
Turn off power to the devices and to the router until all connections are completed.
Do not turn on the devices until after you have completed all connections to the router.
•
Connect the color-coded cables supplied by Cisco to the color-coded ports on the back panel.
•
If you must supply your own cable, see “Cable Specifications” section on page A-28 for cabling
specifications. If this appendix does not provide specifications for a particular cable, we strongly
recommend ordering the cable from Cisco.
Cisco Integrated Services Router Hardware Installation Guide
3-11
Chapter 3
Connecting the Router
Cisco 860, 880, 890 Series
Connecting a PC, Server, or Workstation
To connect a PC (or other Ethernet devices) to an Ethernet switch port, follow these steps:
Step 1
Connect one end of the yellow Ethernet cable to an Ethernet switch port on the router.
Figure 3-1 shows a Cisco 888W router connected to a PC.
Figure 3-7
Connecting a Server, PC, or Workstation
2
1
231989
3
1
Yellow Ethernet cable supplied with the router 3
2
Ethernet switch port on the router
Step 2
Connect the other end of the cable to the RJ-45 port on the network interface card (NIC) that is installed
in the PC, server, or workstation.
Step 3
(Optional) Connect additional servers, PCs, or workstations to the other Ethernet switch ports.
Note
Use the Cisco Configuration Express to configure the Internet connection settings. See
Cisco Configuration Professional Quick Start Guide for more information.
Cisco Integrated Services Router Hardware Installation Guide
3-12
RJ-45 port on the network interface card
Chapter 3
Connecting the Router
Cisco 860, 880, 890 Series
Connecting a Phone
To connect an 802.3af-compliant phone to an Ethernet switch port, follow these steps:
Note
A power source must be provided for the phone to function. This can be done in two ways: the phone
can be powered via the PoE function using the PoE enabled Ethernet ports, or by using an external AC
power source connected to the phone.
Step 1
Connect one end of the yellow Ethernet cable to Ethernet switch port 0 or port 1 on the router. Figure 3-8
shows a Cisco 888W router connected to a phone.
Connecting a Phone
270551
Figure 3-8
2
1
3
1
4
GHI
7
1
Yellow Ethernet cable
2
Ethernet switch port 1 on the router
2
ABC
5
JKL
8
3
DEF
6
MNO
9
PQRS
TUV
WXYZ
*
OPER
0
#
3
RJ-45 port on a phone
Cisco Integrated Services Router Hardware Installation Guide
3-13
Chapter 3
Connecting the Router
Cisco 860, 880, 890 Series
Step 2
Connect the other end of the cable to the RJ-45 port on the phone.
Connecting an External Ethernet Switch
If more than four PCs in an office must be connected to each other, you can add Ethernet connections to
the router by connecting an external Ethernet switch to the Ethernet switch on the router.
To connect an external Ethernet switch to an Ethernet switch port on the router, perform these steps:
Step 1
Connect one end of the yellow Ethernet cable to an Ethernet switch port on the router. Figure 3-2 shows
a Cisco 888W router connected to an Ethernet switch.
Figure 3-9
Connecting to an Ethernet Switch
1
1
SYSTEM
1X
RPS
MODE
2
3
4
5
6
7
8
9
10
11
231986
3
12
STATUS
1
15X
UTIL
DUPLX
SPEED
1X
2X
2
3
4
5
6
7
8
9
10
11
12
15X
Catalyst 350
16X
2X
1
0 SERIES XL
INLINE POWE
R
16X
2
2
1
Ethernet switch port on the router
2
Available port on the external Ethernet switch
Yellow CAT5 Ethernet cable,
RJ-45–to–RJ-45, connecting to an external
Ethernet switch port
Step 2
Connect the other end of the cable to the available port on the Ethernet switch to add additional Ethernet
connections.
Step 3
Turn on the Ethernet switch.
Cisco Integrated Services Router Hardware Installation Guide
3-14
3
Chapter 3
Connecting the Router
Cisco 860, 880, 890 Series
Connecting the V.92 modem Port
Warning
Hazardous network voltages are present in WAN ports regardless of whether power to the unit is OFF
or ON. To avoid electric shock, use caution when working near WAN ports. When detaching cables,
detach the end away from the unit first. Statement 1026
To connect the router to your service provide network through the V.92 port, follow these steps:
Step 1
Connect one end of the straight-through R-J11 cable to the V.92 port.
Figure 3-10 shows how to connect the router to the service provide through the V.92 port.
Connecting to Your Service Provider Through the V.92 port
272387
Figure 3-10
1
2
1
Step 2
V.92 port on the router
2
Telephone wall outlet
Connect the other end of the straight through R-J11 cable to an RJ-11 telephone wall outlet.
Cisco Integrated Services Router Hardware Installation Guide
3-15
Chapter 3
Connecting the Router
Cisco 860, 880, 890 Series
Connecting a Terminal or PC to the Console Port
Connect a terminal or PC to the Console Auxiliary (Aux) port either to configure the software by using
the CLI or to troubleshoot problems with the router.
To connect a terminal or PC to the console port on the router and access the CLI, follow these steps:
Connect the RJ-45 end of a DB-9–to–RJ-45 serial cable to the RJ-45 Console Aux port on the router.
Figure 3-3 shows the RJ-45 end of the serial cable connected to the Console Aux port on the router.
Figure 3-11
Connecting a Terminal or PC to the Console Port
231990
Step 1
1
2
1
Step 2
2
DB-9 connector
Connect the DB-9 end of the DB-9–to–RJ-45 serial cable to the to the COM port on your laptop or PC.
Note
Step 3
RJ-45 connector to the Console Aux port on
the router
Some laptops and PCs do not come with DB-9 serial port connectors and may require a
USB-to-serial port adapter.
To communicate with the router, start a terminal emulator application.
Terminal Emulator Settings
Use the following settings for the terminal emulator connection:
•
9600 baud
•
8 data bits, no parity
•
1 stop bit
•
No flow control
Cisco Integrated Services Router Hardware Installation Guide
3-16
Chapter 3
Connecting the Router
Cisco 860, 880, 890 Series
When the terminal emulator establishes communications, the router prompt is displayed.
For more information on terminal emulation settings, see Applying Correct Terminal Emulator Settings
for Console Connections.
Connecting a Modem to the Auxiliary Port
To connect a modem to the router, follow these steps:
Step 1
Connect the RJ-45 end of the adapter cable to the Aux port on the router as shown in Figure 3-4.
Connecting a Modem to the Aux Port
272386
Figure 3-12
1
2
3
4
1
Aux port (RJ-45)
3
DB-9 to DB-25 modem adapter (if required)
2
Light blue console cable
4
Modem
Step 2
Connect the DB-9 end of the console cable to the DB-9 end of the modem adapter.
Step 3
Connect the DB-25 end of the modem adapter to the modem.
Step 4
Make sure that your modem and the router auxiliary port are configured for the same transmission speed
(up to 115200 bits per second [b/s] is supported) and support mode control with data carrier detect
(DCD) and data terminal ready (DTR).
Cisco Integrated Services Router Hardware Installation Guide
3-17
Chapter 3
Connecting the Router
Cisco 860, 880, 890 Series
Connecting the 3G Card
Note
For information on embedded multiband, multiservice WAN modems, see Configuring Cisco EHWIC
and 880G for 3G (EV-DO Rev A) and Configuring Cisco EHWIC and 880G for 3.7G (HSPA+)/3.5G
(HSPA).
Note
The Cisco 880G router does not support online insertion and removal (OIR) of the 3G card. You must
enter the shutdown command on the cellular interface before you remove the 3G card from the router.
To connect and secure the 3G card, follow these steps:
Step 1
Align the 3G card to the 3G express card slot, as shown in Figure 3-13. Keep the card parallel to the
surface and firmly push the card into the slot.
Tip
Holding the 3G card on the flat metal surface makes it easier to align and insert the 3G card.
Note
When inserting the card into the 3G express card slot, you may hear a metal-on-metal sound as
the 3G card rubs against the internal metal cage. The 3G card is designed to fit tightly into the
3G express card slot. Firm pressure may be required to insert the card.
Note
Global System for Mobile Communications (GSM) customers need to insert a SIM card,
provided by their network carrier, into the 3G card.
Cisco Integrated Services Router Hardware Installation Guide
3-18
Connecting the Router
Cisco 860, 880, 890 Series
Figure 3-13
Inserting the 3G Card
4
271473
3
2
3
1
5
6
5
1
3G card with the Cisco logo facing up
4
Screw holes for locking bracket
2
3G express card slot
5
Pin holes for aligning the locking bracket
3
Notches on the 3G card
6
SIM slot (in HSPA1 cards only)
1. HSPA = High-Speed Packet Access.
Step 2
Open the top of the anti-theft locking bracket, as shown in Figure 3-14.
Figure 3-14
Opening the Anti-theft Locking Bracket
Front View
Back View
271474
Chapter 3
1
1
1
Pins on the locking bracket for alignment
Cisco Integrated Services Router Hardware Installation Guide
3-19
Chapter 3
Connecting the Router
Cisco 860, 880, 890 Series
Step 3
Slide the opened locking bracket under the 3G card. The locking bracket should align with the notches
on either side of the 3G card, as shown in Figure 3-15, and the pins on the locking bracket should be
inserted into the corresponding holes in the router.
Figure 3-15
Installing the Locking Bracket
1
2
271726
3
1
3G card
2
Locking bracket
Cisco Integrated Services Router Hardware Installation Guide
3-20
3
Notch on the 3G card
Connecting the Router
Cisco 860, 880, 890 Series
Step 4
Close the locking bracket, as shown in Figure 3-16.
Figure 3-16
Closing the Locking Bracket
1
271580
2
1
Step 5
2
3G card
Locking bracket
Insert the screws, as shown in Figure 3-17, and tighten with a number 2 Phillips screwdriver.
Figure 3-17
Inserting the Screws
4
271476
Chapter 3
1
3
Step 6
4
2
1
3G card
3
Screws
2
Locking bracket
4
Screw holes on the locking bracket
To connect the antenna to the 3G card, insert the antenna connector into the antenna connector receptacle
on the 3G card.
Cisco Integrated Services Router Hardware Installation Guide
3-21
Chapter 3
Connecting the Router
Cisco 860, 880, 890 Series
The antenna connector receptacle may be located on the left, right, or front of the 3G card, depending
on your card.
Note
Figure 3-18 and Figure 3-19 show the antenna connected to the 3G card with an SSMB type plug, and
the antenna with the SMK-TS-9 connector.
Figure 3-18
Antenna connected to the 3G Card with SSMB connector
272653
1
3
2
1
Antenna on a cradle
2
Antenna SSMB connector
3
Antenna connector receptacle1
1. The antenna connector receptacle is located on either the left, right or front of the card for different SKUs. Please locate the
receptacle of your card before plugging in the cable.
Cisco Integrated Services Router Hardware Installation Guide
3-22
Connecting the Router
Cisco 860, 880, 890 Series
Figure 3-19
Antenna with the SMK-TS- 9 Connector
279085
Chapter 3
Original
antenna assembly
SMK-TS-9
connector
Cable
If you are using an extension cable, you must attach the 3G adapter for extended cable antenna to the
body of the router. Depending on the SKU ordered, the adapters come with different connectors.
Table 3-2 lists the different adapters and SKUs supported by each adapter. For instructions on how to
install the adapter, see the “Installing the 3G Adapter for Extended Cable/Antenna” section on
page 3-24. Otherwise, follow Step 7.
Table 3-2
3G Adapters and Supported SKUs
3G Adapter SKU
Description
SKUs Supported
3G-ACC-SMKTS9-TNC 3G adapter for extended cable/antenna PCEX-3G-HSPA-R6,
with an SMK-TS-9 to TNC connector. CISCO881G-G-K9
Use this with the pentaband dipole
indoor antenna
(3G-ANTM-SMKTS9).
3G-ACC-SSMB-TNC
Step 7
3G adapter for extended cable/antenna
with an SSMB to TNC connector. Use
this with the pentaband dipole indoor
antenna shipped with your product.
PCEX-3G-HSPA,
PCEX-3G-HSPA-A,
PCEX-3G-CDMA-S,
PCEX-3G-CDMA-V,
PCEX-3G-CDMA-B,
CISCO881G-A-K9,
CISCO881G-S-K9,
CISCO881G-V-K9
Clean the flat surface to which you will affix the antenna.
Cisco Integrated Services Router Hardware Installation Guide
3-23
Chapter 3
Connecting the Router
Cisco 860, 880, 890 Series
Step 8
Remove the protective tape from the adhesive on the bottom of the antenna cradle, then firmly press the
cradle to the flat surface.
Installing the 3G Adapter for Extended Cable/Antenna
For better signal and reception, if you are using the Cisco 3G Adapter for Extended Cable/Antenna,
3G-ACC-SMKTS9-TNC, follow these steps to install it:
Step 1
Locate and remove the Phillips screw on the left side of the router as shown in Figure 3-20. Keep the
screw aside for Step 4.
Figure 3-20
Locating the Phillips Screw
2
279124
1
2
1
Phillips screw on the left side of router
Cisco Integrated Services Router Hardware Installation Guide
3-24
2
Air vent holes to be aligned with adapter
Connecting the Router
Cisco 860, 880, 890 Series
Step 2
Locate the hooks on the adapter as shown in Figure 3-21.
Figure 3-21
Locating the Hooks on the Adapter
1
279122
1
Step 3
Hooks on the adapter
Align and insert the hooks of the adapter into the air vent holes on the left side router body as shown in
Figure 3-22.
Figure 3-22
Inserting the Hooks
1
1
1
279123
Chapter 3
Hooks aligned and inserted into the router.
Cisco Integrated Services Router Hardware Installation Guide
3-25
Chapter 3
Connecting the Router
Cisco 860, 880, 890 Series
Step 4
Align the circular adapter hole with the hole on the router chassis from where you removed the screw in
Step 1 and use the screw to attach the adapter to the router as shown in Figure 3-23.
Attaching the Adapter
279091
Figure 3-23
Cisco Integrated Services Router Hardware Installation Guide
3-26
Connecting the Router
Cisco 860, 880, 890 Series
Step 5
Connect the extension cable to the 3G card, as described in the “Connecting the 3G Card” section on
page 3-18. The complete assembly is shown in Figure 3-24.
Figure 3-24
Adapter Connected to 3G Card and Router Chassis
1
2
3
5
6
279089
Chapter 3
4
1
Router chassis
4
SSMB or SMK-TS-9 connector
2
3G adapter for extended cable/antenna
5
3G card inserted into the router
3
Cable
6
3G card
Now the adapter is ready for use with the extension cable.
Table 3-3 lists the loss information for the ultra-low-loss (ULL) LMR 400 cables available with the
adapter for the 3G fixed platforms.
Cisco Integrated Services Router Hardware Installation Guide
3-27
Chapter 3
Connecting the Router
Cisco 860, 880, 890 Series
Table 3-3
Note
Cisco Adapter Cables for Use with 3G Fixed Routers
Cisco Product Number
Antenna Adapter
Length
Insertion Loss
Frequency (MHz)
3G-ACC-SSMB-TNC
14.5 inches
0.66 dB
2100
3G-ACC-TS9-TNC
13.5 inches
0.62 dB
2100
Antenna orientation can increase or decrease signal reception due to polarization. Typically, an SP’s
transmitting antenna on the BTS is a vertically polarized omnidirectional antenna, which means the
electromagnetic waves are transmitted from it in a vertical plane. Hence, the receiving antenna needs to
be vertically oriented too in order to receive the best signal. As the angle of the antenna orientation is
changed from vertical to horizontal, only an angular component of the signal is picked up by the antenna.
Therefore, if the antenna orientation is horizontal, the antenna picks up the least signal. The signal is
received by the antenna as a result of it bouncing off of reflective surfaces. Hence, depending on where
the antenna is placed, it may receive different signal strengths. However, the recommended position is
vertical.
For additional information on all the available cables and antennas available for 3G, go to:
http://www.cisco.com/en/US/docs/routers/access/1800/1861/software/feature/guide/mrwlsgsm.html#w
p1262730
Connecting a Data BRI Port
You can connect the Data BRI port to the ISDN service provider as a backup link to the WAN port in
case the primary xDSL (general term referring to various forms of DSL, including global industry
standard symmetrical high-speed DSL [G.SHDSL]) WAN service fails. The Data BRI connection is not
available on the third-generation (3G) models.
The cabling requirements for the ISDN S/T connection are as follows:
Caution
•
You must provide two unshielded Category 5 cables. The first cable connects the NT1 box to the
splitter, and the second cable connects the splitter to the wall jack.
•
There are RJ-45 connectors at both ends of the default orange ISDN S/T cable. However, an
RJ-45–to–RJ-11 ISDN S/T cable is available upon request if the wall jack at the site requires an
RJ-11 connector. Contact your router reseller for the appropriate cable.
Both LAN and WAN ports use RJ-45 connectors. Use caution when connecting cables to these
connectors. To avoid damage to the router, do not connect telephone-network voltage (TNV) circuits
(such as ISDN or DSL circuits) to safety extra-low voltage (SELV) circuits (such as LAN circuits).
Cisco Integrated Services Router Hardware Installation Guide
3-28
Connecting the Router
Cisco 860, 880, 890 Series
To connect the Data BRI port to the ISDN service provider, follow these steps:
Note
Step 1
Although the following procedure shows a Cisco 888W data router, this procedure applies to all
Cisco 880 series router with a Data BRI port.
Connect one end of the orange ISDN S/T cable to the Data BRI port on the router. Figure 3-25 shows a
Data BRI connection.
Figure 3-25
Connecting the Data BRI Port to the ISDN Line
3
1
7
2
231991
Chapter 3
4
6
8
5
9
10
5
1
Data BRI port on the router
6
U-port on the NT1 box
2
ISDN S/T cable
7
xDSL splitter (provided by the xDSL service
provider)
3
Network termination 1 (NT1) box
8
Telephone line port on the splitter
4
S/T port on the NT1 box
9
Telecommunication service port on the
splitter
5
Unshielded CAT 5 cable
10 Wall jack
Step 2
Connect the other end of the orange ISDN S/T cable to the S/T port on the NT1 box.
Step 3
Connect the first unshielded CAT 5 cable from the U-port on the NT1 box to the telephone line port on
the splitter.
Cisco Integrated Services Router Hardware Installation Guide
3-29
Chapter 3
Connecting the Router
Cisco 860, 880, 890 Series
Step 4
Connect the second unshielded Category 5 cable from the telecommunication service port on the splitter
to the wall jack to allow a link to the network service provider.
Connecting an FE Line to an FE WAN Port
To connect the Fast Ethernet (FE) WAN port on the router, follow these steps:
Step 1
Connect one end of the yellow cable to the FE WAN port as shown in Figure 3-26.
Figure 3-26
Connecting the FE WAN Port
1
231992
WAN
FE 4
1
2
3
Internet
Step 2
1
FE WAN port
2
CAT 5 cable
Modem connected to the Internet
Connect the other end of cable to an available port on the modem.
Cisco Integrated Services Router Hardware Installation Guide
3-30
3
Chapter 3
Connecting the Router
Cisco 860, 880, 890 Series
Connecting a GE Line to an GE WAN Port
To connect the Gigabit Ethernet (GE) WAN port on the router, follow these steps:
Step 1
Connect one end of the yellow cable to the GE WAN port as shown in Figure 3-27.
Connecting the GE WAN Port
274493
Figure 3-27
1
2
3
Internet
Step 2
1
GE WAN port
2
CAT 5 cable
3
Modem connected to the Internet
Connect the other end of cable to an available port on the modem.
Connecting an xDSL Line
Warning
Hazardous network voltages are present in WAN ports regardless of whether power to the unit is OFF
or ON. To avoid electric shock, use caution when working near WAN ports. When detaching cables,
detach the end away from the unit first. Statement 1026
Cisco Integrated Services Router Hardware Installation Guide
3-31
Chapter 3
Connecting the Router
Cisco 860, 880, 890 Series
Caution
Cisco Systems DSL WAN Interfaces are tested for compliance with regulatory standards such as FCC
Part 68, ITU-T K.21, IEC 61000-4-5, and CSA/EN/IEC/UL 60950-1. These standards assume Primary
Protection devices protect the Customer Premise Equipment (CPE). These devices are normally installed
by the service provider, local exchange carrier or qualified service person and are located at the telecom
service provider entrance, network interface box, or demarcation point. See Figure 3-28 for the likely
location of the primary protection device. The primary protection device must be suitable for the xDSL
interface employed. Please contact your sales team or qualified service person for further information
and installation.
Caution
To reduce the risk of fire, use only No. 26 AWG or larger (e.g., 24 AWG) UL Listed or CSA Certified
Telecommunication Line Cord.
Warning
Do not use this product near water; for example, near a bath tub, wash bowl, kitchen sink or laundry
tub, in a wet basement, or near a swimming pool. Statement 1035
Warning
Avoid using a telephone (other than a cordless type) during an electrical storm. There may be a remote
risk of electric shock from lightning. Statement 1038
Warning
To report a gas leak, do not use a telephone in the vicinity of the leak. Statement 1039
Warning
There is the danger of explosion if the battery is replaced incorrectly. Replace the battery only with
the same or equivalent type recommended by the manufacturer. Dispose of used batteries according
to the manufacturer’s instructions. Statement 1015
Cisco Integrated Services Router Hardware Installation Guide
3-32
Connecting the Router
Cisco 860, 880, 890 Series
Figure 3-28
Primary Protection Device Location
Telecom Service
Overhead Service
Entrance
Home or Business
Router
Service Utilities Entrance
or Demarcation Point
Network Interface Box/
Network Interface Device/
Station Protector
Note: Primary Protection
may be located Outside
or Inside of Premise
Building Ground Rod connected to
Service entrance and Primary Protection
281392
* Alternative Underground Service Entrance
To connect the router to a global industry standard symmetrical high-speed DSL (G.SHDSL) line,
very-high-speed digital subscriber line 2 (VDSL2) port, or an ADSL2+ line, follow these steps:
Step 1
Connect one end of an RJ-11 (RJ-45 on 880 E models) cable to the port on the router. See Figure 3-29.
Figure 3-29
Connecting the xDSL Line
1
2
232175
Chapter 3
1
Step 2
G.SHDSL port, VDSL2oPOTs port, or
ADSL2+ port
2
DSL wall jack
Connect the other end of the cable to the DSL wall jack.
Cisco Integrated Services Router Hardware Installation Guide
3-33
Chapter 3
Connecting the Router
Cisco 860, 880, 890 Series
Caution
Note
The primary WAN port is designed for an RJ-45 connector only. Damage to the primary WAN port may
occur if a non-RJ-45 connector is inserted.
The DSL line must be provisioned by your service provider and correctly configured so that the LED
shows the carrier detect (CD) status. On Cisco 860VAE routers, check the DSL Link LED.
Connecting Power over Ethernet
Warning
This unit might have more than one power supply connection. All connections must be removed to
de-energize the unit. Statement 1028
Warning
This product must be connected to a power-over-ethernet (PoE) IEEE 802.3af compliant power source
or an IEC60950 compliant limited power source. Statement 353
Figure 3-30 shows how to connect the 48-VDC Power over Ethernet (PoE) power adapter to your router.
The PoE adapter provides power to ports 0 and 1 of the 4-port 10/100 FE switch on the Cisco 880 series
routers and ports 0,1, 2, and 3 of the 8-port 10/100 FE switch on the Cisco 890 series routers.
Note
The router must also be connected to an AC power outlet through a 12-VDC adapter. To connect the
router to an AC outlet, see the“Connecting the AC Adapter” section on page 3-5.
Note
Be sure that the internal PoE is enabled for this connection procedure to work.
Cisco Integrated Services Router Hardware Installation Guide
3-34
Chapter 3
Connecting the Router
Cisco 860, 880, 890 Series
Figure 3-30
Connecting PoE for the Cisco 880 and the Cisco 890 Series Routers
1
4
5
3
2
2
6
231995
4
1
48-VDC PoE input jack
4
AC plug
2
Power cord
5
12-VDC input power-jack plug
3
Power adapter—48 VDC
6
Power adapter—12 VDC
The Cisco 880 series ISRs with embedded WLAN antennas require a single external power supply: a
30-W power supply for non-POE-enabled routers or a 60-W power supply for POE-enabled routers. For
the back panels of some of these routers, see Figure 1-29 and Figure 1-31.
Connecting the AC Adapter
Warning
The device is designed to work with TN power systems. Statement 19
Warning
This product relies on the building’s installation for short-circuit (overcurrent) protection. Ensure that
the protective device is rated not greater than:
120 VAC, 20 A U.S. (240 VAC, 16 to 20 A international). Statement 1005
Warning
This unit might have more than one power supply connection. All connections must be removed to
de-energize the unit. Statement 1028
Note
The Cisco 892FSP utilizes a single 4-pin power connector type. Figure 3-33 shows the pin number
assignment of the Cisco 892FSP Power Adapter Connector.
Cisco Integrated Services Router Hardware Installation Guide
3-35
Chapter 3
Connecting the Router
Cisco 860, 880, 890 Series
To connect your Cisco 860 series, Cisco 880 series, or the Cisco 890FSP ISR to an AC power outlet,
follow these steps:
Step 1
Connect the router to an AC power outlet as shown in Figure 3-31.
To connect the AC power outlet for the Cisco 892FSP router, see Figure 3-32.
Figure 3-31
Connecting the AC Adapter
1
2
3
1
12-VDC plug
3
Power adapter—12 VDC
2
Power cord
4
AC plug
Cisco Integrated Services Router Hardware Installation Guide
3-36
231996
4
Connecting the Router
Cisco 860, 880, 890 Series
Figure 3-32
Connecting the AC Adapter for the Cisco 892FSP
7
GE WAN
6
GE LAN
5
Cisco 892FSP
4
CONSOLE
GE WAN
SFP
RESET
9
8
AUX
8
12VDC
2.5A
1
2
3
1
12-VDC plug
3
Power adapter—12 VDC
2
Power Adapter Cord
4
AC Plug
Figure 3-33
343746
4
Cisco 892FSP, 896VA, 897VA, and 898EA Power Adapter Connector Pin Assignment
Pin 4
Pin 2
Pin 3
Pin 1
284800
Chapter 3
Pin 1
Ground
Pin 3
+12 V
Pin 2
1
Pin 4
NC
NC
1. NC = No Connection.
Cisco Integrated Services Router Hardware Installation Guide
3-37
Chapter 3
Connecting the Router
Cisco 860, 880, 890 Series
Step 2
To secure the power cord to the router, attach the power lock clip to the power cord, slide the clip to the
end of the DC plug, and secure the retaining clip into the router chassis. See Figure 3-34.
Figure 3-34
Securing the Power Cord
3
2
4
270659
1
1
Power lock clip
3
DC plug
2
Power cord
4
Lock holes on either side of the power
connector
Cisco Integrated Services Router Hardware Installation Guide
3-38
Chapter 3
Connecting the Router
Cisco 860, 880, 890 Series
Step 3
Snap the latches into the holes on either side of the power connector. See Figure 3-35.
Figure 3-35
Power Lock Clip Latched Into the Holes on Either Side of the Power Connector
1
4
3
270800
2
1
Power lock clip
3
Power adapter
2
Power cord
4
AC plug
Connecting an FXS Line
Use a standard straight-through RJ-11 modular telephone cable to connect a Foreign Exchange Service
(FXS) port to a telephone or fax machine.
Warning
This equipment contains a ring signal generator (ringer), which is a source of hazardous voltage. Do
not touch the RJ-11 (phone) port wires (conductors), the conductors of a cable connected to the RJ-11
port, or the associated circuit-board when the ringer is active. The ringer is activated by an incoming
call. Statement 1042
Warning
Hazardous network voltages are present in WAN ports regardless of whether power to the unit is OFF
or ON. To avoid electric shock, use caution when working near WAN ports. When detaching cables,
detach the end away from the unit first. Statement 1026
Warning
For connections outside the building where the equipment is installed, the following ports must be
connected through an approved network termination unit with integral circuit protection: FXS.
Statement 1044
Cisco Integrated Services Router Hardware Installation Guide
3-39
Chapter 3
Connecting the Router
Cisco 860, 880, 890 Series
To connect the FXS line, follow these steps:
Step 1
Connect one end of the straight-through RJ-11 cable to the FXS port.
Figure 3-36 shows an FXS line connection.
Figure 3-36
Connecting an FXS Line
1
2
241907
3
Fax machine
or telephone
Step 2
1
FXS port
2
RJ-11 cable
3
RJ-11 port
Connect the other end of the cable to the RJ-11 port on the fax machine or telephone.
Connecting an FXO Line
Use a straight-through RJ-11 cable to connect the FXO voice port to the PSTN or PBX through a
telephone wall outlet.
Cisco Integrated Services Router Hardware Installation Guide
3-40
Connecting the Router
Cisco 860, 880, 890 Series
Warning
Hazardous network voltages are present in WAN ports regardless of whether power to the unit is OFF
or ON. To avoid electric shock, use caution when working near WAN ports. When detaching cables,
detach the end away from the unit first. Statement 1026
To connect the FXO line, follow these steps:
Step 1
Connect one end of the straight-through RJ-11 cable to the FXO port. See Figure 3-37.
Figure 3-37
Connecting an FXO Line
2
1
3
270542
Chapter 3
Step 2
Note
1
FXO port
2
RJ-11 cable
3
Telephone outlet
Connect the other end of the RJ-11 cable to a telephone wall outlet.
If you have specified the use of a private line automatic ringdown (PLAR) off-premises extension (OPX)
connection mode for an FXO voice port (with loop resistance less than 8000 Ohm), you must ensure that
the soft-offhook option is enabled on the port.
Cisco Integrated Services Router Hardware Installation Guide
3-41
Chapter 3
Connecting the Router
Cisco 860, 880, 890 Series
This option allows a stepped offhook resistance during seizure, which avoids overloading the circuit
during offhook in the event that ringing voltage is present on the circuit at the same time as the trunk
seizure. The stepped offhook resistance is initially set to 800 Ohms, then adjusts to 50 Ohms when
ringing voltage is not present.
To enable the soft-offhook command on the port, and to access the connection command with plar opx
syntax, see the Cisco Command Lookup Tool.
Connecting a Voice ISDN BRI Line
Use a straight-through RJ-45 cable to connect the voice BRI port to the ISDN network through a
telephone outlet or other device.
Caution
To prevent damage to the router, be sure to connect the BRI cable to the BRI connector only and not to
any other RJ-45 connector.
To connect the voice BRI line, follow these steps:
Step 1
Connect one end of a straight-through RJ-45–to–RJ-45 cable to the Voice BRI port.
Note
When the interface is configured as NT and is connecting to a TE device, use a crossover cable.
See Table A-27.
Cisco Integrated Services Router Hardware Installation Guide
3-42
Connecting the Router
Cisco 860, 880, 890 Series
Figure 3-38 shows a voice BRI line connection.
Figure 3-38
Connecting a Voice BRI Line
1
2
3
241906
Chapter 3
Step 2
1
Voice BRI port
2
RJ-45 cable
3
Telephone outlet
Connect the other end of the cable to the RJ-45 telephone outlet or other device.
Warning
Invisible laser radiation may be emitted from disconnected fibers or connectors. Do not stare into
beams or view directly with optical instruments. Statement 1051
Warning
Do not stare into the laser beam. Statement 1010
Warning
Invisible laser radiation present. Statement 1016
Cisco Integrated Services Router Hardware Installation Guide
3-43
Chapter 3
Connecting the Router
Cisco 860, 880, 890 Series
Warning
Ultimate disposal of this product should be handled according to all national laws and regulations.
Statement 1040
Warning
Invisible laser radiation may be emitted from the end of the unterminated fiber cable or connector. Do
not view directly with optical instruments. Viewing the laser output with certain optical instruments
(for example, eye loupes, magnifiers, and microscopes) within a distance of 100 mm may pose an eye
hazard. Statement 1056
Warning
Use of controls, adjustments, or performing procedures other than those specified may result in
hazardous radiation exposure. Statement 1057
Warning
Invisible laser radiation may be emitted from disconnected fibers or connectors. Do not stare into
beams or view directly with optical instruments. Statement 1051
1
2
3
4
A
117722
B
1
Sliding latch
3
Bale-clasp latch
2
Swing and slide latch
4
Plastic collar latch
Cisco Integrated Services Router Hardware Installation Guide
3-44
Chapter 3
Connecting the Router
Cisco 860, 880, 890 Series
Verifying Connections
To verify that all devices are properly connected to the router, first turn on all the connected devices,
then check the LEDs. To verify router operation, refer to Table 3-1.
For the full LED descriptions, see the “LEDs” section on page 1-115.
Table 3-4
Verifying the Router Operation
Power and Link
LEDs to Check
Normal Patterns
Power
OK
On when power is supplied to the router.
To servers, PCs,
LAN 0, LAN 1,
workstations, or an LAN 2, or LAN 3
external Ethernet
switch connected to
the LAN ports
(FE01, FE1, FE2, or
FE3)
On when the FE LAN port is physically connected to a
server, PC, workstation, or external Ethernet switch.
To FE WAN line
On when the WAN Ethernet carrier has detected status.
WAN FE4
Blinks when receiving or transmitting data.
2
xDSL CD
Green when the line is connected to the xDSL DSLAM 3.
xDSL Data
Green when receiving or sending data.
Blinks when line is in training mode.
ATM
898EA only
Green when ATM mode is selected.
EFM
898EA only
Green when EFM mode is selected.
To ISDN line
Data BRI LNK
Green when the ISDN line is connected.
Data BRI B1 and
B2
Green when the channel is connected.
WWAN5
Green when service is established.
To xDSL line
3G4
Slow blinking when searching for service.
RSSI6
Amber when service is not established.
Green when signal strength is high.
Off or slow blinking when signal strength is low.
Fast blinking when signal strength is medium.
CDMA
7
Green when service is established.
GSM8
Green when service is established.
To PPP clients
PPP
Green when either a PPPoE10 or PPPoA11 client is running.
To VPN12 tunnel
VPN
Green when a crypto session is running.
9
Cisco Integrated Services Router Hardware Installation Guide
3-45
Chapter 3
Connecting the Router
Cisco 860, 880, 890 Series
Table 3-4
Verifying the Router Operation (continued)
Power and Link
LEDs to Check
Normal Patterns
To wireless LAN
WLAN LINK
Wireless LAN link status:
WLAN 2.4 GHz
WLAN 5.0 GHz
PoE14
PoE 0 (880 and
890 series only)
PoE 1 (880 and
890 series only)
•
Green if at least one client is associated.
•
Off if no client is associated.
Wireless LAN 2.4-GHz status:
•
Green when radio is connected, SSID13 is configured,
signal is being transmitted, and client is associated.
•
Slow blinking when radio is connected, SSID is
configured, and signal is being transmitted.
Wireless LAN 5.0-GHz status:
•
Green when radio is connected, SSID is configured,
signal is being transmitted, and client is associated.
•
Slow blinking when radio is connected, SSID is
configured, and signal is being transmitted.
PoE power status:
•
Green when connected and powered.
•
Amber when there is a fault with the inline power
supply.
PoE 2 (890 series
only)
PoE 3 (890 series
only)
To LAN GE/FE line LAN
(860VAE models
only)
Blinking when there is LAN activity (traffic in either
direction).
To DSL line
(860VAE models
only)
On when DSL WAN mode is selected and DSL training
complete.
DSL LINK
Off when the link is down.
Blinking when DSL WAN mode is selected but incomplete
DSL LinkUp state such as in-training (slow initially, fast
when almost connected), or controller "OFF", or no cable
attached to DSL connector.
Off when the device is powered off; or GE WAN mode is
selected.
DSL ACT
On when the DSL interface is up.
Blinking when there is DSL WAN activity (traffic in either
direction).
Faster blinking when there is heavier traffic.
Off when the device is powered off or the DSL WAN
interface is down.
Cisco Integrated Services Router Hardware Installation Guide
3-46
Chapter 3
Connecting the Router
Cisco 860, 880, 890 Series
Table 3-4
Verifying the Router Operation (continued)
Power and Link
LEDs to Check
Normal Patterns
To WAN GE line
(860VAE models
only)
GE Mode
On when GE WAN mode is selected.
Off when the device is powered off or when DSL WAN
mode is selected.
GE ACT
On when the GE WAN interface is up.
Blinking when there is GE WAN activity (traffic in either
direction).
Off when the device is powered off or when the GE WAN
interface is down.
1. FE = Fast Ethernet.
2. xDSL = General term referring to various forms of DSL, including ADSL (asymmetric digital subscriber line), VDSL
(very-high-data-rate digital subscriber line), and G.SHDSL.
3. DSLAM = digital subscriber line access multiplexer.
4. 3G = Third-Generation.
5. WWAN = wireless WAN.
6. RSSI = Received Signal Strength Indicator.
7. CDMA = code division multiple access.
8. GSM = Global System for Mobile Communications.
9. PPP = Point-to-Point Protocol.
10. PPPoE = PPP over Ethernet.
11. PPPoA = PPP over ATM.
12. VPN = Virtual Private Network.
13. SSID = service set identifier.
14. PoE = Power over Ethernet.
Cisco Integrated Services Router Hardware Installation Guide
3-47
Chapter 3
Cisco 860, 880, 890 Series
Cisco Integrated Services Router Hardware Installation Guide
3-48
Connecting the Router
CH A P T E R
4
Initial Configuration
This chapter provides instructions for initial configuration of the Cisco 819, 860, 880, 890 Series
Integrated Services Routers (ISRs), and contains the following sections:
•
Cisco 810 Series, page 4-1
•
Cisco 860, 880, 890 Series, page 4-2
Cisco 810 Series
Cisco 819 Series
This section provides instructions for initial configuration of the Cisco 819 ISRs. For the initial
configuration, we recommend using Cisco Configuration Professional Express. For instructions on how
to use Cisco Configuration Professional Express to configure the router, see Cisco Configuration
Professional Express User’s Guide.
You may also initially configure your router by using the Cisco IOS command-line interface (CLI) or by
using the setup command facility. To create the initial configuration, the setup command facility prompts
you for basic information about your router and network.
This section contains the following topics:
•
Cisco IOS CLI, page 4-1
•
Setup Command Facility, page 4-1
•
Verifying the Initial Configuration, page 4-2
Cisco IOS CLI
To configure the initial router settings by using the Cisco IOS CLI, you must set up a console connection.
To configure the initial router settings using the Cisco IOS CLI, refer to the Cisco IOS CLI, page 4-2.
For instructions on how to set up a console connection, see the “Connecting a Terminal or PC to the
Console Port” section on page 3-16.
Setup Command Facility
For more information, refer to the “Setup Command Facility” section on page 4-4.
Cisco Integrated Services Router Hardware Installation Guide
4-1
Chapter 4
Initial Configuration
Cisco 860, 880, 890 Series
Verifying the Initial Configuration
For more information, refer to the “Verifying the Initial Configuration” section on page 4-6.
Cisco 860, 880, 890 Series
This section provides instructions for initial configuration of the Cisco 860 series, 880 series, and 890
series ISRs. You may also initially configure your router by using the Cisco IOS command-line interface
(CLI) or by using the setup command facility. To create the initial configuration, the setup command
facility prompts you for basic information about your router and network.
This section contains the following topics:
Note
•
Cisco Configuration Professional Express, page 4-2
•
Cisco IOS CLI, page 4-2
•
Setup Command Facility, page 4-4
•
Verifying the Initial Configuration, page 4-6
•
Initial Configuration of the Wireless Access Point, page 4-7
Some SKUs may not include a default configuration file. If your router does not have a default
configuration file, go to the “Setup Command Facility” section on page 1 to configure the initial router
settings.
Cisco Configuration Professional Express
After you connect the cables and power up the router, we recommend that you use the Cisco
Configuration Professional Express web-based application to configure the initial router settings.
For instructions on how to use Cisco Configuration Professional Express to configure the router, see
Cisco Configuration Professional Express User’s Guide.
Cisco IOS CLI
To configure the initial router settings by using the Cisco IOS CLI, you must set up a console connection.
For instructions on how to set up a console connection, see the “Connecting a Terminal or PC to the
Console Port” section on page 3-16.
To configure the initial router settings using the Cisco IOS CLI, follow these steps:
Step 1
Set up a console connection to your router. The following message is displayed:
...
router con0 is now available
Step 2
Press Return. The following message is displayed:
Cisco Configuration Professional Express (Cisco CP Express) is installed on this device.
This feature requires the one-time use of the username "username1"
with the password "password1." The default username and password have a privilege level of
15.
Cisco Integrated Services Router Hardware Installation Guide
4-2
Chapter 4
Initial Configuration
Cisco 860, 880, 890 Series
Please change these publicly known initial credentials using Cisco CP Express or the Cisco
IOS CLI.
Here are the Cisco IOS commands.
username <myuser> privilege 15 secret 0 <mypassword>
no username username1
Replace <myuser> and <mypassword> with the username and password you want to use.
For more information about Cisco CP please follow the instructions in the QUICK START
GUIDE for your router...
...
User Access Verification
Username:
Step 3
Enter the username username1, and press Return or Enter. The following prompt is displayed:
Password:
Step 4
Enter the password password1, and press Return or Enter. The following prompt is displayed:
Router#
A message is displayed that is similar to the first warning message. The message directs you to change
the username and password.
You are now in privileged EXEC mode.
Note
Step 5
You must change the username and password before you log off the router. You cannot use the
username username1 or password password1 after you log off from this session.
Enter configuration mode using the following commands.
Router#
Router#config t
Router(config)#
Router(config)#username username privilege 15 secret 0 password
Step 6
To change the username and password, enter the following at the prompt:
username username privilege 15 secret 0 password
The username and password are the username and password that you determine.
To continue using the Cisco IOS CLI for initial configuration, see the applicable configuration
procedures in Cisco 860 Series, Cisco 880 Series, and Cisco 890 Series Integrated Services Routers
Software Configuration Guide.
Note
Step 7
Save your configuration changes regularly to avoid losing them during resets, power cycles, or
power outages. Use the copy running-config startup-config command at the privileged EXEC
mode prompt (Router#) to save the configuration to NVRAM.
Verify the initial configuration. See the “Verifying the Initial Configuration” section on page 4-2.
Cisco Integrated Services Router Hardware Installation Guide
4-3
Chapter 4
Initial Configuration
Cisco 860, 880, 890 Series
Setup Command Facility
The setup command facility guides you through the configuration process by prompting you for the
specific information that is needed to configure your system. Use the setup command facility to
configure a hostname for the router, to set passwords, and to configure an interface for communication
with the management network.
To use the setup command facility, you must set up a console connection with the router and enter the
privileged EXEC mode.
Note
For instructions on how to set up a console connection, see the “Connecting a Terminal or PC to
the Console Port” section on page 3-16.
To configure the initial router settings by using the setup command facility, follow these steps:
Step 1
Set up a console connection to your router, and enter privileged EXEC mode. For instructions on how to
enter privileged EXEC mode, see Step 1 through Step 4 in the “Cisco IOS CLI” section on page 4-1.
Step 2
In privileged EXEC mode, at the prompt, enter setup.
yourname# setup
The following message is displayed:
--- System Configuration Dialog --Continue with configuration dialog? [yes/no]:
You are now in the setup command facility.
The prompts in the setup command facility vary, depending on your router model, on the installed
interface modules, and on the software image. The following steps and the user entries (in bold) are
shown as examples only.
Note
Step 3
If you make a mistake while using the setup command facility, you can exit and run the setup
command facility again. Press Ctrl-C, and enter the setup command at the privileged EXEC
mode prompt (Router#). For more information on using the setup command facility, see “The
Setup Command” chapter in Cisco IOS Configuration Fundamentals Command Reference,
Release 12.2T.
To proceed using the setup command facility, enter yes.
Continue with configuration dialog? [yes/no]: yes
Step 4
When the following messages appear, enter yes to enter basic management setup.
At any point you may enter a question mark '?' for help.
Use ctrl-c to abort configuration dialog at any prompt.
Default settings are in square brackets '[]'.
Basic management setup configures only enough connectivity
for management of the system, extended setup will ask you
to configure each interface on the system
Would you like to enter basic management setup? [yes/no]: yes
Cisco Integrated Services Router Hardware Installation Guide
4-4
Chapter 4
Initial Configuration
Cisco 860, 880, 890 Series
Step 5
Enter a hostname for the router (this example uses Router).
Configuring global parameters:
Enter host name [Router]: Router
Step 6
Enter an enable secret password. This password is encrypted (more secure) and cannot be seen when
viewing the configuration.
The enable secret is a password used to protect access to
privileged EXEC and configuration modes. This password, after
entered, becomes encrypted in the configuration.
Enter enable secret: xxxxxx
Step 7
Enter an enable password that is different from the enable secret password. This password is not
encrypted (less secure) and can be seen when viewing the configuration.
The enable password is used when you do not specify an
enable secret password, with some older software versions, and
some boot images.
Enter enable password: xxxxxx
Step 8
Enter the virtual terminal password, which prevents unauthenticated access to the router through ports
other than the console port.
The virtual terminal password is used to protect
access to the router over a network interface.
Enter virtual terminal password: xxxxxx
Step 9
Respond to the following prompts as appropriate for your network.
Configure SNMP Network Management? [yes]:
Community string [public]:
A summary of the available interfaces is displayed.
Step 10
Choose one of the available interfaces for connecting the router to the management network.
Enter interface name used to connect to the
management network from the above interface summary: fastethernet4
Step 11
Respond to the following prompts as appropriate for your network.
Configuring interface FastEthernet4:
Use the 100 Base-TX (RJ-45) connector? [yes]: yes
Operate in full-duplex mode? [no]: yes
Configure IP on this interface? [yes]: yes
IP address for this interface: 172.1.2.3
Subnet mask for this interface [255.255.0.0] : 255.255.0.0
Class B network is 172.1.0.0, 26 subnet bits; mask is /16
Cisco Integrated Services Router Hardware Installation Guide
4-5
Chapter 4
Initial Configuration
Cisco 860, 880, 890 Series
The configuration is displayed:
The following configuration command script was created:
hostname Router
enable secret 5 $1$D5P6$PYx41/lQIASK.HcSbfO5q1
enable password xxxxxx
line vty 0 4
password xxxxxx
snmp-server community public
!
no ip routing
!
interface FastEthernet4
no shutdown
speed 100
duplex auto
ip address 172.1.2.3 255.255.0.0
!
Step 12
Respond to the following prompts. Enter 2 to save the initial configuration.
[0] Go to the IOS command prompt without saving this config.
[1] Return back to the setup without saving this config.
[2] Save this configuration to nvram and exit.
Enter your selection [2]: 2
Building configuration...
Use the enabled mode 'configure' command to modify this configuration.
Press RETURN to get started! RETURN
The user prompt is displayed.
Router>
Step 13
Verify the initial configuration. See the “Verifying the Initial Configuration” section on page 4-2 for
verification procedures.
After the initial configuration file is created, you can use the Cisco IOS CLI to perform additional
configuration.
Verifying the Initial Configuration
To verify that the new interfaces are operating correctly, perform the following tests:
•
To verify that the interfaces and line protocol are in the correct state—up or down—enter the show
interfaces command.
•
To display a summary status of the interfaces configured for IP, enter the show ip interface brief
command.
•
To verify that you configured the correct hostname and password, enter the show configuration
command.
After you complete and verify the initial configuration, you can configure your Cisco router for specific
functions.
Cisco Integrated Services Router Hardware Installation Guide
4-6
Chapter 4
Initial Configuration
Cisco 860, 880, 890 Series
Initial Configuration of the Wireless Access Point
The embedded wireless access point (AP) runs its own IOS. You can initially configure the embedded
wireless AP by using one of the following methods:
•
Cisco Configuration Professional Express
•
Setup command facility on the embedded wireless device
For information on how to do basic wireless configuration on your router see the “Basic Wireless
Device” chapter of the Cisco 860 Series, Cisco 880, and Cisco 890 Series Integrated Services Routers
Software Configuration Guide.
Cisco Integrated Services Router Hardware Installation Guide
4-7
Chapter 4
Cisco 860, 880, 890 Series
Cisco Integrated Services Router Hardware Installation Guide
4-8
Initial Configuration
A P P E N D I X
A
Technical Specifications
This appendix provides specifications for the Cisco 860, 880, 890 Series ISRs, Cisco 819 ISRs, and the
Cisco 812 ISRs:
•
Cisco 810 Series, page A-1
•
Cisco 860, 880, 890 Series, page A-11
Cisco 810 Series
This section contains the following:
•
Cisco 812 Series, page A-1
•
Cisco 819 Series, page A-4
Cisco 812 Series
This section provides specifications for the Cisco 812 Integrated Services Router (ISRs) and contains
the following topics:
Warning
Note
•
Router Specifications, page A-1
•
Mean Time Between Failure Ground Benign Environment, page A-4
Ultimate disposal of this product should be handled according to all national laws and regulations.
Statement 1040
For compliance and safety information, see Regulatory Compliance and Safety Information for
Cisco 800 Series Routers.
Router Specifications
Table A-1 lists the operational limits of the Cisco 812 ISR. Operating the router outside of the limits
specified is not supported.
Cisco Integrated Services Router Hardware Installation Guide
A-1
Appendix A
Technical Specifications
Cisco 810 Series
Table A-1
Cisco 812 ISR Specifications
Description
C812G+7-K9
C812G-CIFI+7-E-K9
C812G-CIFI+7-N-K9
C812G-CIFI-V-A-K9
C812G-CIFI-S-A-K9
(3G only)
(3G + WiFi)
Physical Characteristics
Dimensions (H x W x D)
2.01 x 8.95 x 9.49 inches (51 x 227x 241 mm)
Weight
3.96 lbs (1.8 kg)
Maximum Power Consumption
11 W
Extended Shock-vibe
No
IP41 (with DC adapter)
No
18 W
Environmental Operating Ranges
Operating Temperature and
Altitude
–32 to 104 °F (0 to 40 °C)
Derate max operating temperature 1.5 °C per 1000 ft above 5000 ft
10,000 ft maximum except CCC1 only up to 2000 meters.
Humidity
Maximum 85% non-condensing RH
Ingress Protection Rating
IP 20 per IEC 60529
Standard Safety Certifications
EMC Emissions
EMC Immunity
•
UL 60950-1, 2nd edition
•
CAN/CSA C22.2 No. 60950-1, 2nd edition
•
EN 60950-1, 2nd edition
•
CB to IEC 60950-1, 2nd edition with all group differences and national deviations
•
AS/NZS 60950-1, Edition 1 (Australia and New Zealand)
•
EN55022/CISPR22
•
CFR 47 Part 15
•
ICES003
•
VCCI-V-3
•
AS/NZS CISPR22
•
CNS13438
•
CISPR22
•
CNS13438
•
EN300-386
•
EN61000-3-2
•
EN61000-3-3
•
EN61000-6-1
•
EN55024/CISPR24 (EN61000-4-2, EN61000-4-3, EN61000-4-4, EN61000-4-5,
EN61000-4-6, EN61000-4-11)
•
EN300-386
Cisco Integrated Services Router Hardware Installation Guide
A-2
Appendix A
Technical Specifications
Cisco 810 Series
Table A-1
Cisco 812 ISR Specifications (continued)
C812G+7-K9
C812G-CIFI+7-E-K9
C812G-CIFI+7-N-K9
C812G-CIFI-V-A-K9
C812G-CIFI-S-A-K9
Description
(3G only)
(3G + WiFi)
Radio Immunity
EN301 489-1, EN 301 489-7, and EN301 489-24
Transportation/Storage Conditions
Temperature
–40 to158 °F (–40 to 70°C)
Humidity
5–95%
Altitude
4570 m (15,000 ft)
AC Power Adapter
Power Source
100–240 VAC
In-ceiling Plenum
No
IP41
No
Extended Shock-vibe
No
Maximum Power Consumption
25 W
Maximum Output Power Rating
20 W
Operating Temperature
–13 to 140 °F (–25 to 60 °C)
PoE+ Splitter
Power Source
PoE+ (IEEE802.3at Class 4)
In-ceiling Plenum
Yes
IP41
No
Extended Shock-vibe
No
Maximum Power Consumption
25 W
Maximum Output Power Rating
20 W
Operating Temperature
–13 to 140 °F (–25 to 60 °C)
Embedded WiFi Antenna
Frequency Range
—
2.4–2.5 Ghz
4.9–5.875 Ghz
Peak Gain
—
4 dBi (2.4 GHz)
6 dBi (5.875 Ghz)
Voltage Standing Wave Ratio
—
2.5:1 maximum for all bands
Nominal Impedance
—
50 ohms
1. Routers shipped in People’s Republic of China.
Cisco Integrated Services Router Hardware Installation Guide
A-3
Appendix A
Technical Specifications
Cisco 810 Series
Mean Time Between Failure Ground Benign Environment
Table A-2 lists the Mean Time Between Failure (MTBF) values for Cisco 812 ISRs. The MTBF is
calculated based on the Ground Benign condition. The values may be adjusted based on the different
router usage.
Table A-2
MTBF Values
SKUs
MTBF (hours)
C812G-CIFI-V-A-K9
210,000
C812G-CIFI-S-A-K9
C812G-CIFI+7-E-K9
280,000
C812G-CIFI+7-N-K9
C812G+7-K9
340,000
Cisco 819 Series
This section provides router, port, cabling specifications, and power adapters for the Cisco 812 ISRs and
contains the following topics:
Warning
Note
•
Router Specifications, page A-4
•
Mean Time Between Failure Ground Benign Environment, page A-8
•
Supported Power Adapters, page A-9
Ultimate disposal of this product should be handled according to all national laws and regulations.
Statement 1040
For compliance and safety information, see the Regulatory Compliance and Safety Information
Roadmap that was shipped with the router and Regulatory Compliance and Safety Information for
Cisco 800 Series Routers.
Router Specifications
Table A-1 lists the operational limits of the Cisco 819 ISR. Operating the router outside of the limits
specified is not supported. For the complete list of SKUs available for each Cisco 819 ISRs, see the
“SKU Information” section on page 1-14.
Cisco Integrated Services Router Hardware Installation Guide
A-4
Appendix A
Technical Specifications
Cisco 810 Series
Table A-3
Cisco 819 ISR Specifications
Hardened Design
Specification
Non-Hardened Design
Specifications
(Cisco 819HG and Cisco
819HG-4G ISRs)
(Cisco 819G and Cisco
819G-4G ISRs)
(C819HGW and C819HWD ISRs)
1.73 x 7.7 x 8.1 in
1.67 x 7.7 x 7.2 in
1.73 x 7.7 x 9.0 in
(44 x 196 x 206 mm)
(42 x 196 x 183 mm)
(44 x 196 x 229 mm)
Weight
3.3 lb (1.5 kg)
2.3 lb (1.0 kg)
3.4 lb (1.54 kg)
Maximum Power
Consumption
11 W
Hardened Design Specifications
Description
Physical Characteristics
Dimensions (H x W x D)
20 W
Environmental Operating Ranges
Operating Temperature and –13 to 140°F
Altitude
(–25 to 60°C)
32 to 104°F
–13 to 140°F
(0 to 40°C)
(–25 to 60°C)
Derate max operating temperature 1.5°C per 1000 feet above 5000 ft
10,000 ft maximum
Humidity
Maximum 95%
non-condensing RH
Maximum 85%
non-condensing RH
Maximum 95% non-condensing
RH
Ingress Protection Rating
IP 41 per IEC 60529 for
Vertical Falling Water,
Pollution Degree 3
IP 20 per IEC 60529
IP 41 per IEC 60529 for Vertical
Falling Water, Pollution Degree 3
Humidity
Non-condensing Relative Humidity: 5% to 95%
Pollution
Pollution 3 for Dust
Military Standard
MIL-STD-810G Method 514.6: Procedure 1 Category 4, Secured Cargo - Common Carrier
Environmental Tests
MIL-STD-810G Method 514.6: Procedure 1 Category 20, Ground Vehicles
MIL-STD-810G Method 516.6. Procedure 1, Functional Shock
MIL-STD-810G Method 516.6. Procedure 5, Crash Hazard
MIL-STD-810G Method 516.6. Procedure 6, Bench Handling
Vibration and Shock
(Railway Vehicles)
EN61373 Functional Random Vibe - Category 1, Class B
EN61373 Simulated Non-op Long-life Vibe - Category 1, Class B
EN61373 Non-op Shock, Class B
Heavy-Duty Vehicle
Applications
SAE J1455 Operating Random Vibe, Cab Mounted Truck
SAE J1455 Operating Sinusoidal Vibe, Category 3
SAE J1455 Non-operating Sinusoidal Vibe, Category 3
SAE J1455 Handling Drop Test
Certifications
Cisco Integrated Services Router Hardware Installation Guide
A-5
Appendix A
Technical Specifications
Cisco 810 Series
Table A-3
Cisco 819 ISR Specifications (continued)
Hardened Design
Specification
Non-Hardened Design
Specifications
(Cisco 819HG and Cisco
819HG-4G ISRs)
(Cisco 819G and Cisco
819G-4G ISRs)
Hardened Design Specifications
Description
(C819HGW and C819HWD ISRs)
UL 60950-1, 2nd edition;
CAN/CSA C22.2 No. 60950-1, 2nd
edition, EN 60950-1, 2nd edition;
CB to IEC 60950-1, 2nd edition
with all group differences and
national deviations; S/NZS
60950-1, first edition
(Australia/New Zealand)
Standard Safety
Certifications
UL 60950-1, 2nd edition; CAN/CSA C22.2 No. 60950-1,
2nd edition, EN 60950-1, 2nd edition; CB to IEC
60950-1, 2nd edition with all group differences and
national deviations
EMC Emissions
EN55022/CISPR22, CFR 47 Part 15, ICES003, VCCI-V-3, AS/NZS CISPR22, CNS13438,
CISPR22, CNS13438, EN300-386, EN61000-3-2, EN61000-3-3, and EN61000-6-1
EMC Immunity
EN55024/CISPR24, (EN61000-4-2, EN61000-4-3, EN61000-4-4, EN61000-4-5,
EN61000-4-6, EN61000-4-11), and EN300-386
Radio Immunity
EN301 489-1, EN 301 489-7, and EN301 489-24
Transportation/Storage Conditions
Temperature
–40 to158°F (–40 to 70°C)
–40 to185°F
(–40 to 85°C)
Humidity
5–95%
Altitude
4570 m (15,000 ft)
Router AC Power Adapter
1
Input Voltage
85–264 VAC
100–240 VAC nominal
Maximum Power
Consumption
25 W
Maximum Output Power
Rating
20 W
(5 VDC, 4 Amps)
Router DC Power Adapter
Input Voltage
12 VDC nominal
PWRx-20W-12VDC (10 VDC to 36 VDC operating range)
24 VDC nominal
PWRx-20W-24VDC (18 VDC to 75 VDC operating range)
Maximum Power
Consumption
25 W
Maximum Output Power
Rating
20 W
(5 VDC, 4 Amps)
Cisco Integrated Services Router Hardware Installation Guide
A-6
Appendix A
Technical Specifications
Cisco 810 Series
Table A-3
Cisco 819 ISR Specifications (continued)
Hardened Design
Specification
Non-Hardened Design
Specifications
Description
(Cisco 819HG and Cisco
819HG-4G ISRs)
(Cisco 819G and Cisco
819G-4G ISRs)
Altitude
Operating: –500 to 10,000 ft, de-rating operating temperature 1°C per 1,000 feet
Hardened Design Specifications
(C819HGW and C819HWD ISRs)
Non-operating: –1,000 to 30,000 ft
Cable Length
Input cable: 1 m
Output cable: 1.3 m
Inrush Current
50 A @ 25°C
Temperature
Operating: –30 to 60°C, still air condition
Non-operating: –40 to 85°C
Humidity
Operating: 10% to 95%, non-condensing
Non-operating: 10% to 95%, non-condensing
Thermal Shock
Operating: –20 to 60°C at 0.5°C per minute
Non-operating: –40 to 85°C with change over time between 2 and 3 minutes.
Vibration
Operating: 0.41 grms from 3 to 500 Hz with spectral break points of 0.0005 g2/Hz at 10 Hz
and 200 Hz and 5 dB/octave roll off at each end; 2 hours per axis.
Non-Operating: 1.12 grms from 3 to 500 Hz with spectral break points of 0.0065 g2/Hz at 10
Hz and 100 Hz and 5 dB/octave roll off at each end; 30 minutes per axis.
Shock
Half sine (operating):
Duration = <2ms
Velocity = 2.11m/s
Number of shocks: a series of 6 shocks one on each side
Trapezoidal shock (non-operating):
Duration = 12 to 25 ms
Number of shocks: a series of 6 shocks one on each side
Martek Railway Power Adapters2
Nominal Input Voltages
—
—
24 V
52 V
72 V
In-ceiling Plenum
—
—
No
IP 65
—
—
Yes
Extended Shock-vibe
—
—
Yes
EN50155 (EN61373) and RIA20
Maximum Power
Consumption
—
—
25 W
Maximum Output Power
Rating
—
—
20 W
Operating Temperature
—
—
–13 to 140°F
(–25 to 60°C)
Cisco Integrated Services Router Hardware Installation Guide
A-7
Appendix A
Technical Specifications
Cisco 810 Series
Table A-3
Cisco 819 ISR Specifications (continued)
Hardened Design
Specification
Non-Hardened Design
Specifications
(Cisco 819HG and Cisco
819HG-4G ISRs)
(Cisco 819G and Cisco
819G-4G ISRs)
Hardened Design Specifications
Description
(C819HGW and C819HWD ISRs)
Antenna (Diversity and Antenna 3G-ANTM1919D)
Antenna Dimensions
7.63 x 0.94 x 0.63 in (19.38 x 2.39 x 1.60 cm)
Frequency Range
806 to 960 MHz and 1710 to 2170 MHz
Gain
0 decibels relative to isotropic (dBi) (806 to 960 MHz) and 0 dBi (1710 to 2170 MHz)
Maximum Power
25 W
Connector
TNC male
Voltage Standing Wave
Ratio
< 2.5:1
Nominal Impedance
50 ohms
1. AC Power Adapter is not IP 41 rated. Installation must include protection of the adapter and power plug from water.
2. Contact Martek Power directly for details.
Mean Time Between Failure Ground Benign Environment
Table A-4 lists the Mean Time Between Failure (MTBF) values for Cisco 819 ISRs. The MTBF is
calculated based on the Ground Benign condition. The values may be adjusted based on the different
router usage.
Table A-4
MTBF Values
SKUs
MTBF (hours)
Cisco 819HG and Cisco 819G ISRs
C819HG-U-K9
380,000
C819G-U-K9
C819HG+7-A-K9
420, 000
C819HG+7-K9
C819G+7-A-K9
C819G+7-K9
C819HG-S-K9
C819HG-V-K9
C819HG-B-K9
C819G-S-K9
C819G-V-K9
C819G-B-K9
Cisco 819HGW, Cisco 819HWD, and Cisco 819H ISRs
Cisco Integrated Services Router Hardware Installation Guide
A-8
280, 000
Appendix A
Technical Specifications
Cisco 810 Series
Table A-4
MTBF Values (continued)
SKUs
MTBF (hours)
C819HGW-S-A-K9
220,000
C819HGW-V-A-K9
C819HGW+7-E-K9
293,000
C819HGW+7-N-K9
C819HGW+7-A-A-K9
C819HWD-E-K9
630,000
C819HWD-A-K9
C819H-K9
1,000,000
Cisco 819HG-4G and Cisco 819G-4G ISRs
C819HG-4G-V-K9
214,000
C819G-4G-V-K9
C819HG-4G-A-K9
226,000
C819G-4G-A-K9
C819HG-4G-G-K9
293,000
C819G-4G-G-K9
Supported Power Adapters
Table A-5 and Table A-6 list the supported power adapters for Cisco 819 ISRs. The PWR1 AC and DC
adapters uses molex connector while PWR2 uses barrel-type connector.
Table A-5
Cisco 819G ISR Power Adapters
C819G-4G-A-K9
C819G-4G-V-K9
C819G-4G-G-K9
C819G+7-K9
C819G-B-K9
C819G-S-K9
C819G-U-K9
C819G-V-K9
Power Adapter
Nominal Input
Range
(4G LTE SKUs)
(3GSKUs)
PWR1-20W-AC
100–240 VAC
—
Yes
PWR2-20W-AC
100–240 VAC
Yes
—
PWR1-20W-12VDC
12 VDC
—
Yes
PWR2-20W-12VDC
12 VDC
Yes
—
PWR1-20W-24VDC
24 VDC
—
Yes
PWR2-20W-24VDC
24 VDC
Yes
—
Martek MBRH 0500-B/Q21
24 VDC
—
Yes
Martek MBRH 0500-C/Q21
52 VDC
—
Yes
Martek MBRH 0500-D/Q21
72 VDC
—
Yes
Cisco Integrated Services Router Hardware Installation Guide
A-9
Appendix A
Technical Specifications
Cisco 810 Series
Table A-5
Cisco 819G ISR Power Adapters
C819G-4G-A-K9
C819G-4G-V-K9
C819G-4G-G-K9
C819G+7-K9
C819G-B-K9
C819G-S-K9
C819G-U-K9
C819G-V-K9
Power Adapter
Nominal Input
Range
(4G LTE SKUs)
(3GSKUs)
Martek MBRH 0500-D/2Q21
24 VDC
Yes
Yes
Martek MBRH 0500-D/2Q21
52 VDC
Yes
Yes
Martek MBRH 0500-D/2Q21
72 VDC
Yes
Yes
Martek MBRH 0500-D/2Q21
110 VDC
Yes
Yes
Martek MBRH 0500-B/Q22
24 VDC
Yes
—
Martek MBRH 0500-C/Q22
52 VDC
Yes
—
Martek MBRH 0500-D/Q22
72 VDC
Yes
—
Martek MBRH 0500-D/2Q22
24 VDC
Yes
Yes
Martek MBRH 0500-D/2Q22
52 VDC
Yes
Yes
Martek MBRH 0500-D/2Q22
72 VDC
Yes
Yes
Martek MBRH 0500-D/2Q22
110 VDC
Yes
Yes
Table A-6
Cisco 819H ISR Power Adapters
C819HG+7-K9 C819HGW-S-A-K9
C819HG-4G-A-K9 C819HG-B-K9 C819HGW-V-A-K9
C819HG-4G-V-K9 C819HG-S-K9 C819HGW+7-E-K9
C819HWD-E-K9
C819HG-4G-G-K9 C819HG-U-K9 C819HGW+7-N-K9
C819HG-V-K9 C819HGW+7-A-A-K9 C819HWD-A-K9
C819H-K9
Power Adapter
Nominal Input
Range
(4G LTE SKUs)
(3G SKUs)
(3G + WiFi SKUs)
(WiFi SKUs)
(Serial SKU)
PWR1-20W-AC
100–240 VAC —
Yes
—
—
—
PWR2-20W-AC
100–240 VAC Yes
—
Yes
Yes
Yes
PWR1-20W-12VDC 12 VDC
—
Yes
—
—
—
PWR2-20W-12VDC 12 VDC
Yes
—
Yes
Yes
Yes
PWR1-20W-24VDC 24 VDC
—
Yes
—
—
—
PWR2-20W-24VDC 24 VDC
Yes
—
Yes
Yes
Yes
Martek MBRH
0500-B/Q21
24 VDC
—
Yes
—
—
—
Martek MBRH
0500-C/Q21
52 VDC
—
Yes
—
—
—
Martek MBRH
0500-D/Q21
72 VDC
—
Yes
—
—
—
Cisco Integrated Services Router Hardware Installation Guide
A-10
Appendix A
Technical Specifications
Cisco 860, 880, 890 Series
Table A-6
Cisco 819H ISR Power Adapters (continued)
C819HG+7-K9 C819HGW-S-A-K9
C819HG-4G-A-K9 C819HG-B-K9 C819HGW-V-A-K9
C819HG-4G-V-K9 C819HG-S-K9 C819HGW+7-E-K9
C819HWD-E-K9
C819HG-4G-G-K9 C819HG-U-K9 C819HGW+7-N-K9
C819HG-V-K9 C819HGW+7-A-A-K9 C819HWD-A-K9
C819H-K9
Nominal Input
Range
(4G LTE SKUs)
(3G SKUs)
(3G + WiFi SKUs)
(WiFi SKUs)
(Serial SKU)
Martek MBRH
0500-D/2Q21
24 VDC
Yes
Yes
Yes
Yes
Yes
Martek MBRH
0500-D/2Q21
52 VDC
Yes
Yes
Yes
Yes
Yes
Martek MBRH
0500-D/2Q21
72 VDC
Yes
Yes
Yes
Yes
Yes
Martek MBRH
0500-D/2Q21
110 VDC
Yes
Yes
Yes
Yes
Yes
Martek MBRH
0500-B/Q22
24 VDC
Yes
—
Yes
Yes
Yes
Martek MBRH
0500-C/Q22
52 VDC
Yes
—
Yes
Yes
Yes
Martek MBRH
0500-D/Q22
72 VDC
Yes
—
Yes
Yes
Yes
Martek MBRH
0500-D/2Q22
24 VDC
Yes
Yes
Yes
Yes
Yes
Martek MBRH
0500-D/2Q22
52 VDC
Yes
Yes
Yes
Yes
Yes
Martek MBRH
0500-D/2Q22
72 VDC
Yes
Yes
Yes
Yes
Yes
Martek MBRH
0500-D/2Q22
110 VDC
Yes
Yes
Yes
Yes
Yes
Power Adapter
Cisco 860, 880, 890 Series
This section provides router, port, and cabling specifications for the Cisco 860 series, Cisco 880 series,
and Cisco 890 series ISRs. It contains the following topics:
•
Router Specifications, page A-12
•
Wireless Access Point, page A-22
•
FE and GE Port Pinouts, page A-23
•
Console and Auxiliary Port Connector Pinouts, page A-24
•
FXS and FXO Port Connector Pinouts, page A-24
•
VDSL2 Port Connector Pinouts, page A-24
•
ADSL2+ Port Connector Pinouts, page A-25
•
V.92 Port Connector Pinouts, page A-25
Cisco Integrated Services Router Hardware Installation Guide
A-11
Appendix A
Technical Specifications
Cisco 860, 880, 890 Series
Warning
•
G.SHDSL Port Connector Pinouts, page A-25
•
Data BRI Port Connector Pinouts, page A-26
•
Voice ISDN BRI Interface Pin Numbers and Functions, page A-27
•
SFP Port Connector Pinouts, page A-27
•
Cable Specifications, page A-28
Ultimate disposal of this product should be handled according to all national laws and regulations.
Statement 1040
Note
For compliance and safety information, see Regulatory Compliance and Safety Information Roadmap
that was shipped with the router and Regulatory Compliance and Safety Information for Cisco 800 Series
Routers.
Note
The product has some color variation on the Power Pin. This will not impact product performance or
reliability.
Router Specifications
This sections contains the following:
•
All Models Except Cisco 860VAE Series, page A-12
•
Cisco 860VAE Series, page A-14
•
Cisco 860VAE-W-A-K9, Cisco 860VAE-W-E-K9, and Cisco 860VAE-POE-W-A-K9 Series,
page A-15
•
Cisco 870 Series, page A-16
•
Cisco 880 Series, page A-17
•
Cisco 880G Series 3G Wireless Integrated Services Router, page A-19
•
Cisco 880VA Series, page A-19
•
Cisco 890 Series, page A-21
All Models Except Cisco 860VAE Series
Table A-7 lists the system specifications for all models except the Cisco 860VAE series routers.
Cisco Integrated Services Router Hardware Installation Guide
A-12
Appendix A
Technical Specifications
Cisco 860, 880, 890 Series
Table A-7
Router Specifications
Design Specification
(all models except
Cisco 860VAE series)
Description
Physical Dimensions
Dimensions with antenna and rubber
feet (H x W x D)
1.9 x 12.8 x 10.4 in.
Weight (not including desktop power
supply)
5.5 lb (2.5 kg), maximum
Environmental Operating Ranges
Nonoperating temperature
–4 to 149°F (–20 to 65°C)
Nonoperating humidity
5 to 95% relative humidity
Nonoperating altitude
0 to 15,000 ft (4570 m)
Operating temperature
32 to 104°F (0 to 40°C)
Operating humidity
10 to 85% relative humidity
Operating altitude
0 to 10,000 ft (3000 m)
Acoustic
Acoustic: Sound Pressure
(Typical/Maximum) for single fan units
Low speed 31.4 dBa
High speed 44.1 dBa
Acoustic: Sound Power
(Typical/Maximum) for dual fan units
Low speed 38.9 dBA
High speed 51.7 dBa
Router Power Adapter
Input voltage
100 to 240 VAC Nominal
Input frequency
47 to 63 Hz
Power output
60 W, maximum
Output voltages
+12 VDC
Inline Power-over-Ethernet Adapter
Input voltage
85 to 264 VAC
Input frequency
47 to 63 Hz
Power output
80 W, maximum
Output voltage
–48 VDC
Cisco Integrated Services Router Hardware Installation Guide
A-13
Appendix A
Cisco 860, 880, 890 Series
Cisco 860VAE Series
Table A-8 lists the system specifications for the Cisco 860VAE series routers.
Table A-8
Router Specifications
Description
Design Specification
Cisco 860VAE series
Physical Dimensions
Dimensions with antenna and rubber
feet (H x W x D)
1.75 x 9.5 x 9 in.
Weight (not including desktop power
supply)
3.3 lb (1.5 kg)
The total weight depends on
customer-selected options.
Environmental Operating Ranges
Nonoperating temperature
–4 to 149°F (–20 to 65°C)
Nonoperating humidity
5 to 95% relative humidity
Nonoperating altitude
0 to 15,000 ft (4570 m)
Operating temperature
32 to 104°F (0 to 40°C)
Operating humidity
10 to 85% relative humidity
Operating altitude
0 to 10,000 ft (3000 m)
Acoustic
Acoustic: Sound Pressure
(Typical/Maximum) for single fan units
N/A, no fan
Acoustic: Sound Power
(Typical/Maximum) for dual fan units
N/A, no fan
Router Power Adapter
Input voltage
100 to 240 VAC Nominal
Input frequency
47 to 63 Hz
Power output
30 W, maximum
Output voltages
+12 VDC
Inline Power-over-Ethernet Adapter
Input voltage
not supported
Input frequency
Power output
Output voltage
AC Adapter for Cisco 867VAE
AC Adapter
PWR-30W-AC
Environmental Operating Ranges
Nonoperating temperature
–40 to 85°C
Nonoperating humidity
10% to 95%, non condensing
Cisco Integrated Services Router Hardware Installation Guide
A-14
Technical Specifications
Appendix A
Technical Specifications
Cisco 860, 880, 890 Series
Table A-8
Router Specifications (continued)
Design Specification
Cisco 860VAE series
Description
Operating temperature
-5 to 45° C
Operating humidity
10% to 90%, non condensing
Cisco 860VAE-W-A-K9, Cisco 860VAE-W-E-K9, and Cisco 860VAE-POE-W-A-K9 Series
Table A-9 lists the system specifications for the Cisco 860VAE-W-A-K9, Cisco 860VAE-W-E-K9, and
Cisco 860VAE-POE-W-A-K9 series routers.
Table A-9
Technical Specifications
Description
Specification
Physical Dimensions
Enclosure
9.5 x 9 x 1.75 in. (W x D x H)
Storage Environment
Temperature
-25 C to +70 C
Altitude
4570 m (15000 ft)
Humidity
5–95% Relative Humidity
Operating Environment
Temperature
0 C to +40 C
Altitude
3000 m (10000 ft)
Humidity
10–85% Relative Humidity
Maximum temperature of
enclosure surface
No higher than 70 C when the ambient
temperature is 40 C
Acoustic
Sound Pressure
N/A—Convection cooled, no fan
Power Supply
External power supply
C866VAE-W-E-K9, C867VAE-W-A-K9,
C867VAE-W-E-K9 models:
Input: 100–240 VAC, Frequency range
50–60 Hz
Output: 12 VDC, 2.5 A, 30 W
C867VAE-POE-W-A-K9 model:
Input: 100–240 VAC, Frequency range
50–60 Hz
Output: 12 VDC, 5 A, 60 W
Inline Power-over-Ethernet (PoE): C867VAE-POE-W-A-K9 Model Only
IEEE 802.3af compliant
Wireless LAN
Cisco Integrated Services Router Hardware Installation Guide
A-15
Appendix A
Cisco 860, 880, 890 Series
Table A-9
Technical Specifications
Description
Specification
Radio technology
IEEE 802.11n draft 2.0 standard compliant.
Backward compatible with 802.11b/g.
Operating Frequency
2.4 GHz radio band
Bandwidth
20 MHz
Channels
Country-specific:
America SKU(-W-A): Channels 1–11
Europe SKU(-W-E): Channels 1–13
Cisco 870 Series
Table A-12 lists the system specifications for the Cisco 870 series routers.
Table A-10
Router Specifications
Description
Design Specification
Physical Dimensions
Optional external PoE adapter dimensions
•
H x W x D = 2.00 x 10.25
x 8.50 in. (50.8 mm x
260.4 mm x 215.9.9 mm)
(nonwireless models)
•
H x W x D = 2.00 x 10.25
x 9.13 in. (50.8 mm x
260.4 mm x 231.9 mm)
(wireless models with
antenna connectors,
excludes antennae)
•
Weight: 2.10 lb (0.954 kg)
maximum
•
H x W x D = 1.13 x 4.00 x
10.25 in. (28.9 x 101.6 x
260.4 mm) (cables
included)
•
H x W x D = 1.13 x 4.00 x
4.25 in. (28.9 x 101.6 x
108 mm) (cables not
included)
•
Weight = 0.32 lb (0.143
kg)
Environmental Operating Ranges
Nonoperating temperature
-4 to 149°F (-20 to 65°C)
Nonoperating humidity
5 to 95 percent relative
humidity (noncondensing)
Cisco Integrated Services Router Hardware Installation Guide
A-16
Technical Specifications
Appendix A
Technical Specifications
Cisco 860, 880, 890 Series
Table A-10
Router Specifications (continued)
Description
Design Specification
Nonoperating altitude
0 to 15,000 ft (0 to 4570m)
Operating temperature
32 to 104°F (0 to 40°C)
Operating humidity
10 to 85%, relative humidity
(noncondensing)
Operating altitude
0 to 10,000 ft (0 to 3000m)
Power Supply
AC input voltage
100 to 240 VAC
Frequency
50 to 60 Hz
Maximum output power
26W
Output voltages
5 and 12V
Optional external Inline PoE adapter
specifications
802.3af compliant (Mid-span
power delivered via pins 4,5,7
& 8)
AC Input Voltage
100 to 240 VAC
Frequency
50 to 60 Hz
AC Input Current
1A maximum
Maximum output power
80W
Output voltage
48 VDC
Cisco 880 Series
Table A-12 lists the system specifications for the Cisco 880 series routers.
Cisco Integrated Services Router Hardware Installation Guide
A-17
Appendix A
Cisco 860, 880, 890 Series
Table A-11
Router Specifications
Description
Design Specification
Physical Dimensions
Nonwireless models (H x W x D):
• 1.9 x 12.8 x 9.8 in. (48 x 325 x 249 mm)
(includes rubber feet)
•
1.75 x 12.8 x 9.8 in. (44 x 325 x 249 mm)
(without rubber feet)
Wireless models (H x W x D):
External Power Supply
•
1.9 x 12.8 x 10.4 in. (48 x 325 x 264 mm)
(includes rubber feet)
•
1.75 x 12.8 x 10.4 in. (44 x 325 x 264 mm)
(without rubber feet; excludes antennas)
•
Weight: 5.5 lb (2.5 kg) maximum
Universal 100 to 240 VAC input; 60W, 12 VDC
output
Router Power Specifications
AC input voltage
100 to 240 VAC
Frequency
50 to 60 Hz
Maximum output power
60W
Output voltages
12 VDC
Optional internal PoE with
external adapter
Maximum output power
80W
External output voltage
48 VDC
Environmental Operating
Ranges
Nonoperating temperature
-4 to 149°F (-20 to 65°C)
Nonoperating humidity
5 to 95% relative humidity (noncondensing)
Nonoperating altitude
0 to 15,000 ft (0 to 4570m)
Operating temperature
•
At sea level: 32 to 104°F (0 to 40°C)
•
Up 10,000 ft: 32 to 77°F (0 to 25°C)
•
Derating 2.7°F/10000 ft (1.5°C/1000 ft)
Operating humidity
10 to 85% relative humidity (noncondensing)
Operating altitude
0 to 10,000 ft (0 to 3000m)
Cisco Integrated Services Router Hardware Installation Guide
A-18
Technical Specifications
Appendix A
Technical Specifications
Cisco 860, 880, 890 Series
Cisco 880G Series 3G Wireless Integrated Services Router
Table A-12 lists the system specifications for the Cisco 880G series 3G Wireless Integrated Services
routers.
Table A-12
Router Specifications
Description
Design Specification
Physical Dimensions
Nonwireless models
•
H x W X D = 1.9 x 12.8 x
9.8 in. (48 x 325 x 249
mm) (includes rubber feet)
•
H x W X D = 1.75 x 12.8 x
9.8 in. (44 x 325 x 249
mm) (without rubber feet)
•
Weight: 5.5 lb (2.5 kg)
maximum
Environmental Operating Ranges
Nonoperating temperature
-4 to 149°F (-20 to 65°C)
Nonoperating humidity
5 to 95 percent relative
humidity (noncondensing)
Nonoperating altitude
0 to 15,000 ft (0 to 4570m)
Operating temperature
32 to 104°F (0 to 40°C)
Operating humidity
10 to 85%, relative humidity
(noncondensing)
Operating altitude
0 to 10,000 ft (0 to 3,000m)
Power Supply
External Power Supply
Universal 100- to 240-VAC
input; 60W, 12-VDC output
Router Power Specifications
AC Input voltage
100 to 240 VAC
Input frequency
50 to 60 Hz
Power output
60W
Output voltages
12 VDC
Optional internal PoE with external
adapter
Maximum output power
80W
Output voltage, external
48 VDC
Cisco 880VA Series
Table A-12 lists the system specifications for the Cisco 880VA series routers.
Cisco Integrated Services Router Hardware Installation Guide
A-19
Appendix A
Cisco 860, 880, 890 Series
Table A-13
Router Specifications
Description
Design Specification
Physical Dimensions
Nonwireless models:
• H x W x D = 1.9 x 12.8 x 9.8 in. (48
x 325 x 249 mm) (includes rubber
feet)
•
H x W x D = 1.75 x 12.8 x 9.8 in. (44
x 325 x 249 mm) (without rubber
feet)
Wireless models:
• H x W x D = 1.9 x 12.8 x 10.4 in. (48
x 325 x 264 mm) (includes rubber
feet)
•
H x W x D = 1.75 x 12.8 x 10.4 in. (44
x 325 x 264 mm) (without rubber
feet; excludes antennas)
•
Weight: 5.5 lb (2.5 kg) maximum
Environmental Operating Ranges
Nonoperating temperature
-4 to 149°F (-20 to 65°C)
Nonoperating humidity
5 to 95% relative humidity
(noncondensing)
Nonoperating altitude
0 to 15,000 ft (0 to 4570m)
Operating temperature
•
At sea level: 32 to 104°F (0 to 40°C)
•
Up 10,000ft: 32 to 77 °F (0 to 25°C)
•
Derating 2.7°F/10000 ft (1.5°C
[304.8m])
Operating humidity
10 to 85% relative humidity
(noncondensing)
Operating altitude
0 to 10,000 ft (0 to 3000m)
Power Supply
AC input voltage
100 to 240 VAC
Frequency
50 to 60 Hz
Maximum output power
60W
Output voltages
12 VDC
Optional internal PoE with
external adapter
•
Maximum output power: 80W
•
External output voltage: 48 VDC
Cisco Integrated Services Router Hardware Installation Guide
A-20
Technical Specifications
Appendix A
Technical Specifications
Cisco 860, 880, 890 Series
Cisco 890 Series
Table A-12 lists the system specifications for the Cisco 890 series routers.
Table A-14
Router Specifications
Description
Design Specification
Physical Dimensions
Cisco 891, 892, and 892F
Nonwireless models:
• H x W x D = 1.9 x 12.8 x 9.8 in. (4.8 x
32.5 x 24.9 cm) (includes rubber feet)
•
H x W x D = 1.75 x 12.8 x 9.8 in. (4.5 x
32.5 x 24.9 cm) (without rubber feet)
Wireless models:
• H x W x D = 1.9 x 12.8 x 10.4 in. (4.8 x
32.5 x 26.4 cm) (includes rubber feet)
Cisco 892FSP, 896VA, 897VA,
898EA and 891F
•
H x W x D = 1.75 x 12.8 x 10.4 in. (4.5
x 32.5 x 26.4 cm) (without rubber feet;
excludes antennas)
•
Weight: 5.5 lb (2.5 kg) maximum
•
H x W x D =1.82 x 12.71 x 9.78 in. (4.62
x 32.28 x 24.84 cm) (includes rubber
feet)
•
H x W x D = 1.75 x 12.71 x 9.78 in.
(4.45 x 32.28 x 24.84 cm) (without
rubber feet)
Environmental Operating Ranges
Nonoperating temperature
-4 to 149°F (-0 to 65°C)
Nonoperating humidity
5 to 95% relative humidity (noncondensing)
Nonoperating altitude
0 to 15,000 ft (0 to 4570m)
Operating temperature
32 to 104°F (0 to 40°C)
Operating humidity
10 to 85% relative humidity
(noncondensing)
Operating altitude
0 to 10,000 ft (0 to 3000m)
Power Supply
External Power Supply
AC input voltage
Universal 100 to 240 VAC
Frequency
50 to 60 Hz
Maximum output power
60W
Output voltages
12 VDC
Cisco Integrated Services Router Hardware Installation Guide
A-21
Appendix A
Technical Specifications
Cisco 860, 880, 890 Series
Table A-14
Router Specifications (continued)
Description
Design Specification
Optional POE
External output voltage
•
Separate 80W POE power supply for
Cisco 891 and 892 ISRs
•
Single 125W power supply required for
Cisco 896, 897, 898 and 891F for router
and PoE
48 VDC
Power Supply
Table A-15 lists the maximum input values for the power supply used with the Cisco 860, 880, 890 series
ISRs.
Table A-15
Maximum Input Values for the power supply used with Cisco 860, 880, 890 series ISRs
Power Supply Unit
100 Volt
240 Volt
30 W
1 Ampere
0.5 Ampere
60 W
1.5 Ampere
0.7 Ampere
Wireless Access Point
Table A-16 lists the specifications for the wireless access point (AP).
Table A-16
Wireless Access Point Specifications
Description
Design Specification
Radio technology
IEEE 802.11n draft 2.0 standard compliant. 2x3
MIMO1 radio. Backward compatible with
802.11b/g and 802.11a (Cisco 890 series routers).
Operating frequency
Cisco 860 series and 880 series ISRs
2.4-GHz radio band
Cisco 890 series ISRs
2.4 and 5-GH radio bands
Channels
Country-specific 20 and 40 MHz
PHY Data rate
802.11b up to 11 Mb/s
802.11g up to 54 Mb/s
802.11n up to 300 Mb/s
1. MIMO = Multiple Input/Multiple Output.
Cisco Integrated Services Router Hardware Installation Guide
A-22
Appendix A
Technical Specifications
Cisco 860, 880, 890 Series
FE and GE Port Pinouts
Table A-17 describes the RJ-45 connector pinouts for Fast Ethernet (FE) ports with Power over Ethernet
(PoE). Some models support PoE using an optional module, and some models do not support PoE. For
ports that do not support PoE, pins 4, 5, 7, and 8 are not connected.
•
Cisco 860VAE and 860VAE-K9 ISRs do not support PoE.
•
Cisco 880 series ISRs can include an optional PoE module that provides power to 802.3af-compliant
devices connected to FE ports 0 and 1.
•
Cisco 890 series ISRs can include an optional PoE module that provides power to 802.3af-compliant
devices connected to FE ports 0, 1, 2, and 3.
Table A-17
Ethernet FE LAN Port Pinouts
Pin
Function
1
RX+1
2
RX–
3
TX+2
4
PoE—optional
5
PoE—optional
6
TX–
7
PoE—optional
8
PoE—optional
1. RX = Receive
2. TX = Transmit
Table A-18 describes the RJ-45 connector pinouts for the Gigabit Ethernet (GE) ports of the Cisco
860VAE and 860VAE-K9 ISRs.
Table A-18
Ethernet GE Port Pinouts
Pin
GE Signal
(LAN and WAN)
1
Tx A+1
2
Tx A-
3
Rx B+2
4
Tx C+
5
Tx C-
6
Rx B-
7
Rx D+
8
Rx D-
1. TX = Transmit
2. RX = Receive
Cisco Integrated Services Router Hardware Installation Guide
A-23
Appendix A
Cisco 860, 880, 890 Series
Console and Auxiliary Port Connector Pinouts
Table A-19 lists the pinouts for the console and auxiliary port connectors.
Table A-19
Console and Auxiliary Port Connector Pinouts
RJ-45 Pin
Function
1
RTS
2
DTR
3
TXD
4
GND
5
GND
6
RXD
7
DSR
8
CTS
FXS and FXO Port Connector Pinouts
Table A-20 lists the FXS and FXO connector pinouts.
Table A-20
FXS and FXO Connector Pinouts (RJ-11-to-RJ-45)
Pin
Signal
1
NC
2
NC
3
TIP
4
RING
5
NC
6
NC
VDSL2 Port Connector Pinouts
Table A-21 lists the VDSL2 connector pinouts.
Table A-21
VDSL2 Connector Pinouts (RJ-11-to-RJ-45)
RJ-11 Pin
Function
1
Unused
2
Unused
3
TIP
4
RING
Cisco Integrated Services Router Hardware Installation Guide
A-24
Technical Specifications
Appendix A
Technical Specifications
Cisco 860, 880, 890 Series
Table A-21
VDSL2 Connector Pinouts (RJ-11-to-RJ-45) (continued)
RJ-11 Pin
Function
5
Unused
6
Unused
ADSL2+ Port Connector Pinouts
Table A-22 lists the ADSL2+ connector pinouts.
Table A-22
ADSL2+ Connector Pinouts (RJ-11)
RJ-11 Pin
Function
1
Unused
2
Unused
3
TIP
4
RING
5
Unused
6
Unused
V.92 Port Connector Pinouts
Table A-23 lists the V.92 connector pinouts.
Table A-23
V.92 Connector Pinouts (RJ-11-to-RJ-45)
RJ-11 Pin
Function
1
Unused
2
Unused
3
TIP
4
RING
5
Unused
6
Unused
G.SHDSL Port Connector Pinouts
Table A-24 lists the pinouts for the symmetrical high-speed DSL (G.SHDSL) WAN port for two-pair
products, including the following router model(s):
•
C888
Cisco Integrated Services Router Hardware Installation Guide
A-25
Appendix A
Technical Specifications
Cisco 860, 880, 890 Series
Table A-24
G.SHDSL WAN Port Pinouts for Two-Pair Products
Pin
Function
1
Unused
2
TIP (Port1)
3
TIP (Port0)
4
RING (Port0)
5
RING (Port1)
6
Unused
Table A-25 lists the pinouts for the symmetrical high-speed DSL (G.SHDSL) WAN port for four-pair
products, including the following router models:
•
C888E
•
C888EW
•
C888EA
Table A-25
G.SHDSL WAN Port Pinouts for Four-Pair Products
Pin
Function
1
TIP (Port1)
2
RING (Port1)
3
TIP (Port2)
4
TIP (Port0)
5
RING (Port0)
6
RING (Port2)
7
TIP (Port3)
8
RING (Port3)
Data BRI Port Connector Pinouts
Table A-26 lists the pinouts for the Data BRI port.
Table A-26
Data BRI Port Pinouts
Pin
Function
1
Unused
2
Unused
3
TXP
4
RXP
5
TXN
6
TXN
Cisco Integrated Services Router Hardware Installation Guide
A-26
Appendix A
Technical Specifications
Cisco 860, 880, 890 Series
Table A-26
Data BRI Port Pinouts (continued)
Pin
Function
7
Unused
8
Unused
Voice ISDN BRI Interface Pin Numbers and Functions
Table A-27 lists the interface pin numbers and functions for the voice ISDN BRI port.
Table A-27
Interface Pin Numbers and Functions
ISDN BRI NT/TE Card
NT Interface1
TE Interface2
Pin 3/T+
Pin 3/R+
Pin 3/T+
Pin 4/R+
Pin 4/T+
Pin 4/R+
Pin 5/R-
Pin 5/T-
Pin 5/R-
Pin 6/T-
Pin 6/R-
Pin 6/T-
1. Use a straight-through cable for NT interfaces.
2. Use a crossover cable for TE interfaces.
SFP Port Connector Pinouts
Table A-28 lists the pinouts for the SFP port.
Table A-28
SFP Port Pinouts
Pin
Function
1
TX Ground
2
TX Fault
3
TX disable
4
Module definition 2
5
Module definition 1
6
Module definition 0
7
Rate Select
8
Loss of signal
9
Receiver ground
10
Receiver ground
11
Receiver ground
12
Inverted received data out
13
Received data out
14
Receiver ground
15
Receiver power
Cisco Integrated Services Router Hardware Installation Guide
A-27
Appendix A
Technical Specifications
Cisco 860, 880, 890 Series
Table A-28
SFP Port Pinouts (continued)
Pin
Function
16
Transmitter power
17
Transmitter ground
18
Transmit data in
19
Inverted transmit data in
20
Transmitter ground
Cable Specifications
This section provides specifications for the following Ethernet cables:
•
Straight-through cable
•
Crossover cable
Because of the autocrossover (autosensing) function, both straight-through and crossover cables can be
used for the Ethernet LAN port.
Ethernet Cable Specifications
Table A-29 lists the specifications that apply to both straight-through and crossover Ethernet cables.
Table A-29
Ethernet Cable Specifications
Type
Category
10BASE-T
Category 3 or 5
100BASE-T
Category 5 or higher
1000BASE-T
Category 5 or higher
Maximum Cable Length
The maximum length for the Ethernet cables that connect equipment to the router is 328 feet
(100 meters). This length is also the maximum distance between the router and the equipment connected
to it.
Cisco Integrated Services Router Hardware Installation Guide
A-28