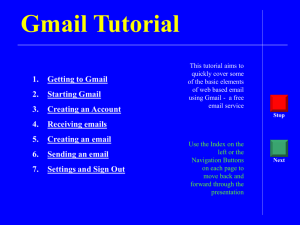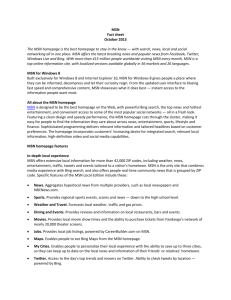hotmail
advertisement

Hotmail Tutorial 1. Getting to Hotmail 2. Starting Hotmail 3. Creating an Account 4. Starting Hotmail 5. Receiving emails 6. Creating an email 7. Sending an email 8. Settings and Sign Out This tutorial aims to quickly cover some of the basic elements of web based email using msn Hotmail a free email service Stop Use the Index on the left or the Navigation Buttons on each page to move back and forward through the presentation Next Getting To msn Hotmail Index Stop Previous Type www.msn.com.au into the address bar of your browser. This will take you to the ninemsn site Note: the address will appear as http://ninemsn.com.au When at the msn site click on the “Hotmail" icon to begin Next Starting Your Mail Index Stop Previous Next If you have an account, type your “Windows Live ID” and “Password” in here and then click the “Sign In” button If you do NOT have an account, click on the “Sign Up” button Creating an Account (1) Index Stop Previous Next Fill in the required information Tip: Use the TAB key on the keyboard to move to the next box This will be your msn name (ID) and will form part of your email address. It will also allow you to access other msn services such as msn Messennger, Xbox Live, Sky Drive etc. When you have entered a name click on the “Check Availability” button Creating an Account (2) Index Stop Previous Next It is possible that the name you have chosen may be unavailable If it is not available you can either: a) choose one of the suggested names by clicking on the name or b) try typing another name Tip: choose carefully because this will be the name of your email address Click the “Check Availability” button again until you find an available name Creating an Account (3) Here we have tried a few alternatives until we have found the name “petbur15” to be available You will now need to create a password for your account Tip: try to think of a password that you will easily remember Index Stop Previous Next Creating an Account (4) Index Stop Previous Next As you type your password, msn will tell you whether your password is weak or strong You will need to type a password with a minimum of 5 characters, preferably a combination of letters and numbers. For security purposes, the characters that you type will not be visible Tip: write down your password straight away so you don’t forget it You will need to re-type your password to verify that you typed it correctly the first time Creating an Account (5) Index Stop Previous Next If you do not have, or do not want to enter an “Alternative email” you can click on the “Or choose a security question for password reset” option Click on the “selector arrow” for the drop down menu to appear and then select a question by moving your mouse over it and then clicking Tip: This is required to recover either your password or account name should you ever forget either of these Type your answer in the “Secret Answer” box Creating an Account (6) Index Stop Previous Next Click in the “First name” box and type in your first name Then, in the next box, type your last name Tip: for security reasons do not use your real surname – instead, use the first 3 or 4 letters or make something up Continue to complete the rest of the information required Tips: - Make sure you select Australia in “Country/region” box - Again, for security reasons feel free to make this information up - Uncheck this box if you do not want to receive emails from this source Creating an Account (7) Index Stop Previous Next You will need to complete the Verification process This is required to ensure that you are actually a real person completing the form This involves typing the distorted characters in the image into the box beneath Click on “Audio code” if you find the writing too hard to understand Tip: Be careful to type the characters correctly otherwise your submission will be rejected and you may have to fill the entire form again. Finally, when you are sure everything is alright - Click the “I accept” button Creating an Account (8) Index Stop Previous Next If your application is rejected like this example, don’t worry. This often happens on the first attempt. MSN will highlight, in red writing, the parts which need to be corrected The verification characters are sometimes hard to recognise. They are meant to be difficult to recognise for security reasons. Don’t worry, just try typing them again. Note: the verification characters will change upon every re-try. Starting Hotmail Index Stop Previous Next This is the “Control Panel” when you log in. It allows you to go to the various services offered by MSN Click on “Inbox” to go to your msn Hotmail account Receiving emails Click on "Inbox" to view a “list” of emails you have received Index Stop Previous Next This row of options will help you “manage” your emails These are the emails you have received. They can be opened by clicking on any of the text Note: any darkened text indicates that the email has not yet been opened. Creating an email (1) Click on the “New” button (from previous screen), to create a new email Index Stop Previous Insert the Subject (or Title) of your email in this space Start writing your email by clicking in this area Next Creating an email (2) Use the “Save Draft” button if you need to leave an unfinished email to complete later Click on “Spell Check” to word check your email Index Stop Previous Next Click on “Attachments” to add any documents you wish to send with your email Use this row of buttons to format your email Sending an email Index Stop Previous Next Click the “Send” button when you have completed and checked everything Insert the email address of the person/s you wish to send an email Tip: Do this at the very end to ensure that you do not accidentally send the email before you have finished Use the “Cc” and “Bcc” buttons to add other recipients for your email Tip: these are available by clicking the button in the top right hand corner Settings and Sign Out Index Stop Previous Next It is wise to click on the "Sign Out" option when you are certain you are finished, especially if you are on a public computer Click on the “Options” button to modify your email settings Previous Stop Index