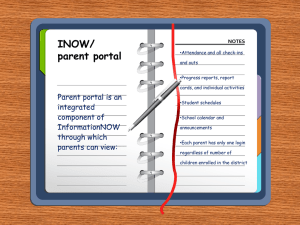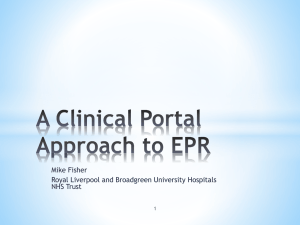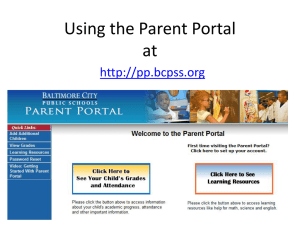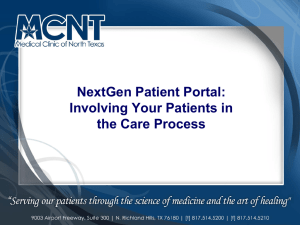Portal and patient engagement
advertisement

Presented by: HCN Clinical Operations Team Topic Page Top Reasons to have and use the Patient Portal 3 Sample Portal Websites 4 Portal 101 6 Meaningful Use and Practice Portal 12 Patient Engagement 29 Patient Portal Report in POMIS 31 2 1. Less phone calls received / Less paper messages 2. Provides an additional way of communication for the patient. 3. Patient can register and complete health questionnaires online prior to appointment. 4. Easy access to their clinical information 5. Requirement for Meaningful Use 3 4 5 Portal 101 6 From PI Screen: 1. Click on Reports from the menu screen. 2. Select Letters/Labels 3. Select Patient Portal Letter 4. Select Run and View/Print the letter 7 8 1. Select Register at the Top of the Screen 2. Create a login ID and Password (6-15 characters long) 3. Assign challenge questions/answers 9 1. Select the “I have seen physician before” option 2. Input PIN# provided on the PIN Letter. 3. Click on Verify 10 Patients have the ability to register to become a patient of your Center. 11 CORE MEASURE 7: 12 Once verified, patient now has access to view their clinical information. Satisfies Meaningful Use CORE MEASURE 7: Patient Electronic Access Required fields to display are: • Allergies, • Lab Results, • Plan of Care • Problems, • Procedures, • Social History, • Vital Signs, • Chart Summary • Chart Access History 13 From this tab, patients can: • View a complete report of their medical summary, • Download the summary to their computer • Send it as an attachment (PDF & XML) 14 • Provides a channel for patients to communicate with the Center: All of these options, sends a message to the delegate folders in Secure Messaging. (Must use Sage Payment Solutions for this option) 15 16 1. Patient clicks on Medical History Questionnaire 2. Patient completes Medical History Questionnaire 3. Patient is provided a report and submits to Center. 17 1. Patient clicks on Medical History Questionnaire 18 • From POMIS: – Communication – Secure Messaging – Delegate Login • From EHR: – From My Day, click on the Secure Message icon – Delegate Login It is very important to make sure the User logs in as the Delegate since they will not see any email messages on the initial inbox since it’s the personal inbox of the user! 19 All received messages should be replied with. Click on Send, once ready to submit a response. • Check [cc chart] to save a copy of the message in Chart 20 Click the Action button to each email. • If an Appointment request is received, the Action option will be Make Appointment • If a Patient Registration request is received, the Action option will be Register • If a document has been sent to the clinic, the Action option will be Save to Chart 21 Best Practice to save all messages in a folder so that no one is working the task twice. 22 POMIS: 1. From the PI screen, expand the Other category 2. Click on Secure Messages 3. Secure Messages will display 23 IEHR: 1. From My Day, click on the Sec Msg Chart list option 2. Work messages. 24 1) Once the patient encounter note is completed, and you are ready to generate and send the visit summary via the patient portal, click ‘Sign’ 2) Verify ‘Exchange Document’ is checked and ‘Open Generate Dialog’ is selected from the drop down option 3) Select the following: i. To: Patient ii. What: Clinical Summary iii. Include: De-Select any data that may be harmful for the patient 4) Click ‘Send’ 25 Once an encounter note has been created, the ‘Print Summary’ option will appear on the top right corner in the patient’s summary page. When the provider has completed the necessary information and you are ready to generate the summary: 1) Click ‘Print Summary’ 2) Select ‘Send Summary’ 26 The Secure Messaging window will display. 1) Edit the body of the message. 2) Click on ‘Send’ 27 From IEHR, you can send documents to the patient via Secure Messaging. EX: • No show letters • Follow up letters • Patient correspondence 28 Patient Engagement: 29 • Empower your patients! – Providers can advocate for patient registrations – Continuous talk about portal • Change your hold music and add an educational message introducing the Practice Portal • Create a task team! – Run the Practice Portal Report based on appointment dates – Speak to patients about the Portal during waiting time – Create an incentive program • Run a Promotions campaign 30 31 Open forum discussion on Practice Portal 32 33