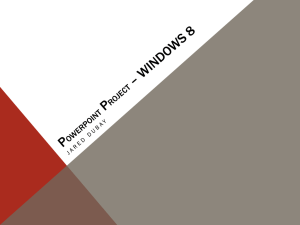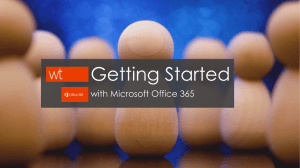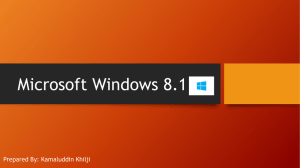Windows 8.1 Learn to Love It
advertisement

Windows 8.1 It’s a Good System SIR Phil Goff Branch 116 November 21, 2013 1 Too Much to Cover Today • • • • Quick overview to help you start with Windows 8.1 So many things you can do with the new operating system Multiple ways to do any task. I just describe what works for me Put all the bad press aside and decide for yourself. You may really like it • Presentation is posted on our website so you can refer back to the links and instructions: http://a2cat.sirinc2.org 2 Still Using Win XP? • Windows XP first introduced 12 years ago. • Over 20% of computers still using the system. • Microsoft will stop support in April, 2014. • No More Updates • No Security fixes • Make a plan to upgrade. • No reason to move to Windows 7. Jump to Windows 8.1. 3 Many Decisions • • • • • • • • Will your computer run 8.1? Which programs will run in 8.1? Which version should you buy? OEM or Upgrade? Pricing? Do I Need a Touch Screen? What is the Metro or Start Menu? How to Boot to Desktop? How to Customize Start Menu? 4 More Decisions • • • • Do you need Add-on like Classic Start Menu? How does Dual Boot Work? What is Skydrive? A Few New Tricks 5 Will My Computer Run Windows 8.1? • If you are running Win XP or Vista, go to this link to check your computer: http://windows.microsoft.com/en-us/windows-8/upgrade-towindows-8 • If you are running Win 7 then Windows 8 will run on your computer. • If you are running Win 8 then Windows 8.1 will run on your computer. • Windows 8.1 is a free upgrade for Windows 8 • Once Windows 8 is running you can download Windows 8.1 Upgrade • Download is 3.5GB so it is huge! 6 Will My Programs Run in Windows 8? • Microsoft’s website will test all of your programs for compatibility http://windows.microsoft.com/en-us/windows-8/upgrade-towindows-8 Note: the website now refers to Windows 8.1 • Office 2003 will work in Windows 8 & 8.1 even though it may say it will not. • Support for Office 2003 will stop in April 2014. • You may wish to try one of the Open Source products like Libre Office 7 Which Version Should I Buy? • Windows 8 comes in 2 versions: Windows Basic and Windows Pro • Windows RT is not Windows 8! It is a web based system. • Windows 8 Basic or Pro is fine for Home Use. • You are unlikely to ever use the additional features of the Pro version • If it doesn’t say “Pro” then it is the basic version • Check these websites to see the differences http://www.intowindows.com/windows-8-windows-8-pro/ http://www.techradar.com/us/news/software/operatingsystems/windows-8-versions-which-is-right-for-you-1076505 8 Buy OEM or Upgrade? • Always go with 64-bit system. It works fine with 32-bit programs. • Amazon has Windows 8 Basic 64-bit (System Builder) for $100. • This can be installed on a clean drive with no other Operating System. • You will need to reload all of your programs and data files. • Amazon has Windows 8 Upgrade Pro 64-bit for $75. • Upgrade will only install on a computer running Win XP, Vista or 7. • Upgrade will retain all of your programs and data files. • Upgrade can be installed as dual boot if you wish. • Dual boot will require you to reload your programs and data files. 9 How to Setup Dual Boot • Dual Boot means to setup your computer with two Operating Systems, e.g. Windows 7 and Windows 8.1. • You will need a clean partition for the new Operating System • You will need to reload all of your programs and data files for the new system • When finished you may boot into Win 7 or Win 8.1 upon startup. 10 Upgrading to Windows 8 • Win 8 Upgrade will overwrite your existing Win 7, Vista or XP partition but keep all programs and data files in place. The old Operating System will be gone. • This is the simplest way to convert to Windows 8 • You may use the Upgrade copy for a dual boot if you wish. Google how to set it up. 11 Do I Need Touch Screen? • NO! • Touch Screens only add value in a few situations. • Swipe right side of screen to get “Charm” Bar • Swipe left side of screen to toggle to “Start” screen • Touch Screen functionality may become more robust in the future. 12 “Metro” or “Start” Screen • “Metro” or “Start” screen shows your shortcuts as tiles rather than icons. • Looks like Windows Phone start screen • Good screen if you only use a few programs. • Most people will opt to use the conventional desktop with icons for programs. 13 First View of Windows 8 This is the “Metro” or “Start” Menu Click on Square labeled “Desktop” 14 Do I Need an Add-On Program Like Classic Start Menu? • Windows 8.1 does not have the old Start Button on lower left • Several programs like Classic Start Menu and Stardock will recreate the Start Button similar to Windows 7 • You don’t need the Start button! • The New Windows icon in place of the Start Button is very powerful • Right click the Window icon and see the options • You don’t need an Add-On Program! 15 Customizing Options for 8.1 • Too many options to cover today • Many ways to accomplish any task • Two important options are: • You can boot to “Start” or Desktop • You can resize and label “Start” screen tiles to your liking 16 Start Menu Boxes • The term “Start” menu means the “Metro” view. • The Tiles on the Start screen function the same as Icons on the Desktop of Win 7 • In some cases they have additional functionality by showing content within the Tile • You can group the Tiles on the Start Menu to your liking • You can change the labels of groups of Tiles to your liking • Once organized the Start Menu is very easy to use 17 Switching from “Metro” to Desktop Screen • Various ways to switch back and forth: • From the Start Screen, click on the tile labeled “Desktop” • Press the “windows” key on your keyboard. • Click on the window icon in lower left corner of screen. 18 Old Friend the Desktop 19 How to Boot to Desktop Open the Desktop Screen Right click on the bar at the bottom Select the Navigation Tab and Click where shown: 20 Cool New Features • Windows 8.1 Boots Quickly • The “Search” function is extremely powerful. • Will search your computer or the web or both. • The “windows” icon on the lower left contains many tools: 21 Right Click the Windows Icon 22 Customizing the Tiles • Go to Start Screen • Right Click anywhere and a bar will be revealed at the bottom of the screen • Click on “Customize” at bottom right. • Drag the tiles into logical groups and edit the titles of the groups. 23 Customize the Start Screen 24 See All Your Programs • Programs and Apps are really the same thing. • Each must be written for a particular operating system, i.e. Apple, Android, Windows, etc. • Apps are often available for all popular systems. • Programs such as Office, Quicken, etc tend to be larger and are only available on the PC or MAC. • In Windows 7, you could see all your programs by clicking on the Start button in lower left. • In Windows 8, go to the Start screen and click on the little down arrow on lower left. 25 See All Your Programs (cont.) • Left click on a program (or app) and it will launch • Right click on the program (or app) and several options will be shown at the bottom of the screen. 26 Full App & Program List 27 Common Question • I loaded a program and it shows on the Start screen. How do I create an icon on the Desktop screen? • Right click on the tile on the Start screen. • In the bar at the bottom click on “Open File Location” • Right click on the program, hover over “Send To” and select “Desktop” 28 Skydrive Integration • Skydrive is Microsoft’s cloud service • To load Windows 8.1 you need a Windows live account • Register Windows.live.com with your email address • Pick a password • This will be your logon ID to your computer • Microsoft will log you into Skydrive when you log into your computer • This is a source of irritation to privacy advocates 29 SkyDrive in Windows 8.1 • Microsoft wants you to store data in Skydrive. • They give you 7GB free to start. (More costs money.) Folders Suggested by Microsoft 30 SkyDrive in Windows 8.1 • Any File stored in a Skydrive Folder is synced to your Skydrive cloud storage. • Right Click any file or folder under Skydrive and you can go online to Skydrive cloud • From the Website of Skydrive you can share files and folders 31 Keyboard Commands • Pressing Windows Key will toggle to Start or Desktop • Windows Key + D will take you to desktop • Windows Key + C will open the Charm Bar • Windows Key + S will open the Search Box. Or just start typing anywhere on Start screen and the Search box will open. 32 Helpful Hints • In Addition to the traditional “Control Panel” PC Settings is very powerful • Open the “Charm Bar” by pressing Windows + C or move your mouse to the right edge of the screen Click on “Settings” 33 PC Settings Click on “Change PC Settings” PC Settings 34 PC Settings (cont.) 35 My Take on Windows 8.1 • It’s a great system overall • It forced change on people which they don’t like • Journalists jumped on Windows 8 to increase readership • Windows 8.1 takes some time to be used to new commands • Whether a simple user or Power user it will work well for you. • Things I don’t like: • The new Skype – too clean, no obvious commands • Charm Bar isn’t all that useful • Start Screen has limited value to me. 36 Closing Thoughts • Develop a plan to convert to Windows 8.1 • Straight Upgrade on existing computer, • Clean install on a new hard drive and reload programs, • Dual boot on existing computer, or • Buy a new computer and move all your programs and files • Windows 9 will be out in about a year, so convert now. 37