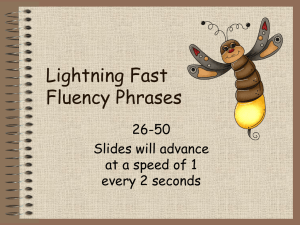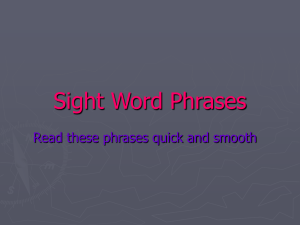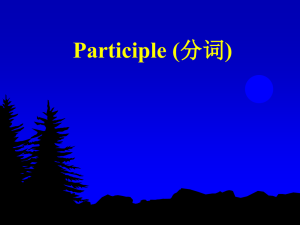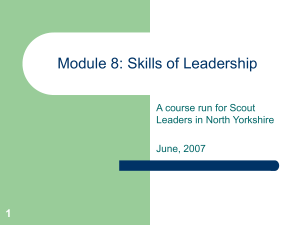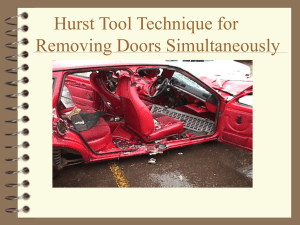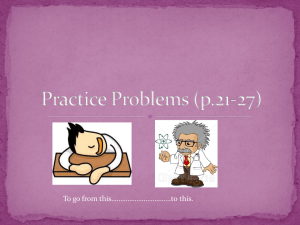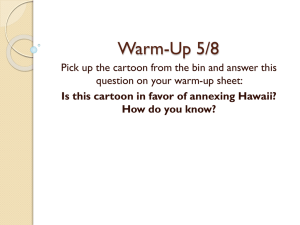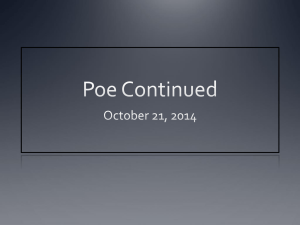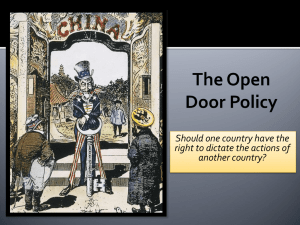Chapter 5
advertisement

Chapter 5 Placing Doors and Windows Objectives • Insert doors and windows with precision using dynamic dimensions, cycle measure to, and reference from options • Change the size and location of doors, windows, and openings in the Properties palette. • Create door and window styles • Shift doors and windows within and along walls using the RepositionWithin and RepositionAlong commands • Edit the display representation of windows to include muntins and shutters • Place and modify openings in walls using the OpeningAdd command Accessing Doors and Windows from the Palettes and Ribbon Dynamic Dimensions of a Door Offset/Center Constrained Workspace Prompts for Placing a Door • (Select Door from the Design tool palette.) • Select wall, grid assembly or ENTER: (Select a wall or grid assembly.) • Insert point or: (Select an insert point for the door.) • Location of Insert point specifies the hinge and swing of the door Swing and Hinge Control of a Constrained Door Swing Control of an Unconstrained Door Using the Select Cycle Measure to Option Select Cycle Measure to Option to Toggle Center and Edge Placements of a Door Reference Point On Option • The Reference point on option allows you to measure in the workspace from features other than the selected wall. • The Reference point on option requires you select a point in the drawing to reference the dynamic dimension. After you select the reference point, move the pointer to set the direction then type the correct distance in the workspace. Applying Reference Point On • • • • • • • Command: DOORADD Select wall, grid assembly or RETURN: (Select the wall at p1 as shown at left below.) Insert point or : (Right-click choose Reference point on from the shortcut menu. ) Pick the start point of the dimension: _endp of (Shift + Right click, select End object snap and select point p2 as shown at right below.) (Move the pointer to the right.) Insert point or: 5’ Enter (Type 5’ in the workspace to position the door.) Insert point or: ENTER (Press Enter to end the command.) Editing Door Location Using Grips Using Grips to Move the Door Vertically and Within Changing Door Size with Grips Hinge and Swing Trigger Grips Door Properties Palette Design Tab Contents of the Properties Palette • General • Description • Layer • Style • Bound Spaces • Dimensions • Standard sizes • A-Width • B-Height • Measure to • Swing angle • Location • Position along wall • Automatic Offset • Vertical Alignment • Head Height • Threshold • Rotation • Anchor • Endcaps Door Styles are Created in the Style Manager General Tab-Door Style Properties Dimensions Tab of Door Style Properties Design Rules Tab of Door Style Properties Door Types Door Types Standard Sizes Tab of Door Style Properties Adding a Standard Size Materials Tab Assign Material Definitions from the Material Definitions of the Style Manager for each door component Material Definitions imported in the drawing are shown in the drop-down list. Display Properties of Doors Display Tab of a Door Reposition Within Location Options • Inner • Center • Outer Applying Reposition Within • Select a door, right click, and choose Reposition Within Wall • Select position on the opening: (Select a point on the frame P1 shown at right.) • Select a reference point (Select a point on a feature of the wall P2 shown at right.) • Enter the new distance between the selected points <0">:0 (Overtype a distance in the dynamic dimension.) Reposition Along Command • Select door, right click, and choose Reposition Along Wall • Select position on the opening: (Select center of frame at P1 shown below.) • Select a reference point (Select node at end of wall near P2 shown below.) • Enter the new distance between the selected points <5'-0">:4' (Type 4' in the dynamic dimension.) Reposition Along Wall Location Options WindowAdd Command Window Properties Palette • Design-Basic • Description • Layer • Style • Bound Spaces • Dimensions • Standard Sizes • A-Width • B-Height • Measure to • Swing angle • Opening Percent • Rise • Location • Position along wall • Automatic Offset • Vertical Offset • Head Height • Sill Height • Rotation Properties Palette of an Existing Window Rise of Windows Window Styles • Additional styles can be imported from other drawings or created in the Style Manager. • Additional styles are located in the Imperial and Metric folders of Styles within Content. Select Content in the Places Panel of the Open Drawing dialog box to access additional styles in the Style Manager • There are 72 styles included in the Window Style (Imperial) drawing in the Imperial directory. • Bay and Bow Window styles are included in the Window Style (Imperial) drawing. General Tab-Window Style Dimensions Tab- Window Style Properties Design Rules Tab-Window Style Standard Sizes Tab –Window Style Materials Tab-Window Style Classifications Tab-Window Style Display Properties Tab - Window Style Procedure for Adding Muntins • Modify Elevation and Model display representations to add muntins. • Muntins are created by selecting the Add button of the Muntins tab of the Display Properties as shown in the next slide. Creating Muntins Edit Muntins Block dialog to Create Muntin Design Muntin Pattern Options Adding Shutters to a Window Procedure to Add Shutters to a Window • • • • A window style with shutters can be created by importing the Shutters-Dynamic style or Shutters 12 styles from the Design Tool Catalog. I-drop Shutters-12 or Shutters Dynamic from the Design Tool Catalog-Imperial>Doors and Windows>Windows Select the window, right-click and choose Copy Window Style and Assign. Modify Window Type in the Design Rules of tab of Window Style Properties dialog box. Opening Properties palette OpeningAdd Command Content of the Opening Properties Palette • Basic-General • Description • Shape • Profile • Dimensions • A-Width • B-Height • Location • Position along wall • Offset Distance • Vertical Alignment • Head height • Sill height • Rotation Grips of an Opening Changing the AEC Profile with Edit in Place Changing Doors Using Apply Tool Properties to Door 1. Select a tool, such as Bifold-Double tool from the Doors tool palette, right click and choose Apply Tool Properties to> Door from the shortcut menu as shown at left.) 2. Select doors in the drawings for edit as shown in the following command line sequence. Select Door(s): (Select a door at p1 as shown at left.) Select Door(s): (Select a door at p2 as shown at left.) Select Door(s): ~EnterKey~ 3. Doors remain selected, edit the Properties palette to complete the edit. 4. Press the ~EscKey~ to end the command. (Doors are changed to Bi-fold type as shown below.) AEC Modify Tools • Array-allows you to enter array distance apart and count of doors or windows • Reposition From- allows you to move a door or window relative to a location on the door or window a specified distance from a point • Space Evenly- allows you to space doors or windows evenly between two specified points • Center- Allows you to center a door or window in a wall