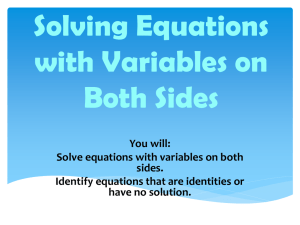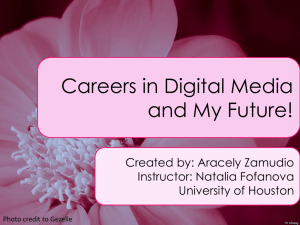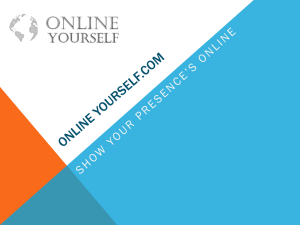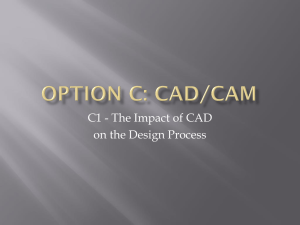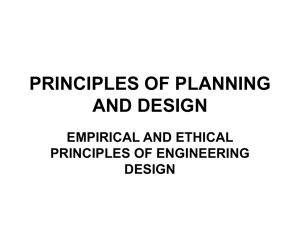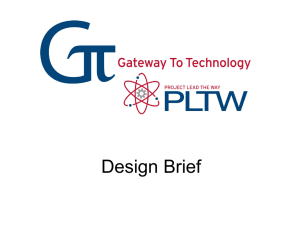LinMot Designer Training Course
advertisement

LinMot Designer Software A Training Course by LinMot, Inc. What Will We Teach You? How to develop a motion profile. How to select a Motor and Servo Controller that will run the profile. How to view the mechanical mounting dimensions. How to save the Design File for use later. LinMot Designer Course #2 School Supplies You should have the following to get the most out of this course. LinMot Designer software version 1.5.0 Laptop computer with above software installed LinMot Industrial Linear Motors Edition 15 You should also have a basic knowledge of the LinMot motor numbering system. LinMot Designer Course #3 Why Do We Need Software? To determine the correct motor and controller to use for a given application. To provide a single place where all application information is documented. Allows customer and supplier to agree on given specifications To do “what if” scenarios quickly. LinMot Designer Course #4 What Are the Challenges? There’s LOTS of math needed to determine: The maximum force available The force needed to make a move How speed will reduce available force Required servo controller Heat dissipation LinMot Designer does all the math! LinMot Designer Course #5 How Does LinMot Designer Help? It knows the characteristics of both LinMot Linear Motors and Servo Controllers and uses these in its calculations. It allows fast computation and display of “what if” scenarios. It calculates required power dissipation. It makes cool pictures! LinMot Designer Course #6 What Else? It produces graphs that are useful when analyzing the application. It determines the size of the power supply. It determines maximum force needed. LinMot Designer Course #7 What Else? It allows you to create moves that you know will work when actually doing the application. Accel, decel and max velocity in the case of a trapezoidal move. It can print all this stuff in one easy-to-use document! So Let’s Get Started! LinMot Designer Course #8 NOTICE! This program depends on the accurate input of data. Entering the wrong data, or ignoring something that shouldn’t be ignored, can result in selection of the wrong components. One way or the other, this will cost you time and/or money! LinMot Designer Course #9 What Info Must We Have? Strokes Maximum stroke Strokes for each move Masses Mass of the moving parts Mass of the payload Times Time to make each move Dwell times LinMot Designer Course # 10 Let’s Do An Application Stroke = 220 millimeter (mm) Global Mass = 1000 grams (g) Global means “always there”. Speed = 82 products per minute Local Mass (Product) = 700 g The Local Mass is only there for part of the move LinMot Designer Course # 11 More Detail on Speed The speed is 82 products per minute 1 min 60s 730m s 82 products 1 min The customer has specified the following: 190 ms to move out 190 ms to move back Sit and wait for 350 ms Total = 730 ms LinMot Designer Course # 12 So Let’s Start the Software! Click the LinMot Design icon on your desktop. Click No at this box to start from scratch. LinMot Designer Course # 13 You Should Be Looking at This LinMot Designer Course # 14 Let’s Enter Some Data Click the Auto centering Mode icon. I’ll tell you why later Click the Edit Global Settings icon. Click this bar to pick a motor. LinMot Designer Course # 15 Let’s Enter Some Data Pick the P01-37x240F/260x460 Motor. This is just a place to start We can change it later Click OK LinMot Designer Course # 16 Let’s Enter Some Data Pick the E11x0/B1100 Servo Controller Type (just to start). Type in a Voltage of 72 V (just to start). Click OK LinMot Designer Course # 17 Let’s Enter Some Data Click the Edit Global Settings icon. Click the Load tab. Start Position of -130mm. Enter Mass of 1000g (spec). Enter Dry Friction of 20N. Click OK. We have now entered all the “Global” data. Now we’ll do the local settings. LinMot Designer Course # 18 Add the First Segment of the Move Click on the Edit Selected Segment icon. Click on the Local Load Settings tab. Enter Mass of 700g. This is the mass that is only there for this move. It won’t be there all the time. Notice that the Global settings are also shown. LinMot Designer Course # 19 Now We’ll Add the Move Click on the Curve Settings tab. Enter Duration of 190 ms (from our application) Enter Stroke of 220 mm (from our application). Click OK. LinMot Designer Course # 20 You Should See This The red line is the actual application. The blue lines are the capabilities of the motor and servo controller system. Notice how the upper blue line dips due to counter EMF. LinMot Designer Course # 21 Now For That Cool Picture Click on the Layout tab. Mtg. pos Rear clearance Range LinMot Designer Course # 22 Let’s Add the Second Move Click the Limits S/F Tab. Click the (Add New Segment) line. Click the Add Segment icon. Or - just double click the (Add New Segment) line. LinMot Designer Course # 23 Now We Enter the Move Back Enter the Duration from the spec. Enter the Stroke. Note that it’s negative because we’re moving back. Out is positive In is negative LinMot Designer Course # 24 This Part’s Easy Under Local Load Settings we don’t have to enter anything because we’re not moving product on the return stroke. Click OK LinMot Designer Course # 25 You Should Now See This Notice that the highlighted segment is shown in red. Next we have to add our wait or dwell time. LinMot Designer Course # 26 Here We Go Click the (Add New Segment) line. Click the Add Segment icon. Or - just double click the (Add New Segment) line. LinMot Designer Course # 27 This Is a Standstill For the Type, we pick “Standstill”. Now we enter the amount of time to stand still (dwell). For our application, that’s 350ms. Press OK. LinMot Designer Course # 28 This is What You Should See LinMot Designer Course # 29 Now What Does It Tell Us? Press + or – to expand or shrink the various lists. This tells us about our motor and controller. This gives us performance data for the motor. This tells us about our load. These are our “Globals”. LinMot Designer Course # 30 What Else? Press + or – to expand or shrink the lists. This gives us some information about the segment that is highlighted. This is REALLY useful. It gives us the maximum conditions. This tells you how big your power supply needs to be. REALLY important - tells us if our motor will OVERHEAT or not. Notice a fan adds more capacity. LinMot Designer Course # 31 What Else? The Warnings section tells you if there’s anything you need to be concerned about. LinMot Designer Course # 32 So This Motor Will Work! Let’s save our work. Click one the Save icon. Save the file as “Training01.Idc”. Now that we’ve saved our work, let’s play! ... I mean, let’s initiate an iterative design optimization process. LinMot Designer Course # 33 Can We Save Some Money? There seems to be some room. Could we save some money and use a smaller motor? LinMot Designer Course # 34 Let’s Try a P01-37x120/280x360 It looks like it’ll work! LinMot Designer Course # 35 Let’s Try a P01-37x120/280x360 It looks like it’ll work! But what about power dissipation? No dice! So our choice is, use a fan or use the bigger motor. LinMot Designer Course # 36 So What If I Need a Fan? Fans only work well in clean environments. The fan requires 24 Vdc power. It’s another part that can fail. LinMot Designer Course # 37 What Else Can I Do? There are several things that you can do to solve the problem of having too little power dissipation. Lower the ambient temperature Increase the Standstill time Increase other times Reduce masses (global or local) Reduce stroke lengths Reduce friction LinMot Designer Course # 38 Printing Your Results Now that we’re done we can print out our work (if you have a printer that is). Just click the Print icon. The printout can be Faxed to your customer, or you can print to a PDF file and e-mail it. The printout will look like this. LinMot Designer Course # 39 Page 1 LinMot Designer Course # 40 Page 2 LinMot Designer Course # 41 Page 3 LinMot Designer Course # 42 Page 4 LinMot Designer Course # 43 Types of Moves When entering a segment, you can choose the type of move you want to make. There are six choices: Standstill Sine Point to Point Minimal Jerk Custom Let’s look at each one. LinMot Designer Course # 44 Standstill Move Stay in the same place, no movement at all. Also called a “dwell” time. These are important for determining power dissipation. Generally, adding more standstill time reduces power dissipation We’ve already discussed this move. LinMot Designer Course # 45 Sine Move The position is a sinusoidal function of time (it’s a smooth move). This is the easiest move to make, i.e. it requires the least amount of force from the motor. With LinMot controllers, the software will automatically calculate the sine move. Note that the E1100-MP and E1100-MT controllers do not do sine moves. Sine moves are typically best for short moves (longer moves typically use point to point moves or trapezoidal moves). LinMot Designer Course # 46 Point to Point Move aka Trapezoidal move With this move, you specify the acceleration, deceleration, and maximum velocity. You DO NOT specify the time. You either calculate these parameters or you play with the numbers until you get the time you want. This is typically the move to use when making long moves (as opposed to the sine move). LinMot Designer Course # 47 Let’s Do A Point To Point Move Change Segment 1 from a Sine move to a Point to Point move. Max. Velocity = 1.7m/s Acceleration and Deceleration = 29m/s2 Notice that the duration box is grayed out (you can’t change the time). You should see something like the following: LinMot Designer Course # 48 Point to Point LinMot Designer Course # 49 Minimal Jerk Move This move minimizes the “Jerk” on the load. With this move: Acceleration starts at zero Acceleration increases for the first ¼ of the move Acceleration decreases for the next ½ of the move, passing through zero at the half way point and then going negative (negative acceleration is deceleration remember, so deceleration increases) Acceleration increases (deceleration decreases) for the last ¼ of the move, finally reaching zero at the end of the move LinMot Designer Course # 50 Let’s Do One Change Segment 2 from a Sine move to a Minimal Jerk move. Notice that the time box is active (you enter the time and the stroke, it does the rest). You should see something like the following: LinMot Designer Course # 51 Minimal Jerk LinMot Designer Course # 52 Shall We Look a Little Closer? Click on the Kinematics tab. Be aware that these graphs exist. Discuss what the velocity, acceleration and force do for the two different moves. LinMot Designer Course # 53 Custom Move With this move you can import a csv file containing position points. This allows use of any kind of move. LinMot Designer Course # 54 Any Questions? We finished our first exercise! Any questions? Are there any applications that you have that we can look at? LinMot Designer Course # 55 Those Are the Basics There are a few more things to discuss but those are the major points. Any questions? Let’s look at a few more things. LinMot Designer Course # 56 Units The software can work in either English or metric units. You can switch back and forth any time you want to. To do this either: Click on the Edit Measurement Settings icon Or Double click on the Units window Lower left of the window Give it a try. LinMot Designer Course # 57 Constant Force/MagSpring In the global load settings, there is a box for “Constant Force”. This is used when there is a constant force acting on the motor at all times (and in the same direction, unlike friction). How do you create a constant force on the slider regardless of position? When you use a MagSpring! Let’s look at an example. LinMot Designer Course # 58 New Design Global Settings - Motor Motor is a P01-37x120/180x260 E11x0/B1100 controller everything else default Global Settings - Load Start Position: 50mm Mass: 1,500g Angle: -90deg We’re just picking it up. LinMot Designer Course # 59 First Move (Segment 1) Curve Settings Sine move -100mm (moving up) 500ms Local Load Settings Mass: 2,000g (this is the mass of the payload just for the up move) LinMot Designer Course # 60 Second Move (Segment 2) Curve Settings. Standstill move 1,000ms Local Load Settings. Mass: 2,000g LinMot Designer Course # 61 Third Move (Segment 3) Curve Settings Sine move 100mm (moving down) 500ms Local Load Settings Mass: 0g (we’ve dropped the payload) LinMot Designer Course # 62 Last Move (Segment 4) Curve Settings. Standstill move 300ms Local Load Settings. Mass: 0g Let’s take a look LinMot Designer Course # 63 It Looks Like This Power dissipation is too high (otherwise it’s OK). LinMot Designer Course # 64 What Can We Do About That? Add a MagSpring! We’ll pick one with 40N of force Slider mass is 160g Under Global Load Settings we enter a External Force of -40N. Also, add 160g to Mass for the MagSpring slider. Let’s look. LinMot Designer Course # 65 Like This Mass of 1660 (1500g+160g) Constant Force of -40 N It’s good practice to add some friction. LinMot Designer Course # 66 And It Looks Like This Wow! Power was 25 Watts, now it’s only 3.1W. Let’s try a smaller motor and save some $$$. LinMot Designer Course # 67 Enter The Next Smaller Stator P01-23x160/130x270 LinMot Designer Course # 68 And You Get This works well and costs less. It will also stay up during a power failure! LinMot Designer Course # 69 That’s It!! Any other questions? The End Thanks for Coming! LinMot Designer Course # 70