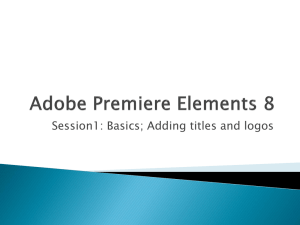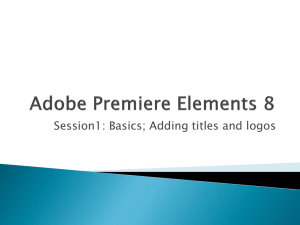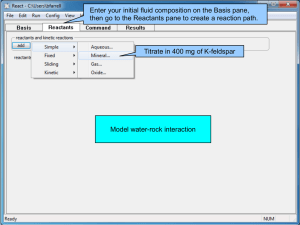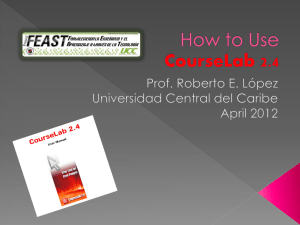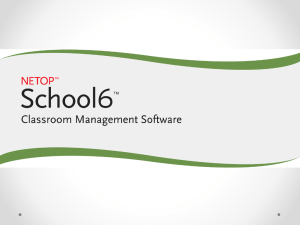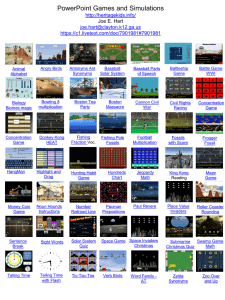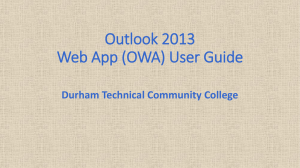CRCourseDocs - South Dakota Library Network
advertisement

ALEPH version 20.01 Course Reading & Reserves Course Documents South Dakota Library Network 1200 University, Unit 9672 Spearfish, SD 57799 www.sdln.net © South Dakota Library Network, 2012 ©Ex Libris (USA), 2010 Modified for SDLN Version 20.01 Reading List – upper pane Course Doc List Highlighting the Course Doc List node will display any records registered for a course (this course has no records, yet): There are sort options for documents: By right clicking on the column headings, display options are shown: 2 Reading List – upper pane Adding a bibliographic record by searching Highlight Course Doc List node, click Search. Search box offers SYS01 or XXX30, choose SYS01 3 Reading List – upper pane Adding a bibliographic record by searching As we are searching SYS01 for items in our own ADM, the best way to search is via BIB system number or barcode 4 Reading List – upper pane Adding a bibliographic record by searching Once record is retrieved, click Select 5 Reading List – upper pane Adding a bibliographic record by searching You will have the option to add notes You can set your Circulation GUI to automatically display the “Edit Notes” form after choosing a record. This can be set by setting the following GUI client‟s Circ\tab\circ.ini file, which is done from the AlephADM > Configuration > Circulation > [CourseReading] DisplayNotesDialog=Y (the default is Y) 6 Reading List – upper pane Adding a bibliographic record by searching Once you click OK or Cancel, the document is added to the reading list 7 Reading List – upper pane Adding a bibliographic record by searching You may choose to search by keyword 8 Reading List – upper pane Adding a bibliographic record by searching Results of a keyword search allow you to pick one record, Select, or before selecting, View Full 9 Reading List – upper pane Adding a bibliographic record by searching View Full record, Select it or choose Next Record to view 10 Reading List - upper pane Adding a bibliographic record by searching Three records are now listed for this course: 11 Reading List - upper pane Catalog New – Quick Cataloging form, Tab 1 Click Catalog New to display the quick cataloging form Tab 1 Document Information Only mandatory field is Title 12 Reading List - upper pane Catalog New - Quick Cataloging form, Tab 2 Quick cataloging form (cont.) Tab 2 Item Information 13 Reading List - upper pane Catalog New - Quick Cataloging form, Tab 3 Quick cataloging form (cont.) Tab 3 Links & Course Notes Click OK to create item 14 Reading List - upper pane Catalog New - Quick Cataloging form, Tab 3 Quick cataloging form (cont.) Links and Course Notes ITM link Use the ITM link if the item already exists, and you should not create an additional item. For example, you might be cataloging part of a work that is cataloged in the main library catalog (this would be like an analytical cataloging), and you want to link to an already existing item. If the item is part of a multi-volume set, you should add additional link information, such as volume number. If the item is a single journal issue, add year, volume, and issue information. When the item is displayed in the Course Reading catalog, the year/volume/issue data ensures that only the relevant item will display. URL Link If the item is electronic and can be accessed through its URL, enter the URL address. This section includes optional fields for copyright information. Notes Up to four notes can be entered. These notes pertain to the record within the context of the course. 15 Reading List - upper pane Catalog New - Quick Cataloging Click OK to complete item creation 16 Reading List - upper pane Catalog New - Quick Cataloging The course doc list now has 4 items: 17 Reading List - upper pane Catalog New - Quick Cataloging Adding items Only one item can be created using "Quick Catalog". If you need to add more copies, click Cat. Items in the lower pane. This opens the record in CAT ITEMS in the Cataloging GUI. 18 Reading List - upper pane Catalog New – Push to Cataloging Additional items may be added as necessary 19 Reading List - upper pane Load File Bibliographic records can be added to a course using the “Load File” process. These are records that have been saved in a list on the server. In the GUI Search, a staff member can perform “save on server” for a set of records. Search on a term 20 Reading List - upper pane Load File Select items to save, click Save As 21 Reading List - upper pane Load File Set is saved to list of sets: Click Save to save set to server: 22 Reading List - upper pane Load File Go to the Course Reserve Functionality. Choose the Course Doc List. Click Load File. Enter the file name in the box that displays, click OK: 23 Reading List - upper pane Load File The records display in a brief list with columns indicating bibliographic information, notes, whether a record is already in the reading list, etc. 24 Reading List - upper pane Load File Records that are already listed in the reading list are marked in the “Attached” column and are not loaded. If the record contains a note that is not already in the Reading List, the note in the load file will overwrite the first note in the existing record; remaining notes will be removed. If the record does not have a note, the notes already present will remain. Possible actions from this list are: •Selection of single or multiple lines to add the document(s) to the Course Reading List. •Display the Full View of a record. It is possible to move forward and back through the list of records and select records from the Full View display 25 Reading List - upper pane Load File After selecting the records that should be added, the Reading List redisplays with the relevant records added. 26 Reading List - upper pane Edit Notes To add or update notes relevant to the title for the particular course, click Edit Notes. This displays a form for creating/updating the four note fields that can be added to the course reading record. The notes are not added to the bibliographic record; they are added to the connection record and are coursespecific. If the bibliographic record is included in a common list, the notes are used in common. 27 Reading List - upper pane Copyright To add or update copyright information for an item that will be accessed via the web, select the appropriate record and click Copyright . This displays a form for entering the copyright information. 28 Reading List - upper pane Copyright The values that can be chosen for the Copyright field are: •Limited to registered students (E) – Only patrons who are registered in the course to which the bibliographic record is related are given access to the object. The system recognizes patrons as being registered in the course after they have signed in. •Open use, no copyright display (Y) – When the Web OPAC user activates the link in the bibliographic record, a copyright notice appears. The user must sign this copyright agreement in order to link to the object. •Open use with copyright display (N) – When a Web OPAC user clicks the link in the bibliographic record, the link is immediately activated without having to sign a copyright agreement. Note: The value E, Y, or N is added as subfield 4 to the first 856 tag of the linked bibliographic record. Therefore, the copyright restrictions are always the same for all the courses to which the bibliographic record is linked. The form also includes fields for updating subfields $$v (vendor/provider code), $$f (type of fee), and $$c (fee amount). These subfields are optional and for information purposes only. If Fee data is entered, the code of the Provider must also be entered. 29 Reading List - upper pane Copyright Adds Subfield 4 to the first 856 tag of the linked bibliographic record: 30 Reading List - upper pane Moving Documents – To Common/From Common This action is used to move a reading list record from a Common list to an Individual list or from an Individual list to a Common list. This action is relevant only if you are using the “common” course option. The system will allow, but not require, the preparation of a list of documents that will be used in common in multiple courses that share the same Course Number. 31 Reading List - upper pane Moving Documents – To Common/From Common: Examples A reading list is received for a particular course, such as 1092: Basic Macroeconomics, taught by Al Smith. A course record is created with course number and name, instructor, etc., and bibliographic records are added through file load and/or search and/or cataloging. At a later time, another reading list is received for Jimmy Jones’ 1092: Basic Macroeconomics course. The operator finds the first course in the list, and on comparing the existing course reading list with the reading list received, finds that most of the records are the same. The operator selects lines from Al Smith’s course reading list and clicks To Common. A new course record for managing a common list is automatically created. When Jimmy Jones’ Basic Macroeconomics course is added, these records are automatically and immediately included in his Reading List. Additional records can be added, if necessary. 32 Reading List - upper pane Moving Documents – To Common/From Common: Examples Select Course, go to Doc list, select documents from reading list, click To Common: 33 Reading List - upper pane Moving Documents – To Common/From Common: Examples Common course automatically created: 34 Reading List - upper pane Moving Documents – To Common/From Common: Examples Notification is received by the Course Reading librarian that Mike Anderson wants a record removed from his Greek Philosophy 101 reading list. The librarian searches for the course, displays the Reading List, and finds that the record is listed for use in common by all the instructors of Greek Philosophy 101. The librarian changes the focus to the "all instructors" course, selects the record, and clicks From Common. The record is added to each of the individual instructors’ courses, and removed from the common course. The librarian then returns to Mike Andersen’s course and removes the record. 35 Reading List - upper pane Moving Documents – To Common/From Common: Examples Select document in Common Course Reading list, click From Common: Document is removed from Common Course reading list 36 Reading List - upper pane Removing a Document from a Course Click Remove Doc to remove a document from a reading list. If the record is part of a common reading list, it must be removed from the common reading list. If the record should be removed for one course but not for the others, the common record should be moved to the individual courses (see Slide 52) and then selected for removal on the relevant individual reading list. If the same bibliographic record is registered in several reading lists, it will be removed only for the reading list from which it was selected. 37 Reading List - upper pane Moving Documents – To Common/From Common: Examples Notification is received by the Course Reading librarian that Linda Greene wants to suppress a record in her Political Science 205 course reading list. The librarian searches for the course, displays the Reading List, and finds that the record is used in common by all the instructors of the course. The librarian changes the focus to the "all instructors" course, selects the record, and clicks From Common. The record is added to each of the instructors’ individual course reading lists and is removed from the "all instructors" course. The librarian then returns to Linda Greene’s course list, and performs "suppress" on the record. 38 Reading List - upper pane Suppress/UnSuppress from OPAC The Suppress or Unsuppress button is active only when a single Reading List record is selected. The button will say “Suppress” or “Unsuppress” depending on the status of the record that has been selected. If the record is part of a common reading list, it must be suppressed/unsuppressed on the common reading list or removed from the common list and suppressed within the applicable course reading list(s). If the record is suppressed from a common reading list for multiple instructors, it will be suppressed/unsuppressed for all instructors. 39 Reading List - upper pane Suppress/UnSuppress from OPAC Locate document in reading list, click Suppress: 40 Reading List - upper pane Suppress/UnSuppress from OPAC The Suppress button adds "STA $$a SUPPRESSED" to the connection record that contains the link to the bibliographic and course record. The Unsuppress button removes the "STA $$a SUPPRESSED" field from the connection record. If the same bibliographic record is registered in several unlinked reading lists, it will be suppressed/unsuppressed only for the reading list from which it was selected. 41 Reading List - upper pane Push to Cataloging Click Catalog to transfer the record to the Cataloging module. Standard cataloging functions can be used. Once the record is saved in the system, toggle from the Cataloging module back to Circulation to display the Reading list window. 42 Reading List - lower pane Bib Information – tab 1 Bib Information -displays the bibliographic record of the selected line. Course information is displayed in addition to the bibliographic information. 43 Reading List - lower pane Items – tab 2 The items in the operator’s ADM library are listed in the Items tab. Some possible actions on the items display are: •Place a request for Picklist functionality •Display the Items List in the Circulation module •Display the Items List in the Cataloging module 44 Reading List - lower pane Items – tab 2 - Hold Request Reserve Reading Picklist In order to be able to print a picklist of items in anticipation of the onset of a course, a hold request must be placed on the items. To create holds: Select an item (or items) and click Hold Request. This button can be activated for a single entry selection of items and for multi-line selection of items. Each copy that is intended for transfer to the Reserve Reading collection must be requested. Enter the Course Reading Patron ID (defaults to the last ID input on the workstation) in the window that pops up. For OPAC holds: the Course-Reading patron must have been added in advance with all the permissions for this kind of activity. 45 Reading List - lower pane Items – tab 2 - Hold Request Reserve Reading Picklist (cont.) A hold request becomes active and will be retrieved for the pickup list report n days (where n is set by your System Librarian) prior to the Starting Date of the Course. (NOTE: This is set in the alephe/pc_server_defaults for all libraries. The default is 90 days. Setenv course_request_days 90). The End Request date is the Course End date (“To date” in the Course Record). Note that all hold requests placed via the Course Reading module are automatically defined as Rush Recall requests. 46 Reading List - lower pane Items – tab 2 - Hold Request Reserve Reading Picklist (cont.) The course number is registered in the Note 1 field of the hold request. In order to change a particular hold request (e.g. immediate recall, setting recall due date), the hold request should be updated in the Circ GUI. The “Mark as Printed” checkbox on the “Enter Patron Information” box determines whether the hold request print status will be marked as “printed.” The checkbox should be checked before you use the Course Reading Course-02 (Print Pickup List) service to produce a picklist. If your library uses the ongoing “print requests” operation (CIR-12 or ue_06 procedures) to print requests for these items, the checkbox should be unchecked. 47 Reading List - lower pane Items – tab 2 – Circ Items, Cat Items Click Circ Items in order to display the items list in the Item tab in the Circulation client. Click Cat Items in order to display the items list in the Item tab in the Cataloging client. 48 Reading List - lower pane Attached to Courses – tab 3 When the third tab, Attached to Courses, is in view and the Course button is clicked, the view switches to the Course Doc List of the course selected, with the same doc record highlighted. 49 Items Items – Adding and Updating •Adding Items to Cataloged Records Click Cat. Items to transfer to the GUI Cataloging - Items tab, where standard items functionality can be used to add items, change item information, etc. •Full Circulation Information and Actions Click Circ. Items to transfer to the GUI Circulation - Items tab, where standard items functionality can be used to view a list of requester ID’s, etc. •Changing Item Information Use the Change Item Information and Restore Item Information options under Items on the Circulation client menu bar to change item status and collection when moving items into and out of the reserve collection. 50 Items Items – Adding and Updating Change Item Information The Permanent Change checkbox should be left unchecked for items which are temporarily located in reserves. When Change Information is performed, the original values are stored in the Z30 field of the ADM record and the item is marked as having a “Temporary Location”. 51 Items Items – Adding and Updating Restore Item Information Enter the barcode of the item to restore the original item values from the ADM record’s Z30 field. This action also removes the Z30 field. Once the barcode has been entered and OK is clicked, the Restore Item Information form appears with the “Changed from/Restored to” workform. 52