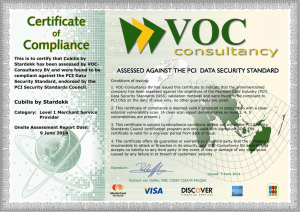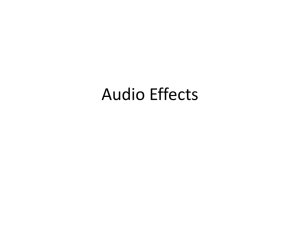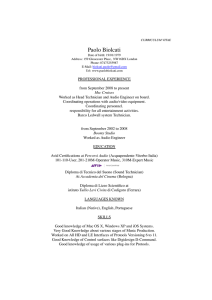Hardware (GV Capture cards)
advertisement

Hardware (GV Capture cards) First Edition, July , 2010 GeoVision Inc. Hardware • Goal: Recognizing what is a capture card, its specifications and different models. • At the end of the class, you should be able to provide the right capture card to the customer depending on their requirements GeoVision Inc. Hardware • Software Compression: Uses the PC’s resource to compress the video data from the capture card, uses more cpu’s resource. • Hardware Compression: The capture card itself compresses the video data then send the data to PC, uses less cpu resource. GeoVision Inc. GV-Capture Cards • Identify a GV capture card GeoVision Inc. GV-Capture Cards • Identify a GV capture card: barcode GeoVision Inc. GV-Capture Cards • Video Input Interface BNC D-Sub DVI GeoVision Inc. GV-Capture Cards • Card Interface PCI PCI-E 1X GeoVision Inc. GV-Capture Cards • Expansion Interface for connecting GV-Loop Card or Multi Quad Card (TV-out) Interface for connecting GVNet I/O Card (alarm / sensor) Interface for connecting Audio Extension Card GeoVision Inc. GV4008 • The GV-4008 Card provides up to 8 video and 8 audio channels, recording up to 240/200 fps (NTSC/PAL) in total with H.264 hardware compression. The new technology of resolution is employed to enhance the live image of D1 without DSP Overlay. Even in screen divisions, the largest division can remain at the high-quality D1 resolution. GeoVision Inc. GV4008 GeoVision Inc. GV1008 • The GV-1008, as a three-in-one combo card, provides one single card solution for 8 video/audio recording, real-time display and TV-out display. The Card can record each channel at D1 in real time or 30 fps. When the two Cards are installed in the system, it can be utilized to provide a single TV-out display of 16 cameras and maintain a high recording rate of 480 fps at D1 resolution. GeoVision Inc. GV1008 GeoVision Inc. GV1120/1240/1480 • GV-Combo A Card (GV-1120A, GV-1240A and GV-1480A) are the three-in-one combo cards, providing one single card solution for 16 video / audio recording, realtime display and TV-out display. GeoVision Inc. GV1120/1240/1480 GeoVision Inc. GV800A GeoVision Inc. GV800A GeoVision Inc. GV650A GeoVision Inc. GV650A GeoVision Inc. GV600A GeoVision Inc. GV600A GeoVision Inc. GV1008 Master/Slave • You can install the Master and Slave of GV-1008 Cards for a total of 16 channels. The Master and Slave are distinguished by the labels on cards, as shown below: IMPORTANT: • 1. The Slave Cards cannot work alone. They need to work in conjunction with the Master Cards. • 2. If both GV-1008 Cards are Master Cards, it is required to identify which are Master and Slave by the PCI slot number. Normally, the card attached to the lower PCI slot number will act as Master, and the card attached to the higher PCI slot GeoVision Inc. number will act as Slave. Comparison • GV-600A/650A/800A GeoVision Inc. Comparison • GV-1008/1120A/1240A/1480A GeoVision Inc. Differences • Depending on the numbers of channels and the fps requires you can choose between different capture cards. The combo cards also offer a TV output. And there is also the hardware compression card which reduce the cpu’s resource. GeoVision Inc. Hybrid Camera Configuration • On the Main System, click the Configure button, select General Setting, select Camera / Audio Install, and click Hybrid Camera Install. GeoVision Inc. Drivers Installation • Install GV-Capture cards’ Drivers GeoVision Inc. Not supported OS • • • • Windows 2000 32/64 bit Windows Server 2003 32/64 bit Windows XP 64 bit Windows Vista 64 bit Note: -GV-4008 Card does not support Windows 7 and 64-bit Windows due to the driver and firmware limitations. -Versions of GV-600A/GV-650A/GV-800A Cards which support Windows 7 (64-bit) and Windows Server 2008 (64-bit) are V4.20, V4.21, V4.22, V4.23, V4.33, V4.47 and V4.45. Versions of GV-1120A/GV-1240A/GV-1480A/GV-1008 Cards which support Windows 7 (64-bit) and Windows Server 2008 (64-bit) are V3.1, V4.2 and V4.21. GeoVision Inc. Turbo Mode • Turbo mode allows recording at the highest speed that GVCombo A Card (GV-1120A, GV-1240A and GV-1480A) can provide at the VGA and D1 resolutions. • Note: When Turbo Mode is activated, the DSP (Real-Time Display) and TV-Out functions will be disabled. GeoVision Inc. Turbo Mode • GV1480 VS GV1480A GeoVision Inc. Turbo Mode • Enable Turbo Mode 1. Click Configure, select A/V Setting and select Video Source. This dialog box appears. 2. Use the drop-down list to select the Video Resolution. If D1 or VGA resolution is selected, the Turbo mode option appears. 3. Select Turbo mode, and click OK. 4. You will be prompted to restart the GV System. Restart the GeoVision Inc. GV-System to take effect. TV Out • GV1120A/1240A/1480A and GV1008 You can connect a TV directly to the GV Capture card to display the live images. GeoVision Inc. FAE • FAE GeoVision Inc. Hardware Watchdog • It ensures that the system is always running by resetting the system if it fails to respond. GeoVision Inc. Hardware Watchdog • Connecting Hardware Watchdog GeoVision Inc. Video and Audio Connections • Connecting Video and Audio GV4008 GeoVision Inc. Video and Audio Connections • Connecting Video and Audio GV Combo A Card (D-type) GeoVision Inc. Video and Audio Connections • Connecting Video and Audio GV Combo A Card (DVI-type) GeoVision Inc. Video and Audio Connections • Connecting Video and Audio GV650A/GV800A (D-Type) GeoVision Inc. Video and Audio Connections • Connecting Video and Audio GV650A/GV800A (BNC-Type) GeoVision Inc. Hard Drives requirements • It is strongly recommended to use two separate hard disks. One is for installing Windows operating system and GVSystem software, and the other is for storing recorded files. • The total of recording frame rates that you can assign to a single hard disk is listed as below: GeoVision Inc. Minimum System Requirements • GV4008 GeoVision Inc. Minimum System Requirements • GV1120A/1240A/1480A GeoVision Inc. Minimum System Requirements • GV1008 GeoVision Inc. Minimum System Requirements • GV650A/800A GeoVision Inc. Minimum System Requirements • GV600A GeoVision Inc. Video and Audio Connections • The Power LED in the top right corner should be lit in green and the 4 status LEDs (D2, D8, D13, D19) in the left corner should be lit in green to indicate the normal functionality. GeoVision Inc. Installing Two cards • You can install two video capture cards of the same model for a total of 32 channels. For example, 2 x GV-650A Cards (16 channels) = 32 channels. • It is also possible to implement two video capture cards of different channels. For example, GV-650A Card (12 ch.) + GV-650A Card (16 ch.) = 28 ch. • Besides GV-804A Card, all GV video capture cards support two-card mode. • Requires GV system V8.3 or later. GeoVision Inc. Installing Two cards 1. The V3.20 (and later) Cards or the combination of V3.20 and V4.20 (and later) Cards do not support two-card mode. 2. For GV-600A cards, it is required to use two PCI slots. 3. For GV-650A cards, you can use two PCI slots, two PCI Express slots, or the combination of PCI and PCI Express slots. 4. For GV-800A cards, it is required to use two PCI Express slots, or the combination of PCI and PCI Express slots. GeoVision Inc. Installing Two cards 1. V1.02/V2.00 (and later) and Combo A Cards all support two-card mode, but the combination of V1.02/V2.00 (and later) and Combo A Cards does not support two-card mode. 2. When you install two V1.02/V2.00 (and later) Cards, it is required to use two PCI Express slots or the combination of PCI and PCI Express slots. 3. When you install two Combo A Cards, it is required to use only two PCI Express slots. GeoVision Inc. Verifying Drivers • Go the the Device Manager and check under DVR-Devices GeoVision Inc. Verifying Drivers • For older hardware version card, it will show under Sound, video and game controllers. GeoVision Inc. Verifying Drivers • List of entries. GeoVision Inc. Driver’s Version • Click on Properties of the device and select Driver tab. GeoVision Inc. Motherboard Chipset • Currently, GV-Capture cards doesn’t support VIA or ATI Chipsets motherboards. GeoVision Inc. Hardware-compressed data FIFO • The Enable hardware-compressed data FIFO option is disabled by default. When the option is enabled, the hardware-compressed data from the video IP device, such as IP camera, video server and compact DVR, will be transmitted directly to remote servers instead of being compressed again on the DVR. The remote servers include CMS-related servers and WebCam Server. This feature can decrease the system load of DVR but increase that of remote servers. GeoVision Inc.