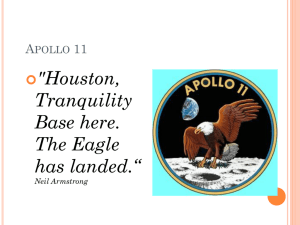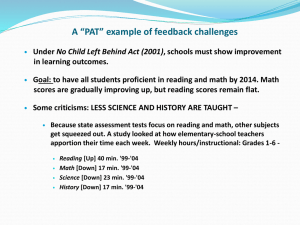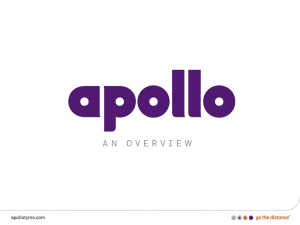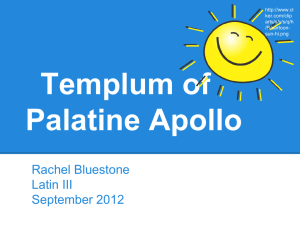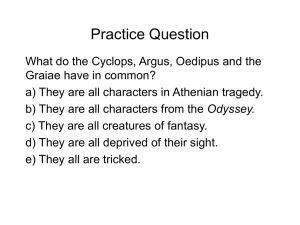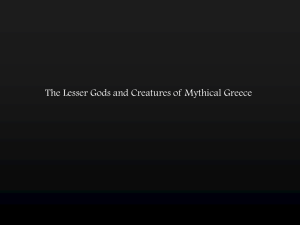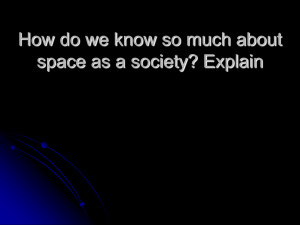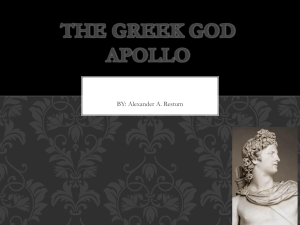Click here to the Apollo image configuration intructions.
advertisement

Using Images in Apollo Don McClure Rick Willison A few assumptions for this session… 1) You really do have an image (picture file) for all of the items that you need an image for. 2) The UPCs in your planogram file are correct. 3) You are familiar with the basics of Apollo. 4) You are using Apollo version 11.#. Using Images in Apollo Step #1: Make sure you have the correct Image Settings in Apollo. From the main menu, select “File” then select “Setup” then click on the “Image Options” tab. You can also click on the “setup” icon in the toolbar Image Options Using Images in Apollo Step #1: Make sure you have the correct Image settings in Apollo. click the “Paths” button to tell Apollo where your image files are found. You need to list every path where you have images that you use, but only want to list the paths that you use. You can use the “Add” button to add additional folders, or use the “Remove” button to remove folders you don’t need. Removing unneeded folders speeds image drawing on the planogram. Using Images in Apollo Step #1: Make sure you have the correct Image settings in Apollo. click the “Types, Order” button to select the image file types that you use. Select the “Targa/UPC” and the “JPEG” image types. Note: Selecting additional image types will only slow image drawing on the planogram Using Images in Apollo Step #1: Make sure you have the correct Image settings in Apollo. In the “File length” drop down, select “Long, Traditional”. “Long” filenames are 10 to 14 digit image filenames. “Traditional” (also called “legacy”) image filenames are 5 digit filenames inside a folder named with the first 5 or 6 digits of the UPC. Using Images in Apollo Step #1: Make sure you have the correct Image settings in Apollo. In the “Search By” drop-down list, select “Alt, Alias, UPC” or “Alternate only” if you do not use the “Alias” feature. This option determines the order in which alternate image entry, the alias entry or the UPC to an image filename. If you do not use “Alias” images, select “Alternate Only”. Using Images in Apollo Step #1: Make sure you have the correct Image settings in Apollo. Click the “GTIN Map” button to make sure the “enable GTIN mapping” option is not active (turned off). The “Enable GTIN Mapping” option should be turned off. Using Images in Apollo Step #1: Make sure you have the correct Image settings in Apollo. Click the “Merch Map” button to make sure that the “Enable Merchandising mapping” option is not active (turned off) unless you will be using Tray or Case images. Unless you want to use Tray or Case images, turn the “Enable Merchandising Method Images” off. (continued on next slide) Using Images in Apollo Step #1: Make sure you have the correct Image settings in Apollo. If you want to use Tray or Case images, turn on the “Enable Merchandising Method Images” and then set the appropriate options. To use Tray images, set the “Tray” option to “D”. To use Case images, set the “Case” option to “C”. Using Images in Apollo Step #1: Make sure you have the correct Image settings in Apollo. Click the “OK” button to save your image settings and return to the planogram. Special Note: Once you have determined that you have configured the images correctly, you MAY have to exit Apollo and reopen your planogram for the image settings to take effect. Using Images in Apollo To activate the Images in Apollo, click the “Vivid” icon in the toolbar. Vivid mode To turn off the Images in Apollo, click the “Box display” icon in the toolbar. Box mode Image Filenames and Extensions Currently there are 3 ways in which an image may be named: Full 14 digit name – this includes 2-3 leading digits and the check digit. 00037000123456.? 10 digit name – 3700012345.? Legacy – 10 digit – stored in folders by manufacturer IDs folder 37000. then inside folder 12345.? Note that recently there have been a number of customers/manufacturers using an additional lead manufacturer digit. Image Filenames and Extensions Extensions are typically a number like .1, .2, .3, .7 .8 or .9 each number representing a possible view of the product. The orientation of the product determines the file extension. File extensions are as follows: Front = .1 Left side = .2 Top = .3 Back = .7 (The Front image is used if a Back image is not available.) Right side = .8 (The Left image is used if a Right image is not available.) Bottom = .9 (The Top image is used if a Bottom image is not available.) Image Filenames and Extensions The ITEM DETAIL > MERCHANDISING tab allows you to change the orientation of the product, thus determining the extension Apollo searches for when displaying images. Image Filenames and Extensions Front 00037000438717.1 Side 00037000438717.2 Top 00037000438717.3 Image Filenames and Extensions Occasionally, there is also the opportunity to merchandise by tray, case or display. UPC images will be followed by a C or D for case or display respectively. Unit 00039800045379.1 Display 00039800045379D.1 Image Types The suffix (last character) of the key is determined by the merchandising style: If the merchandising style is Case, the suffix is "C". If the merchandising style is Tray, the suffix is "T". If the merchandising style is Display, the suffix is "D". If the merchandising style is Alternative, the suffix is "A". If the merchandising style is Loose, the suffix is "B". If the merchandising style is Unit, the suffix is the last character of the key, if the character is a letter. Image Types Apollo displays existing transparency stored in Targa, PNG and GIF image files. The images we get from Gladson are Targa images and have transparency information. Images you might take with a digital camera are usually JPEG and do not have transparency information. Example of an item with no transparency information. Adding the Alternate Image Field You can add the “Alternate Image” field 1. to your Item Worksheet. This will allow you to enter and see alternate images when necessary. 1. Open/View the Item Worksheet 2. Choose WORKSHEET > INSERT COLUMN... from the menus 3. Scroll down to find the Alternate Image field, select it and click on OK 3. 4. Choose WORKSHEET > ARRANGE COLUMNS... from the menus 5. Drag the Alternate Image field up near the actual UPC column and click on OK 5. You are now ready to use the Alternate Image for one or more products. Note that you should save your worksheet so that the Alternate Image field will be available in the future. Using the UPC to GTIN Worksheet You can use the “UPC to GTIN Calcs.xls” worksheet to easily convert your 10 digit UPCs to GTIN format. When would you use this conversion technique? Your customer uses 10 digit UPCs but you only have GTIN images (for example, the LIVE image DVDs) 1. 2. 3. 4. Copy your 10 digit UPCs from the Items worksheet of the POG Paste them into cell C22 of the UPC to GTIN worksheet Copy the GTINs from the worksheet back into the Alternate Image field (it may have to be added) of the Items worksheet. Make sure Apollo is “looking” at the Alternate Image field. Using the UPC to GTIN Worksheet Saving the Planogram When you have imported the GTIN UPCs into a planogram, you MUST save the file in either an XML or XMZ. This allows you to save the imported GTINs for future use. If you forget or try to save the file in the APB format, you will be cautioned that you are going to lose the GTINs you have imported. To activate the Images in Apollo, click the “Vivid” icon in the toolbar. Vivid mode To turn off the Images in Apollo, click the “Box display” icon in the toolbar. Box mode Special Apollo Feature: Using an “Alias” image for an item that does not have an image file. Very similar looking item that does have an image file Item without an image file Special Apollo Feature: Using an “Alias” image for an item that does not have an image file. Click the “Setup” icon, select the “Image Options” tab and then click the “Aliases” button to display the “Alias Images” dialog box (below) Special Apollo Feature: Using an “Alias” image for an item that does not have an image file. 1) In the “UPC” entry box, enter the UPC of the item that you do not have an image file for. Note: A list of all of your assigned Alias images is displayed in this dialog box 2) In the “Alias” entry box, enter the “alternate image” UPC of the item that does have an image file. 3) Then, click the “Add” button to enter and use the Alias image. Special Apollo Feature: Using an “Alias” image for an item that does not have an image file. Very similar looking item that does have an image file Item without an image file, using an Alias image