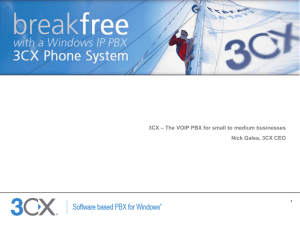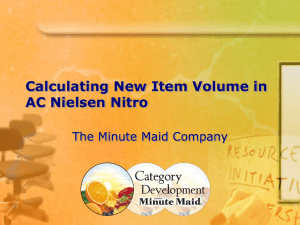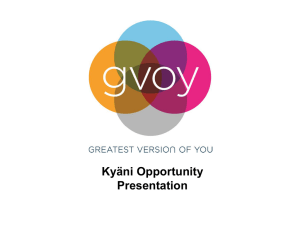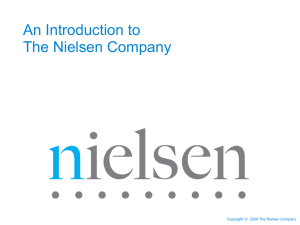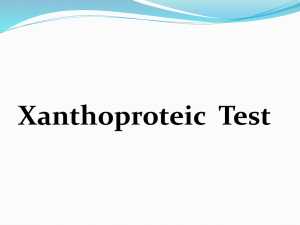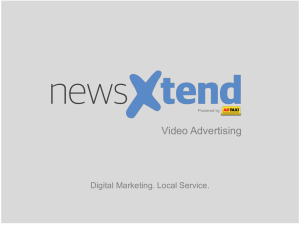Nitro only 01.20.09
advertisement

How do I access scanning data?……. Copyright © 2005 ACNielsen a VNU company Through Nitro! NITRO Copyright © 2005 ACNielsen a VNU company What is NITRO? ACNielsen Interface To Microsoft Office Front-End to Workstation Information*Server (Data delivery platform) Leverages Powerful MS-Office Applications Copyright © 2005 ACNielsen a VNU company Features & Benefits NITRO’s Interface offers a “one-stop-shopping” approach when creating ACNielsen reports & presentations Create Spreadsheets, Tables and Charts seamlessly Use a familiar data selection environment Copyright © 2005 ACNielsen a VNU company There are 4 dimensions to every ACNielsen report: o Markets o Facts o Products o Periods Copyright © 2005 ACNielsen a VNU company Markets Copyright © 2005 ACNielsen a VNU company Market Selection •The Markets List contains all available markets •Custom Items are custom “aggregates” and should only be used for Volumetric measures (NO ACV!) •The easiest way to navigate through the Markets is by using the “Groups” drill down Copyright © 2005 ACNielsen a VNU company Products Copyright © 2005 ACNielsen a VNU company ACNielsen Scantrack® Product Overview Category Totals: ACNielsen defined Industry Subtotals: Custom product groupings defined by Heinz - Products are grouped to represent how you view your business - Smart Text used to help identify “levels” Brand totals: ACNielsen defined UPCs - NOTE: Each UPC is accompanied by characteristics that can be used in the selection process and displayed in reports Copyright © 2005 ACNielsen a VNU company Industry Subtotals - Smart Text Defines levels of Industry Subtotals (Category, Brand, Size, Flavor, etc.) Helps the user understand the product hierarchy Copyright © 2005 ACNielsen a VNU company How to pull UPC level data Always use the “Characteristic” list to pull UPC level data Each UPC is assigned certain characteristics based on what is on the product label (Ex: Base Size= 15oz, Flavor= Bacon/Cheese, etc.) Once you open the Characteristic list, you begin “filtering” upc’s based on the selected criteria When you are done “filtering”, close the Characteristic list to begin a new search Copyright © 2005 ACNielsen a VNU company Facts Copyright © 2005 ACNielsen a VNU company Fact Selection The “Groups” list is the best way to find Facts Copyright © 2005 ACNielsen a VNU company Periods Copyright © 2005 ACNielsen a VNU company Periods Monthly and Weekly hard-coded time periods reside on all databases - Monthly data goes back 5 years - Weekly data goes back 3 years - We also have stored several years of hard coded 52 week time periods Custom time periods have also been created for your use (Latest 4, 13, 26, & 52 Wks, Fiscal Quarters, etc.), built off of the monthly & weekly periods - When using the custom time periods, be sure to select the correct ones for the measure you selected Monthly time periods should be used for all ACV-based measures Weekly time periods must be used for Store Weeks of Support Copyright © 2005 ACNielsen a VNU company Periods Selection The “Periods List” contains all historical annual, monthly, & weekly time frames “Custom Items” contain the “Latest” aggregated periods. This will most likely be the most commonly used list Copyright © 2005 ACNielsen a VNU company Special Functions within Periods Selection “Cum” allows you to aggregate multiple periods “All Except” will select all time periods in the list except whatever you choose “Roll” allows you to roll a # of periods ending on selected date “Cum YTD” allows you to anchor a time frame & will automatically build with each new time period “Relative” allows you to choose a certain # of periods (Ex: 5 Weeks) and will keep them current To Use: Check these BEFORE you select the time periods Copyright © 2005 ACNielsen a VNU company Let’s Try! Copyright © 2005 ACNielsen a VNU company Opening Nitro Nitro can be opened by double clicking the icon on your desktop Or through your Start menu Start Programs ACNielsen WorkStation Info Server ACNielsen Nitro for Excel Copyright © 2005 ACNielsen a VNU company “ACNielsen” is now in your toolbar Copyright © 2005 ACNielsen a VNU company Selecting a Database Click on the Icon Nitro from Windows and then click on “New Range”. The next screen will ask for a database. Copyright © 2005 ACNielsen a VNU company Now Choose a database… Click on “Select Database” Copyright © 2005 ACNielsen a VNU company Database Selection •All DLM databases are found under the “Shared”, “All” Folder •Highlight the database you want and click “OK” Copyright © 2005 ACNielsen a VNU company Next, you will be prompted to login Enter your ACNielsen ID: Now, enter your password: Note: ACNielsen passwords last 90 days before they expire and require a new one Note: Passwords must contain between 4 and 8 alpha or numeric characters If your user ID and password are not accessed within a 30-day period, the password will be automatically revoked by the security system. To have your ID and Password reset contact the ACNielsen Technical Customer Care Center at 1-800-395-4ACN Copyright © 2005 ACNielsen a VNU company Now, we can begin… •The name of the database now appears in the selection box •Click “Data Selection” to enter the database Copyright © 2005 ACNielsen a VNU company Select A Market •Select “Markets” in the list on the right •Click “Markets List” in the box on the left •Choose “TOTAL US – FOOD OVER $2MM” Copyright © 2005 ACNielsen a VNU company Select A Product •Select “Products” in the list on the right •Click “INDUSTRY SUBTOTALS” in the box on the left •Scroll down list and choose “TTL SMART ONES N SSE/DNRS” Copyright © 2005 ACNielsen a VNU company Select A Fact •Select “Facts” in the list on the right •Click “Custom Items” in the box on the left •Choose “$ Sales” Copyright © 2005 ACNielsen a VNU company Select A Period •Select “Periods” in the list on the right •Click “Custom Items” in the box on the left •Choose “Latest 4 Weeks (4)” •Click “OK” Copyright © 2005 ACNielsen a VNU company Data Pull •Click “OK” again on the “NITRO Range Properties” Screen •Data looks like this •Don’t worry, we can format it later Copyright © 2005 ACNielsen a VNU company Conditions Copyright © 2005 ACNielsen a VNU company How to filter/rank using Conditions Once you’ve made all of your selections, you have the ability to Filter or Rank using the “Conditions” function in Nitro Top/Bottom allows you to rank Products or Markets based on specific Facts and Periods (Ex: Rank Top 25 Accounts based on $ Sales for the Latest 13 Weeks) Exception Criteria allows you to filter based on certain criteria (Ex: Filter all Products where % ACV Selling > 0) Copyright © 2005 ACNielsen a VNU company Other Nitro Functions You have the ability to “Search” within the dimensions if you know what you’re looking for Open the desired list (Industry Subtotals, Market List, etc.) and click on “Search” Type in what you are looking for & choose “Find All” All items that match will appear & you can select what you’d like You also can aggregate Products, Periods, or Markets by using the “Cum” function Check on the “Cum” box, then choose all items that you’d like to aggregate. Uncheck the box once you are done You can also use the “Select All” button to choose everything in a given list Once you have a list open, choose “Select All” Copyright © 2005 ACNielsen a VNU company Saving a Nitro Range •You can save the report just like any other Excel file to use or modify at a later date Copyright © 2005 ACNielsen a VNU company Refreshing a report •Open your existing report in Nitro and choose “Refresh Data” under the ACNielsen toolbar •You have the ability to Refresh “Selected Range”, “All Ranges in Sheet 1”, or “All Ranges in Workbook” depending on how many ranges you want to update Copyright © 2005 ACNielsen a VNU company Modifying an Existing Report •Open your existing report in Nitro and choose “Select Data” under the ACNielsen toolbar •You have the ability to Select Data “Selected Range”, “All Ranges in Sheet 1”, or “All Ranges in Workbook” depending on how many ranges you want to modify Copyright © 2005 ACNielsen a VNU company Copying a Range •You can copy an existing range by Right clicking on the Blue Nitro bubble and selecting “Copy” •You will then put your cursor in the cell you’d like the copied range to reside, Right click & select “Paste” •You’ll then see another Blue Nitro bubble •Select ACNielsen Range Properties to modify or update any selections Copyright © 2005 ACNielsen a VNU company Formatting your Range •Either before or after you build your report, we recommend checking on the “Formatted” box on the Basic tab. This will apply some basic Excel formatting to your range to save you time •If you will be using data for a template-style report that requires advanced formatting (inserting of rows, conditional formatting, macros,etc.), we suggest Copying your data into another tab where you can Paste Link Copyright © 2005 ACNielsen a VNU company Changing the Layout of your Range •You can change the Layout of your Range by going into Range Properties, to the “Layout” tab •Simply “click & drag” the dimensions into the desired layout & then refresh your range •You also have the ability to “Pivot” on 1-2 dimensions by dragging the desired dimensions into the Pivot section Copyright © 2005 ACNielsen a VNU company Questions? Copyright © 2005 ACNielsen a VNU company