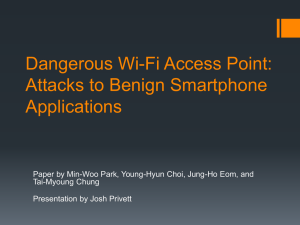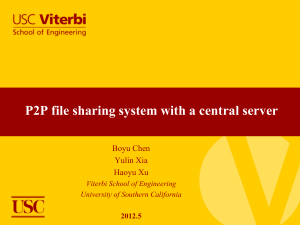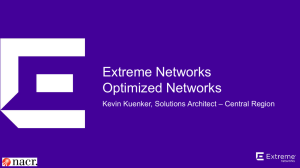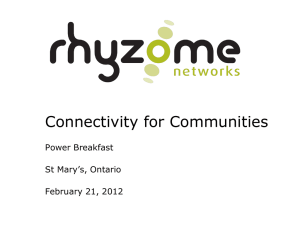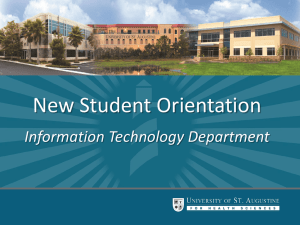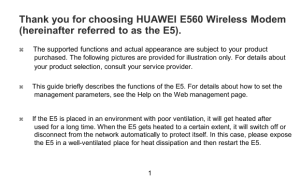Wi-Fi Functions
Demonstration Manual
CONFIDENTIAL
February 24th, 2012
Copyright © 2012 JVC KENWOOD Corporation All rights reserved.
C2 Everio’s Wi-Fi functions are best explained while
demonstrating them.
These instructions show the steps required to use the functions
listed below.
In the instructions, steps framed with a solid line are those that need to be
performed every time, and steps framed with a dotted line are those that need to be
performed only once (such as set-up).
Direct Monitoring
Direct Monitoring / Outside Monitoring → Camera Control
Direct Monitoring / Outside Monitoring → Transferring Video/Stills
Outside Monitoring → Access Point Setting
Outside Monitoring (At Home)
Other
Outside Monitoring (Outside / Internet)
Video
Direct
Wi-Fi
Video Mail
Mail
Monitoring
settings
Auto Photo Mail
Geotagging
Shortcut menu
CONFIDENTIAL
1
Direct Monitoring
Usable in environments without wireless communication
infrastructure, indoors or outdoors. Maximum effective
distance is around 20m (but may change depending on usage conditions).
Wi-Fi
Direct
CONFIDENTIAL
Android/
iPhone/
Windows PC
2
Direct Monitoring (WPS – Easy Registration)
Everio
Smartphone/Tablet (Android)
Direct
Monitoring
①Download Everio sync. app
from Android Market.
②MENU
→Tap “DIRECT MONITORING”
in the shortcut menu.
→SSID and PASS are shown.
First confirm whether Wi-Fi function is
available.
WPS is not available depending on the
smartphone model. (not available for
iOS) . If so, input password to proceed
to connection.
③Tap “WPS” (easy registration).
④Activate WPS in Wi-Fi setting menu.
⑤Start Everio sync. app.
Connection is established and monitoring starts
CURRENTLY BEING
CONTROLLED
BY REMOTE
Monitoring
screen
CONFIDENTIAL
3
Direct Monitoring (Search and Connect)
Smartphone/Tablet (Android/iOS)
Everio
Direct
Monitoring
①Download Everio sync. app
from Android Market/App Store.
②MENU
→Tap “DIRECT MONITORING”
in the shortcut menu.
→SSID and PASS are shown.
④Check SSID in Wi-Fi setting menu
and then input password to register
as an Access Point.
⑤Start Everio sync. app
Connection is established and monitoring starts
CURRENTLY BEING
CONTROLLED
BY REMOTE
Monitoring
screen
CONFIDENTIAL
4
Direct Monitoring
Outside Monitoring
→Camera Control
Zoom Control (Wide/Tele)
Video Recording (Rec/Pause)
Still Recording (Snapshot)
CONFIDENTIAL
5
Direct Monitoring / Outside Monitoring
→ Transferring video/still images
Android Phones/Tablets
VIDEO INDEX
Select a video and set IN/OUT point to transfer
OK
→Stores on smartphone
CHECK →Plays on smarphone’s player
SHARE →For use with various smartphone utilities
such as attaching to an email, uploading to
video sharing site, and so on.
STILL IMAGE INDEX
Select a still image to transfer
OK / CHECK / SHARE (Same as Video Transfer)
CONFIDENTIAL
6
Direct Monitoring / Outside Monitoring
→ Transferring video/still images
iPhone/iPad/iPod touch
VIDEO INDEX
Select a video and IN/OUT point to transfer
OK
→Stores in smartphone’s Camera Roll
Transferred data can be checked with smartphone’s
photo app. After that, it is possible to attach it to an
email or upload to video sharing site.
STILL IMAGE INDEX
Select a still image to transfer
OK (Same as Video Transfer)
CONFIDENTIAL
7
Outside Monitoring
→Access Point Setting
In case of EMOBILE Pocket WiFi
Following settings are done
for Pocket WiFi unit
Enable UPnP
(So that monitoring becomes possible via Internet)
Allow machine-to-machine communication
Change authentic method to WPA2
(To enable WPS easy registration)
CONFIDENTIAL
Setting may be easier to do
by inputting password than
using WPS.
8
Outside Monitoring (At Home)
Wi-Fi
Router
Wi-Fi
Wi-Fi
Mobile Router
Wi-Fi
Android/
iPhone/
Windows PC
CONFIDENTIAL
9
Outside Monitoring (At Home)
Everio
Access Point (AP)
①Register Access Point
MENU→Wi-Fi→NETWORK SETTINGS
→ACCESS POINTS→ADD
→Tap “EZ REGISTRATION WPS”.
②Activate WPS in Wi-Fi setting menu.
Or press WPS button.
Smartphone/Tablet
③Download Everio sync. app from
Android Market/App Store.
④MENU→Wi-Fi→OUTSIDE MONITORING
⑤Start Everio sync. app.
⑥For HTTP Authentication, enter user
name “everio” and password “0000”.
Connection is established and monitoring starts
CONFIDENTIAL
10
Outside Monitoring (Outside/Internet)
Modem
Ethernet
Cellphone
Network
(3G/LTE)
Wi-Fi
Router
Wi-Fi
Router
Wi-Fi
Mobile Router
Android/
iPhone/
Windows PC
CONFIDENTIAL
3G/LTE
Android
11
Outside Monitoring (Outside/Internet) [preparation]
Everio
Browser (PC/Smartphone)
①User Registration
Register for an account at https://dd3.jvckenwood.com/user/
→Confirmation email will be sent.
→Access the URL shown on the email.
②DDNS Setting
MENU→Wi-Fi→OUT MONITORING SET→DDNS SETTING
・Set DDNS to ON.
・Enter username and password.
③UPnP Setting
MENU→Wi-Fi→OUT MONITORING SET→UPnP
・Set UPnP to ON.
Since default setting
is ON, leave it as-is
unless it has been
changed.
④Execute Outside Monitoring once
MENU→Wi-Fi→OUTSIDE MONITORING→CAMERA NETWORK INFO.
Check that the URL (WAN) is displayed. Henceforth use this URL for connection.
CONFIDENTIAL
12
Outside Monitoring (Outside/Internet)
Everio
Access Point (AP)
①Register Access Point
MENU→Wi-Fi→NETWORK SETTINGS
→ACCESS POINTS→ADD
→Tap “EZ REGISTRATION WPS”.
②Activate WPS in Wi-Fi setting menu.
Smartphone/Tablet
③Download Everio sync. app from
Android Market/App Store.
④MENU→Wi-Fi→OUTSIDE MONITORING
⑤Start Everio sync. app.
⑥Enter the URL (WAN) on previous page when required. For HTTP
Authentication, enter username “everio” and password “0000”.
Connection is established and monitoring starts
CONFIDENTIAL
13
Video Email / Auto Photo Mail
Modem
Ethernet
Cellphone
Network
(3G/LTE)
Wi-Fi
Router
Wi-Fi
Wi-Fi
Router
Android/
iPhone/
Windows PC
Mobile
Router
CONFIDENTIAL
While
out and
about
3G/
LTE
Android/
iPhone/
Windows PC
14
Video Mail
Everio
Access Point (AP)
1. Registering AP (Refer to Outside Monitoring for details)
2. Mail Setting MENU→Wi-Fi→NETWORK SETTING→MAIL SETTING
・RECIPIENT’S EMAIL
・SMTP SERVER, SMTP PORT, AUTHENTICATION METHOD
(Automatically configured if sender’s address is Gmail)
・SENDER’S EMAIL, USERNAME, PASSWORD
3. Select Video Mail recipient(s) MENU→WiFi→VIDEO MAIL ATTN.
Select recipient’s address registered in above 2.
Be sure to
set all the
items before
tapping SET.
4. Send Video Mail MENU→VIDEO MAIL in the shortcut menu
Tap REC→Recording starts after a 5-second countdown.
Tap REC again to stop recording or it automatically stops
after 15 seconds.
SEND / QUIT / PLAY TO CHECK
CONFIDENTIAL
15
Auto Photo Mail
Everio
Access Point (AP)
1. Registering AP (Refer to Outside Monitoring for details)
2. Mail Setting MENU→Wi-Fi→NETWORK SETTING→MAIL SETTING
・RECIPIENT’S EMAIL
・SMTP SERVER, SMTP PORT, AUTHENTICATION METHOD
(Automatically configured if sender’s address is Gmail)
・SENDER’S EMAIL, USERNAME, PASSWORD
3. Auto Photo Mail Setting MENU→WiFi→DETECT/MAIL SETTING
・RECIPIENT’S EMAIL Select recipient’s address registered in ②.
・DETECTION METHOD MOTION DETECTION or FACE DETECTION
・DETECTION INTERVAL 15 sec. (Min.), 60 min. (Max.)
・SELF RECORDING OFF/ON
Be sure to
set all the
items before
tapping SET.
SELF RECORDING will stop when no
subject is detected for 5 seconds.
4. Execute Auto Photo Mail MENU→Wi-Fi→DETECT/MAIL
CONFIDENTIAL
16
Geotagging
After Wi-Fi Direct connection, retrieve location data from
the smartphone and embed it into video/still data.
Wi-Fi
Direct
CONFIDENTIAL
Android/iPhone
17
Geotagging
Everio
Smartphone/Tablet
①Download Everio sync. app
from Android Market/App Store.
②MENU
→Tap “DIRECT MONITORING”
in the shortcut menu.
→SSID and PASS are shown.
③Tap WPS (easy registration).
(Don’t touch when registering manually)
④Activate WPS in Wi-Fi setting menu.
Or input password for SSID.
⑤Start Everio sync. app.
Recording can be
operated either by
Everio or smarthphone.
⑥Press the MENU key of smartphone
→ SET→ LOC INFO TRANS INT
(Location information transmission interval)
⑦Start recording→video or stills
⑦Start recording (video or stills)
Location data is embedded on video/stills data
CONFIDENTIAL
18