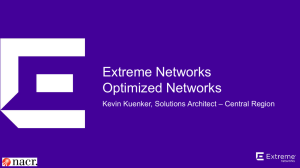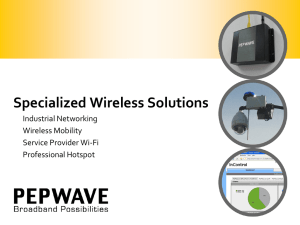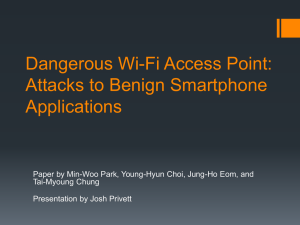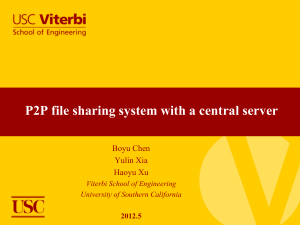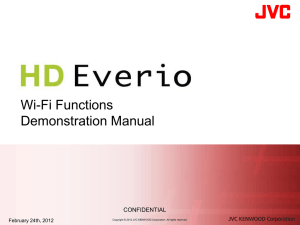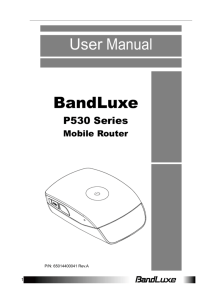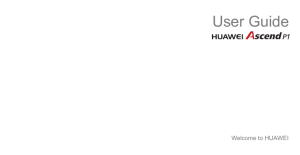User Guide - Huawei Device India
advertisement

Thank you for choosing HUAWEI E560 Wireless Modem (hereinafter referred to as the E5). z The supported functions and actual appearance are subject to your product purchased. The following pictures are provided for illustration only. For details about your product selection, consult your service provider. z This guide briefly describes the functions of the E5. For details about how to set the management parameters, see the Help on the Web management page. z If the E5 is placed in an environment with poor ventilation, it will get heated after used for a long time. When the E5 gets heated to a certain extent, it will switch off or disconnect from the network automatically to protect itself. In this case, please expose the E5 in a well-ventilated place for heat dissipation and then restart the E5. 1 Getting to Know Your E5 WPS Button USB Port Battery Button Micro SD Slot Power Button First Time User (Admin) Installing the SIM Card and the Battery Install the SIM card at the card slot entrance. Ensure that the SIM card faces the direction as shown in the following figure. Then slide in the SIM card. 1. Power on the E5 Press and hold until the indicators become lightened, which indicates that the E5 is powered on. Note: Press and hold until the indicators 2. Install the Web Management Program The procedure for installing the management program depends on the operating system (OS) installed on your PC. The following section takes Windows XP as an example. 1. Power on the E5. 2. Connect the E5 and PC with the compatible data cable. 3. The OS automatically detects and recognizes new hardware and starts the installation wizard. Note: If the auto-run program does not respond, find the installation file in the driver path. Then double-click the installation file to run the program. 4. Follow the onscreen instructions of the installation wizard. 5. After the program is installed, the shortcut icon of the program is displayed on the desktop. 6. Every time the E5 is connected to the PC with a compatible data cable, the program is launched automatically. Note: You can also double-click the shortcut icon on the desktop to launch the program. 3. Access the Web Management Page 1. Make sure that the connection between the E5 and the Wi-Fi device or computer is proper. 2. Start the Internet browser and enter http://192.168.1.1 in the address bar. 3. Enter the password, and then click Login. Note: z The default password is admin. This admin user is authorized to view and change configurations. z If the page is unavailable while the E5 is being connected with PC through the compatible data cable, launch the management program and then access the web page. 13 3. Login with admin credentials 4. After Login, Access Profile Management 5. Create a new Connection Profile with Operator APN details 6. Save the profile, the device will automatically connect to the network Everyday Usage How to Access the Internet through a Wi-Fi Connection Note: By default, the management parameters are preset on the E5 according to the requirements of the service provider. You can follow the steps below to quickly access the Internet. For the details about how to set the management parameters, see the Help in the management program or on the Web management page. Step1: Power on the E5 Step2: Establish a Wi-Fi Connection Step3: Access the Internet 1. Power on the E5 Press and hold until the indicators become lightened, which indicates that the E5 is powered on. Note: Press and hold until the indicators 6 are off, which indicates that the E5 is powered off. 2. Establish a Wi-Fi Connection (Taking a PC for Example) 1. 2. Make sure that is continuously on in blue. Select Start > Control Panel > Network Connections > Wireless Network Connection. Note: To set up a Wi-Fi connection, the PC must be configured with a wireless network adapter. If Wireless Network Connection is displayed, the wireless network adapter is available. Otherwise, you should check your wireless network adapter. 3.Click View available Wireless Networks to display the wireless network connection list. 4. Select the network whose SSID is the same as that of the E5, and then click 7 Note: z If the encryption parameter is already set for the E5, the Wireless Network Connection dialog box is displayed and requires the network key and confirmation. z The SSID and key label is attached on the E5. Wait until the wireless connection icon is displayed in the status area in the lower right corner of the screen. Then, you can connect your PC to the E5. 8 3. Access the Internet After you establish a Wi-Fi connection successfully, you can access the Internet using the following three modes. By default, the mode is On Demand. Mode Operations On Demand After the E5 is powered on, it automatically connects to the Internet when data transmission is required. If data transmission is not performed over a period of time, the E5 automatically disconnects from the Internet Manual Press and hold . When is blinking and then continuously on, it indicates that the connection is set up successfully. Then you can use the Internet service. Press and hold until 9 is off, which indicates that the Mode Operations connection to the Internet is disconnected. Note: You can also launch the management program or web page to connect to or disconnect from the network as prompted. Auto After the E5 is powered on, it automatically connects to the Internet no matter whether data transmission is required. Note: z You can launch the Web management page to select the mode of accessing the Internet. z If the E5 is connected to a PC with the USB cable, you can only manually establish or disconnect the network connection. z If the E5 accesses the roaming network, the E5 automatically disconnects from the established network connection. While in the roaming network, you can only press and hold to establish or disconnect a network connection. z The dialing button dose not work in Auto or On Demand mode. 10 Everyday Use Charging the Battery Note: If you have not used the battery for a long time, please charge it first. Method 1: Charging by Using the charger Caution: z z Use the charger (5.3 V, 650 mA) compatible the E5 model and provided by the designated manufacturers only. If a charger incompatible with the device model or provided by other manufacturers or vendors is used, the E5 may fail to work and dangers may be caused. At the same time, any national regulations on terminal products or warranty applicable to the E5 may fail to work. The charger is an optional accessory. If the charger is not provided in the package, you can contact your local dealer to buy one yourself. Method 2: Charging by Connecting to a PC 1. Power off the E5. 14 2. Connect the E5 and PC with a compatible data cable. Saving Power mode If no operation is performed on the E5 for a while, the indicators are off. If the E5 has not been accessed for 10 minutes by default, the E5 changes to the deep sleep state. z When the E5 is in the deep sleep state, you can press any key to activate the E5. Then the indicators become lightened. z When the E5 is in the deep sleep state, the Wi-Fi is automatically disabled. Enabling/Disabling the Wi-Fi Function Press and hold Note: Press and hold until is on continuously and in blue, the Wi-Fi is enabled. until is off, and the Wi-Fi is disabled. Establishing a WPS Connection 15 If the Wi-Fi Clients connected with the E5 support the WPS, the E5 can generate a network key without manual input. To establish a WPS connection ,do as follows: 1. Power on the E5. 2. Start the Clients connected with the E5. 3. Enable the WPS function of the E5. Note: After the Wi-Fi is enabled, press and hold . When becomes off first and then fast blinking in blue, the WPS of the E5 is enabled. 4.Enable the WPS function of the Clients. Note: For the Wi-Fi operations of the Clients see the Clients’ user guide. Validating the PIN Code When the PIN code protection is enabled, you need access the Web Management page and then click Connection to enter the correct PIN code as prompted. Both the PIN and PUK are delivered with the SIM card. For details, consult your service provider. For the operation of accessing the Web management page, see “How to Access the Web Management Page”. 16 Multi-device Access The Wi-Fi device or computer can be connected to the Internet through the E5. The actual connecting procedure depends on the OS of the Wi-Fi device or computer. Follow the onscreen instructions to perform the connecting operations. Game machine Smart phone Laptop Digital camera 17 Game machine Smart phone Laptop Digital camera 18 microSD card 1. Remove the rubber cap from the microSD card slot. Then insert the microSD card into the slot. 2. After inserting the microSD card completely, attach the rubber cap. Note: z z z The microSD card is an optional accessory. If the microSD card is not provided in the package, you can buy one yourself. To remove the microSD card, open the rubber cap and press the microSD card gently. When the microSD card pops up automatically, take it out. Do not remove the card when it is being used. Otherwise, the card and the E5 may be damaged, and the data stored on the card may be corrupted. Restoring the Factory Defaults If you forget the changes of some parameter settings, you can restore them to factory defaults and reconfigure the parameters of the E5. 19 Press and hold and at the same time until all the indicators are off. Then you restore the factory defaults.. Note: After this operation, all personal configuration settings are deleted and all web-based management settings and parameters will be restored to their default values. Friendly Tips If you cannot use the E5 properly, you can try these following ways: z See Help on the management program or Web management page. z Restart the E5. z Restore the factory defaults. z Contact your service provider. 20