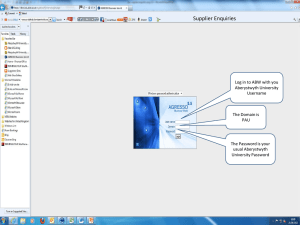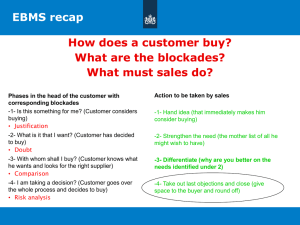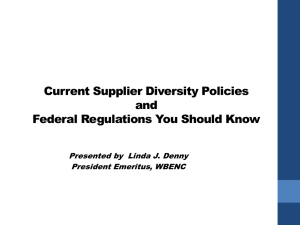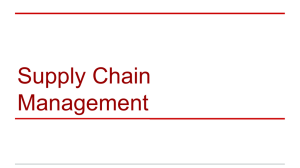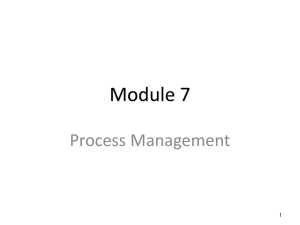HSE KPI Data Collection Tool Briefings
advertisement

HSE KPI Data Collection Tool Briefings 1 Contents • Why is Network Rail introducing this system • Data Input Levels • System and Navigation • Help • Setting PM Delegates and NR Data Inputters • Setting Project Data Requirements and Status • Setting Data Requirements at Supplier Level • Setting Data Requirements at Purchase Order Level • Submitting Project Level Data (Method 1 and 2) • Appointing a Supplier Manager • Approving or Rejecting Data • Reports • Timelines 2 Why is Network Rail introducing this system • Data is not collected at a consistent level of granularity • NR Project Managers do not always take ownership of the data • Data collection is cumbersome and inefficient • Industry criticism that data is manipulated – “Industry regulator, the Office for Rail Regulation (ORR) has described Network Rail's reporting of RIDDOR (Reporting of injuries, diseases and dangerous occurrences regulations) incidents as "obscure and wrong.“ Unite Publication Sep 2010 – “The ORR has confirmed that there had been a pattern of reporting accidents within Network Rail that were simply not credible, with the ratio of major to minor accidents at Network Rail being 1:1.12 compared with the industry template of 1:30”. ORR Statement Sept 2010 3 Data Input Levels There are four data levels of which three are Mandatory. From the lowest level to the highest they are; 1. Purchase Order Level (PO Level) This data is submitted by the Contractor for each PO. Live Purchase Orders are automatically extracted from Oracle Projects. In the case of multiple POs being raised with the same contractor on one project it is permissible to combine them 2. Supplier Level This data is input by the NR project team to reflect the performance of a Supplier. This is not a mandatory level and is only currently required for Crossrail 3. Project Level Is data is input by the Project Manager, his delegate or nominated Data Inputter. It reflects the achievements of the Network Rail delivery team 4. Programme Level This data is input by the Programme Administrator. Typically someone from HSEA or Project Controls 4 System and Navigation • System – The system is fed with reference data from Oracle Projects – The data is held external to Network Rail. It is immediately captured by the server as it is input – You are able to close down the application and still be logged in when the application is reopened – You do not access the system through Connect and can therefore access it from any PC • Navigation – The back button, usually at the top left of your screen will operate and not freeze the application – There are many hyperlinks and filters to shortcut steps – There is usually more than one way to achieve the desired activity 5 Help • For immediate help reference the User Guide attached to the HELP tab on the menu bar • Where available, click on the question mark button for further detailed descriptions • A FAQ sheet will be attached to the HELP tab. This will be generated as calls for help are received. • Contact your Programme Administrators for guidance. Contact details of these will appear on the HELP tab • The Application is not supported by Network Rail IM. For system faults the service desk is provided by On-trac 0191 305 1155 6 Setting PM Delegates and NR Data Inputters 1 of 2 • The Project Manager named within Oracle Projects will receive an automated email confirming that he has a Project, and/or Purchase Order for which KPI data is likely to be required • The Project Manager can delegate his duties which include: – Create one or more Project Manager delegates (They delegate cannot further delegate) – Create one or more Network Rail data inputters – Set the Project and Supplier HSE Data Requirement and Status – Submitting Project Level Data – Submitting Supplier Level Data (Crossrail only at present) – Appoint a Supplier Manager responsible for PO level data submission – Accepting or rejecting PO Level Data from the Contractor • The delegate can reject the nomination • The PM can nominate a data Inputter who cannot reject the nomination. 7 Setting PM Delegates and NR Data Inputters 2 of 2 1. Select Project 2. Select Filter projects 3. Enter Filter Details 4. Apply Filter 5. Hover over Actions 6. Select “Manage Users Roles” 7. New Window (Not shown) 8. Select the Role you want (Not Shown) 9. Select Existing or Create New User 10. Enter specific details 11. Select Apply 8 Setting Project Data Requirements & Status 1 of 2 •HSE Data Requirement – The default set to each project is that HSE Data is required – Some Projects are purely set up for Sponsor Contingency, Capital Payments and for other reasons whereby HSE KPI Data will not be required. The HSE Data Requirement for these projects should be set to not required •Project Status – Active (Default) – Inactive e.g. awaiting further financial authority, vacant possession etc – Completed, This allows immediate data submission – Closed i.e. no further KPI data is to be submitted for this Project NB Any Requirement or Status applied at Project Level will automatically be applied to Supplier and PO level beneath it 9 Setting Project Data Requirements & Status 2 of 2 1. Select Project 2. Select Filter projects 3. Enter Filter Details 4. Apply Filter 5. Hover over Actions 6. Select Edit Details 7. Reference Slide 9 and Select appropriate Data Requirement 8. Reference Slide 9 and Select appropriate Status 9. Select Apply 10 Setting Data Requirements at Supplier Level 1. Select Project 2. Select Filter projects 3. Enter Filter Details 4. Apply Filter 5. Click on the Project Name 6. Hover over relevant Actions 7. Select Edit Details 8. Reference Slide 9 and Select appropriate Data Requirement 9. Reference Slide 9 and Select appropriate Status 10. Select Apply • NB Setting at Supplier level will affect all POs raised for that supplier 11 Setting Data Requirements at PO Level • Follow steps 1 to 5 from the previous slide 6. Click on the Supplier 7. Hover over Actions against the required PO Description 8. Select Edit Details 9. Select the Data Requirement 10. Select Update 12 Submit Project Level Data Method 1 1. Select Project 2. Select Filter projects 3. Enter Filter Details 4. Apply Filter 5. Hover over Actions 6. Select Submit KPI 7. Click on the Project Description 8. New window pops up 9. Either Enter Data or confirm no KPI Data submission required 10. Select Submit Data (Not Shown) 13 Submit Project Level Data Method 2 1. Click on Submissions 2. Click on All Submissions 3. Filter if necessary 4. New Window appears listing all required submissions 5. Choose the submission you wish to complete 6. Enter Data as per slide 13 14 Appointing a Supplier Manager 1 of 3 • You can do this at either Supplier or PO level. If you do it at Supplier level that person will be appointed to all the POs raised for that contractor on the project. • Appointing at PO level means that you can have multiple Supplier Managers. • A Supplier Manager can reject the nomination by the NR PM • A Supplier Manager can set up Supplier Data Inputters. They can not reject the nomination • Do not set a NR Supplier Data Inputter as the Supplier Manager 15 Appointing a Supplier Manager 2 of 3 At Supplier Level 1. Select Projects 2. Filter if required 3. Select the required project 4. Hover over Actions on the required Supplier 5. Click on Manage User Roles 6. Select Supplier Manager 7. Warning Window pops up 8. Click on Continue 9. Enter Supplier Manager’s details (Not Shown) • NB This Supplier Manager will be appointed to all POs raised on this project for this supplier 16 Appointing a Supplier Manager 3 of 3 At PO Level 1. Select Projects 2. Filter if required 3. Select the required project 4. New Window pops up 5. Select the required Supplier 6. New Window pops up 7. Select the required PO by clicking on the description 8. Hover over the Actions 9. Click on Manage User Roles 10. Create the Supplier Manager (Not Shown) 17 Approving or Rejecting Data 1. Select Submissions 2. Select Review Submissions 3. New Window pops up 4. Select Submitted data 5. New Window pops up 6. Accept or reject the KPI data in groups or sub-groups 7. Enter reason for rejection 8. Submit Review (Not Show) • NB You can not submit the review unless all the data has been either accepted or rejected NB2 Clicking Actions > Review KPI • 18 Reports • Data Input Requirements – Click on Reports tab – Select KPI Data Requirements for a complete list of the data requirements. A useful extract to put into your tender requirements. Particularly if combined with the Calendar • To view previous submissions – Click on Submissions – Click on Completed Submissions 19 Timelines • You can access the system calendar by Clicking on Calendar on the Menu Bar • Key Activities – OP Data upload Mon week 4 – Project set up Tues to Fri Week 4 – Early bird data submission Wed week 4 to Sunday week 1 – Latest On Time data submission Mon Week 1 – PM Approval Tues week 1 – Board Report Extract Wed Week 1 – Late submission deadline Sat week 4 20