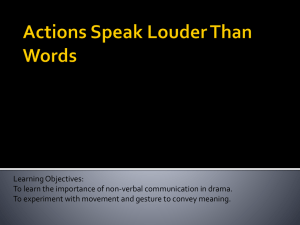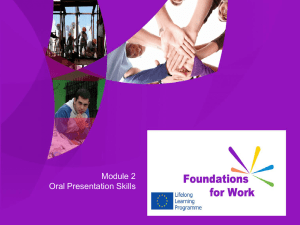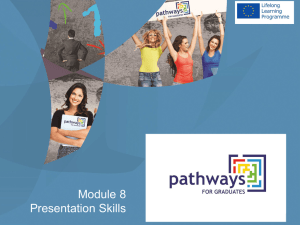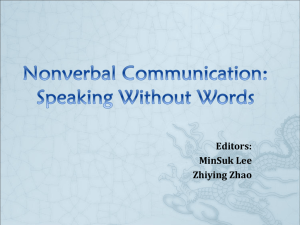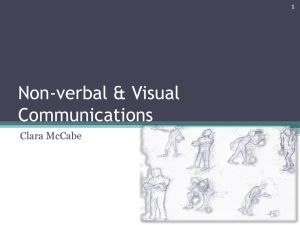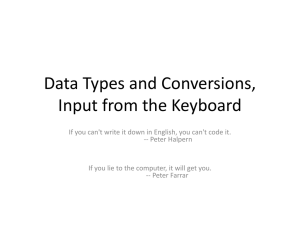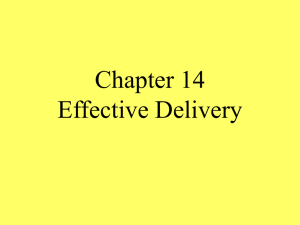Android15Gestures
advertisement

Android 15: Gestures
Kirk Scott
1
2
3
4
5
6
7
8
• 15.1 Introduction
• 15.2 Design Information on Gestures
• 15.3 Training Information on Gestures
9
15.1 Introduction
• This unit belongs to the third third of the
course
• It covers topics that might be of some interest
when developing your final project
• It’s a little late in the game, but not too late to
consider changing the user interface from
widgets to gestures
10
• The initial sets of overheads were taking from
the “training” part of the Android developers’
Web site
• Then the large bulk of the following sets were
taken from the API guides
• This set of overheads consists of two parts
11
• The first part is taken from the developers’
Web site section on design
• It addresses ideas about desirable GUI
features
• The second part is taken from the developers’
Web site section on training
• This is the hands on “tutorial” part of the Web
site
12
15.2 Design Information on Gestures
•
•
•
•
The first part of this section is taken from:
Design
Patterns
Gestures
13
• Gestures
• Gestures allow users to interact with your app
by manipulating the screen objects you
provide.
• The following table shows the core gesture set
that is supported in Android.
14
• Touch
• Triggers the default functionality for a given
item.
• Action
• Press, lift
15
• Long press
• Enters data selection mode. Allows you to
select one or more items in a view and act
upon the data using a contextual action bar.
Avoid using long press for showing contextual
menus.
• Action
• Press, wait, lift
16
• Swipe or drag
• Scrolls overflowing content, or navigates
between views in the same hierarchy. Swipes
are quick and affect the screen even after the
finger is picked up. Drags are slower and more
precise, and the screen stops responding
when the finger is picked up.
• Action
• Press, move, lift
17
• Long press drag
• Rearranges data within a view, or moves data
into a container (e.g. folders on Home Screen).
• Action
• Long press, move, lift
18
• Double touch
• Scales up the smallest targetable view, if
available, or scales a standard amount around
the gesture. Also used as a secondary gesture
for text selection.
• Action
• Two touches in quick succession
19
•
•
•
•
Double touch drag
Scales content by pushing away or pulling closer, centered around gesture.
Action
A single touch followed in quick succession by a drag up or down:
– Dragging up decreases content scale
– Dragging down increases content scale
– Reversing drag direction reverses scaling.
20
•
•
•
•
Pinch open
Zooms into content.
Action
2-finger press, move outwards, lift
21
•
•
•
•
Pinch close
Zooms out of content.
Action
2-finger press, move inwards, lift
22
•
•
•
•
The second part of this section is taken from:
Design
Style
Touch Feedback
23
• Touch Feedback
• Use illumination and dimming to respond to
touches, reinforce the resulting behaviors of
gestures, and indicate what actions are
enabled and disabled.
24
25
• Whenever a user touches an actionable area
in your app, provide a subtle visual response.
• This lets the user know which object was
touched and that your app is "listening".
26
• Be responsive to touches in a gentle way.
• Whenever a user touches an actionable area
in your app, let them know the app is
"listening" by providing a visual response.
• Make it subtle —just slightly lighter or darker
than the untouched color.
• This provides two benefits:
27
• Sprinkles of encouragement are more
pleasant than jolts.
• Incorporating your branding is much easier
because the default touch feedback works
with whatever hue you choose.
28
• States
29
• Most of Android's UI elements have touch
feedback built in, including states that indicate
whether touching the element will have any
effect.
30
• Communication
• When your objects react to more complex
gestures, help users understand what the
outcome will be.
• In Recents, when a user starts swiping a
thumbnail left or right, it begins to dim.
• This helps the user understand that swiping
will cause the item to be removed.
31
32
• Boundaries
• When users try to scroll past the beginning or
end of a scrollable area, communicate the
boundary with a visual cue.
• Many of Android's scrollable UI widgets, like lists
and grid lists, have support for boundary
feedback built in.
• If you’re building custom widgets, keep boundary
feedback in mind and provide it from within your
app.
33
34
• If a user attempts to scroll past the last home
screen panel, the screen content tilts to the
right to indicate that further navigation in this
direction isn’t possible.
35
15.3 Training Information on Gestures
36
•
•
•
•
•
This section is taken from:
Develop
Training
Best Practices for User Input
Using Touch Gestures
37
Using Touch Gestures
• This class describes how to write apps that
allow users to interact with an app via touch
gestures.
• Android provides a variety of APIs to help you
create and detect gestures.
38
• Although your app should not depend on
touch gestures for basic behaviors (since the
gestures may not be available to all users in all
contexts), adding touch-based interaction to
your app can greatly increase its usefulness
and appeal.
39
• To provide users with a consistent, intuitive
experience, your app should follow the
accepted Android conventions for touch
gestures.
• The Gestures design guide shows you how to
use common gestures in Android apps.
• Also see the Design Guide for Touch Feedback.
40
• Lessons
• Detecting Common Gestures
• Learn how to detect basic touch gestures such
as scrolling, flinging, and double-tapping,
using GestureDetector.
• Tracking Movement
• Learn how to track movement.
41
• Animating a Scroll Gesture
• Learn how to use scrollers (Scroller or
OverScroller) to produce a scrolling animation
in response to a touch event.
• Handling Multi-Touch Gestures
• Learn how to detect multi-pointer (finger)
gestures.
42
• Dragging and Scaling
• Learn how to implement touch-based
dragging and scaling.
• Managing Touch Events in a ViewGroup
• Learn how to manage touch events in a
ViewGroup to ensure that touch events are
correctly dispatched to their target views.
43
[1] Detecting Common Gestures
• A "touch gesture" occurs when a user places
one or more fingers on the touch screen, and
your application interprets that pattern of
touches as a particular gesture.
• There are correspondingly two phases to
gesture detection:
44
• 1. Gathering data about touch events.
• 2. Interpreting the data to see if it meets the
criteria for any of the gestures your app
supports.
45
• Support Library Classes
• The examples in this lesson use the
GestureDetectorCompat and
MotionEventCompat classes.
• These classes are in the Support Library.
• You should use Support Library classes where
possible to provide compatibility with devices
running Android 1.6 and higher.
46
• Note that MotionEventCompat is not a
replacement for the MotionEvent class.
• Rather, it provides static utility methods to
which you pass your MotionEvent object in
order to receive the desired action associated
with that event.
47
• Gather Data
• When a user places one or more fingers on
the screen, this triggers the callback
onTouchEvent() on the View that received the
touch events.
• For each sequence of touch events (position,
pressure, size, addition of another finger, etc.)
that is ultimately identified as a gesture,
onTouchEvent() is fired several times.
48
• The gesture starts when the user first touches the
screen, continues as the system tracks the
position of the user's finger(s), and ends by
capturing the final event of the user's fingers
leaving the screen.
• Throughout this interaction, the MotionEvent
delivered to onTouchEvent() provides the details
of every interaction.
• Your app can use the data provided by the
MotionEvent to determine if a gesture it cares
about happened.
49
• Capturing touch events for an Activity or View
• To intercept touch events in an Activity or View,
override the onTouchEvent() callback.
• The following snippet uses getActionMasked() to
extract the action the user performed from the
event parameter.
• This gives you the raw data you need to
determine if a gesture you care about occurred:
50
•
public class MainActivity extends Activity {
...
// This example shows an Activity, but you would use the
same approach if
// you were subclassing a View.
@Override
public boolean onTouchEvent(MotionEvent event){
int action =
MotionEventCompat.getActionMasked(event);
switch(action) {
case (MotionEvent.ACTION_DOWN) :
Log.d(DEBUG_TAG,"Action was DOWN");
return true;
case (MotionEvent.ACTION_MOVE) :
Log.d(DEBUG_TAG,"Action was MOVE");
return true;
51
•
case (MotionEvent.ACTION_UP) :
Log.d(DEBUG_TAG,"Action was UP");
return true;
case (MotionEvent.ACTION_CANCEL) :
Log.d(DEBUG_TAG,"Action was CANCEL");
return true;
case (MotionEvent.ACTION_OUTSIDE) :
Log.d(DEBUG_TAG,"Movement occurred
outside bounds " +
"of current screen element");
return true;
default :
return super.onTouchEvent(event);
}
}
52
• You can then do your own processing on these
events to determine if a gesture occurred.
• This is the kind of processing you would have to
do for a custom gesture.
• However, if your app uses common gestures such
as double tap, long press, fling, and so on, you
can take advantage of the GestureDetector class.
• GestureDetector makes it easy for you to detect
common gestures without processing the
individual touch events yourself.
• This is discussed below in Detect Gestures.
53
• Capturing touch events for a single view
• As an alternative to onTouchEvent(), you can
attach an View.OnTouchListener object to any
View object using the setOnTouchListener()
method.
• This makes it possible to to listen for touch
events without subclassing an existing View.
• For example:
54
•
View myView = findViewById(R.id.my_view);
myView.setOnTouchListener(new OnTouchListener() {
public boolean onTouch(View v, MotionEvent event) {
// ... Respond to touch events
return true;
}
});
55
• Beware of creating a listener that returns false
for the ACTION_DOWN event.
• If you do this, the listener will not be called for
the subsequent ACTION_MOVE and
ACTION_UP string of events.
• This is because ACTION_DOWN is the starting
point for all touch events.
• If you are creating a custom View, you can
override onTouchEvent(), as described above.
56
• Detect Gestures
• Android provides the GestureDetector class
for detecting common gestures.
• Some of the gestures it supports include
onDown(), onLongPress(), onFling(), and so
on.
• You can use GestureDetector in conjunction
with the onTouchEvent() method described
above.
57
• Detecting All Supported Gestures
• When you instantiate a GestureDetectorCompat
object, one of the parameters it takes is a class
that implements the
GestureDetector.OnGestureListener interface.
GestureDetector.OnGestureListener notifies users
when a particular touch event has occurred.
• To make it possible for your GestureDetector
object to receive events, you override the View or
Activity's onTouchEvent() method, and pass along
all observed events to the detector instance.
58
• In the following snippet, a return value of true
from the individual on<TouchEvent> methods
indicates that you have handled the touch
event.
• A return value of false passes events down
through the view stack until the touch has
been successfully handled.
59
• Run the following snippet to get a feel for how
actions are triggered when you interact with
the touch screen, and what the contents of
the MotionEvent are for each touch event.
• You will realize how much data is being
generated for even simple interactions.
60
•
public class MainActivity extends Activity implements
GestureDetector.OnGestureListener,
GestureDetector.OnDoubleTapListener{
private static final String DEBUG_TAG = "Gestures";
private GestureDetectorCompat mDetector;
// Called when the activity is first created.
@Override
public void onCreate(Bundle savedInstanceState) {
super.onCreate(savedInstanceState);
setContentView(R.layout.activity_main);
// Instantiate the gesture detector with the
// application context and an implementation of
// GestureDetector.OnGestureListener
mDetector = new GestureDetectorCompat(this,this);
// Set the gesture detector as the double tap
// listener.
mDetector.setOnDoubleTapListener(this);
}
@Override
public boolean onTouchEvent(MotionEvent event){
this.mDetector.onTouchEvent(event);
// Be sure to call the superclass implementation
return super.onTouchEvent(event);
}
@Override
public boolean onDown(MotionEvent event) {
Log.d(DEBUG_TAG,"onDown: " + event.toString());
return true;
}
@Override
public boolean onFling(MotionEvent event1, MotionEvent event2,
float velocityX, float velocityY) {
Log.d(DEBUG_TAG, "onFling: " + event1.toString()+event2.toString());
return true;
}
61
•
@Override
public void onLongPress(MotionEvent event) {
Log.d(DEBUG_TAG, "onLongPress: " + event.toString());
}
@Override
public boolean onScroll(MotionEvent e1, MotionEvent e2, float distanceX,
float distanceY) {
Log.d(DEBUG_TAG, "onScroll: " + e1.toString()+e2.toString());
return true;
}
@Override
public void onShowPress(MotionEvent event) {
Log.d(DEBUG_TAG, "onShowPress: " + event.toString());
}
@Override
public boolean onSingleTapUp(MotionEvent event) {
Log.d(DEBUG_TAG, "onSingleTapUp: " + event.toString());
return true;
}
@Override
public boolean onDoubleTap(MotionEvent event) {
Log.d(DEBUG_TAG, "onDoubleTap: " + event.toString());
return true;
}
@Override
public boolean onDoubleTapEvent(MotionEvent event) {
Log.d(DEBUG_TAG, "onDoubleTapEvent: " + event.toString());
return true;
}
}
@Override
public boolean onSingleTapConfirmed(MotionEvent event) {
Log.d(DEBUG_TAG, "onSingleTapConfirmed: " + event.toString());
return true;
}
62
• Detecting a Subset of Supported Gestures
• If you only want to process a few gestures, you
can extend
GestureDetector.SimpleOnGestureListener
instead of implementing the
GestureDetector.OnGestureListener interface.
63
• GestureDetector.SimpleOnGestureListener
provides an implementation for all of the
on<TouchEvent> methods by returning false for
all of them.
• Thus you can override only the methods you care
about.
• For example, the snippet below creates a class
that extends
GestureDetector.SimpleOnGestureListener and
overrides onFling() and onDown().
64
• Whether or not you use
GestureDetector.OnGestureListener, it's best practice
to implement an onDown() method that returns true.
• This is because all gestures begin with an onDown()
message.
• If you return false from onDown(), as
GestureDetector.SimpleOnGestureListener does by
default, the system assumes that you want to ignore
the rest of the gesture, and the other methods of
GestureDetector.OnGestureListener never get called.
65
• This has the potential to cause unexpected
problems in your app.
• The only time you should return false from
onDown() is if you truly want to ignore an
entire gesture.
66
•
public class MainActivity extends Activity {
private GestureDetectorCompat mDetector;
@Override
public void onCreate(Bundle savedInstanceState) {
super.onCreate(savedInstanceState);
setContentView(R.layout.activity_main);
mDetector = new GestureDetectorCompat(this, new
MyGestureListener());
}
@Override
public boolean onTouchEvent(MotionEvent event){
this.mDetector.onTouchEvent(event);
return super.onTouchEvent(event);
}
67
•
class MyGestureListener extends
GestureDetector.SimpleOnGestureListener {
private static final String DEBUG_TAG = "Gestures";
@Override
public boolean onDown(MotionEvent event) {
Log.d(DEBUG_TAG,"onDown: " + event.toString());
return true;
}
event2,
@Override
public boolean onFling(MotionEvent event1, MotionEvent
float velocityX, float velocityY) {
Log.d(DEBUG_TAG, "onFling: " +
event1.toString()+event2.toString());
return true;
}
}
}
68
[2] Tracking Movement
• This lesson describes how to track movement
in touch events.
• A new onTouchEvent() is triggered with an
ACTION_MOVE event whenever the current
touch contact position, pressure, or size
changes.
• As described in Detecting Common Gestures,
all of these events are recorded in the
MotionEvent parameter of onTouchEvent().
69
• Because finger-based touch isn't always the
most precise form of interaction, detecting
touch events is often based more on
movement than on simple contact.
• To help apps distinguish between movementbased gestures (such as a swipe) and nonmovement gestures (such as a single tap),
Android includes the notion of "touch slop."
70
• Touch slop refers to the distance in pixels a
user's touch can wander before the gesture is
interpreted as a movement-based gesture.
• For more discussion of this topic, see
Managing Touch Events in a ViewGroup.
71
• There are several different ways to track
movement in a gesture, depending on the
needs of your application.
• For example:
• [1] The starting and ending position of a
pointer (for example, move an on-screen
object from point A to point B).
• [2] The direction the pointer is traveling in, as
determined by the x and y coordinates.
72
• [3] History.
• You can find the size of a gesture's history by calling the
MotionEvent method getHistorySize().
• You can then obtain the positions, sizes, time, and
pressures of each of the historical events by using the
motion event's getHistorical<Value> methods.
• History is useful when rendering a trail of the user's
finger, such as for touch drawing.
• See the MotionEvent reference for details.
• [4] The velocity of the pointer as it moves across the
touch screen.
73
• Track Velocity
• You could have a movement-based gesture that is
simply based on the distance and/or direction the
pointer traveled.
• But velocity often is a determining factor in
tracking a gesture's characteristics or even
deciding whether the gesture occurred.
• To make velocity calculation easier, Android
provides the VelocityTracker class and the
VelocityTrackerCompat class in the Support
Library.
74
• VelocityTracker helps you track the velocity of
touch events.
• This is useful for gestures in which velocity is
part of the criteria for the gesture, such as a
fling.
• Here is a simple example that illustrates the
purpose of the methods in the VelocityTracker
API:
75
•
public class MainActivity extends Activity {
private static final String DEBUG_TAG = "Velocity";
...
private VelocityTracker mVelocityTracker = null;
@Override
public boolean onTouchEvent(MotionEvent event) {
int index = event.getActionIndex();
int action = event.getActionMasked();
int pointerId = event.getPointerId(index);
switch(action) {
case MotionEvent.ACTION_DOWN:
if(mVelocityTracker == null) {
// Retrieve a new VelocityTracker object to watch the
velocity of a motion.
mVelocityTracker = VelocityTracker.obtain();
}
else {
// Reset the velocity tracker back to its initial state.
mVelocityTracker.clear();
}
// Add a user's movement to the tracker.
mVelocityTracker.addMovement(event);
break;
76
•
pointer ID.
others.
}
}
case MotionEvent.ACTION_MOVE:
mVelocityTracker.addMovement(event);
// When you want to determine the velocity, call
// computeCurrentVelocity(). Then call getXVelocity()
// and getYVelocity() to retrieve the velocity for each
mVelocityTracker.computeCurrentVelocity(1000);
// Log velocity of pixels per second
// Best practice to use VelocityTrackerCompat where possible.
Log.d("", "X velocity: " +
VelocityTrackerCompat.getXVelocity(mVelocityTracker,
pointerId));
Log.d("", "Y velocity: " +
VelocityTrackerCompat.getYVelocity(mVelocityTracker,
pointerId));
break;
case MotionEvent.ACTION_UP:
case MotionEvent.ACTION_CANCEL:
// Return a VelocityTracker object back to be re-used by
mVelocityTracker.recycle();
break;
}
return true;
77
• Note:
• Note that you should calculate velocity after
an ACTION_MOVE event, not after
ACTION_UP.
• After an ACTION_UP, the X and Y velocities will
be 0.
78
[3] Animating a Scroll Gesture
• In Android, scrolling is typically achieved by
using the ScrollView class.
• Any standard layout that might extend beyond
the bounds of its container should be nested
in a ScrollView to provide a scrollable view
that's managed by the framework.
79
• Implementing a custom scroller should only
be necessary for special scenarios.
• This lesson describes such a scenario:
displaying a scrolling effect in response to
touch gestures using scrollers.
80
• You can use scrollers (Scroller or OverScroller) to
collect the data you need to produce a scrolling
animation in response to a touch event.
• They are similar, but OverScroller includes
methods for indicating to users that they've
reached the content edges after a pan or fling
gesture.
• The InteractiveChart sample uses the EdgeEffect
class (actually the EdgeEffectCompat class) to
display a "glow" effect when users reach the
content edges.
81
• Note:
• We recommend that you use OverScroller rather
than Scroller for scrolling animations.
• OverScroller provides the best backward
compatibility with older devices.
• Also note that you generally only need to use
scrollers when implementing scrolling yourself.
• ScrollView and HorizontalScrollView do all of this
for you if you nest your layout within them.
82
• A scroller is used to animate scrolling over time,
using platform-standard scrolling physics (friction,
velocity, etc.).
• The scroller itself doesn't actually draw anything.
• Scrollers track scroll offsets for you over time, but
they don't automatically apply those positions to
your view.
• It's your responsibility to get and apply new
coordinates at a rate that will make the scrolling
animation look smooth.
83
• Understand Scrolling Terminology
• "Scrolling" is a word that can take on different
meanings in Android, depending on the context.
• Scrolling is the general process of moving the
viewport (that is, the 'window' of content you're
looking at).
• When scrolling is in both the x and y axes, it's
called panning.
• The sample application provided with this class,
InteractiveChart, illustrates two different types of
scrolling, dragging and flinging:
84
• Dragging is the type of scrolling that occurs
when a user drags her finger across the touch
screen.
• Simple dragging is often implemented by
overriding onScroll() in
GestureDetector.OnGestureListener.
• For more discussion of dragging, see Dragging
and Scaling.
85
• Flinging is the type of scrolling that occurs when
a user drags and lifts her finger quickly.
• After the user lifts her finger, you generally want
to keep scrolling (moving the viewport), but
decelerate until the viewport stops moving.
• Flinging can be implemented by overriding
onFling() in GestureDetector.OnGestureListener,
and by using a scroller object.
• This is the use case that is the topic of this lesson.
86
• It's common to use scroller objects in conjunction
with a fling gesture, but they can be used in
pretty much any context where you want the UI
to display scrolling in response to a touch event.
• For example, you could override onTouchEvent()
to process touch events directly, and produce a
scrolling effect or a "snapping to page" animation
in response to those touch events.
87
• Implement Touch-Based Scrolling
• This section describes how to use a scroller.
• The snippet shown below comes from the
InteractiveChart sample provided with this class.
• It uses a GestureDetector, and overrides the
GestureDetector.SimpleOnGestureListener
method onFling().
• It uses OverScroller to track the fling gesture.
• If the user reaches the content edges after the
fling gesture, the app displays a "glow" effect.
88
• Note: The InteractiveChart sample app displays a
chart that you can zoom, pan, scroll, and so on.
• In the following snippet, mContentRect
represents the rectangle coordinates within the
view that the chart will be drawn into.
• At any given time, a subset of the total chart
domain and range are drawn into this rectangular
area.
• mCurrentViewport represents the portion of the
chart that is currently visible in the screen.
89
• Because pixel offsets are generally treated as
integers, mContentRect is of the type Rect.
• Because the graph domain and range are
decimal/float values, mCurrentViewport is of
the type RectF.
• The first part of the snippet shows the
implementation of onFling():
90
•
// The current viewport. This rectangle represents the currently visible
// chart domain and range. The viewport is the part of the app that the
// user manipulates via touch gestures.
private RectF mCurrentViewport =
new RectF(AXIS_X_MIN, AXIS_Y_MIN, AXIS_X_MAX, AXIS_Y_MAX);
// The current destination rectangle (in pixel coordinates) into which the
// chart data should be drawn.
private Rect mContentRect;
private OverScroller mScroller;
private RectF mScrollerStartViewport;
...
private final GestureDetector.SimpleOnGestureListener mGestureListener
= new GestureDetector.SimpleOnGestureListener() {
@Override
public boolean onDown(MotionEvent e) {
// Initiates the decay phase of any active edge effects.
releaseEdgeEffects();
mScrollerStartViewport.set(mCurrentViewport);
// Aborts any active scroll animations and invalidates.
mScroller.forceFinished(true);
ViewCompat.postInvalidateOnAnimation(InteractiveLineGraphView.this);
return true;
}
...
@Override
public boolean onFling(MotionEvent e1, MotionEvent e2,
float velocityX, float velocityY) {
fling((int) -velocityX, (int) -velocityY);
return true;
}
};
91
•
private void fling(int velocityX, int velocityY) {
// Initiates the decay phase of any active edge effects.
releaseEdgeEffects();
// Flings use math in pixels (as opposed to math based on the viewport).
Point surfaceSize = computeScrollSurfaceSize();
mScrollerStartViewport.set(mCurrentViewport);
int startX = (int) (surfaceSize.x * (mScrollerStartViewport.left AXIS_X_MIN) / (
AXIS_X_MAX - AXIS_X_MIN));
int startY = (int) (surfaceSize.y * (AXIS_Y_MAX mScrollerStartViewport.bottom) / (
AXIS_Y_MAX - AXIS_Y_MIN));
// Before flinging, aborts the current animation.
mScroller.forceFinished(true);
// Begins the animation
mScroller.fling(
// Current scroll position
startX,
startY,
velocityX,
velocityY,
/*
* Minimum and maximum scroll positions. The minimum scroll
* position is generally zero and the maximum scroll position
* is generally the content size less the screen size. So if the
* content width is 1000 pixels and the screen width is 200
* pixels, the maximum scroll offset should be 800 pixels.
*/
0, surfaceSize.x - mContentRect.width(),
0, surfaceSize.y - mContentRect.height(),
// The edges of the content. This comes into play when using
// the EdgeEffect class to draw "glow" overlays.
mContentRect.width() / 2,
mContentRect.height() / 2);
// Invalidates to trigger computeScroll()
ViewCompat.postInvalidateOnAnimation(this);
}
92
• When onFling() calls
postInvalidateOnAnimation(), it triggers
computeScroll() to update the values for x and
y.
• This is typically be done when a view child is
animating a scroll using a scroller object, as in
this example.
93
• Most views pass the scroller object's x and y position
directly to scrollTo().
• The following implementation of computeScroll() takes
a different approach—it calls computeScrollOffset() to
get the current location of x and y.
• When the criteria for displaying an overscroll "glow"
edge effect are met (the display is zoomed in, x or y is
out of bounds, and the app isn't already showing an
overscroll), the code sets up the overscroll glow effect
and calls postInvalidateOnAnimation() to trigger an
invalidate on the view:
94
•
// Edge
private
private
private
private
effect / overscroll tracking objects.
EdgeEffectCompat mEdgeEffectTop;
EdgeEffectCompat mEdgeEffectBottom;
EdgeEffectCompat mEdgeEffectLeft;
EdgeEffectCompat mEdgeEffectRight;
private
private
private
private
boolean
boolean
boolean
boolean
mEdgeEffectTopActive;
mEdgeEffectBottomActive;
mEdgeEffectLeftActive;
mEdgeEffectRightActive;
@Override
public void computeScroll() {
super.computeScroll();
boolean needsInvalidate = false;
pan
// The scroller isn't finished, meaning a fling or programmatic
// operation is currently active.
if (mScroller.computeScrollOffset()) {
Point surfaceSize = computeScrollSurfaceSize();
int currX = mScroller.getCurrX();
int currY = mScroller.getCurrY();
boolean canScrollX = (mCurrentViewport.left > AXIS_X_MIN
|| mCurrentViewport.right < AXIS_X_MAX);
boolean canScrollY = (mCurrentViewport.top > AXIS_Y_MIN
|| mCurrentViewport.bottom < AXIS_Y_MAX);
95
•
/*
* If you are zoomed in and currX or currY is
* outside of bounds and you're not already
* showing overscroll, then render the overscroll
* glow edge effect.
*/
if (canScrollX
&& currX < 0
&& mEdgeEffectLeft.isFinished()
&& !mEdgeEffectLeftActive) {
mEdgeEffectLeft.onAbsorb((int)
OverScrollerCompat.getCurrVelocity(mScroller));
mEdgeEffectLeftActive = true;
needsInvalidate = true;
} else if (canScrollX
&& currX > (surfaceSize.x - mContentRect.width())
&& mEdgeEffectRight.isFinished()
&& !mEdgeEffectRightActive) {
mEdgeEffectRight.onAbsorb((int)
OverScrollerCompat.getCurrVelocity(mScroller));
mEdgeEffectRightActive = true;
needsInvalidate = true;
}
96
•
}
if (canScrollY
&& currY < 0
&& mEdgeEffectTop.isFinished()
&& !mEdgeEffectTopActive) {
mEdgeEffectTop.onAbsorb((int)
OverScrollerCompat.getCurrVelocity(mScroller));
mEdgeEffectTopActive = true;
needsInvalidate = true;
} else if (canScrollY
&& currY > (surfaceSize.y - mContentRect.height())
&& mEdgeEffectBottom.isFinished()
&& !mEdgeEffectBottomActive) {
mEdgeEffectBottom.onAbsorb((int)
OverScrollerCompat.getCurrVelocity(mScroller));
mEdgeEffectBottomActive = true;
needsInvalidate = true;
}
...
97
• Here is the section of the code that performs
the actual zoom:
98
•
// Custom object that is functionally similar to Scroller
Zoomer mZoomer;
private PointF mZoomFocalPoint = new PointF();
...
// If a zoom is in progress (either programmatically or via double
// touch), performs the zoom.
if (mZoomer.computeZoom()) {
float newWidth = (1f - mZoomer.getCurrZoom()) *
mScrollerStartViewport.width();
float newHeight = (1f - mZoomer.getCurrZoom()) *
mScrollerStartViewport.height();
float pointWithinViewportX = (mZoomFocalPoint.x mScrollerStartViewport.left)
/ mScrollerStartViewport.width();
float pointWithinViewportY = (mZoomFocalPoint.y mScrollerStartViewport.top)
/ mScrollerStartViewport.height();
mCurrentViewport.set(
mZoomFocalPoint.x - newWidth * pointWithinViewportX,
mZoomFocalPoint.y - newHeight * pointWithinViewportY,
mZoomFocalPoint.x + newWidth * (1 pointWithinViewportX),
mZoomFocalPoint.y + newHeight * (1 pointWithinViewportY));
constrainViewport();
needsInvalidate = true;
}
if (needsInvalidate) {
ViewCompat.postInvalidateOnAnimation(this);
}
99
• This is the computeScrollSurfaceSize() method
that's called in the above snippet.
• It computes the current scrollable surface size, in
pixels.
• For example, if the entire chart area is visible, this
is simply the current size of mContentRect.
• If the chart is zoomed in 200% in both directions,
the returned size will be twice as large
horizontally and vertically.
100
•
private Point computeScrollSurfaceSize() {
return new Point(
(int) (mContentRect.width() * (AXIS_X_MAX AXIS_X_MIN)
/ mCurrentViewport.width()),
(int) (mContentRect.height() * (AXIS_Y_MAX AXIS_Y_MIN)
/ mCurrentViewport.height()));
}
101
• For another example of scroller usage, see the
source code for the ViewPager class.
• It scrolls in response to flings, and uses
scrolling to implement the "snapping to page"
animation.
102
[4] Handling Multi-Touch Gestures
• A multi-touch gesture is when multiple
pointers (fingers) touch the screen at the
same time.
• This lesson describes how to detect gestures
that involve multiple pointers.
103
• Track Multiple Pointers
• When multiple pointers touch the screen at
the same time, the system generates the
following touch events:
104
• ACTION_DOWN—For the first pointer that
touches the screen.
• This starts the gesture. The pointer data for
this pointer is always at index 0 in the
MotionEvent.
• ACTION_POINTER_DOWN—For extra pointers
that enter the screen beyond the first.
• The pointer data for this pointer is at the index
returned by getActionIndex().
105
• ACTION_MOVE—A change has happened
during a press gesture.
• ACTION_POINTER_UP—Sent when a nonprimary pointer goes up.
• ACTION_UP—Sent when the last pointer
leaves the screen.
106
• You keep track of individual pointers within a
MotionEvent via each pointer's index and ID:
• Index:
• A MotionEvent effectively stores information
about each pointer in an array.
• The index of a pointer is its position within this
array.
• Most of the MotionEvent methods you use to
interact with pointers take the pointer index as a
parameter, not the pointer ID.
107
• ID:
• Each pointer also has an ID mapping that stays
persistent across touch events to allow
tracking an individual pointer across the entire
gesture.
108
• The order in which individual pointers appear
within a motion event is undefined.
• Thus the index of a pointer can change from
one event to the next, but the pointer ID of a
pointer is guaranteed to remain constant as
long as the pointer remains active.
109
• Use the getPointerId() method to obtain a
pointer's ID to track the pointer across all
subsequent motion events in a gesture.
• Then for successive motion events, use the
findPointerIndex() method to obtain the
pointer index for a given pointer ID in that
motion event.
• For example:
110
• private int mActivePointerId;
public boolean onTouchEvent(MotionEvent event) {
....
// Get the pointer ID
mActivePointerId = event.getPointerId(0);
// ... Many touch events later...
// Use the pointer ID to find the index of the
active pointer
// and fetch its position
int pointerIndex =
event.findPointerIndex(mActivePointerId);
// Get the pointer's current position
float x = event.getX(pointerIndex);
float y = event.getY(pointerIndex);
}
111
• Get a MotionEvent's Action
• You should always use the method
getActionMasked() (or better yet, the
compatability version
MotionEventCompat.getActionMasked()) to
retrieve the action of a MotionEvent.
• Unlike the older getAction() method,
getActionMasked() is designed to work with
multiple pointers.
• It returns the masked action being performed,
without including the pointer index bits.
112
• You can then use getActionIndex() to return
the index of the pointer associated with the
action.
• This is illustrated in the snippet below.
113
• Note:
• This example uses the MotionEventCompat class.
This class is in the Support Library.
• You should use MotionEventCompat to provide
the best support for a wide range of platforms.
• Note that MotionEventCompat is not a
replacement for the MotionEvent class.
• Rather, it provides static utility methods to which
you pass your MotionEvent object in order to
receive the desired action associated with that
event.
114
•
int action = MotionEventCompat.getActionMasked(event);
// Get the index of the pointer associated with the action.
int index = MotionEventCompat.getActionIndex(event);
int xPos = -1;
int yPos = -1;
Log.d(DEBUG_TAG,"The action is " + actionToString(action));
if (event.getPointerCount() > 1) {
Log.d(DEBUG_TAG,"Multitouch event");
// The coordinates of the current screen contact, relative to
// the responding View or Activity.
xPos = (int)MotionEventCompat.getX(event, index);
yPos = (int)MotionEventCompat.getY(event, index);
} else {
// Single touch event
Log.d(DEBUG_TAG,"Single touch event");
xPos = (int)MotionEventCompat.getX(event, index);
yPos = (int)MotionEventCompat.getY(event, index);
}
115
•
...
// Given an action int, returns a string description
public static String actionToString(int action) {
switch (action) {
case MotionEvent.ACTION_DOWN: return "Down";
case MotionEvent.ACTION_MOVE: return "Move";
case MotionEvent.ACTION_POINTER_DOWN: return
"Pointer Down";
case MotionEvent.ACTION_UP: return "Up";
case MotionEvent.ACTION_POINTER_UP: return
"Pointer Up";
case MotionEvent.ACTION_OUTSIDE: return
"Outside";
case MotionEvent.ACTION_CANCEL: return "Cancel";
}
return "";
}
116
• For more discussion of multi-touch and some
examples, see the lesson Dragging and Scaling.
117
[5] Dragging and Scaling
• This lesson describes how to use touch
gestures to drag and scale on-screen objects,
using onTouchEvent() to intercept touch
events.
118
• Drag an Object
• If you are targeting Android 3.0 or higher, you
can use the built-in drag-and-drop event
listeners with View.OnDragListener, as
described in Drag and Drop.
119
• A common operation for a touch gesture is to
use it to drag an object across the screen.
• The following snippet lets the user drag an onscreen image.
• Note the following:
120
• [1] In a drag (or scroll) operation, the app has to
keep track of the original pointer (finger), even if
additional fingers get placed on the screen.
• For example, imagine that while dragging the
image around, the user places a second finger on
the touch screen and lifts the first finger.
• If your app is just tracking individual pointers, it
will regard the second pointer as the default and
move the image to that location.
121
• [2] To prevent this from happening, your app
needs to distinguish between the original pointer
and any follow-on pointers.
• To do this, it tracks the ACTION_POINTER_DOWN
and ACTION_POINTER_UP events described in
Handling Multi-Touch Gestures.
• ACTION_POINTER_DOWN and
ACTION_POINTER_UP are passed to the
onTouchEvent() callback whenever a secondary
pointer goes down or up.
122
• [3] In the ACTION_POINTER_UP case, the
example extracts this index and ensures that the
active pointer ID is not referring to a pointer that
is no longer touching the screen.
• If it is, the app selects a different pointer to be
active and saves its current X and Y position.
• Since this saved position is used in the
ACTION_MOVE case to calculate the distance to
move the onscreen object, the app will always
calculate the distance to move using data from
the correct pointer.
123
• The following snippet enables a user to drag
an object around on the screen.
• It records the initial position of the active
pointer, calculates the distance the pointer
traveled, and moves the object to the new
position.
• It correctly manages the possibility of
additional pointers, as described above.
124
• Notice that the snippet uses the
getActionMasked() method.
• You should always use this method (or better yet,
the compatability version
MotionEventCompat.getActionMasked()) to
retrieve the action of a MotionEvent.
• Unlike the older getAction() method,
getActionMasked() is designed to work with
multiple pointers.
• It returns the masked action being performed,
without including the pointer index bits.
125
•
// The ‘active pointer’ is the one currently moving our object.
private int mActivePointerId = INVALID_POINTER_ID;
@Override
public boolean onTouchEvent(MotionEvent ev) {
// Let the ScaleGestureDetector inspect all events.
mScaleDetector.onTouchEvent(ev);
final int action = MotionEventCompat.getActionMasked(ev);
switch (action) {
case MotionEvent.ACTION_DOWN: {
final int pointerIndex = MotionEventCompat.getActionIndex(ev);
final float x = MotionEventCompat.getX(ev, pointerIndex);
final float y = MotionEventCompat.getY(ev, pointerIndex);
}
// Remember where we started (for dragging)
mLastTouchX = x;
mLastTouchY = y;
// Save the ID of this pointer (for dragging)
mActivePointerId = MotionEventCompat.getPointerId(ev, 0);
break;
126
•
case MotionEvent.ACTION_MOVE: {
// Find the index of the active pointer and fetch its position
final int pointerIndex =
MotionEventCompat.findPointerIndex(ev, mActivePointerId);
final float x = MotionEventCompat.getX(ev, pointerIndex);
final float y = MotionEventCompat.getY(ev, pointerIndex);
// Calculate the distance moved
final float dx = x - mLastTouchX;
final float dy = y - mLastTouchY;
mPosX += dx;
mPosY += dy;
invalidate();
// Remember this touch position for the next move event
mLastTouchX = x;
mLastTouchY = y;
}
break;
127
•
case MotionEvent.ACTION_UP: {
mActivePointerId = INVALID_POINTER_ID;
break;
}
case MotionEvent.ACTION_CANCEL: {
mActivePointerId = INVALID_POINTER_ID;
break;
}
case MotionEvent.ACTION_POINTER_UP: {
final int pointerIndex = MotionEventCompat.getActionIndex(ev);
final int pointerId = MotionEventCompat.getPointerId(ev,
pointerIndex);
if (pointerId == mActivePointerId) {
// This was our active pointer going up. Choose a new
// active pointer and adjust accordingly.
final int newPointerIndex = pointerIndex == 0 ? 1 : 0;
mLastTouchX = MotionEventCompat.getX(ev, newPointerIndex);
mLastTouchY = MotionEventCompat.getY(ev, newPointerIndex);
mActivePointerId = MotionEventCompat.getPointerId(ev,
newPointerIndex);
}
break;
}
}
return true;
128
}
• Drag to Pan
• The previous section showed an example of dragging
an object around the screen.
• Another common scenario is panning, which is when a
user's dragging motion causes scrolling in both the x
and y axes.
• The above snippet directly intercepted the
MotionEvent actions to implement dragging.
• The snippet in this section takes advantage of the
platform's built-in support for common gestures.
• It overrides onScroll() in
GestureDetector.SimpleOnGestureListener.
129
• To provide a little more context, onScroll() is
called when a user is dragging his finger to pan
the content.
• onScroll() is only called when a finger is down; as
soon as the finger is lifted from the screen, the
gesture either ends, or a fling gesture is started (if
the finger was moving with some speed just
before it was lifted).
• For more discussion of scrolling vs. flinging, see
Animating a Scroll Gesture.
• Here is the snippet for onScroll():
130
• // The current viewport. This rectangle represents
the currently visible
// chart domain and range.
private RectF mCurrentViewport =
new RectF(AXIS_X_MIN, AXIS_Y_MIN,
AXIS_X_MAX, AXIS_Y_MAX);
// The current destination rectangle (in pixel
coordinates) into which the
// chart data should be drawn.
private Rect mContentRect;
private final
GestureDetector.SimpleOnGestureListener
mGestureListener
= new
GestureDetector.SimpleOnGestureListener() {
131
•
...
@Override
public boolean onScroll(MotionEvent e1, MotionEvent e2,
float distanceX, float distanceY) {
// Scrolling uses math based on the viewport (as opposed to
math using pixels).
// Pixel offset is the offset in screen pixels, while viewport
offset is the
// offset within the current viewport.
float viewportOffsetX = distanceX * mCurrentViewport.width()
/ mContentRect.width();
float viewportOffsetY = -distanceY * mCurrentViewport.height()
/ mContentRect.height();
...
// Updates the viewport, refreshes the display.
setViewportBottomLeft(
mCurrentViewport.left + viewportOffsetX,
mCurrentViewport.bottom + viewportOffsetY);
...
return true;
}
132
• The implementation of onScroll() scrolls the
viewport in response to the touch gesture:
133
•
/**
* Sets the current viewport (defined by mCurrentViewport) to the given
* X and Y positions. Note that the Y value represents the topmost pixel
position,
* and thus the bottom of the mCurrentViewport rectangle.
*/
private void setViewportBottomLeft(float x, float y) {
/*
* Constrains within the scroll range. The scroll range is simply the
viewport
* extremes (AXIS_X_MAX, etc.) minus the viewport size. For example, if
the
* extremes were 0 and 10, and the viewport size was 2, the scroll range
would
* be 0 to 8.
*/
float curWidth = mCurrentViewport.width();
float curHeight = mCurrentViewport.height();
x = Math.max(AXIS_X_MIN, Math.min(x, AXIS_X_MAX - curWidth));
y = Math.max(AXIS_Y_MIN + curHeight, Math.min(y, AXIS_Y_MAX));
mCurrentViewport.set(x, y - curHeight, x + curWidth, y);
}
// Invalidates the View to update the display.
ViewCompat.postInvalidateOnAnimation(this);
134
• Use Touch to Perform Scaling
• As discussed in Detecting Common Gestures,
GestureDetector helps you detect common
gestures used by Android such as scrolling,
flinging, and long press.
• For scaling, Android provides
ScaleGestureDetector.
• GestureDetector and ScaleGestureDetector can
be used together when you want a view to
recognize additional gestures.
135
• To report detected gesture events, gesture
detectors use listener objects passed to their
constructors.
• ScaleGestureDetector uses
ScaleGestureDetector.OnScaleGestureListener.
Android provides
ScaleGestureDetector.SimpleOnScaleGestureListe
ner as a helper class that you can extend if you
don’t care about all of the reported events.
136
• Basic scaling example
• Here is a snippet that illustrates the basic
ingredients involved in scaling.
137
•
private ScaleGestureDetector mScaleDetector;
private float mScaleFactor = 1.f;
public MyCustomView(Context mContext){
...
// View code goes here
...
mScaleDetector = new ScaleGestureDetector(context,
new ScaleListener());
}
@Override
public boolean onTouchEvent(MotionEvent ev) {
// Let the ScaleGestureDetector inspect all events.
mScaleDetector.onTouchEvent(ev);
return true;
}
138
•
@Override
public void onDraw(Canvas canvas) {
super.onDraw(canvas);
}
canvas.save();
canvas.scale(mScaleFactor, mScaleFactor);
...
// onDraw() code goes here
...
canvas.restore();
private class ScaleListener
extends ScaleGestureDetector.SimpleOnScaleGestureListener {
@Override
public boolean onScale(ScaleGestureDetector detector) {
mScaleFactor *= detector.getScaleFactor();
// Don't let the object get too small or too large.
mScaleFactor = Math.max(0.1f, Math.min(mScaleFactor, 5.0f));
}
}
invalidate();
return true;
139
• More complex scaling example
• Here is a more complex example from the
InteractiveChart sample provided with this
class.
• The InteractiveChart sample supports both
scrolling (panning) and scaling with multiple
fingers, using the ScaleGestureDetector
"span" (getCurrentSpanX/Y) and "focus"
(getFocusX/Y) features:
140
•
@Override
private RectF mCurrentViewport =
new RectF(AXIS_X_MIN, AXIS_Y_MIN, AXIS_X_MAX, AXIS_Y_MAX);
private Rect mContentRect;
private ScaleGestureDetector mScaleGestureDetector;
...
public boolean onTouchEvent(MotionEvent event) {
boolean retVal = mScaleGestureDetector.onTouchEvent(event);
retVal = mGestureDetector.onTouchEvent(event) || retVal;
return retVal || super.onTouchEvent(event);
}
/**
* The scale listener, used for handling multi-finger scale gestures.
*/
private final ScaleGestureDetector.OnScaleGestureListener mScaleGestureListener
= new ScaleGestureDetector.SimpleOnScaleGestureListener() {
/**
* This is the active focal point in terms of the viewport. Could be a local
* variable but kept here to minimize per-frame allocations.
*/
private PointF viewportFocus = new PointF();
private float lastSpanX;
private float lastSpanY;
// Detects that new pointers are going down.
@Override
public boolean onScaleBegin(ScaleGestureDetector scaleGestureDetector) {
lastSpanX = ScaleGestureDetectorCompat.
getCurrentSpanX(scaleGestureDetector);
lastSpanY = ScaleGestureDetectorCompat.
getCurrentSpanY(scaleGestureDetector);
return true;
}
141
•
@Override
public boolean onScale(ScaleGestureDetector scaleGestureDetector) {
float spanX = ScaleGestureDetectorCompat.
getCurrentSpanX(scaleGestureDetector);
float spanY = ScaleGestureDetectorCompat.
getCurrentSpanY(scaleGestureDetector);
float newWidth = lastSpanX / spanX * mCurrentViewport.width();
float newHeight = lastSpanY / spanY * mCurrentViewport.height();
float focusX = scaleGestureDetector.getFocusX();
float focusY = scaleGestureDetector.getFocusY();
// Makes sure that the chart point is within the chart region.
// See the sample for the implementation of hitTest().
hitTest(scaleGestureDetector.getFocusX(),
scaleGestureDetector.getFocusY(),
viewportFocus);
mCurrentViewport.set(
viewportFocus.x
- newWidth * (focusX - mContentRect.left)
/ mContentRect.width(),
viewportFocus.y
- newHeight * (mContentRect.bottom - focusY)
/ mContentRect.height(),
0,
0);
mCurrentViewport.right = mCurrentViewport.left + newWidth;
mCurrentViewport.bottom = mCurrentViewport.top + newHeight;
...
// Invalidates the View to update the display.
ViewCompat.postInvalidateOnAnimation(InteractiveLineGraphView.this);
lastSpanX = spanX;
lastSpanY = spanY;
return true;
}
};
142
[6] Managing Touch Events in a
ViewGroup
• Handling touch events in a ViewGroup takes
special care, because it's common for a
ViewGroup to have children that are targets
for different touch events than the ViewGroup
itself.
• To make sure that each view correctly receives
the touch events intended for it, override the
onInterceptTouchEvent() method.
143
• Intercept Touch Events in a ViewGroup
• The onInterceptTouchEvent() method is called
whenever a touch event is detected on the
surface of a ViewGroup, including on the
surface of its children.
• If onInterceptTouchEvent() returns true, the
MotionEvent is intercepted, meaning it will be
not be passed on to the child, but rather to
the onTouchEvent() method of the parent.
144
• The onInterceptTouchEvent() method gives a parent
the chance to see any touch event before its children
do.
• If you return true from onInterceptTouchEvent(), the
child view that was previously handling touch events
receives an ACTION_CANCEL, and the events from that
point forward are sent to the parent's onTouchEvent()
method for the usual handling.
• onInterceptTouchEvent() can also return false and
simply spy on events as they travel down the view
hierarchy to their usual targets, which will handle the
events with their own onTouchEvent().
145
• In the following snippet, the class MyViewGroup extends
ViewGroup.
• MyViewGroup contains multiple child views.
• If you drag your finger across a child view horizontally, the
child view should no longer get touch events, and
MyViewGroup should handle touch events by scrolling its
contents.
• However, if you press buttons in the child view, or scroll the
child view vertically, the parent shouldn't intercept those
touch events, because the child is the intended target.
• In those cases, onInterceptTouchEvent() should return
false, and MyViewGroup's onTouchEvent() won't be called.
146
•
public class MyViewGroup extends ViewGroup {
private int mTouchSlop;
...
ViewConfiguration vc = ViewConfiguration.get(view.getContext());
mTouchSlop = vc.getScaledTouchSlop();
...
@Override
public boolean onInterceptTouchEvent(MotionEvent ev) {
/*
* This method JUST determines whether we want to intercept the
motion.
* If we return true, onTouchEvent will be called and we do the actual
* scrolling there.
*/
final int action = MotionEventCompat.getActionMasked(ev);
// Always handle the case of the touch gesture being complete.
if (action == MotionEvent.ACTION_CANCEL || action ==
MotionEvent.ACTION_UP) {
// Release the scroll.
mIsScrolling = false;
return false; // Do not intercept touch event, let the child
handle it
}
147
•
switch (action) {
case MotionEvent.ACTION_MOVE: {
if (mIsScrolling) {
// We're currently scrolling, so yes, intercept the
// touch event!
return true;
}
// If the user has dragged her finger horizontally more than
// the touch slop, start the scroll
// left as an exercise for the reader
final int xDiff = calculateDistanceX(ev);
}
}
}
}
...
// Touch slop should be calculated using ViewConfiguration
// constants.
if (xDiff > mTouchSlop) {
// Start scrolling!
mIsScrolling = true;
return true;
}
break;
// In general, we don't want to intercept touch events. They should be
// handled by the child view.
return false;
@Override
public boolean onTouchEvent(MotionEvent ev) {
// Here we actually handle the touch event (e.g. if the action is ACTION_MOVE,
// scroll this container).
// This method will only be called if the touch event was intercepted in
// onInterceptTouchEvent
...
}
148
• Note that ViewGroup also provides a
requestDisallowInterceptTouchEvent()
method.
• The ViewGroup calls this method when a child
does not want the parent and its ancestors to
intercept touch events with
onInterceptTouchEvent().
149
• Use ViewConfiguration Constants
• The above snippet uses the current
ViewConfiguration to initialize a variable
called mTouchSlop.
• You can use the ViewConfiguration class to
access common distances, speeds, and times
used by the Android system.
150
• "Touch slop" refers to the distance in pixels a
user's touch can wander before the gesture is
interpreted as scrolling.
• Touch slop is typically used to prevent
accidental scrolling when the user is
performing some other touch operation, such
as touching on-screen elements.
151
• Two other commonly used ViewConfiguration
methods are
getScaledMinimumFlingVelocity() and
getScaledMaximumFlingVelocity().
• These methods return the minimum and
maximum velocity (respectively) to initiate a
fling, as measured in pixels per second.
• For example:
152
•
ViewConfiguration vc = ViewConfiguration.get(view.getContext());
private int mSlop = vc.getScaledTouchSlop();
private int mMinFlingVelocity = vc.getScaledMinimumFlingVelocity();
private int mMaxFlingVelocity = vc.getScaledMaximumFlingVelocity();
...
case MotionEvent.ACTION_MOVE: {
...
float deltaX = motionEvent.getRawX() - mDownX;
if (Math.abs(deltaX) > mSlop) {
// A swipe occurred, do something
}
...
case MotionEvent.ACTION_UP: {
...
} if (mMinFlingVelocity <= velocityX && velocityX <=
mMaxFlingVelocity
&& velocityY < velocityX) {
// The criteria have been satisfied, do something
}
}
153
• Extend a Child View's Touchable Area
• Android provides the TouchDelegate class to
make it possible for a parent to extend the
touchable area of a child view beyond the
child's bounds.
• This is useful when the child has to be small,
but should have a larger touch region.
154
• You can also use this approach to shrink the
child's touch region if need be.
• In the following example, an ImageButton is
the "delegate view" (that is, the child whose
touch area the parent will extend).
• Here is the layout file:
155
• <RelativeLayout
xmlns:android="http://schemas.android.com/apk
/res/android"
android:id="@+id/parent_layout"
android:layout_width="match_parent"
android:layout_height="match_parent"
tools:context=".MainActivity" >
"
<ImageButton android:id="@+id/button"
android:layout_width="wrap_content"
android:layout_height="wrap_content
android:background="@null"
android:src="@drawable/icon" />
</RelativeLayout>
156
• The snippet below does the following:
• Gets the parent view and posts a Runnable on
the UI thread. This ensures that the parent lays
out its children before calling the getHitRect()
method. The getHitRect() method gets the child's
hit rectangle (touchable area) in the parent's
coordinates.
• Finds the ImageButton child view and calls
getHitRect() to get the bounds of the child's
touchable area.
157
• Extends the bounds of the ImageButton's hit
rectangle.
• Instantiates a TouchDelegate, passing in the
expanded hit rectangle and the ImageButton
child view as parameters.
• Sets the TouchDelegate on the parent view,
such that touches within the touch delegate
bounds are routed to the child.
158
• In its capacity as touch delegate for the
ImageButton child view, the parent view will
receive all touch events.
• If the touch event occurred within the child's
hit rectangle, the parent will pass the touch
event to the child for handling.
159
•
public class MainActivity extends Activity {
@Override
protected void onCreate(Bundle savedInstanceState) {
super.onCreate(savedInstanceState);
setContentView(R.layout.activity_main);
// Get the parent view
View parentView = findViewById(R.id.parent_layout);
parentView.post(new Runnable() {
// Post in the parent's message queue to make sure the parent
// lays out its children before you call getHitRect()
@Override
public void run() {
// The bounds for the delegate view (an ImageButton
// in this example)
Rect delegateArea = new Rect();
ImageButton myButton = (ImageButton)
findViewById(R.id.button);
myButton.setEnabled(true);
myButton.setOnClickListener(new View.OnClickListener() {
@Override
public void onClick(View view) {
Toast.makeText(MainActivity.this,
"Touch occurred within ImageButton touch
region.",
Toast.LENGTH_SHORT).show();
}
});
160
•
// The hit rectangle for the ImageButton
myButton.getHitRect(delegateArea);
// Extend the touch area of the ImageButton beyond its bounds
// on the right and bottom.
delegateArea.right += 100;
delegateArea.bottom += 100;
// Instantiate a TouchDelegate.
// "delegateArea" is the bounds in local coordinates of
// the containing view to be mapped to the delegate view.
// "myButton" is the child view that should receive motion
// events.
TouchDelegate touchDelegate = new TouchDelegate(delegateArea,
myButton);
touches
// Sets the TouchDelegate on the parent view, such that
// within the touch delegate bounds are routed to the child.
if (View.class.isInstance(myButton.getParent())) {
((View)
myButton.getParent()).setTouchDelegate(touchDelegate);
}
}
});
}
}
161
The End
162