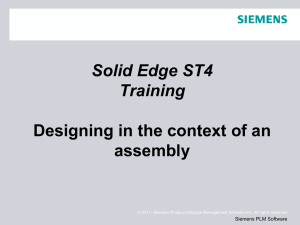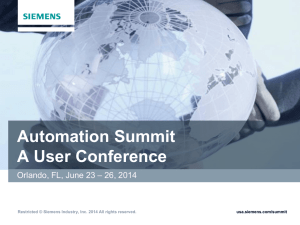Solid Edge ST4
Training
Sheet metal design
© 2011. Siemens Product Lifecycle Management Software Inc. All rights reserved
Siemens PLM Software
Sheet Metal
Course overview
The Solid Edge Sheet Metal application is specialized for modeling straight
brake sheet metal parts.
Once you complete the activities in this course, you will be able to:
• Set parameters for sheet metal, such as bend radius and material
thickness.
• Place and manipulate flanges and bends.
• Specify sheet metal treatments and corner parameters.
• Place holes, cutouts, dimples, louvers, beads, gussets.
• Modify geometry using live rules for synchronous design.
• Prepare the sheet metal geometry for downstream manufacturing
processes such as creating a flat pattern.
© 2011. Siemens Product Lifecycle Management Software Inc. All rights reserved
Page 2
Siemens PLM Software
Sheet Metal Overview
Sheet metal overview
Sheet metal design is governed by the premise that the raw material used to
form a sheet metal part is of common stock and of uniform thickness. The
sheet metal part is designed in the formed state, but in the manufacturing
process, many of the features of the part will be applied to the part before
bending. The final locations of these features on the formed part is
dependant on how the material behaves during the bending process
© 2011. Siemens Product Lifecycle Management Software Inc. All rights reserved
Page 3
Siemens PLM Software
Sheet Metal Overview
Sheet metal overview (continued)
Material may stretch as the elastic limit is exceeded during bending and,
while this stretching may be negligible in the final positioning of the feature, it
may also make the target position after bending be incorrectly located.
The stretching of material during bending varies based on the material used
and the thickness of the material. To correctly accommodate the stretching of
material, calculations are made using a standard bend formula, which is
provided. This bend formula can be customized for each stock material and
by doing so, better accuracy is achieved in the resulting parts.
© 2011. Siemens Product Lifecycle Management Software Inc. All rights reserved
Page 4
Siemens PLM Software
Terminology
Sheet metal features
1. Plate: Consists of a layer face and a
thickness face.
2. Tab-Flange: Two plates connected by a bend.
3. Bend: Connects two tab-flanges.
4. Bend Relief: Option to prevent tearing during
bending.
5. Cutouts: Openings in the part.
6. Corner: Where 2 or 3 bends meet.
7. Procedural Feature: Deformation features
such as dimples, drawn cutouts, louvers,
beads, gussets, and so forth.
© 2011. Siemens Product Lifecycle Management Software Inc. All rights reserved
Page 5
Siemens PLM Software
Material Table and gage
Material Table
Defines the material and mechanical properties for a part. When you
select a material from the list, material and mechanical properties for the
material such as face style, fill style, density, coefficient of thermal
expansion, and so forth are assigned.
When working with a sheet metal part, you also use the material table to
define the properties for the sheet metal stock you are using, such as
material thickness, bend radius, and so forth
Sheet Metal Gage
Displays the name of the current gage. When you select a name from the
list, a set of associated material and mechanical properties is displayed.
You can use the tabs on the dialog box to review or modify the properties.
You can also define the material thickness using the Material Thickness
option on the Gage tab.
© 2011. Siemens Product Lifecycle Management Software Inc. All rights reserved
Page 6
Siemens PLM Software
Activity: Starting sheet metal design
Activity objectives
This activity demonstrates how to begin working in sheet metal. The activity
explores some of the settings used to create the part with the desired
material and material properties. In this activity you will accomplish the
following:
• Create a new sheet metal part.
• Create the material to be used for the part.
• Modify the thickness of the material.
• Examine the bend formula and change the neutral factor.
• Create a base geometry consisting of a tab and then create flanges around
the tab.
© 2011. Siemens Product Lifecycle Management Software Inc. All rights reserved
Page 7
Siemens PLM Software
Locking the sketch plane
Automatic plane locking
Manual plane locking
Using the lock icon
to lock or unlock a sketch plane
Using the F3 function key to lock a plane
© 2011. Siemens Product Lifecycle Management Software Inc. All rights reserved
Page 8
Siemens PLM Software
Drawing synchronous sketches
Lock to a face or plane to draw sketch
Alignment lines
Using a grid
© 2011. Siemens Product Lifecycle Management Software Inc. All rights reserved
Page 9
Siemens PLM Software
Drawing synchronous sketches
regions
Activity: Create regions
© 2011. Siemens Product Lifecycle Management Software Inc. All rights reserved
Page 10
Siemens PLM Software
Drawing synchronous sketches
open sketches
© 2011. Siemens Product Lifecycle Management Software Inc. All rights reserved
Page 11
Siemens PLM Software
Synchronous sketch behavior
in the ordered environment
Synchronous sketch dimensions are not migrated to ordered features.
Synchronous sketches are not consumed when creating an ordered
feature.
Synchronous sketches can drive ordered features.
Synchronous sketches appear while in the ordered environment.
Regions are disabled.
Synchronous sketches appear in the synchronous sketch style and
colors.
When using the Select Tool in the ordered environment, synchronous
sketch elements locate as individual elements.
Synchronous sketches can be moved using the steering wheel handle.
The entire sketch moves (not single elements).
In the ordered environment, synchronous sketch geometry or
relationships commands are not available.
Synchronous and ordered sketches cannot be copied while in ordered
environment.
© 2011. Siemens Product Lifecycle Management Software Inc. All rights reserved
Page 12
Siemens PLM Software
Drawing ordered sketches
Workflow
Choose the sketch command.
Select a reference plane or part face as the sketch plane.
Automatically enter the sketch environment.
Draw sketch elements.
Add sketch geometric relationships and functional variables.
Add sketch dimensions.
Close the sketch environment.
© 2011. Siemens Product Lifecycle Management Software Inc. All rights reserved
Page 13
Siemens PLM Software
Drawing 2D elements
Overview
Intent zones
Construction geometry
Modifying sketch elements
Applying colors and patterns to closed sketch boundaries
© 2011. Siemens Product Lifecycle Management Software Inc. All rights reserved
Page 14
Siemens PLM Software
Geometric relationships
The sketch relationship commands are located on the Sketching tab
(1) in the Relate group (2).
Note: When creating a synchronous feature, the sketch relationships do
not migrate to the feature created from them.
Relationships
© 2011. Siemens Product Lifecycle Management Software Inc. All rights reserved
Page 15
Siemens PLM Software
Drawing tools
Working with grids
IntelliSketch
Projection lines
Distance and area measurements in sketches
© 2011. Siemens Product Lifecycle Management Software Inc. All rights reserved
Page 16
Siemens PLM Software
Dimensioning sketches
Dimensioning commands are located in three locations. They are
located in the Dimension group on the Home, Sketching and PMI
tabs.
Locked dimensions
Dimension orientation
Dimension style
© 2011. Siemens Product Lifecycle Management Software Inc. All rights reserved
Page 17
Siemens PLM Software
Sketches in PathFinder
Sketches context menu in PathFinder
Used Sketches context menu in PathFinder
© 2011. Siemens Product Lifecycle Management Software Inc. All rights reserved
Page 18
Siemens PLM Software
Sketch consumption and
dimension migration
Working with combinable sketches
© 2011. Siemens Product Lifecycle Management Software Inc. All rights reserved
Page 19
Siemens PLM Software
Manipulating sketches
Moving and copying sketches
Projecting elements to a sketch
© 2011. Siemens Product Lifecycle Management Software Inc. All rights reserved
Page 20
Siemens PLM Software
Sketching Activities
Activity: Sketching (Part 1)
Activity: Sketching (Part 2)
Activity: Sketching (Part 3)
Additional:
Sketching Projects A-E
© 2011. Siemens Product Lifecycle Management Software Inc. All rights reserved
Page 21
Siemens PLM Software
Base Features
Construct the base feature
You can construct a base feature with the Tab, Contour Flange, and
Lofted Flange commands. The Tab command constructs a flat feature of
any shape using a closed profile.
Tab:
Contour Flange:
Lofted Flange:
© 2011. Siemens Product Lifecycle Management Software Inc. All rights reserved
Page 22
Siemens PLM Software
Tab Command: Synchronous
environment
Constructs a tab feature on a sheet metal part. You can use this
command to construct a base feature or add a feature to an existing sheet
metal part.
In the synchronous environment, you can construct a tab with a single
sketch region,
or with multiple sketch regions.
© 2011. Siemens Product Lifecycle Management Software Inc. All rights reserved
Page 23
Siemens PLM Software
Tab Command: Ordered
environment
In the ordered environment, you can only have one profile per tab feature.
When selecting multiple regions, the regions must be contiguous and in
the same plane. When constructing a base feature in the ordered
environment, the profile must be closed, and you must also define the
material direction and material thickness you want.
For subsequent features in the ordered environment, the profile can be
open or closed. When using an open profile, you must define the side of
the profile to which you want to add material.
© 2011. Siemens Product Lifecycle Management Software Inc. All rights reserved
Page 24
Siemens PLM Software
Cut Command
Cuts through a defined portion of the part.
You can create a sheet metal cutout with an open profile
© 2011. Siemens Product Lifecycle Management Software Inc. All rights reserved
Page 25
Siemens PLM Software
Cut Command
Face Normal cut types
Thickness cut:
This option creates a cutout that compensates for the material thickness
of the part.
The Thickness cut option is useful when creating parts in which a shaft
must pass through aligned circular cutouts.
© 2011. Siemens Product Lifecycle Management Software Inc. All rights reserved
Page 26
Siemens PLM Software
Cut Command
Face Normal cut types
Mid–plane cut:
This option creates a cutout based on the mid-plane of the part.
This option creates a cutout based on the mid-plane of the part.
© 2011. Siemens Product Lifecycle Management Software Inc. All rights reserved
Page 27
Siemens PLM Software
Cut Command
Face Normal cut types
Nearest Face cut:
This option creates a cutout based on the nearest face of the part.
© 2011. Siemens Product Lifecycle Management Software Inc. All rights reserved
Page 28
Siemens PLM Software
Cut Command
Cuts across bends
The Wrapped Cut option unfolds the bend to create a cut,
and then rebends when the cut is complete.
© 2011. Siemens Product Lifecycle Management Software Inc. All rights reserved
Page 29
Siemens PLM Software
Activity: Using regions to create
tabs and cuts
Activity: Using regions to create tabs and cuts
© 2011. Siemens Product Lifecycle Management Software Inc. All rights reserved
Page 30
Siemens PLM Software
Contour Flange
Simple contour flanges
A simple contour flange is created when a sketch is used to create the
first feature in the sheet metal file.
When a simple contour flange is created in the synchronous
environment, it contains a set of tabs and bends that have no
relationship to one another. The simple contour flange is represented in
PathFinder as a collection of tabs and flanges.
© 2011. Siemens Product Lifecycle Management Software Inc. All rights reserved
Page 31
Siemens PLM Software
Contour Flange
Chained contour flanges:
A chained contour flange is created when a sketch is used to add a
contour flange to an existing tab or flange. The sketch must be
perpendicular to the thickness face to which it is attached.
Note:
Swept, non-linear edges and bends without flanges are not supported
when creating a contour flange.
Chained contour flanges create matched rows of flanges.
© 2011. Siemens Product Lifecycle Management Software Inc. All rights reserved
Page 32
Siemens PLM Software
Activity: Constructing a base
feature using contour flange
Activity: Constructing a base feature using contour flange
© 2011. Siemens Product Lifecycle Management Software Inc. All rights reserved
Page 33
Siemens PLM Software
Flanges, corners and bend relief
You create flanges using flange handles (synchronous environment). As
you create them, you can control end conditions such as bend relief and
corner conditions. You can insert bends across layer faces.
© 2011. Siemens Product Lifecycle Management Software Inc. All rights reserved
Page 34
Siemens PLM Software
Flanges – Synchronous
environment
Flanges in the synchronous environment
In the synchronous environment, you can construct a flange by selecting
a linear thickness edge to display the flange start handle,
clicking the flange start handle,
specifying a flange distance,
When you click, a 90°
flange is drawn
automatically. However,
when specifying the
distance for the flange, you
can also specify an angle.
and clicking to place the flange.
© 2011. Siemens Product Lifecycle Management Software Inc. All rights reserved
Page 35
Siemens PLM Software
Flanges – Ordered environment
Flanges in the ordered environment
In the ordered environment, you construct a flange by selecting a linear
thickness edge, and then reposition the cursor to define the flange
direction and length.
© 2011. Siemens Product Lifecycle Management Software Inc. All rights reserved
Page 36
Siemens PLM Software
Corner Relief
Specifies that you want to apply corner relief to flanges that are adjacent
to the flange you are constructing. When you set this option, you can also
specify how you want the corner relief applied.
Bend Only
Specifies that corner relief is only applied to the bend portion of the adjacent flanges.
Bend and Face
Specifies that corner relief is applied to both the bend and face portions of the adjacent
flanges.
Bend and Face Chain
Specifies corner relief is applied to the entire chain of bends and faces of adjacent flanges.
© 2011. Siemens Product Lifecycle Management Software Inc. All rights reserved
Page 37
Siemens PLM Software
Bend Command
Inserts a bend across a planar face. You can use the command to add a
bend in the middle of a part. The bend profile must be a single linear
element. You cannot insert a bend across an existing flange
© 2011. Siemens Product Lifecycle Management Software Inc. All rights reserved
Page 38
Siemens PLM Software
Bend Command (ordered
environment)
Insert a bend in the ordered environment
Choose Home tab→Sheet Metal group→Bends list→Bend.
Define the profile plane.
Draw a profile. The profile, which must be a single linear element,
represents the approximate location of the bend.
Choose Home tab→Close group→Close.
Define the bend location with respect to the profile.
Define which side of the part will move.
Define the bend direction.
Finish the feature.
© 2011. Siemens Product Lifecycle Management Software Inc. All rights reserved
Page 39
Siemens PLM Software
Bend Command (Synchronous
environment)
1. Choose Home tab→Sheet Metal group→Bends list→Bend.
2. Select the sketch element to create the bend.
3. Click the side of the sketch to move.
4. (Optional) Click to the direction arrow to change the direction of the bend.
5. (Optional) Type a value to change the bend angle.
6. Click to create the bend.
© 2011. Siemens Product Lifecycle Management Software Inc. All rights reserved
Page 40
Siemens PLM Software
Close 2-Bend Corner command
Closes the corner where two flanges meet and creates the smallest gap
permissible without joining the corner. Flange edges can equally meet, overlap,
totally intersect, or intersect with circular corner relief.
You can specify whether you want to close (A) or overlap (B) the corners.
© 2011. Siemens Product Lifecycle Management Software Inc. All rights reserved
Page 41
Siemens PLM Software
Activity: Flange and corner
conditions
Activity: Flange and corner conditions
© 2011. Siemens Product Lifecycle Management Software Inc. All rights reserved
Page 42
Siemens PLM Software
Hem Command
Constructs a hem, where the material folds back
You can use the Hem Options dialog box to specify the type of hem to be
created. The Hem Type list contains several types of hems from which to
choose. For example, you can define s-flange (A), loop (B), and closed
(C) hems.
.
© 2011. Siemens Product Lifecycle Management Software Inc. All rights reserved
Page 43
Siemens PLM Software
Activity: Using the hem
command in sheet metal design
Activity: Using the hem command in sheet metal design
© 2011. Siemens Product Lifecycle Management Software Inc. All rights reserved
Page 44
Siemens PLM Software
Live rules in sheet metal
Live rules in sheet metal
When you use the steering wheel to modify a portion of a model, Live
Rules and relationships control how the rest of the model responds.
© 2011. Siemens Product Lifecycle Management Software Inc. All rights reserved
Page 45
Siemens PLM Software
Live Rules: Thickness Chain
Thickness chain on a sheet metal part
A contiguous series of thickness faces (A) and bend end caps (B) in a sheet
metal part.
© 2011. Siemens Product Lifecycle Management Software Inc. All rights reserved
Page 46
Siemens PLM Software
Live Rules: Thickness Chain
Live Rules works the same in synchronous sheet metal modeling as it does in
synchronous part modeling. An additional Live Rules option is available in the
synchronous sheet metal modeling environment. The option is called Maintain
Thickness Chain.
The Maintain Thickness Chain option maintains the position of a thickness chain,
made up of thickness faces connected by bends, during a move operation.
When the Thickness Chain option is set, if you move one thickness face, the
other connected faces move also.
© 2011. Siemens Product Lifecycle Management Software Inc. All rights reserved
Page 47
Siemens PLM Software
Live Rules: Thickness Chain
Selecting the Suspend Live Rules option does not affect the setting of
the Thickness Chain option. In other words, if the Thickness Chain
option is set and you select the Suspend Live Rules option, the
Thickness Chain options remains set.
The Thickness Chain option ignores the Coplanar rule within the
thickness chain so the thickness chain does not have to be coplanar to
work.
© 2011. Siemens Product Lifecycle Management Software Inc. All rights reserved
Page 48
Siemens PLM Software
Live Rules: Thickness Chain
Relationships are not detected between members of the same thickness
chain, but are detected between members of separate chains. So even
though the Coplanar rule is not detected within one thickness chain, it is
detected from one thickness chain to another. In the following example,
Symmetry and Thickness Chain are disabled. When the selected face is
moved, the faces in red move also because they are coplanar and are
part of a separate thickness chain. Since Thickness Chain is disabled
and the Coplanar rule is not detected within the thickness chain
containing the face selected to move, the blue face does not move.
© 2011. Siemens Product Lifecycle Management Software Inc. All rights reserved
Page 49
Siemens PLM Software
Activity: Using live rules in
sheet metal
Activity: Using live rules in sheet metal
© 2011. Siemens Product Lifecycle Management Software Inc. All rights reserved
Page 50
Siemens PLM Software
Sheet Metal: Jog
Constructing a Jog in a sheet metal part
A jog constructs an offset face with a connecting flange and maintains the
positions of any features contained on the face, such as holes and
deformation features.
© 2011. Siemens Product Lifecycle Management Software Inc. All rights reserved
Page 51
Siemens PLM Software
Sheet Metal: Jog
Constructs two bends to add a jog to a planar face of a sheet metal part.
In the ordered environment, the profile for a jog feature must be a single
linear element. In the synchronous environment, the sketch element used
to construct the jog must be a single line that is coplanar with the face
being bent. The jog can be minimal: for example, a slight offset or step to
provide clearance or rigidity to a part.
© 2011. Siemens Product Lifecycle Management Software Inc. All rights reserved
Page 52
Siemens PLM Software
Sheet Metal: Editing the bend
radius
When you create a bend, the bend radius is defined from the default
global parameters. Once a bend is created, it can be edited by selecting
the bend,
then selecting the bend radius handle,
then typing a new value in the dynamic edit control,
and then clicking to finalize editing the radius.
© 2011. Siemens Product Lifecycle Management Software Inc. All rights reserved
Page 53
Siemens PLM Software
Activity: Using the jog and
break corner command
Activity: Using the jog and break corner command in sheet metal design
© 2011. Siemens Product Lifecycle Management Software Inc. All rights reserved
Page 54
Siemens PLM Software
Deformation Features
Deformation features in a sheet metal part
Deformation features model features on the thickness faces of sheet metal parts,
such as louvers, beads, dimples, drawn cutouts, and gussets, that can be
manufactured by striking the stock with a tool. The values you use to define
deformation features as you create them are stored with the features, and you can
edit them later. Also the feature origin, or strike point, of the feature is positioned
on the face such that if the face is later rotated or a jog is added, the feature will
remained positioned. The feature can be relocated by modifying the position of
the feature origin.
Deformation features consist of louvers, beads, dimples, drawn cutouts, and
gussets.
© 2011. Siemens Product Lifecycle Management Software Inc. All rights reserved
Page 55
Siemens PLM Software
Deformation Features: Louvers
Constructing louvers
Like a jog feature, a louver feature is constructed using a single, linear element.
When constructing a louver, the louver height (H) must be equal to or less than
the louver depth (D) minus the material thickness (T).
You can also specify whether you want the louver ends
formed (A) or lanced (B) using the Louver Options
dialog box.
Louver features cannot be flattened.
© 2011. Siemens Product Lifecycle Management Software Inc. All rights reserved
Page 56
Siemens PLM Software
Deformation Features: Dimples
Constructs a sheet metal dimple from a selected region. If you use an
open profile, the open ends of the profile must theoretically intersect part
edges. Dimples are special die-formed features in which material
deformation occurs. Dimples cannot be flattened.
© 2011. Siemens Product Lifecycle Management Software Inc. All rights reserved
Page 57
Siemens PLM Software
Deformation Features: Drawn
Cutouts
In the ordered environment, if you use an open profile, the open ends of
the profile must theoretically intersect part edges. A closed profile cannot
touch any part edges. Drawn cutouts cannot be flattened.
In the synchronous environment, the geometry used to create the cutout
can be a closed internal profile that creates a region or an open profile
extended to a part edge to create a closed region.
© 2011. Siemens Product Lifecycle Management Software Inc. All rights reserved
Page 58
Siemens PLM Software
Deformation Features: Beads
Constructs a bead feature on a sheet metal part. A bead feature is often
used to stiffen a sheet metal part.
In the ordered environment, you can construct a bead with an open
or closed profile.
© 2011. Siemens Product Lifecycle Management Software Inc. All rights reserved
Page 59
Siemens PLM Software
Deformation Features: Gussets
Constructs a stiffening gusset across a bend to provide reinforcement in
a sheet metal part.
You can create a gusset automatically or from a user-drawn profile. You
can use the Gusset Options dialog box to specify the method to use
when constructing the gusset. The steps required to construct the gusset
are different depending on the method you use.
© 2011. Siemens Product Lifecycle Management Software Inc. All rights reserved
Page 60
Siemens PLM Software
Deformation Features: Working
with Feature Origins
You can use the feature origin handle to move or rotate manufactured features that contain
a feature origin. The feature origin provides a reference point that can be used to move a
feature without changing its shape.
The feature origin is used primarily in sheet metal models (.psm) for features such as
dimples, drawn cutouts, and louvers.
Note:
A feature origin is also used for hole features in part and sheet metal documents. The
feature origin for a hole feature does not have XY fins.
You can dimension to a feature origin, and then edit the dimensional value to move the
entire feature.
Note:
When using Smart Dimension to dimension to a feature origin you cannot select the feature
origin first.
Show and Hide commands are available to display and hide the feature origin when you
select a feature that contains a feature origin. You can also display and hide all the
features origins in a document.
Shortcut menu commands are available to reposition the feature origin for a feature.
© 2011. Siemens Product Lifecycle Management Software Inc. All rights reserved
Page 61
Siemens PLM Software
Activity: Working with
deformation features
Activity: Working with deformation features in sheet metal.
© 2011. Siemens Product Lifecycle Management Software Inc. All rights reserved
Page 62
Siemens PLM Software
Feature modeling environments
Opening a Solid Edge modeling document
Moving between modeling environments
Feature display
Editing features
Moving ordered features to synchronous
Activity: Creating ordered features
Activity: Creating both ordered and synchronous features in a model
© 2011. Siemens Product Lifecycle Management Software Inc. All rights reserved
Page 63
Siemens PLM Software
Modeling ordered features
Sketching activities:
Sketching activities
Using IntelliSketch
Applying sketch relationships (collinear, parallel, equal)
Applying sketch relationships (symmetric)
Using construction elements in a profile
Creating ordered base feature activities:
Constructing ordered features from sketches
Creating a loft and swept protrusion
Creating profile-based ordered features activity
© 2011. Siemens Product Lifecycle Management Software Inc. All rights reserved
Page 64
Siemens PLM Software
Modeling ordered features
Miscellaneous activities:
Constructing a mouse base
Embossing text on a part
Modeling a machined part
Constructing a bracket
© 2011. Siemens Product Lifecycle Management Software Inc. All rights reserved
Page 65
Siemens PLM Software
Manipulating sheet metal
geometry
Manipulating sheet metal geometry
After constructing a sheet metal part, you may need to create a flat
pattern of the part for manufacturing.
© 2011. Siemens Product Lifecycle Management Software Inc. All rights reserved
Page 66
Siemens PLM Software
Creating a flat pattern
1. Select Tools tab→Model → Pattern.
2. Select Tools tab→Flat group→Flatten .
3. Click a face to be oriented upward in the flat.
4. Click an edge to define the X axis and origin.
5. Click to complete the flat pattern.
© 2011. Siemens Product Lifecycle Management Software Inc. All rights reserved
Page 67
Siemens PLM Software
Activity: Creating a flat pattern
Activity: Creating a flat pattern from a sheet metal part
© 2011. Siemens Product Lifecycle Management Software Inc. All rights reserved
Page 68
Siemens PLM Software