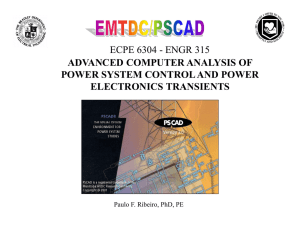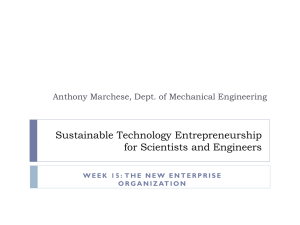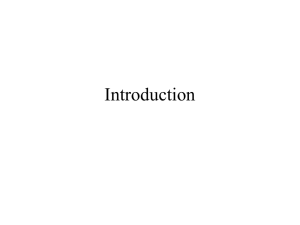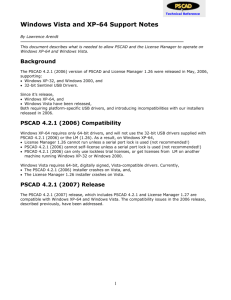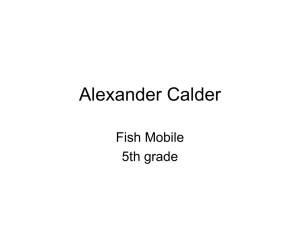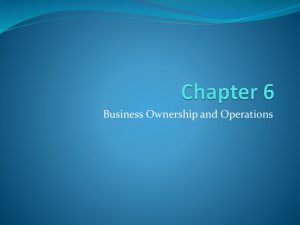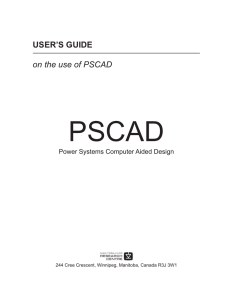here - Nayak Power Systems
advertisement

475 Wall Street, Princeton NJ 08540. sales@nayakcorp.com Introduction to PSCAD © 2012 Nayak Corporation Inc. 1 Tabbed Document Interface (TDI) Toggle Ribbon Control Bar Workspace Messages Design Editor Introduction to PSCAD © 2012 Nayak Corporation Inc. Status Bar 2 Introduction to PSCAD © 2012 Nayak Corporation Inc. 3 Introduction to PSCAD © 2012 Nayak Corporation Inc. 4 Stop Simulation Advances run by 1 time step (while pause is invoked) Change PSCAD plot step Take a snapshot Run Simulation Pause Simulation Introduction to PSCAD © 2012 Nayak Corporation Inc. 5 Project Settings dialog contains most features and settings related to simulation control in PSCAD. Important parameters, such as total simulation time and time step, are here along with more advanced, project specific PSCAD and EMTDC features and processes. General: Settings such as revision tracking and other file related information. Runtime: Project related simulation controls. Simulation: EMTDC related simulation controls. Dynamics: PSCAD signal control and other features. Mapping: PSCAD electric network related features. Fortran: Fortran compiler and debug settings. Link: Fortran and MATLAB linking options. Project Settings can also be accessed from - Right-click on the project title itself (either a case or a library) in the workspace window, and select Project Settings... From the pop-up menu. - Right-click on a blank area of the Design Editor and select Project Settings Introduction to PSCAD © 2012 Nayak Corporation Inc. 6 Introduction to PSCAD © 2012 Nayak Corporation Inc. 7 Tools 1. Medic – Fortran Medic diagnostic tool 2. LiveWire – Post-analysis tool (optional) Introduction to PSCAD © 2012 Nayak Corporation Inc. 8 Introduction to PSCAD © 2012 Nayak Corporation Inc. 9 Introduction to PSCAD © 2012 Nayak Corporation Inc. 10 To add components from Ribbon to circuit 1. Left click on the component of choice 2. Move cursor over to Design Editor 3. Left click again to place it in circuit Introduction to PSCAD © 2012 Nayak Corporation Inc. 11 Save Project New Project Open Project Customizable with most icons from ribbons Introduction to PSCAD © 2012 Nayak Corporation Inc. 12 Library (*.pslx) green icon Workspace (*.pswx) Cases (*.pscx) blue icon Red dot indicates that changes have been made since the last save Right-click menu on project name Introduction to PSCAD © 2012 Nayak Corporation Inc. 13 If the user has multiple projects, they can be encapsulated into unique workspaces Only one workspace can be loaded at a time Workspace options Introduction to PSCAD © 2012 Nayak Corporation Inc. 14 Launch and run multiple EMTDC simulations Only projects loaded under the project branch may be added as a simulation in a simulation set All simulations in a simulation set run simultaneously Control for multi-EMTDC can be found in two ways Right click on simulation set Run Button in the ribbon bar under Home Simulation sets Introduction to PSCAD © 2012 Nayak Corporation Inc. 15 A dock-able window for viewing component parameters The docked window will reflect the parameter dialog of whatever component happens to be selected. Double-click the component to open a separate parameters dialog click the Parameters in the View ribbon tab under Panes Introduction to PSCAD © 2012 Nayak Corporation Inc. 16 Pin Introduction to PSCAD © 2012 Nayak Corporation Inc. 17 Introduction to PSCAD © 2012 Nayak Corporation Inc. 18 Categories Double click here to see all components in this category Introduction to PSCAD © 2012 Nayak Corporation Inc. 19 Model ribbon Double click master in Workspace Right click master in Workspace and select Open Press Ctrl + Right Click on an open area of the Design Editor Introduction to PSCAD © 2012 Nayak Corporation Inc. 20 The components in the master library are organized into categories • Each category can be accessed by double clicking its arrow icon or right clicking the icon and selecting Open Some commonly used components can also be found on the main page of the master library Once you are inside a category within the master library you can go back to the main page by: • Right clicking an open area of the Design Editor and then select Up • Press Ctrl + Backspace • Clicking the Up one module icon from Home ribbon It is good practice to left click an open area of the Design Editor prior to performing certain commands- if you have selected a component some actions may not be available Introduction to PSCAD © 2012 Nayak Corporation Inc. 21 PSCAD has 2 signal types – Electrical and Data These signals can not be directly connected to one another • Some components allow you to convert an Electrical signal to a Data Signal (e.g. ammeters, voltmeters, instrument transformers, etc…) • You can use a data signal to control some electrical sources Wires work for both Electrical and Data signals When the circuit is compiled the wire color will change if it is carrying a data signal • The wire will turn blue if it is carrying an Integer value • The wire will turn green if it is carrying a Real value Introduction to PSCAD © 2012 Nayak Corporation Inc. 22 Select components Add components to Design Editor Move, Cut, Copy, Paste Rotate and Flip Delete Change the order of graphically overlapping component Wire Introduction to PSCAD © 2012 Nayak Corporation Inc. 23 Components can be selected two ways: Left click on the component to select it • Home ribbon actions may now be used, as well as the shortcuts keys • To select Multiple components, hold down the Ctrl key and left clicking the additional items Left click and hold to drag a box around (an) item(s) • best for selecting multiple items Some actions can be performed on a component by simply placing the cursor over it and using shortcut keys, a box will form around the item once the cursor is in place Select an item first to access Right click menu Introduction to PSCAD © 2012 Nayak Corporation Inc. 24 Some commonly used items on Component ribbon • Left click an icon, then move the cursor over a blank area in the Canvas and left click again to place it Right click menu Right click a blank area and Select Add Component Copy components directly from the Master library and paste them in the Canvas • Or copy from other existing cases if loaded Press Ctrl + Right click, browse, left click the desired component and then left click again to place it in the Canvas Introduction to PSCAD © 2012 Nayak Corporation Inc. 25 Left-click Drag & Drop to move items around Cut • • • Move the cursor over an item or select it and press Ctrl + X Select the item(s) and click the Cut icon from Home ribbon Move the cursor over an item or select it, then right click and select Cut Copy • • • • Move the cursor over an item or select it and press Ctrl + C Select item(s) and click the Copy icon from Home ribbon Move the cursor over an item or select it, then right click and select Copy Ctrl + Left-click Drag & Drop You can release the Ctrl key once the cursor changes to the + symbol This method does not work with all components such as graph frames Paste • • • Move the cursor over a blank area and press Ctrl + V Click the Paste icon from Home ribbon Right click on a blank area and select Paste Right click menu Introduction to PSCAD © 2012 Nayak Corporation Inc. 26 Select or move the cursor over a component and press R to rotate it 90° clockwise Select or move the cursor over a component and press L to rotate it 90° counter-clockwise Right click on the component and select Rotate Right, Rotate Left or Rotate 180 Select the item(s) and click the Rotate Left icon Select the item(s) and click the Rotate Right icon To Flip components vertically / horizontally: Right click menu Components ribbon • Select or move cursor over a component and press F / M • Right click on the component and select Flip / Mirror • Select the component and click the corresponding Flip icon from Home ribbon Introduction to PSCAD © 2012 Nayak Corporation Inc. 27 Components can be removed from the Canvas several ways • Move the cursor over an item or select it and press the Delete key • Some items are not removed when the Delete key is pressed (such as graph frames) so they must be cut use any of the previously described methods to cut the object If one component is overlapping another you can select which one will be in front • Right click the component and select Bring to Front or Send to Back Right click menu Introduction to PSCAD © 2012 Nayak Corporation Inc. 28 Wires can be added to a circuit in several ways • Use the Wire icon from the Electrical Palette • Use Wire Mode • Copy and paste wires from other circuits, the master library etc…. Wires are assumed to be connected whenever the end point of one wires touches any point on another wire Connected Not Connected Connected Connected The Pin component can be used to force a connection between wires that cross Components ribbon Master Library Introduction to PSCAD © 2012 Nayak Corporation Inc. 29 To resize a wire left click and hold on an endpoint and then drag it to the desired length • Placing the cursor over a wire highlights it so you can determine its length • Left clicking on a wire show its endpoints You don’t need to left click the wire once before dragging the endpoints, you can simply click near an end, hold and drag DO NOT use multiple small wires to make up a long one. ALWAYS resize a single wire or use Wire Mode. Introduction to PSCAD © 2012 Nayak Corporation Inc. 30 Wire mode is a quick way to create wires of any length or number of vertices Start Wire Mode by pressing Ctrl + W or clicking the Wire Mode icon Components ribbon • Left click to place the starting point of the wire • Left click again to place a vertex or right click to end the wire • You can exit Wire Mode by pressing Esc, Ctrl + W or clicking the Wire Mode icon Wires created in Wire Mode can be resized by left clicking, holding and dragging any vertex Wire Mode can form more complex shapes that are defined as one entity (cannot delete one leg, only the entire shape can be deleted) Click, hold and drag any other section of the wire to move the entire shape Introduction to PSCAD © 2012 Nayak Corporation Inc. Vertex 31