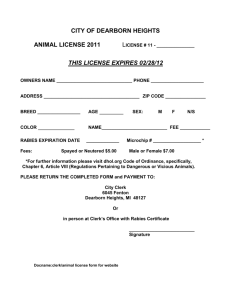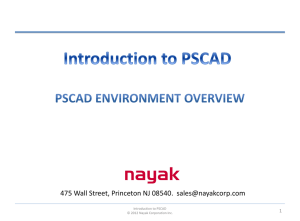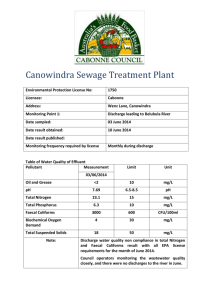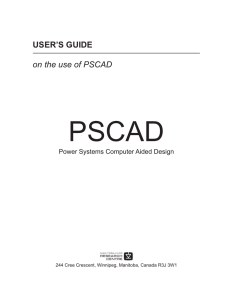Vista and XP64 Support Notes
advertisement

Technical Reference Windows Vista and XP-64 Support Notes By Lawrence Arendt This document describes what is needed to allow PSCAD and the License Manager to operate on Windows XP-64 and Windows Vista. Background The PSCAD 4.2.1 (2006) version of PSCAD and License Manager 1.26 were released in May, 2006, supporting: Windows XP-32, and Windows 2000, and 32-bit Sentinel USB Drivers. Since it’s release, Windows XP-64, and Windows Vista have been released, Both requiring platform-specific USB drivers, and introducing incompatibilities with our installers released in 2006. PSCAD 4.2.1 (2006) Compatibility Windows XP-64 requires only 64-bit drivers, and will not use the 32-bit USB drivers supplied with PSCAD 4.2.1 (2006) or the LM (1.26). As a result, on Windows XP-64, License Manager 1.26 cannot run unless a serial port lock is used (not recommended!) PSCAD 4.2.1 (2006) cannot self-license unless a serial port lock is used (not recommended!) PSCAD 4.2.1 (2006) can only use lockless trial licenses, or get licenses from LM on another machine running Windows XP-32 or Windows 2000. Windows Vista requires 64-bit, digitally signed, Vista-compatible drivers. Currently, The PSCAD 4.2.1 (2006) installer crashes on Vista, and, The License Manager 1.26 installer crashes on Vista. PSCAD 4.2.1 (2007) Release The PSCAD 4.2.1 (2007) release, which includes PSCAD 4.2.1 and License Manager 1.27 are compatible with Windows XP-64 and Windows Vista. The compatibility issues in the 2006 release, described previously, have been addressed. 1 Migration to PSCAD 4.2.1 Current users with Windows 98, ME, NT4, 2000, and XP32 do NOT need the Vista/XP-64compatible version unless they migrate to XP-64 or Vista. All new users will get the Vista/XP-64-compatible version. See the migration path table below. Migration Path to PSCAD 4.2.1 If current user has… Required action to PSCAD 4.2.0 or 4.1.X or 4.0.X, on any platform, and wants to upgrade to PSCAD 4.2.1 Download PSCAD 4.2.1 (2007) Install PSCAD 4.2.1 (2006), on 98, ME, NT, 2000, or XP32 No action required. The 2007 release not needed. PSCAD 4.2.1 (2006), on XP-64 or Vista Uninstall existing PSCAD 4.2.1 (2006) Download PSCAD 4.2.1 (2007) Install new PSCAD 4.2.1 (2007) PSCAD 4.2.1 (2006), and wants to upgrade existing OS to XP-64 or Vista Uninstall existing PSCAD 4.2.1 (2006) Download PSCAD 4.2.1 (2007) Install PSCAD 4.2.1 (2007) PSCAD 4.2.1 (2006), and wants to run on new machines with XP64 or Vista Download PSCAD 4.2.1 (2007) Install on new machine with XP-64 or Vista Just bought PSCAD, & has any Windows OS (new user scenario) Receive PSCAD 4.2.1 (2007) CD-ROM Install PSCAD 4.2.1 (2007) Upgrading PSCAD 4.2.1 (2006) to PSCAD 4.2.1 (2007) If you have PSCAD 4.2.1 (2006) installed, and you want to install, PSCAD 4.2.1 (2007), you need to first remove, (uninstall) your 2006 release before installing the 2007 release, otherwise, the upgrade may not work. 2 Sentinel Driver Issues Background The 7.2.2 Sentinel drivers shipped with PSCAD 4.2.1 are 32-bit drivers, and as such are not compatible with Windows XP 64, or Windows Vista. The minimum Sentinel version for Windows XP 64 and Vista platforms are listed below Installer Version Driver Version 7.3.2 7.112.9 The solution is to let the PSCAD 4.2.1 (2007) or the License Manager 1.27 installers update your drivers. 3 PSCAD Compatibility Issues Background PSCAD MUL and SUL licenses are stored in the \Windows (or \WinNT) directory when a user uses PSCAD | Edit | Workspace Settings | License | Single User License, or The Enter License Key utility to enter SUL or MUL licenses into the license database file stored in \Windows (or \WinNT). On Windows 98, ME, NT4, 2000 and XP-32, this works without problems. On Windows Vista, however Only Elevated users can access the \Windows directory, but Normal user access to the \Windows directory is redirected to this directory: \Users\<UserName>\AppData\Local\VirtualStore\Windows Additionally, PSCAD requires elevated privileges in order to invoke the Fortran compiler. Solution The solution to all Vista-related issues so far, is to start PSCAD with elevated privileges. To do so, select Start | All Programs | PSCAD | PSCAD 4.2.1, right click, Run as administrator Common Vista-Related Errors Unable to install Trial Licenses If you start PSCAD normally, you will be unable to install a trial license. PSCAD will display the following dialog, and the PscadLmgr.txt file will contain the following lines: Error: Unable to install trial license [2]. Cause: Access denied The solution is start PSCAD with elevated privileges. To do so, 4 select Start | All Programs | PSCAD | PSCAD 4.2.1, right click, Run as administrator The PscadLmgr.txt file will then contain something similar to the following Installed trial license for < Professional 4 >. Expires on Mon Apr 30 23:59:59 2007 Unable to Use Trial Licenses If you start PSCAD normally, it will be unable to use any installed trial license, as evidenced by the following PscadLmgr.txt file snippet. Trial License Manager V1.26 starting on Windows Vista (6.00.6000 ) Found 1 license for <Professional 4> ERROR: Unable to update registry. Cause: Access denied The solution is start PSCAD with elevated privileges. To do so, select Start | All Programs | PSCAD | PSCAD 4.2.1, right click, Run as administrator The PscadLmgr.txt file will then contain something similar to the following: Trial License Manager V1.26 starting on Windows Vista (6.00.6000 ) Found 1 license for <Professional 4> VISTADEVEL: Asking for <Professional 4> Granted license 1 to VISTADEVEL for <Professional 4>. Quantity left: 0 VISTADEVEL: released license 1 for <Professional 4>. Quantity left: 1 And the License | Details dialog should show something similar to the following: 5 Unable to Use MULs/SULs Installed by Another Normal User If User1 starts PSCAD normally, and then uses it to enter an SUL or MUL license(s), the license(s) will be entered in the lmgr-hvdc license database file in C:\Users\User1\AppData\Local\VirtualStore\Windows If User2 then logs in and runs PSCAD normally, PSCAD will attempt to read the lmgr-hvdc license database file in C:\Users\User2\AppData\Local\VirtualStore\Windows Which of course will not contain the license(s) entered by User1. There are 2 workarounds to this problem. Method 1 Each user enters the owned licenses when they start PSCAD the first time. However, license management becomes a nightmare as there are now n separate lmgr-hvdc database files on that machine. Method 2 The best solution is start PSCAD with elevated privileges. To do so, select Start | All Programs | PSCAD | PSCAD 4.2.1, right click, Run as administrator Now select Edit | Workspace Settings | License, and enter the MUL or SUL license(s) The license(s) will be properly entered into C:\Windows\lmgr-hvdc Which is accessible by any user when PSCAD is started with elevated privileges. Elevated Privileges required to Compile with GNU Fortran A normal user is not able to compile a PSCAD case. The solution is start PSCAD with elevated privileges. To do so, select Start | All Programs | PSCAD | PSCAD 4.2.1, right click, Run as administrator 6 License Manager Issues Controlling the License Manager Service The License Manager installer adds shortcuts to your Start Programs shortcuts, to allow the user to simply Start Stop Restart the Windows NT License Manager Service, using one of the following Start Menu shortcuts instead of having to right click on My Computer, select Manage | Services and Applications | Services HVDC | License Manager, then select Stop, or Start Note: the Restart is not available on the Services Control Panel Controlling the Service 1. Use the Start Menu shortcuts with elevated privileges The best solution is to use the Start Menu shortcuts with elevated privileges, following one of the 3 examples below. select Start | All Programs | HVDC Lmgr | Start License Manager Server, right click, Run as administrator select Start | All Programs | HVDC Lmgr | Stop License Manager Server, right click, Run as administrator select Start | All Programs | HVDC Lmgr | Restart License Manager Server, right click, Run as administrator 2. Use the Start Menu shortcuts with normal user privileges If any of the 3 highlighted shortcuts above are selected normally, you will be prompted with a message similar to the one below. 7 You must then… Select OK and Windows Vista will then automatically run that shortcut with elevated privileges, or Select Cancel, and then follow the steps described above in Use the Start Menu shortcuts with elevated privileges 3. Use the Service Control Panel You can control the License Manager Service using the Service Control Panel. To do so, right click on My Computer, select Manage | Services and Applications | Services | HVDC License Manager select Stop, or Start Note: the Restart is not available on the Services Control Panel 8 Enter Utility On Windows Vista, the Enter utility should always be run will elevated privileges. 1. Use the Start Menu shortcut with elevated privileges The best solution is to Use the Start Menu shortcuts with elevated privileges, select Start | All Programs | HVDC Lmgr | Enter License Key, right click, Run as administrator 2. Use the Start Menu shortcuts with normal user privileges If you select the Enter License Key shortcut with normal privileges, you will be prompted with a message similar to the one below. You must then… Select OK and Windows Vista will then automatically run that shortcut with elevated privileges, or Select Cancel, and then follow the steps described above in Use the Start Menu shortcut with elevated privileges If the Enter utility fails to detect a lock which is plugged in, try running the 2 nd version of Enter. To do so, select Start | All Programs | HVDC Lmgr | Enter License Key (latest), right click, Run as administrator GetInfo Utility If the GetInfo (Get License Info) utility fails to detect a lock which is plugged in, try running the 2 nd version of GetInfo. To do so, select Start | All Programs | HVDC Lmgr | Get License Info (latest), right click, Run as administrator 9