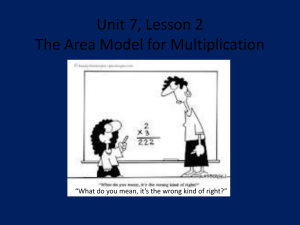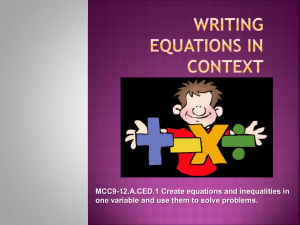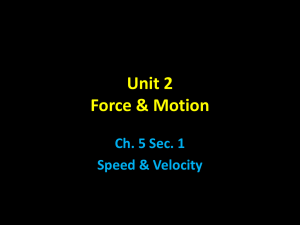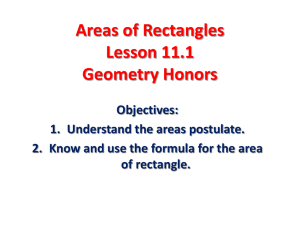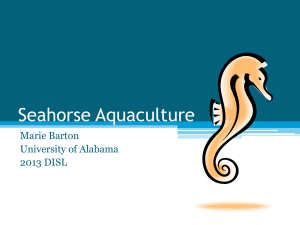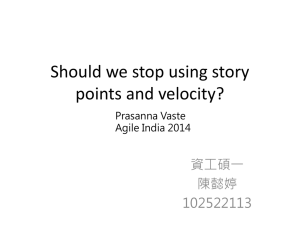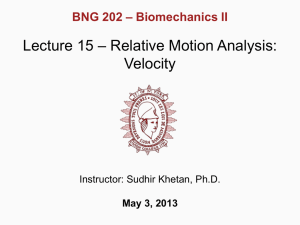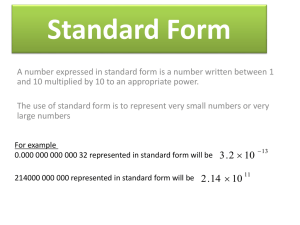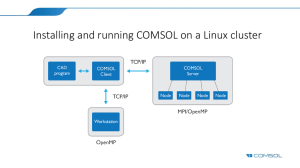Selection
advertisement

COMSOL Step-by-Step Tutorial Expt 140 – Tank Discharge March 4, 2013 Team 2 Joseph Duffy Zlatko Sokolikj Andrew Suellentrop • This Comsol tutorial demonstrates how to perform the velocity profile calculations using the simplest model possible • It utilizes the 2D axisymmetric reference system So we pick our space dimension to be 2D axisymmetric And press next We pick laminar flow We pick laminar flow from our physics menu and press next We pick Stationary Study Type and press Finish In the actual Exp140 Tank Discharge, our system is not stationary, yet it is time dependent as one of our boundaries, the water level, changes. However to make these calculations easier we assume a quasi steady state as outlined on page 16 of Exp140 Tank Discharge – Theoretical Background by Loren B. Schreiber. That means that Comsol will perform the calculation for the velocity while the water level is kept constant. This presents an obstacle for us as we would like to know how the velocity profile changes as the water level drops. We can overcome this obstacle with a feature called parametric sweep which will be covered later down this tutorial Before we start drawing our model we must realize the significance of our choice of dimension. We use this geometry when our 3D model is symmetric in both the x and y axis. What we need to draw in Comsol is a sketch which, when rotated around the z axis 360 degrees, will give us our model So for our model… In the 2D axisymmetric geometry our model looks like…. Z-axis The tank is a 3D model that is symmetric in the x and y coordinate Rotated around the z axis, our model will give us the tank in 3D However before we start drawing the system we need to set the values of the parameters we are going to use, such as density, Pipe Diameter, Tank Diameter etc. We right click on Global Definitions and select parameters To insert a parameter click on the cell and insert the appropriate descriptions For more information regarding Parameter Input, please go through Chris Golding Intro for Comsol Remember to use square brackets when plugging in the units In case you plan to use these parameters for multiple models you can save them as text file which you can open later on instead of having to write them every time In this tutorial we use the following parameters • In this tutorial we shall use the simplest geometry possible. We will have one rectangle represent our tank and another one represent our pipe To build our first rectangle that will represent our pipe, we right-click on Geometry section and select Rectangle Remember that our model will represent only one half of the side section. That is why the width of the rectangle that is supposed to represent the pipe has a width of the radius So first we need to choose what part of our rectangle will be our reference for its position. We pick Corner Therefore the corner of our rectangle should be at (0,0) Note*: In Comsol, whenever you can enter a number, you can also enter a equation using the parameters Therefore for width and height we write our Dp/2 and Lp. After we are done setting up the rectangle, to materialize the rectangle on our sketch we right-click on the Rectangle1 from the Geometry Sections and select Build selected We repeat this process for the second rectangle. The corner of this rectangle will be located at(0,Lp) while the width and the height will be (Dt/2) and Lt We materialize the rectangle on our sketch The next step is to form a union with the rectangles we have built, merging them together We need input the rectangles by selecting them first( which will redden the rectangle) And then click add We repeat this process for the other rectangle The objects, once included in the union, should have the color of blue, and should appear in the Input Object section In this step, we introduce the material that is used in the experiment To do that, right-click on Materials and select Material Make sure that this material is represented in both domains(the rectangles), which should be colored blue We also input the density and viscosity. We can do this using values we know or using the parameters we previously entered We enter the values in the Value Column For density we enter Rho For viscosity we enter Rho*Mu – the product of the kinematic viscosity and density The next step is to select the inlet of our system Right click on Laminar Flow and select Inlet The inlet section will appear We need to select which wall of our system will be the inlet. Therefore we select the top wall and press add We also choose the boundary condition For this tutorial we choose the pressure to be our boundary condition and we set it equal to our Atmospheric Pressure We repeat the process for the outlet. Right click on the Laminar Flow section, press Outlet and select and add the wall of the system that is to be your outlet We use the same boundary condition as the inlet Here we select the Initial Values We select the Domain to be our rectangles We select the Pressure to be our atmospheric pressure To make our calculations faster, since we know that our velocity will be negative, we give the velocity field a small negative number in the z-direction We introduce gravity to our Model We do that by introducing the Volume Force which is the gravitational pull on a unit of volume. The Volume force is the Density multiplied the Earth’s Acceleration Right-click on Laminar Flow, and select Volume Force. In Selection, select the domains on which this force will act, which are our two rectangles. Also in regards to the magnitude, input the negative product of Density and the Earth’s Acceleration The next step would be to perform the calculations for the velocity in these conditions Right-click on the Study Section and press Compute Once the calculation is done we can see that the predicted velocity profile of the fluid is much smaller in the tank than in the pipe We zoom in on the pipe We can see that the velocity profile in the pipe is laminar. We can also see how the fluid speeds up as it enters the pipe and propagates farther down If we press on the Velocity3D section we can see our model in 3D. We can also zoom in to get a better look at the velocity • Now we tackle the issue of constant boundary. To be able to get a feel of how the velocity changes as the tank level changes, using a constant boundary, we would have to perform separate calculations for each level of the fluid tank. In each calculation we would have to change the value of the parameter that gives us our tank level. Comsol can do these calculations all at once using a feature called parametric sweep. With parametric sweep we select a parameter that will change and we choose the range in which it will change. Comsol performs the velocity calculations for each value of the parameter To select Parametric Sweep we right-click on Study and select Parametric Sweep Here we select the Parameter to be changed. First we select add… We select the parameter that describes our tank liquid level In this tutorial that is Lt And now we need to select the range in which the parameter will be changed. The following window appears * In this tutorial we chose the step method. With this method we pick a start value(the highest level of the liquid in the tank) a stop value( the lowest level of the liquid in the tank) and the step at which it will change. The other method is similar with the exception that we do not choose the steps, but rather we choose the number of values for that parameter and Comsol chooses the steps. **Do not forget to input the units So in this tutorial - Our start value is the liquid level in the beginning - Our end value is the liquid level at the end of the experiment - Our step, to make this calculation short, is 0.1. Since we are decreasing our parameter our step has to be negative, hence it is written as -0.1. You can also choose a smaller step size; however it will make the calculation take longer and use up more RAM. - After inputting the values, press add. After adding the values right-click on Study and press Compute After the calculation is done, we can see how the velocity profile changes as we change the tank height. Select Solution 2, select the height, and press plot . • Now we can calculacte the average velocity and see how it changes for each height. 𝑣 𝑑𝐴 𝑣𝑎𝑣𝑔 = 𝑑𝐴 In the geometry we are using the equation is 𝑣 × 𝑟 𝑑𝑟 𝑣𝑎𝑣𝑔 = 𝑟 𝑑𝑟 Comsol can find both the numerator and the denominator for us and then we can use other computational tools to calculate 𝑣𝑎𝑣𝑔. We need to set up both integrals. We do that by right-clicking Derived Units in the Results section, selecting Integration, and then selecting Line Integration. Now we first evaluate the numerator - We select Solution 2 for Data set; for Parameter Selection we select From list. Make sure all the values of the parameter are selected. Select the Outlet as the boundary over which we integrate - In Expression, write spf.U(the velocity profile)*r - Select Evaluate When the integration is complete, the results will appear below in a spreadsheet format. So far we have Lt(the level in the tank) and the integral of spf.U*r which corresponds to our volumetric flow rate. Now we determine the integral in the denominator which represents the area In Expression we input r, while everything else is kept as it was previously. -Press Evaluate - The new integral will appear in the third column - We select the whole data set and press Copy Selection to Clipboard. We copy the data in an Excel Spreadsheet and find the velocity at each height by dividing the Volumetric Flow rate by the Area, as given by the equation on the Previous Slide