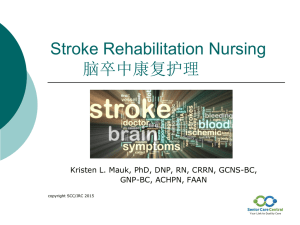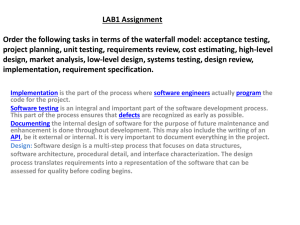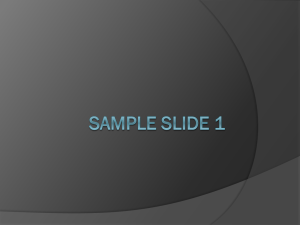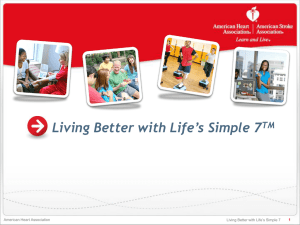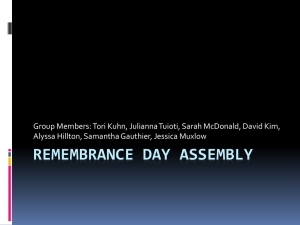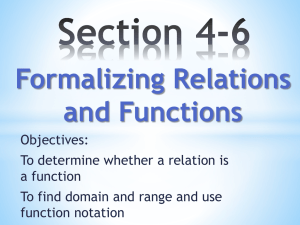Chapter 3 Notes
advertisement

Chapter 3 Drawing and Composing an Illustration Objectives • • • • • • • • Draw straight lines Draw curved lines Draw elements of an illustration Apply attributes to objects Assemble an illustration Stroke objects for artistic effect Use Image Trace Use the Live Paint Bucket tool Draw Straight Lines • View Objects on the Artboard – Use the Zoom tool to enlarge areas of the artboard for easier viewing. – Click and drag the Zoom tool over an area to magnify it. – Use the New View command to save a view of the artboard. Draw Straight Lines Draw straight segments with the Pen tool. • Use the Pen tool to make lines, called paths. • Click the artboard with the Pen tool to make anchor points. • Straight segments are automatically placed between every two anchor points. • Corner points are where two endpoints of two straight segments are united. Draw Straight Lines • You can move, reposition, add, and delete anchor points and segments. • Once you have completed an object, use the Direct Selection tool to fix points and segments. Draw Straight Lines Corner anchor Ending anchor point Line segment Starting anchor point Corner anchor points Elements of a path composed of straight segments Draw Straight Lines Use the Average command to align two or more points on: • Horizontal axis • Vertical axis • Both the horizontal and vertical axes Draw Straight Lines • Join command unites two anchor points. • Join command always creates a corner point. • Use the Average and Join commands in tandem. Draw Straight Lines Points to be joined Points to be joined Two paths created by the Join command Draw Curved Lines Properties of curved lines • Click and drag the Pen tool to create anchor points along a curved line. • “Draw” a curved path by clicking and dragging the Pen tool to create points. • Anchor points created this way are called smooth points. Draw Curved Lines • Direction lines are exposed when you use the Direct Selection tool. • Click and drag direction points at the end of direction lines to reshape curves. Draw Curved Lines • Smooth points always have two direction lines that move as a unit. • When you manipulate direction lines through a smooth point, a smooth transition is maintained. Draw Curved Lines Smooth anchor point Direction line Direction point Draw Curved Lines • When two paths are joined at a corner point, they can be manipulated independently. • Corner point can join: – two straight segments – one straight and one curved segment – two curved segments Draw Curved Lines A corner point joining two straight segments A corner point joining one straight and one curved segment A smooth point A corner point joining two curved paths (note the direction lines) Draw Curved Lines • Convert Anchor Point tool changes corner points to smooth points, and smooth points to corner points. • To convert a corner point to smooth, click and drag the Convert Anchor Point tool on anchor point to pull out direction lines. Draw Curved Lines • When you click directly on a smooth point with Convert Anchor Point tool, direction lines disappear. • Smooth point is converted to a corner point that joins two straight segments. Draw Curved Lines Corner point Converting a corner point to a smooth point Corner point converted to a smooth point Draw Curved Lines • Toggle between the Pen tool and the selection tools using keyboard shortcuts for efficiency. • When the Pen tool is selected press [Ctrl] (Win) or [Command] (Mac) to access the Selection tool or Direct Selection tool, depending on which tool you used last. Draw Elements of an Illustration • Drawing from scratch means you start with a new Illustrator document and create the illustration using only Illustrator tools. Illustration created from scratch Draw Elements of an Illustration • Illustrator’s shape tools combined with transformation tools make program powerful for creating geometric designs. • Undo and Redo commands allow for easy experimentation. Draw Elements of an Illustration • Use the Place command to import a scanned image into Illustrator. • Trace the image in Illustrator. Apply Attributes to Objects • Attributes are effects you have applied to an object that affect its appearance. • Typographic Attributes – Font, leading, horizontal scale • Artistic Attributes – Fill color, stroke color, stroke weight Apply Attributes to Objects • The Eyedropper tool is handy for applying all of an object’s attributes to another object. • Use the Eyedropper tool to copy formatting and effects between text elements. Apply Attributes to Objects Apply Attributes to Objects • Avoid applying fills to open paths. • Open path’s primary role is to feature a stroke. • Any effect that you can create by filling an open path is more effective by filling a closed path. Apply Attributes to Objects Yellow fill applied to open path Endpoint of open path Endpoint of open path Assemble an Illustration The sequence in which elements are drawn determines the stacking order Assemble an Illustration • Newer elements appear in front of older elements. • Locking and hiding placed elements will help protect them when positioned correctly. • Use stacking order commands to assemble various components of an illustration. Assemble an Illustration All elements in position Stroke Objects for Artistic Effect Use the Stroke panel to define stroke attributes: • Joins • Caps • Strokes – solid – dashed Stroke Objects for Artistic Effect Caps Joins Dash width text box Gap width text box Limit text box Stroke Objects for Artistic Effect • Caps are applied to the ends of stroke paths. • Stroke panel offers three choices: – Butt Cap for square ends – Round Caps for rounded ends – Projecting Caps for square edges that extend anchor point one-half weight of stroke. Stroke Objects for Artistic Effect Two segments with Butt caps Two segments with Projecting caps Stroke Objects for Artistic Effect Joins define appearance of corner. • Default is miter join, which produces stroked lines with pointed corners. • Round join produces stroked lines with rounded corners. • Beveled join produces stroked lines with squared corners. Stroke Objects for Artistic Effect Bevel join Round join Miter join Stroke Objects for Artistic Effect • Miter limit determines when a miter join will be squared off to beveled edge. • Miter is length of point, from inside to outside. • Default miter limit is 4 times the stroke weight. Stroke Objects for Artistic Effect • Dashed stroke is like any other stroked path except stroke has been broken into sequence of dashes separated by gaps. • Customize dashed or dotted lines using the Stroke panel. Stroke Objects for Artistic Effect • Create a maximum of three different sizes of dashes and three different sizes of gaps. • When creating dashed stroke, remain conscious of cap choice in Stroke panel. Stroke Objects for Artistic Effect • Rectangle uses Exact Dashes options • Dashes distributed around the edge of the rectangle with exact measurements regardless of appearance. Stroke Objects for Artistic Effect • Rectangle uses Adjust Dashes option. • Dashes and gaps automatically adjusted around corners for a balanced effect. Stroke Objects for Artistic Effect • Creating pseudo-stroke effects: – Sometimes the most effective stroke is no stroke at all. – Place black-filled copy behind an illustration element, then distort the black element with Direct Selection tool so it peeks out from behind. Stroke Objects for Artistic Effect The ‘pseudo-stroke’ effect Original object Black copy pasted in back and distorted Use Image Trace • Image Trace feature traces a bitmap image and converts it to a vector graphic. Use Image Trace • Once Image Trace has been executed, the Expand button becomes available on the Control panel. • Expanding a traced image allows you to modify the paths and points that comprise the new vector graphic. Use Image Trace Expanded traced graphic in Outline mode Use Image Trace • You can use Image Trace to trace bitmap photo. • Tracing Presets on the Control panel offers a variety of ways to trace an image. • Settings in the Image Trace panel can be used to create interesting illustration effects. Use Image Trace Image Trace panel Use Image Trace Scanned photograph Photograph traced Use Live Paint Bucket Tool • In Live Paint mode the concepts of “objects” no longer applies. • You can fill and stroke negative spaces. • Live Paint Bucket tool uses two object types: – Regions – Edges Use Live Paint Bucket Tool • Edges and regions are like fills and strokes but “live.” • Where regions overlap a third region is created that can be painted a different color. Use Live Paint Bucket Tool Edge with new color applied Region with new color applied Edge Region Use Live Paint Bucket Tool To paint objects with Live Paint Bucket tool: • Select object • Click Live Paint Bucket tool • Click a color in Swatches panel • Click a region to be filled Use Live Paint Bucket Tool • When any object is moved, overlapping areas changes shape and fill accordingly. • This is the “live” aspect. Use Live Paint Bucket Tool Rectangle moved to the left Moving an object in a Live Paint group Use Live Paint Bucket Tool • Painting Virtual regions Six paths Four regions Appearance of regions based on paths being moved Use Live Paint Bucket Tool To insert new objects into a live paint group: • Switch to Selection tool. • Double-click inside any of the regions of the group. Use Live Paint Bucket Tool New object is added to the live paint group Gray rectangle indicates intersection mode Use Live Paint Bucket Tool • Use Expand command to release Live Paint group into its component regions. • Select live paint group. • Click Expand button on Control panel. Use Live Paint Bucket Tool • To use Live painting edges: • Double-click Live Paint Bucket tool. • Click Paint Strokes check box in Live Paint Bucket Options dialog box. Use Live Paint Bucket Tool Paint Strokes check box