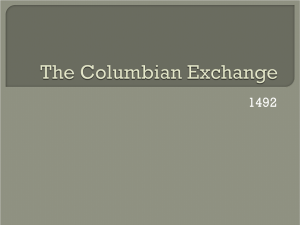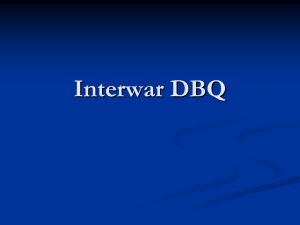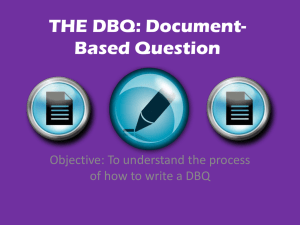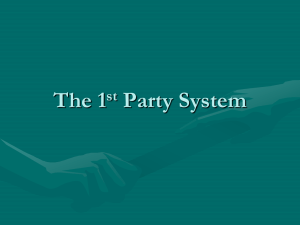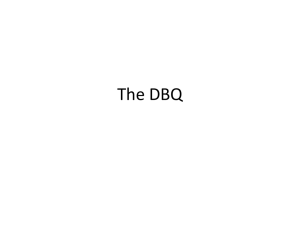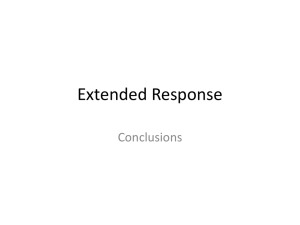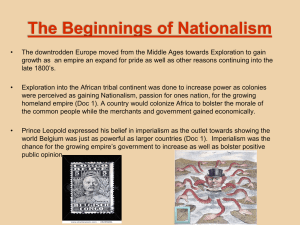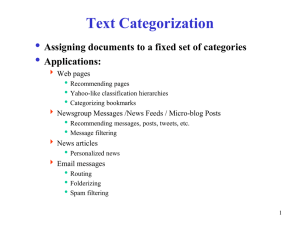Rev3-Pemtron.TrainingPresentation
advertisement

TROI – 5500, 5700, 7700 3D SPI Series Training Presentation Doc. USTP0213 Rev1 This document is intended for training purposes only. While the majority of features are covered. Please consult any given manual for detailed explanations. “Send us your feedback and questions.” Contact Information: Prepared By: Keith Johnson Direct Email: keith.johnson@pemtron.com Support Email: support.US@Pemtron.com Doc. USTP0213 Rev1 Table of Contents 1) GENERAL OPERATION - Logging In - Getting to Know SPI software - User Management - Changing Units of Measurements - Safety 2) CONVEYOR - SPI Home and Inspection Position - Conveyor Adjustment - How to set By Pass Mode 3) PROGRAMMING - Creating a New Program - CAD Importing (Reference ID) - Multiple Array Programming 5) ROI ANALYSIS - Live Cam View - How to Apply all Pad Offset - Color Algorithm - Analysis 3D Viewer 6) SPI INSPECTION - Opening a Job Program - Starting Automatic Inspection - NG Viewer Explanation - Example of Defects 7) CALIBRATION - Reference Test - PZT 3D Calibration 8) SPC 4) TEACHING - Teaching Fiducial Marks - Teaching Barcodes - Teaching Bad Marks - Teaching Defect Tolerances - Teaching Default Defect Tolerances - LED Luminance Optimization - Changing Board Data - Bare Board Teaching - SPC Client - SPC Server Doc. USTP0213 Rev1 Doc. USTP0213 Rev1 Logging In Win 7 OS Login Screen TROI SPI Software The Default Password is = “pemtron” Default User = “administrator” Default Password = “admin” Doc. USTP0213 Rev1 Getting to Know SPI Software “New” To create or update a job program “Open Job” To create or update a job program “Save” Saves current job data program “SPC” Open SPC client “Inspect” Run an inspection “Teach” Teach Fiducial, barcodes, bad marks, and tolerances Doc. USTP0213 Rev1 User Management 1.- To Enter User Management go to “File” menu -> “Log User” option -> “User Modify” User Permissions Explained 1. Job(Save/as) – Save Job Data 2. Pad Condition – Board Info Tolerance 3. Pad Control – Gerber Programming 4. Insp_Setup – Inspection Setup Settings 5. Admin_Setup – Admin/System Setup Menus 6. Safe setup – Change Alarm/Lamp condition 7. Manual Inspect – ROI Analysis Access 8. Repeat Inspect –Opens Repeat mode function 9. Debug Inspect – Opens Debug mode Function 10. User modify – Access to modify user accounts 1. 2. 3. 4. 5. 6. 7. 8. 9 10. Doc. USTP0213 Rev1 Changing Units of Measurements Go to “Edit” -> “Setup” -> “System” Navigate to the “Configuration” Tab. Locate “Unit Setup” Change from “mil” = Standard “Um” = Metric Doc. USTP0213 Rev1 Safety If any safety device is triggered the machine will not operate until the reset button is pressed. Emergency Stop Button. Do not place Hands near conveyor. Opening doors will trigger a safety alarm and shut down operation. Shut PC down before turning off. Always shut down the system before performing any work inside Doc. USTP0213 Rev1 Doc. USTP0213 Rev1 SPI Home and Inspection Position Once the TROI SPI software begins it’s start up process. The “moving to point origin” window is now displayed. Once this process is complete the “Align Conveyor” to inspection position window will be appear. Once “OK” is selected the TROI system conveyor will align to the inline load and unloading position. This position will always stay the same to match all linked conveyor systems. Doc. USTP0213 Rev1 Conveyor adjustment For Manual Adjustment: 1. Open the front Door 2. Turn Controller Wheel to the left or right as needed to adjust the Rail width For Software Adjustment: 1. Unload any board from conveyor. 2. Go to “Edit” menu -> “Setup” option -> “System Setup” option -> “Conveyor” Tab 3. Input desired rail width at “Rail Width” box. 4. Click “Apply” to execute. Doc. USTP0213 Rev1 Conveyor Bypass mode Go to “Inspect” Then Click “BYPASS” Current rail width will be displayed. Click “OK” to use this rail width or cancel to keep the current rail width Doc. USTP0213 Rev1 Doc. USTP0213 Rev1 Creating a New Job Program To create a new job first select “New” Select “Cancel” to start new. Selecting “Ok” will allow you to update the actual job data Doc. USTP0213 Rev1 Creating a New Job Program Programming Outline Once in the Pad Control View tool, this are the steps to follow to create a new Job: Step 1: Select the button “Gerber” then load the “Gerber Stencil Mask File” Step 2: Select “Board Size and Origin” and draw the size of the PCB. Step 3 : Select “Flash” and or “Trace” ; highlight fiducial marks with mouse then right click and “add fiducial” markings to save. Step 4: Select “Work Area”, highlight the inspection area with your mouse. Then select “Create Pattern” to save the chosen arrays for 3D SPI. Step 5: Select “Create FOV”. Then enter PCB information and then “OK” to save & complete. Note: Every time you finish a step it will be indicated in green at the bottom of the screen. Doc. USTP0213 Rev1 Programming Outline Step 1 – Pad selection for 3D SPI inspection 1. 2. 3. Navigate to “Gerber” Select “Stencil Mask” browse button Browse for Gerber File and select “Open” Doc. USTP0213 Rev1 Programming Outline Step 2 - Select Board Size Step 1: Activate “Board Size & Origin” Now with the Mouse Draw a box around the PCB area. Step 2: Once the box is drawn click “OK” to have the measurements automatically calculated. Doc. USTP0213 Rev1 Programming Outline Step 3 – Set Fiducial Marks as needed Step 1: Activate “Trace” and or “Flash” Step 2: Highlight Fiducial mark Step 3: Right click with mouse then then Select “ADD Fiducial” Verify Fiducal information then click “Ok” to save. Repeat steps for second Fiducial mark. Only two marks are required. Doc. USTP0213 Rev1 Programming Outline Step 4 –Work Area Step 1: Select “Work Area” Then drag a box around the desired inspection area. Step 2: Click “Create Pattern” Work area is now drawn Doc. USTP0213 Rev1 Note: If you do not need to import CAD data, Please continue to next section. Doc. USTP0213 Rev1 CAD Importing for Reference ID This section will review how to import CAD data so that Reference Designators will be displayed in inspection results for better coordination of data. Note: It is best to exercise this step if required right after creating the work area and before creating multiple arrays Step 1: Create work area then click CAD Continue to next slide Doc. USTP0213 Rev1 CAD Importing for Reference ID Step 2: Select the appropriate file format such as .xls or space, tab, comma delimited And Input the correct scale; mm, um, mils? Step 3: Select Open and load the correct CAD data file. Doc. USTP0213 Rev1 CAD Importing for Reference ID Step 4: We should now see something similar. Tip: Some editing may be required if some the characters are unrecognizable, try to open it first as excel format. Step 5: Assign the appropriate label for each column. As pictured here you should have ID, Part Name, Y, X and Angle only. Once complete Select “Apply” Note: Delete any rows that provide unusable data if not previously edited from the cad file. Doc. USTP0213 Rev1 CAD Importing for Reference ID Step 6: We should now see the list of components. Use the “Right Mouse Button” to release the components Please note it does need to be exact we will align the components with the pads on the next step Doc. USTP0213 Rev1 CAD Importing for Reference ID Step 7: Select PAD and Comp. Then highlight the appropriate pads with the correct components that should be place in the location Right Click the selected items and execute “Transfer Coordinates” This will automatically align all pads with the correct component data Doc. USTP0213 Rev1 CAD Importing for Reference ID Step 8: The final step will be to register the pads with the components. Using the same steps as before. Select “PAD” and “Comp. “ Then highlight the appropriate pads and components together. Note: You must have Administrative privileges to perform this.” Now after highlighting PAD and component together. Hit “F2” Verify the pad layout is correct and make desired changes then hit “F2” again to register. Repeat this process till all desired components are registered. Then continue to the normal programming procedure. Not Registered Example Waiting to Register Fully Registered You may now go to “PAD Control” then click “Auto Reference Info.” to complete registration Note: “Auto Reference info. “ function will be asked to be ran after saving program information. Doc. USTP0213 Rev1 Note: If you do not need to add multiple Arrays or Models, Please continue to next section. Doc. USTP0213 Rev1 Multiple Array Programming Note: Once your Gerber file has been loaded continue to the next slide. Please notice how there are 4 arrays on this one PCB. We will treat the top and bottom as different models because their orientation differs. Doc. USTP0213 Rev1 Multiple Array Programming Recommended First Step: Setup Board Size and Origin as Normal, then add fiducial marks. This is also a good time to remove any unwanted pads. Next: Create your work area by selecting only the specific region of the PCB. For example we will select the upper left array as our Model 1 and this will also be our Array 1. Doc. USTP0213 Rev1 Multiple Array Programming After creating your first work area. Continue by selecting Array. This will bring up the window shown to the left. Please notice only model 1 is present because we have only created 1 work “model” area so far. By selecting add will produce additional models. For this demonstration please click “Add Rot.” short for add rotation. Doc. USTP0213 Rev1 Multiple Array Programming After selecting “Add Rot.” you should see something similar. Select “Trace” to highlight Then highlight your first measurement location then select “Source” to key in the first location then “Center” to key in the next measurement. You will be selecting same pad and rotating at 180 degree. You should see the Yellow Circle present like so before hitting “OK”. Doc. USTP0213 Rev1 Multiple Array Programming After Selecting OK you should be prompted by the “Add Model” window. For this example we will just name it Model 2 as default. Click “Save” You should now a second model created within “Array Board” window and also see your second model is now active on the Gerber. This completes creating our second model. Now we will cover how to create a second array for each model to complete our Gerber programming for this PCB. Doc. USTP0213 Rev1 Multiple Array Programming Highlight Model 1 then select the “Array” tab. Like before you will need to have “Flash” selected to highlight. Then Highlight your first pad then click “Source” to key in your measurement. Then Select the same pad of orientation on the next array and select “Offset” to key in your measurement. After this click “Add”. Key in C/R instructions (Columns/Rows). For this example we will key in 2 in the “C” section. Tip: Think of C (Columns) and R (Rows) Then Apply to all models. Doc. USTP0213 Rev1 Multiple Array Programming The image to the right is demonstrating our source and offset measurement marks used to add an Array for each model. Tip: Use zoom in feature to get a better view of pads if resolution is limited. Doc. USTP0213 Rev1 Multiple Array Programming If all is done correctly your new job programming should now show 4 total work areas which are categorized into 2 different models and 4 arrays. Like shown. Please proceed to make any further adjustments, ADD FOV, then Save Job as needed. Doc. USTP0213 Rev1 Programming Outline Step 5 – Create FOV and Save Data Step 1: Select “Create FOV” Step 2: Input desired Group and Board name along with the correct stencil thickness; then click “Save” and then “OK” Say yes to all prompts unless otherwise instructed You should now have a job data programmed with your PCB board information. Doc. USTP0213 Rev1 Creating a New Job Program Additional Notes when saving a New SPI Job file. Tolerance compensation for smaller and larger pads The same changes may be made after programming Job Data if you are unsure what to enter. Enter board dimensions in this screen. Checking “Set Gerber in the setting area” will use the board outline from the gerber data. Set PCB Origin Point. Name you job anything using the format Group > Board Name. Stencil Thickness is also entered here. Doc. USTP0213 Rev1 Doc. USTP0213 Rev1 Doc. USTP0213 Rev1 Teaching Fiducial Marks After programming a new job file; you may be prompted that fiducial marks have failed. 1. First select the “Teach” tab. This is normal for the first time. We simply just need to teach and save them into the system. 2. Then select the “Fiducial” button. Doc. USTP0213 Rev1 Teaching Fiducial Marks Step 1: Select Fiducial 1 in the “Fiducial information” field Then click “Move” Step 2: Drag a box around the Fiducial area. Then adjust ROI settings for best contrast. Step 3: Click “Teach” then repeat each step for the second Fiducial. After this is done click “Inspect” to verify Fiducial teaching. Doc. USTP0213 Rev1 Doc. USTP0213 Rev1 Teaching Barcodes 1. First select the “Teach” tab. Select Teach then select Barcode with the mouse. This will open up the Barcode Teaching window. 2. Then select the “Barcode” button. Doc. USTP0213 Rev1 Teaching Barcodes Teaching a Barcode is similar to the Fiducial teaching process. 1.Select desired Barcode Array, then select Move. 2. Select Barcode Type. 3.Check Inspection Box 4. Draw a box around the Barcode area. 5.Click Teach 6.Click All inspection to verify & test barcode read 7.Your barcode should now be ready to use in inspection. Troubleshooting: If the correct barcode type is not reading try changing the LED value or adjusting the size of the box. Doc. USTP0213 Rev1 Doc. USTP0213 Rev1 Teaching Bad Marks 1. First select the “Teach” tab. To begin teaching a Bad mark location. First Select Teach then select “Bad Mark” button 2. Then select the “Bad Mark” button. Doc. USTP0213 Rev1 Teaching Bad Marks Bad mark Teaching also happens to be similar to fiducial teaching. Please follow these steps. 1.Select the desired array; then select move. 2. Check Enable 3. Locate the desired location that the bad mark will be placed. 4. Draw a box around this location then click Teaching 5. Click Auto Add with Array 1 selected 6.All inspection to check and test. 7. Your bad mark location should be set. Tip; Adjust the LED setting if needed only. Use a Mark that is of different contrast. (Example – Green & ; White & Black; or Red & Light Blue) Doc. USTP0213 Rev1 Doc. USTP0213 Rev1 Teaching Defect Tolerances To teach PCB tolerance information Go to “Teach” then “Board Info” 1. First select the “Teach” tab. 2. Then select “Board Info.” button. Doc. USTP0213 Rev1 Teaching Defect Tolerances Select PADs with mouse or create a search by size, group, ref ID, pattern, shape. This is the PCB PAD control View window. From here you can edit tolerances down to individual pads that are determined to be best. Selecting Pads will also display programmed pad information data. Groups can be created. Select “Adjust Condition” button to edit pad information. Doc. USTP0213 Rev1 Teaching Defect Tolerances 1. Skip Pad will skip NG detection but will still measure and record SPI data to SPC. 1 Shape – Acceptable shape size (example; spikes, dog ears, high peak Volume – Calculated from Area and Height Area – Area size limit Offset – Calculated from the center origin point. Height – Average Paste Height Bridge – Size of Bridge allowed 2. Click “Apply” to save. 2 Doc. USTP0213 Rev1 Teaching Default Defect Tolerances Enter default tolerance conditions here then replace then click “OK” to save These settings only apply on new programming or if applied through the ROI Analysis tool You may enter your own default names by replacing the Type text here. Doc. USTP0213 Rev1 LED Optimization Doc. USTP0213 Rev1 LED Optimization Step 1: Insert a pasted PCB and move camera to a FOV point in the center of the board Move camera to center FOV location of PCB for best illumination Camera Step 2: Open System Setup then click “Optimize Value” Step 3: Click LED Optimization. “If done correctly the curve should be within limits. Click ok to exit” Doc. USTP0213 Rev1 LED Optimization Doc. USTP0213 Rev1 Changing Board Data Note: If you wish to change Board Size and the Stencil thickness along with the program name use these instructions. Step 1: go to Edit > Tools > Board Data Step 2: Input desired values Doc. USTP0213 Rev1 Bare board Teaching Bare board Teaching is used to in specific situations when there is a considerable amount of flex or warping on the PCB. This function will use each individual pad as a height reference. Step 1: Insert a non pasted PCB go to “Edit” > “Tools” > “Board Data” Step 2: Click “Teach” Step 3: Save Bare board information with desired tag and execute. To deactivate – Press Initialize in the Board Data Window Doc. USTP0213 Rev1 Doc. USTP0213 Rev1 Doc. USTP0213 Rev1 Live Cam View Live Cam view allows the user to view the PCB with the programmed locations in real time. To Enter this Window Select an FOV location from the main SPI window Doc. USTP0213 Rev1 Live Cam View Once Live Cam View has opened a FOV location the user is able to view all programmed pads and compare to the actual PCB live image. To enter Live CAM Editing Mode (For Advanced Users Only) Press the key “M” Doc. USTP0213 Rev1 All PAD Offset Step 1: Go to Edit > Setup > System Setup Step 2: Click “All Pad Offset”, Then input desired offset distance. Click “OK” Step 3: To save click “ALL PAD Shift” Doc. USTP0213 Rev1 Doc. USTP0213 Rev1 ROI Analysis Note: The ROI Analysis is used essentially as a Debug tool; but also allows options for manual inspections and editing back end options. To enter this function Step 1: Click any “FOV” from the main SPI window. Step 2: Right Click Any highlighted “PAD” Doc. USTP0213 Rev1 ROI Analysis The ROI Analysis window will now be displayed. You may run individual inspections for a specific pad in this window. Note: You may also adjust tolerances for a specific pad or link all pads to tolerance settings set in the default admin menu seen in earlier steps Color XY Window – Double click here Analysis 3D Viewer – Double click here Doc. USTP0213 Rev1 Doc. USTP0213 Rev1 Color Algorithm Within the Color XY algorithm window you may fine tune or change the way solder paste is detected. This function ultimately creates the 3D image. For best possible results a clean yellow highlight should be present for each individual sample when possible Solder Paste PCB PAD Doc. USTP0213 Rev1 Doc. USTP0213 Rev1 3D Viewer Analysis The Analysis 3D Viewer can be access two ways. By double clicking the 3D solder window with the ROI analysis or by double click on a result within the NG viewer. Doc. USTP0213 Rev1 3D Viewer Analysis With the Analysis 3D Viewer the operator can review a replica of the solder paste within 3D view. Note: You can zoom in and rotate to adjust viewing angle. Doc. USTP0213 Rev1 3D Viewer Analysis The Analysis 3D also has a profile function used to measure height shown here. To activate this check the box in profile and simply draw and line on the 3D image to get a height measurement. Doc. USTP0213 Rev1 Doc. USTP0213 Rev1 Opening Job Data When First loading the SPI software by default the last program used will be loaded into the SPI. If this is not the desired job that should be loaded for production. Simply click “Open Job” From this window simply navigate with double clicking to the desired job to load. Then click “Apply” If no Job data has been created or a new program should be created click “New” Doc. USTP0213 Rev1 Starting an Inspection and Options After teaching all fiducial marks the TROI SPI Editor will be ready to inspect your PCB. 1. First select the “Inspect” tab. This section will cover the basics of how to do a single inspection and detail options for use inline. 2. Then select the “Start” button to begin. Doc. USTP0213 Rev1 Starting an Inspection and Options You should now see “Inspection Setup” window popup. Setup desired settings then Click “Start” to start the inspection. Input settings as needed. Inputting a value in the “Production Plan” will determine the number of inspections executed. 0 is infinity Click “Clear” if you wish to start from PCB 1 again. Inspection Mode – Default inline inspection mode. This will activate linked conveyors Select “Detailed Options” if more configuration is needed. The next page will go over this window. Repeat Mode – This will repeat inspection options on a single PCB; check conveyor to activate TROI conveyor only. Doc. USTP0213 Rev1 Starting an Inspection and Options Stop with NG viewer Mode – (Default Mode) NG viewer mode will call for an operator to examine and deal with the results on the spot. Data Storage Mode – (high production) Use this mode for inline inspection. Data will automatically be exported to the database without interrupting the line even if a defect is detected. All pads will still be inspected and data will be exported to SPC for use. After desired settings are inputted click “Save” to save detailed options then “Start” at the Inspection Window to begin. Doc. USTP0213 Rev1 Starting an Inspection and Options If the “stop with NG viewer mode” is enabled and a defect is found; you will be brought to this window. Shown in this screen is the location of the defect, 3D Image, Live Image, Measurement Results and a list of the PAD information. Note: In this example you can see the SPI system detected pads with low solder paste volume Doc. USTP0213 Rev1 NG Viewer Explanation The NG viewer is the defect caller for the operator. During production this is designed to let the operator know immediately if there is a defect found so they can address the issue as needed in real-time and keep the line moving without sending bad boards down line. At this point a judgment call should be made if the solder paste is “OK” or “NG” Doc. USTP0213 Rev1 Examples of Defects Fiber Insufficient Particle Spread Bridge No Solder Doc. USTP0213 Rev1 Calibration (Administrator Only) Doc. USTP0213 Rev1 3D Calibration Jig Explained (Administrator Only) DO NOT TOUCH TOP SIDE OF JIG. Doing so will damage the measurement tool. Use KTL Average For your Jig. 300μm 150μm Doc. USTP0213 Rev1 Doc. USTP0213 Rev1 3D Cal Reference Test 1/6 (Administrator Only) Open 3D Jig Calibration Reference Job Go to “Open Job” Navigate to the top Drop down window at the top and click “CALIBRATION” Locate the “Reference Folder” Double Click to load and Click APPLY You Should see a similar window Doc. USTP0213 Rev1 Loading Calibration Jig 2/6 (Administrator Only) DO NOT TOUCH TOP SIDE OF JIG. 1. Load Calibration Jig into TROI Machine From the LEFT or RIGHT direction. 2. Click the Load Button or Click shortcut key “L” to complete load. 3. Teach Fiducial Marks as normal Doc. USTP0213 Rev1 Acceptance Calibration Test 3/6 (Administrator Only) Teach Fiducial Marks as normal 1. “Move to fid; select Fiducial select Move; use right mouse button to change camera location” 2. “Drag a green square around fid area; click Teach” 3.Select “Inspect” to activate; exit to continue. Note: DO NOT SAVE THE JOB WHEN PROMPTED Doc. USTP0213 Rev1 Acceptance Calibration TEST 4/6 (Administrator Only) GO to “Edit” > “Setup” > “System” > Click “Reference” Enter KTL Average. Example a.300.1 b.149.3 Enter Desired Number of Inspections Max is “10” RUN TEST SAVE as Needed. Doc. USTP0213 Rev1 Acceptance Calibration TEST 5/6 (Administrator Only) 1. Enter KTL Average Values 2. Enter Inspection Count Value (10 max) 3.Select Start Save as needed; If results are not satisfactory, continue to next step to run the calibration. Doc. USTP0213 Rev1 Acceptance Calibration TEST 6/6 (Administrator Only) If average deviation is below 2um. Results are good. GOOD Continue to calibration, if needed, in next section. Doc. USTP0213 Rev1 Doc. USTP0213 Rev1 3D Calibration Procedure 1/4 (Administrator Only) This section will cover how to calibrate the system. We first ran the reference test to check if calibration was required. Repeat the steps found in the reference test section then continue to the next page Doc. USTP0213 Rev1 3D Calibration Procedure 2/4 (Administrator Only) Open the Fiducial Teaching window and move the camera with the “right mouse button” Till a similar image is seen as shown to the right. The objective is to point the camera to an area that has no features other than grey. Once the camera is in position exit the fiducial testing window and continue to the next step. Doc. USTP0213 Rev1 3D Calibration Procedure 3/4 (Administrator Only) Next go to: Edit > System > Admin This will open the System Setup Menu Go to tab: “Setup” Click and run each function in order Note: Clicking “Update” will give NO notification. 1> 2> Step 1. Click Update Step 2. Click Reference Step 3. Click PZT Calibration 3> Doc. USTP0213 Rev1 3D Calibration Procedure 4/4 (Administrator Only) Close all windows and Open the Correct Calibration Job Data for your Machine determined by the resolution size of the camera. Consult a Pemtron representative if you are unsure of which file to use. 2. Select 3D Calib. (Calibration) Enter KTL average values and run 3D test/calibration Next go back to: Edit > System > Admin This will open the System Setup Menu Go to tab: “Setup” 4> Doc. USTP0213 Rev1 3D Calibration Procedure 4/4 (Administrator Only) Once testing is completed a Similar report as shown will be provided. Re-Run the Reference Test to confirm results are satisfactory. Doc. USTP0213 Rev1 Doc. USTP0213 Rev1 SPC Client Connecting to Server SPC should automatically connect if not then Go to “File” > “Connect” Select desired user and select “Connect” to desired user Doc. USTP0213 Rev1 SPC Client Server User Setup system should auto conntect if not To configure SPC Users Go to “File” > “Settings” Enter Appropriate Settings This Information is set within the SPC server. Doc. USTP0213 Rev1 SPC Client To pull some data for review select the desired job and right click. Select “Work Data” Search This will display all inspections ran for this job program. Doc. USTP0213 Rev1 SPC Client Common Functions Array detail view - View Data by Block/Array Component detail view- View Data by Component (exmp. C43, U1) Histogram - View data as Histogram Chart PCB Viewer - Select one or multiple pads using a PCB graphic as a reference NG Viewer - View defect data Delete- Deletes Data Doc. USTP0213 Rev1 SPC Client PCB Viewer This is the SPC client PCB Viewer. From here you can use a PCB graphic to find and select pads of your choosing to review & run data Doc. USTP0213 Rev1 SPC Client Export You will notice the Export button on all important windows within the SPC client. Use this to Export data in an easy to read format or directly to CSV, Excel, PDF or Word file. Doc. USTP0213 Rev1 Doc. USTP0213 Rev1 SPC Server This is the main window for the SPC server. Here displays user and connection information. Data paths are also displayed here. These paths should be set to where TROI SPI data is being stored. Doc. USTP0213 Rev1 SPC Server This shows a list all job data being broadcasted. Also use this window to repair broken links to job a program if needed. Doc. USTP0213 Rev1 SPC Server Shows current clients connected to the database Doc. USTP0213 Rev1 SPC Server User for Client Setup Go to “User Accounts” Enter desired User, Name and Password Doc. USTP0213 Rev1 SPC Server Client Connections Check Client Connections here. All active users connected will be displayed in realtime here. Doc. USTP0213 Rev1 SPC Server Client Connections Check SPC Server Login History Here Doc. USTP0213 Rev1 SPC Server Client Connections Data being exported from SPI software to SPC Server Database is displayed here in real time. Doc. USTP0213 Rev1 SPC Server Client Connections Change Default Program options here. Doc. USTP0213 Rev1 SPC Server Program Recycle Options Auto Data Recycle Measurement in Days Check to enable By Default check all data unless otherwise instructed. Doc. USTP0213 Rev1 For more information please visit us at our website: http://www.pemtron.com/ You can also contact us for further explanation on any of the procedures mentioned before at our support email address: support.us@pemtron.com If you have any comments or suggestions, please feel free to contact us; we are looking forward to help you and improve our service. Thank you. Pemtron US Team Doc. USTP0213 Rev1