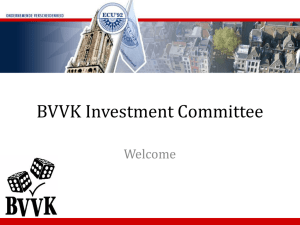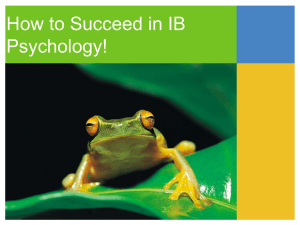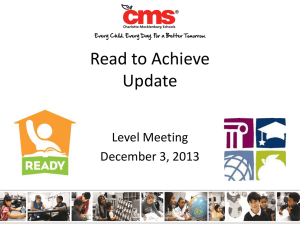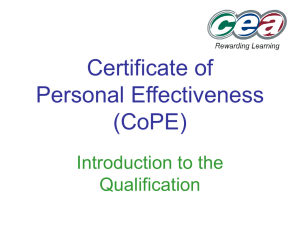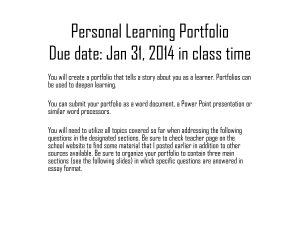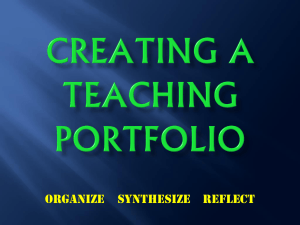ExecView/Portfolio management
advertisement

Execview Portfolio Management Training Key functions guide for Portfolio and Project Managers October 2011 Execview Portfolio Management Training © Execview 2011 Contents Introduction 1. Overview 2. Security 3. Access 4. Support 5. Structure 6. Login Setting Up New Projects 7. Creating a new Project – Set up process 8. Accessing Portfolio Activities “Tree View” a. Project Definition: Business Case b. Project Definition: People, Components and Strands c. Project Definition: Overview d. Project Workflow Terminology 9. Key to Typical Execview Icons 10. Glossary of Terms 6 7 8 9 10 11 13 14 15 16 17 18 – 19 21 22 continue >> 2 Execview Portfolio Management Training © Execview 2011 Contents Project Progress View 11. Implementation Arrow – Progress View 12. Navigation from the Progress View 24 25 Milestones, Deliverables and Tasks 13. Milestones 14. Deliverables 15. Tasks 27 28 29 RAIDs and Actions 16. RAIDs (Risks, Assumptions, Issues and Dependencies) a. A more detailed look: Risks b. A more detailed look: Issues c. A more detailed look: Assumptions d. A more detailed look: Dependencies 17. Creating and Managing Actions 31 – 32 33 – 34 35 36 37 38 continue >> 3 Execview Portfolio Management Training © Execview 2011 Contents Stakeholders 18. Enabling Stakeholder Groups a. Adding Stakeholders via the Definition View b. Adding Stakeholders - Stakeholder grid view c. Updating Stakeholders - Stakeholder grid view 40 41 42 – 44 45 Finance Information 19. Managing and Recording Finance information a. Entering Finance Data b. Entering an Overall Budget c. Entering a Baseline Plan d. Creating a Forecast e. Entering Actuals and Budget Variances f. Show Progress / Updating your Forecast 47 48 49 50 51 52 53 Progress Reporting 20. Progress Reporting a. Progress Reporting: Creating a Report b. Progress Reporting: Adding Commentaries c. Progress Reporting: Scoring Status using DAIs 55 56 57 58 4 Execview Portfolio Management Training © Execview 2011 Introduction Execview Portfolio Management Training © Execview 2011 Back to contents 1. Overview Execview is designed to provide an intuitive, simple to use framework for running large projects and programmes of work. Some of the Execview advantages are: • Simple portal that holds all portfolio, programme and project information. • The production of progress reports is straightforward. Reporting at higher levels is almost automatic. • Two way reporting hierarchy that allows different summaries from the same underlying report. • Managers can record and track all key project “components” (tasks, milestones, risks, issues, costs, etc) in a standard way. Items can be selectively escalated. • The resulting views and reports are highly graphical. • Software configuration and customisation is easy and can fit with the way an organisation works. 6 Execview Portfolio Management Training © Execview 2011 Back to contents 2. Security Execview is a “hosted”, Internet-based service provided by Execview Ltd. A number of measures exist to ensure the service and the data stored in it remain highly secure: • Hosted in a high security facility by one of the world’s leading hosting companies with security clearance from customers such as the British Army, the BBC and many banks • Highly secure initial passwords, followed by requirement to use at least eight characters with one capital and one digit • Fully audited environment, with user actions stored and full audit trail available for almost all data items • Strong processes and procedures for customer set-up and system administration 7 Execview Portfolio Management Training © Execview 2011 Back to contents 3. Access • Security of system (IT) – The Execview software is written by Execview Ltd. However, the service is hosted under contract to them by ‘Rackspace’, a major international hosting provider with very high-level security accreditation – New Execview users receive two emails confirming a) the URL and their login id for the service and b) their initial password. This must be changed the first time you log in. – New passwords in Execview must be at least eight characters long, containing at least one capital letter and one digit. – The system forces you to change your password once every 30 days; you cannot use previous ones. • Access Levels – Each Execview user is allocated one or more ‘roles’. For example, programme manager of a specific programme, project sponsor, etc. – The roles given to your Execview account dictate the permissions you have in the system, i.e. what you can create, edit or delete, etc. 8 Execview Portfolio Management Training © Execview 2011 Back to contents 4. Support For normal IT problems and/or issues with Execview please contact <service desk info> Typical role of a Project Management Office – Managing the organisation’s use of the Portfolio Module of Execview – Setting up new users – Setting up projects – Moving programmes/projects between stages – Setting up Portfolio module scorecards – Managing the Execview supplier relationship 9 Execview Portfolio Management Training © Execview 2011 Back to contents 5. Structure - Flexible and Secure Execview will allow a complex portfolio of projects to be built and tracked. A project can exist on its own in a portfolio, or as part of a programme: Contracted Service Portfolio Summary Operations Summary Commercial Portfolio There is a four tier security model (security on four levels): •Contracted Service (CS) – This forms a security boundary. The Execview system can be on a separate server for additional security. •CS Administrator – controlling access and configuration of the system for one organisation •Activity – managing Portfolios, Programmes and Projects •User – preferences, password change Components Programme 1 Sub-Prog A Project 1 Project 2 Sub-Prog C IT Project Other Project • • • • • • • • • • • • • • • Progress Reports Milestones Tasks Deliverables Risks Issues CSFs & KPIs Assumptions Dependencies Resources Finances Benefits Documents Definition (PID) Workflow (status) 10 Execview Portfolio Management Training © Execview 2011 Back to contents 6. Login When you first log in to Execview you are taken to a personalised home page: Login Screen Execview user login details •The graph on the right displays the aggregate view of the items tasked for you to deliver. •Further information below this lists things you must do or know about. You can retain your username and password details between sessions if your PC is secure / private Reset password •There are a several navigation tabs located in the top left of the screen: Home (this page) Operations (where service delivery is tracked and reported) Portfolio (where projects are tracked and reported) Resources (timesheets and work assignment information) Administration (for admin users only) Main Navigation tabs Home Page Personalised home page dashboard, displays by project, programme and portfolio all of the Tasks, Actions, Risks, Issues, Dependencies, Assumptions, Change Requests, etc. that you are responsible for Date & links to My Actions My Tasks My RAIDs NB: Some of these tabs may not appear if you are not set up to use them. •Your name, and links to Support, Feedback, Change Password and Logout are shown in the top right corner Execview Portfolio Management Training Current overall RAG status Delivery graph of Planned v Completed items 11 © Execview 2011 Setting Up New Projects Execview Portfolio Management Training © Execview 2011 Back to contents 7. Creating a new project – Set up process 13 Execview Portfolio Management Training © Execview 2011 Back to contents 8. Accessing Portfolio Activities via the ‘Tree View’ The standard method of accessing a programme or project is via the ‘tree view’: •Click ‘Portfolio’ on the top level menu. Project Manager & Date of last report Delivery Assurance Indicators (DAIs) Status View •The ‘Status View’ that appears lists all activities in your portfolio, together with managers’ names, dates of their most recent reports and status indicators (called ‘DAIs’). •Reports are ‘produced’ and kept in an archive for each activity. You cannot produce a report prior to the date set for it. •To enter an activity, click on its title: If you have the appropriate ‘role’ for a project or programme, the link will be blue and you will be able to click the link to get to the project’s progress report. Component View Add and edit new projects, programmes or portfolios here If you do not have the right permission, the link will be black and you will be able to see the link in the treeview but not access it. Contact the CPO/PMO to gain access. •As a shortcut, you can go straight to Tasks, RAIDS, Documents, Actions etc. in a project by selecting the component view. 14 Execview Portfolio Management Training © Execview 2011 Back to contents a. Project Definition: Business Case Overview Access this page by clicking into the project from the Portfolio tab Select this icon to create a pdf version Then click the large ‘Definition’ arrow near the top of the screen This page is split into four sections, described below and on the next slide: Aims & Measures Business Case • • • • • • • • • • Project purpose Business problem definition Context information Business impacts summary Delivery approach What’s In and Out of Scope Success Criteria (CSFs) Performance Measures with Targets Finances Benefits Select this icon to add a measure Select this icon to add a target Finances & Benefits Edit Delete Add 15 Execview Portfolio Management Training © Execview 2011 Back to contents b. Project Definition: People, Components and Strands People People, Components & Strands • • People – this section lets the user define who the project manager and project sponsor will be via the use of name fields. Components – this is a quick way for components such as milestones, tasks and RAIDs to be entered. Components Edit Delete • Strands – sets up strands into which components can be grouped. Add Adding an item to these pages has two effects: • Builds the project definition document for sign-off, including the governance of the project, and Edit • Automatically adds all trackable items to the database, so that later additional information and status can be managed Strands Delete Add 16 Execview Portfolio Management Training © Execview 2011 Back to contents c. Project Definition: Overview Overview Overview The Definition arrow’s Overview screen is a multi-screen form describing the project in full, which can also be generated as a pdf. It includes all the information entered into the previous four tabs. 17 Execview Portfolio Management Training © Execview 2011 Back to contents d. Project Workflow Execview’s workflow functionality moves an activity through a set of pre-defined states (see project lifecycle next page) TIP: A project’s workflow has two key functions: 1. 2. Allows the project definition to be drafted, and ‘Locked’ at the end of the first stage. The project workflow states are either ‘active’ or inactive’. Completed, On Hold or Closed are examples of inactive states – most other states are Active. Allows the project status to be controlled by the CPO / PMO • A project in an ‘Inactive’ state will not appear by default in the Portfolio tree view. • Select Status: ‘– All –’ or ‘Inactive’ at the top of the Portfolio tree view in order to access a project that is not active. An end date can be entered against each workflow state to signify when this stage should end and the next phase should commence. The CPO has the permissions to move a project from one state to another. 18 Execview Portfolio Management Training © Execview 2011 Back to contents d. Project Workflow continued Idea stage Concept stage Approval of project mandate Impl’ment stage Definition stage Approval of Outline Business Case Approval of Final Business Case Handover stage Approval of Implementation stage Completed Approval of Handover and Closeout Typical outputs from each stage (for information) Meeting review of: • Outline analysis of the problem and opportunity • Discussion of delivery approach, complexity, risk, costs and benefits • Start dates and duration • Fit with other work • • • • • • Business problem definition High level conceptual description High level project economics Technology assessment Impact assessment Project Charter • • • • • • Statement of requirements (SoR) Resourcing of PM, Sponsor Delivery approach Draft Contract Design stage plan and resourcing Project Management Plan (PMP) • • • Detailed planning Technical design specifications Build stage plan and resourcing • • • • • • Build deliverables (products, processes) Solution set-up Testing stages Training design Comms plan Rollout stage plan • • • • Project delivery Handover documents Project close-out report Lessons Learnt QA review – this is an optional approval in the workflow, typically by a specialist team that signs off the outputs from the previous stage. - Typically requires multiple signatures by the PM, Technical Design Architect, Business Design Architect, Project sponsor, in order for this review to have completed. Gateway – this is the primary approval point (or transition) where a Steering Group or individual grants approval for the project to continue to the next stage thereby progressing the workflow (to move forward) - Typically workflow will be updated by the CPO on behalf of the project following an approval meeting 19 Execview Portfolio Management Training © Execview 2011 Terminology Execview Portfolio Management Training © Execview 2011 Back to contents 9. Key to Typical Execview Icons These icons are used in the project and programme components: Update item definition Update item status Manage Actions Store Documents • BLUE – Completed and signed-off • GREEN – High Delivery Confidence – On track to complete in the agreed timescale and to the required output criteria. • AMBER – Medium Delivery Confidence - Some issues or risks impact this item, but it will be recovered by management action • RED – Low Delivery Confidence - Will be impacted in output completion or timescale; cannot be recovered to original intent These icons are used in the tree view for setting up new Portfolios, projects, programmes: Add new workstream Edit workstream Add new programme / project Add Change Request Workflow Deliverables Tasks Milestones Finances Progress Report RAIDs Actions Aims and Measures Documents Resources Scorecards Import Rules Outcome Maps • GREY – Not relevant or no status information is available Note: a key to some of these symbols can be added to the bottom of your progress reports. Tick the checkbox in the Progress Report settings screen. 21 Execview Portfolio Management Training © Execview 2011 Back to contents 10. Glossary of Terms RAG Red, Amber, Green: Often used to express confidence that something will be delivered as expected (Red, Amber and Green respectively mean low, medium and high confidence). Blue, where used, means completed and Grey means not scored DAI Delivery Assurance Indicator: RAG indicators relating to key aspects of running any programme or project Milestone A single point in time at which something is now able start, or has been achieved Deliverable Something a project must produce, whether tangible or intangible Task Some work for people to do, with both a start and end date, a lead person, and from which a Deliverable will be produced RAID A collective term for Risks, Assumptions, Issues and Dependencies. These are all entered and managed by Execview in much the same way. Issue A problem that has arisen about which some action needs to be taken. Word these in the past tense. Risk A problem that may arise but hasn’t yet, about which some action may be taken now to reduce its likelihood or to anticipate its consequences. Word these in the future tense. Assumption A general fact you are relying on to be true over which you and your immediate colleagues have little control Dependency Something you are relying on to be delivered which is the responsibility of someone outside your chain of command to provide (or the opposite, where you are delivering something for other people which they cannot influence) Notes on RAIDs: In deciding whether to assign an item as a Risk, Issue, Dependency or Assumption consideration should be given to how you wish to manage any item. They are similar but, for example, if you want to record a probability and/or mitigation approach, then create a Risk as this data only exists on Risks in Execview. Likewise, only a Dependency can record the name of the person who is responsible for delivering it. A Dependency may slip, and an Assumption may turn out to be false. These could therefore also be regarded as Risks and added to Execview as such. But since it is more work to monitor and manage two things than one, and it is possible to indicate a RAG status on any Dependency or Assumption, it may well be sufficient to use just them. 22 Execview Portfolio Management Training © Execview 2011 Project Progress Execview Portfolio Management Training © Execview 2011 Back to contents 11. Implementation Arrow – Progress View All projects and programmes have a standard initial page called the Progress View: Back to tree view, up to parent or across to other projects Project, Programme, Portfolio name Different Views are available under tracking Progress View •This page carries the latest project status, and reports milestones, products, RAIDS (Risks, Assumptions, Issues and Dependencies) deliverables (if any) and finances. The tracking menu contains a number of other Views: • Schedule (timeline) • Delivery (phases/milestones) • Scorecard (exception reports) • Change Request List • Actions • Finances • Measures • Stakeholder Map Other things you can access: Left-hand grey floating menu buttons: take you to screens for managing the related project components. • Click the titles and status icons of items on the report to access their definitions and latest status information. Hover over the three small squares on the very left-hand edge of the screen to view these buttons Delivery Assurance Indicators (DAIs) Milestones and Task progress graphs 24 Execview Portfolio Management Training © Execview 2011 Back to contents 12. Navigation from the Progress View Delivery View Progress View Scorecard View Schedule View Finance View Actions View 25 Execview Portfolio Management Training © Execview 2011 Milestones, Deliverables, Tasks Execview Portfolio Management Training © Execview 2011 Back to contents 13. Milestones Search Filters • A Milestone is a single point in time by which something has been achieved, or something is enabled or ready to happen. • Milestones are managed in a very similar way to Tasks and Deliverables (see next two pages). • You can attach to any Milestone: One or more documents One or more actions Status filter Shows Milestones at lower levels and by activity Reporting Level field: controls whether this item is escalated to appear on higher level reports. Decide whether to do so in discussion with the related Portfolio manager Workflow Stage: this field dictates at which stage of the project the milestone relates to TIP: Remember, Milestones are listed on your Project progress report – the quality of how you document them is important. Execview Portfolio Management Training 27 © Execview 2011 Back to contents 14. Deliverables Search Filters Status and people filters Deliverables are what your project is going to produce which will achieve business change Shows Deliverables at lower levels and by activity •Press the “Deliverables” button to manage them. •Click “Add Deliverable” (top right) to create one. Select the title to update a Deliverable’s definition, including owner and approver and the level you want it reported at. •The search box allows the user to filter on key words in the title or description The blue highlight signifies the last product to be accessed by that user Status update screen •Click the ‘status’ icon to update current status. You will see that an audit trail of all previous status updates is kept. •You can attach to any Deliverable: One or more documents One or more actions Deliverable definition screen Excel report 28 Execview Portfolio Management Training © Execview 2011 Back to contents 15. Tasks Task grid view Tasks are major items of work to be completed for your project. They represent how effort and resources will produce your project’s deliverables The blue highlight signifies the last item accessed by you •Press the “Tasks” button to manage them. •Click “Add Task” (top right) to create one. Select the title to update a Task’s definition, including its start and expected end date, a person leading its delivery and a the level you want it reported at. Status update screen •The search box allows the user to filter on key words in the title or description •Click the Status icon to update current status. You will see that an audit trail of all previous status updates is kept. •You can attach to any Task: One or more documents One or more actions Excel export Task definition screen TIP: Remember that Tasks are listed on your Project progress report. The quality of how you document these is important. Try to be concise – a sentence or two in most cases is sufficient for all but the most complex tasks. 29 Execview Portfolio Management Training © Execview 2011 RAIDs and Actions Execview Portfolio Management Training © Execview 2011 Back to contents 16. RAIDs (Risks, Assumptions, Issues, Dependencies) • • • • • Risks: problems that may arise (but haven’t yet) Assumptions: things you are relying on to be true but probably cannot influence Issues: problems that have arisen Dependencies: something you need to receive where delivery is outside your control RAIDs are managed in a very similar to Deliverables, Tasks and Milestones (see previous pages). TIP: Keep items short and succinct – it helps the progress reporting. If you want lots of detail, attach a document to the RAIDs item 31 Execview Portfolio Management Training © Execview 2011 Back to contents 16. RAIDs (Risks, Assumptions, Issues, Dependencies) Search Filters Status Filters Shows RAIDs at lower levels and by activity There are two RAID reports available: • A ‘Full RAID Report’ which is a formatted printable option that can be used to review RAIDs in meetings. • An Excel document as with Milestones and Tasks that can be manipulated as you wish The filter options allow for different views of RAIDs to be created. Both reports export whatever is displayed in list. 32 Execview Portfolio Management Training © Execview 2011 Back to contents a. RAIDs – A more detailed look: Risks Status Filters Search Filters If categories have been set up by your administrators, then you have the option to set them on the definition screen. Alternatively they can also be left to ‘Not set’. Business Impact: 4 – Critical 3 – Major 2 – Moderate 1 – Minor Shows RAIDs at lower levels and by activity Risk Probabilities: 4 – 99 percent 3 – 66 percent 2 – 33 percent 1 – 0 percent Overdue Risks have red dates, otherwise green (or amber if within one week) 33 Execview Portfolio Management Training © Execview 2011 Back to contents a. RAIDs – A more detailed look: Risks Status Filters Search Filters Always state the current view of risk impact and probability on the Latest Progress screen Business Impact: 4 – Critical 3 – Major 2 – Moderate 1 – Minor Shows RAIDs at lower levels and by activity Risk Probabilities: 4 – 99 percent 3 – 66 percent 2 – 33 percent 1 – 0 percent State what you are trying to do to mitigate (or provide contingency) for this risk in the ‘Mitigating Actions” field. Then state progress towards achieving this in the ‘Latest Progress’ field. State the current delivery confidence of completing mitigation Execview Portfolio Management Training This graphic shows you Execview’s estimation of the risk’s current severity (the black circle). It usually lies somewhere between where the severity was initially judged to be and a target to be 34 achieved. © Execview 2011 Back to contents b. RAIDs – A more detailed look: Issues Search Filters Use the Issue Definition screen’s Mitigation field to state what you are trying to do to resolve or mitigate this issue. Then state progress towards achieving this on the Latest Progress screen’s ‘Latest Progress’ field. Status Filters Shows RAIDs at lower levels and by activity If categories have been set up by your administrators, then you have the option to set them on the definition screen. Alternatively they can also be left to ‘Not set’. Issue severity relates directly to Business Impact. Status – confidence that the issue will be resolved or worked around. Business Impact: 1 – Low 2 – Medium Low 3 – Medium High 4 – High 5 – Extremely High 35 Execview Portfolio Management Training © Execview 2011 Back to contents c. RAIDs – A more detailed look: Assumptions Search Filters Status Filters Shows RAIDs at lower levels and by activity Select a RAG symbol to express confidence that this assumption is valid 36 Execview Portfolio Management Training © Execview 2011 Back to contents d. RAIDs – A more detailed look: Dependencies Search Filters Status Filters Shows RAIDs at lower levels and by activity There are spaces here to record: Direction: is this something where you are dependant on something else (incoming) or someone is dependent on you (outgoing) or both? Reciprocal owner: the other party involved in this dependency Type: Internal or External, i.e. Whether this relates to something within or outside the overall organisation. 37 Execview Portfolio Management Training © Execview 2011 Back to contents 17. Creating and Managing Actions Actions are small items of work for one person to carry out in support of managing milestones, tasks or RAIDs. Click the light bulb icon to open a screen showing all existing Actions and then: Action Definition Screen •Click ‘Add Action’ to create a new Action •Enter a title and description for the Action •Enter a date by when you require the Action to be completed – Execview suggests one week from today •Enter the person you want to perform the Action •Tick or untick the email checkboxes to indicate if you wish them to receive notifications of differing types •Click ‘Save’ You can review Actions for individual project components, or use the Action button or Action View to list all the Actions relating to a project or programme: Search Filters Status Filters Shows actions at lower levels and by activity Filter Actions by type of component Filter by Owner Filter by Status (Open, In progress, etc.) Search on key words in title or description Include/exclude those of child projects within a programme Display actions by activity The list of actions displayed can be exported to Excel and as well as being able to import a list back into Execview Execview Portfolio Management Training Component or activity to which this action belongs Add new action button 38 © Execview 2011 Stakeholders Execview Portfolio Management Training © Execview 2011 Back to contents 18. Enabling Stakeholder Groups • The Stakeholders button for a given activity is only enabled if its parent’s “Stakeholder groups of child activities” setting is not turned off. • This setting is accessed via the Settings button of any parent activity by either a Portfolio manager or the CPO • The options are: • Off Enforce Offer Independent no stakeholder groups can be set up on child activities stakeholder groups on child activities can only be selected from those set up on the parent stakeholder groups on child activities can be chosen from the parent’s set or added as new group names stakeholder groups on child activities are only ever added as new group names Thus, if the Stakeholder Groups button is greyed out on an activity, someone with permission to access the parent must set the setting as required 40 Execview Portfolio Management Training © Execview 2011 Back to contents a. Adding Stakeholders via the Definition View The key symbol indicates this stakeholder group is of high influence and high interest An example of where only the stakeholders set at the parent level, can be chosen This a free text field where the user indicates the area of interest Use these tick boxes to indicate level of influence and/or interest Deletes the stakeholder group Select this icon to edit the stakeholder group Select this icon to add a stakeholder group The screen above will be displayed when accessing the stakeholders via the definition view of the activity. • • • • Stakeholder Group - in the example above, the user would have to choose from a list of existing stakeholders set at the parent level as this would have been the setting chosen. Area Of Interest – this is a free text field where the user would enter the area of interest for this group. High Influence – the tick box would be checked if the stakeholder group is of high influence on the project. A ‘smiley’ face symbol would be displayed if the this tick box is checked. High Interest – the tick box would be checked if the stakeholder group is of high interest for this project. A blue icon would be displayed if only the high interest tick box is checked. A key symbol would be displayed if both of the above boxes are ticked. 41 Execview Portfolio Management Training © Execview 2011 Back to contents b. Adding Stakeholders - Stakeholder grid view Search Filters Status Filters The blue highlights the last record accessed in the grid view • The list of stakeholder groups can be exported to excel with the use of the icon displayed. • The filter options allow for different views of stakeholder groups to be created. The excel export generates a sheet with whatever is displayed in the list. Search by stakeholder type Shows Stakeholder groups at lower levels and by activity • High influence and interest • High influence only • High interest only • Influence and interest not set 42 Execview Portfolio Management Training © Execview 2011 Back to contents c. Adding Stakeholders - Stakeholder grid view Search Filters Status Filters Search by stakeholder type Shows Stakeholder groups at lower levels and by activity When adding a stakeholder group the user is presented with the screen on the left. •Stakeholder Group Name – the user can enter or choose from a list depending on the settings. •Area of Interest – free text field for the user to enter area of interest •Communication Plan – free text field for the user to enter a communication plan •Influence and Interest – determined by the use of tick boxes •Owner – choose the owner for this group •Reporting Level – determines what level this stakeholder group is reported at 43 Execview Portfolio Management Training © Execview 2011 Back to contents d. Adding Stakeholders - Stakeholder grid view Search Filters Status Filters Search by stakeholder type Shows Stakeholder groups at lower levels and by activity The People tab allows the user to select key users for this stakeholder group Execview Portfolio Management Training • Group Lead – the user should choose a lead for this group using the auto complete drop-down • Contact Point – the user should choose a contact point for this group using the auto complete drop-down • Users & Group Members – the user can select users for this group using the list in the box. To add a user to the group member box, simply click on the name. This name will then display in the group member box. To remove a user from this box, simply click on the name again. 44 © Execview 2011 Back to contents e. Updating Stakeholders - Stakeholder grid view Search Filters Status Filters Search by stakeholder type Shows Stakeholder groups at lower levels and by activity The latest progress tab allows you to enter details about on-going meetings with stakeholders • Latest progress –enter any status commentary • Actions required –enter any actions required for the next meeting • Date of last interaction – enter the date of the last communication with this stakeholder • Date of next interaction – enter the date of the last communication with this stakeholder • RAG status –a RAG to indicate how the communication plan is going After the progress is entered it will then appear in the history tab as seen on the left 45 Execview Portfolio Management Training © Execview 2011 Finance Information Execview Portfolio Management Training © Execview 2011 Back to contents 19. Managing and Recording Finance information Execview’s finance functionality allows the entry of summarised cost and/or income information for management reporting. Example extended finance graph The two types of finance can be displayed by choosing either option in a drop-down displayed. Costs or income can be entered against any project or programme. Execview then automatically rolls up the information to higher levels. Even though some projects may appear under multiple programmes, finances are not double counted! Overall budget Baseline plan Actual spend so far Projects can be set up in any required currency. (red solid line) You should then enter data across categories configured for your service (for example Resources, Assets and Other). Data can be created as follows: A “baseline plan” of how finance will be spent or received over the lifetime of a project can be set up. Actuals and a separate ‘forecast plan to completion’ are then entered or updated as the project progresses. Phased forecast to completion (red dotted line) A complete view of all finance data can be accessed from a ‘Show Progress’ button on the finance screen. 47 Execview Portfolio Management Training © Execview 2011 Back to contents a. Entering Finance Data • • Within any activity (project, programme, etc.) you can manage finances (both cost and income) by selecting either the Finance View through the implementation arrow or clicking the Finances button via the button bar Drop-down to choose between cost and income The Finance module provides four tabs for entry of finance data: 1. Overall Budget 2. Baseline Plan 3. Actuals (includes budget variances) and 4. Forecast • As data is entered, a graph showing the overall picture of finance builds up • You can always choose to list all data entered so far by clicking the “Show Progress” arrow. This lists each record by type and date. The set of records can be exported to Excel. • Finance data can be imported by using the ‘Import from Excel’ option in the progress section • • • NB: The currency of the project you’re in is always shown here. The finance type titles shown are examples. Your administrator sets these for your organisation as a whole (see previous slide) A comment can be stored for each and every item of finance data 48 Execview Portfolio Management Training © Execview 2011 Back to contents b. Entering an Overall Budget • The first thing to enter is an Overall Budget. This is simply the total amount of expenditure signed off for the project, and will be presented as a flat, top line on the cost/income graph. • You can enter this overall budget broken down into the number of cost/income types set up for your Execview service. • The finance record created is shown at the bottom of the screen. • The records displayed will be for either costs or income depending on the type chosen in the drop-down. 1. 2. 3. 4. Select the Overall Budget tab Enter values Enter a comment, if desired Click Update 49 Execview Portfolio Management Training © Execview 2011 Back to contents c. Entering a Baseline Plan • The second thing to do is create a Baseline Plan of how your project is expected to spend money. • You do this by entering successive amounts of expected spend for any number of dates (broken down by cost type). • As you enter each date and set of amounts a record is added (see the Show Progress section). • Dates do not have to be at regular intervals. There can be as many as you like. 1. 2. 3. 4. 5. 6. Select the Baseline Plan tab Enter a date Enter values for the spend just in this period Enter a comment, if desired Click Update Repeat steps 2 to 5 to build up your plan 50 Execview Portfolio Management Training © Execview 2011 Back to contents d. Creating a Forecast • The third thing to set up is your Forecast. This is your current view of how your project is going to spend money, which may vary from the original intended spend (the Baseline Plan). • At the start of your project, the Forecast will be the same as your Baseline Plan. • Execview makes it easy to set this up, by providing a button to create a copy of all Baseline Plan records to make equivalent Forecast ones. • The graph shows the forecast as a dotted red line, which at first will lie directly on top of your blue Baseline Plan. Execview Portfolio Management Training 51 © Execview 2011 Back to contents e. Entering Actuals and Budget Variances • The previous slides covered things to set up at the start of a project. • The data you need to enter during the life of a project are actual costs, any changes to the agreed budget and your expected future costs (i.e. your updated forecast). • Use the Actuals tab to record actual spend each period and also any budget changes. • NB: Amounts you enter are what you have spent since the last data entry, NOT your total spend to date. 1. 2. 3. 4. 5. Select the Actuals tab Enter a date Enter values for the spend just in this period Enter a comment, if desired Enter values for any changes to the overall budget (prefix with a minus sign for a reduction) 6. Click Update 7. Typically, you do this once each reporting period 8. A solid red line indicates Actuals entered so far, with a dotted red line for any Forecast data beyond the date of the latest Actual. 52 Execview Portfolio Management Training © Execview 2011 Back to contents f. Show Progress / Updating your Forecast • To let people know your current expected spend from now until project completion, you have already set up Forecast records. • However, as things change, they may need adjustment. • Either change existing data by using the Edit button in “Show Progress” for dates already entered, OR • Enter new Forecast records for new dates using the Forecast tab • • • Click the Edit icon to edit any existing Forecast data Click the delete icon to delete an individual record NB: Any Forecast records for dates earlier than the latest Actual data are ignored by Execview 53 Execview Portfolio Management Training © Execview 2011 Progress Reporting Execview Portfolio Management Training © Execview 2011 Back to contents 20. Progress Reporting • The Progress View automatically picks up latest status data for: • Milestones • Deliverables and Tasks • RAID items • Finance info • For your report to be up to date when you produce it, you need to have first updated the above items. • It is a good idea to use the Progress View to review how a report looks prior to ‘producing’ the report. Producing the report ‘locks’ it and stores a PDF version in your project’s archive. You’ll need to unlock it again if further editing is needed. • Look at the format. Try to judge the amount of text to include. Our recommendation is that if you adhere to the overall format, and put status text in the right places, you can summarise most projects in two or three pages. 55 Execview Portfolio Management Training © Execview 2011 Back to contents a. Progress Reporting: Creating a Report The progress report system generates a progress report in PDF format for distribution and printing. Steps to create a full progress report: •1. From the left-hand buttons click the Progress Report button. This opens a new window. •2. Select the Create button (to create a new report) or, if greyed-out, the Edit button (to continue making a report previously started). Now complete each tab (Edit, DAIs then Produce) to carry out each step needed – see the next few slides. Clicking the Progress Report button accesses the set of screens for creating or editing the latest progress report. Progress Report Window If the create button is greyed out it means a report already exists in draft. To access it press Edit instead. •The ‘Settings’ tab allows you to define: Report frequency (weekly is the default and strongly recommended) Day of the week for reporting Previous period Status & Actions List of previous reports Various options, including display of costs, a key to symbols and additional commentary fields 56 Execview Portfolio Management Training © Execview 2011 Back to contents b. Progress Reporting: Adding Commentaries 3. At the top of every progress report there are spaces for you to add comments about your activity. Use the Edit tab to record overall achievements so far and actions required in the future: GREEN – On track to complete in the agreed timescale and to the required output criteria. AMBER – Some issues or risks may impact the activity, but it will be recovered through existing management action to meet required output criteria. RED – The activity will be impacted in either output, quality, completion or timescale and cannot be recovered to the original intention. Say it as it is – use RAG statuses appropriately to focus attention Relevance – focus on the areas of performance at risk and the main project roles who can endorse actions Current expected completion date Overall Status Avoid surprises – progress reports should mostly reflect management actions already discussed. 4. Don’t forget to press Save! Actions required (general) A number of options exist to allow you to tailor your progress report. These are accessed via the Settings tab. 57 Execview Portfolio Management Training © Execview 2011 Back to contents c. Progress Reporting: Scoring Status using DAIs Previous reported RAG & commentary • 5. Use the DAIs tab to enter each ‘Delivery Assurance Indicator’ (DAI) status and, if desired, some commentary. • Each DAI has a RAG status to be selected and commentary text field. The screen also shows these values, for each DAI, for the last report produced. • You can copy the previous text into that of the current progress report by pressing the Copy Last Comment button. Current report RAG & commentary When finished, press Save at the bottom of the screen. • 6. Producing a report is done via the Produce button on the Produce tab. This commits the current information into a final version of the report, which is then stored and accessible in the View Reports tab as part of the project’s archive of progress reports. Report Produce button If you want to edit a report even after it’s locked, then press the unlock button 58 Execview Portfolio Management Training © Execview 2011 Summary and Feedback Execview Portfolio Management Training © Execview 2011 Summary and Feedback • This overview should enable you to produce reports. • They will be produced on a regular basis. How frequently will be advised by the CPO. • The circulation of the collected reports will cover many of the key stakeholders in the programme so please think about what you write and make it understandable by an audience not embedded in the workstreams. • The reports will shape the conversations at review meetings, one-to-ones and project or programme boards. • The reports should be straightforward to produce. If you spot errors or have suggestions for improvements please let us know – our aim is to facilitate delivery and to communicate the status of the projects. • Q&A 60 Execview Portfolio Management Training © Execview 2011