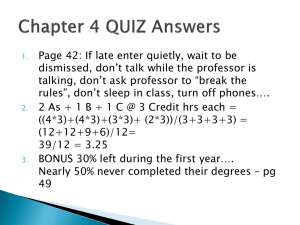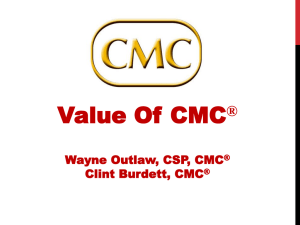CMC
advertisement

Module 3 PowerEdge M-Series CMC Management <Place supporting graphic here> Module Objectives: • Use the Chassis Management Controller (CMC) to configure the M1000e and its components. • Connect to the M1000e by all available methods. • Configure the M1000e chassis and all installed components through the CMC GUI. • Describe the iKVM functionality. PowerEdge M-Series Management Architecture PowerEdge M-Series Management Hardware CMC iKVM System Control Panel Chassis Management Controller Chassis Management Controller CMC - Chassis Management Controller • Speeds deployment of new blades • Central point for infrastructure monitoring, alerting, inventory, and control via a single secure interface • Real-time power and cooling monitoring and management • Dedicated internal Ethernet connection to each iDRAC & I/O switch • Optional second CMC for redundancy • Secure Web (SSL) and CLI (Telnet/SSH) interfaces • Supports multiple levels of user roles and permissions, including Microsoft Active Directory • 2 x 10/100/1000Mb Ethernet ports + 1 serial port • Manages FlexAddress Ports • 2nd Ethernet port supports daisy chaining of CMCs for improved cable management Chassis Management Controller (CMC) link indicator activity indicator DB-9 serial local configuration power indicator Blue Status / Identification Indicator or Amber Fault Indicator • Provides remote management capabilities and power control functions for PowerEdge M1000e Modular Server Enclosure. • At least one CMC must be installed in the primary (left) CMC bay for the system to power up. • If a second, optional CMC module is installed, failover protection and hotplug replacement is available. • Configure to send e-mail alerts or SNMP trap alerts for warnings or errors related to temperatures, hardware misconfigurations, power outages, and fan speeds. • The CMC, which has its own microprocessor and memory, is powered by the modular chassis into which it is plugged. Connecting Management Network Interfaces • Connect the CMC to the management network Dell strongly recommends isolating/separating the management network in the chassis, used by iDRAC and CMC, from your production network(s). • The CMC has two management ports: – Gb1 is used to connect to the external management network. – STK will allow CMCs in adjacent enclosures to be daisy-chained. • An integrated exclusive use 24-port Ethernet switch provides internal communication between: – The iDRAC on each blade – I/O modules – Optional iKVM – Optional second, redundant CMC. • Up to four enclosures can be daisy chained Optional Redundant CMCs • There is no difference between the two CMC slots. – One is active and is identified by the blue LED, the other is standby. – The slot does not determine precedence. – First CMC to come online assumes the role of the active CMC (blue LED). – Standby CMC is maintained as a mirror of the active CMC. • Active and standby CMCs must run the same firmware revision. – System reports as redundancy degraded. CMC Failover You can install a standby CMC that takes over if your primary CMC fails. Failovers occur when: • racadm cmcchangeover or the racadm racreset commands are issued • Reset the active CMC from a web interface. • The network cable is removed from the active CMC • The active CMC is removed from the chassis • A CMC firmware update is initiated on the active CMC • Primary CMC is no longer functional Note: In the event of CMC failover, all iDRAC connections and all active CMC sessions will be lost. Initial Configuration Five ways to assign an IP to the CMC: • DHCP • Using the LCD configuration wizard CMC Network Settings – Only available if the default login is not changed • RACADM CLI using a null modem cable or • RACADM CLI using the iKVM › setniccfg -s <IP address> <network mask> <gateway> › setniccfg –s192.168.1.60 255.255.255.0 192.168.1.1 • Web GUI or telnet to RACADM CLI – May need to reconfigure your system to be on same LAN – Conflict if two or more chassis active Enter Static IP: 192.168.120.060 Using the CMC GUI to Configure CMC and System Attributes Connecting to the CMC via the GUI Open a web browser and connect to https://<ip address>. Login to the CLI • Open a remote connection to CMC IP address via: – SSH – Telnet • Open a local connection – iKVM – Serial null modem RACADM Setting the CMC Network Configuration Enabling CMC Network Services Performing CMC Firmware Updates • Can be updated via the CMC GUI or CMC CLI interfaces. – CMC GUI only requires the firmware file – CMC CLI requires a TFTP server to upload the file • “Update” tab shows same from Chassis Overview, Chassis Controller, or iKVM tree. Integrated Keyboard Video Mouse iKVM Module • Called the Avocent® Integrated KVM Switch Module, or iKVM. • The iKVM is an analog keyboard, video, and mouse switch that plugs into your chassis. • It is an optional, hot-pluggable module to the chassis that provides local keyboard, mouse, and video access to the servers in the chassis, and to the active CMC's command line. Connectors/Indicators 1. 2. 3. 4. Fault indicator Power indicator ACI port for tiering connection only USB connectors (2) for keyboard and mouse 5. Video connector Disabling Front Panel and/or CMC Access Accessing OSCAR OSCAR – On Screen Configuration and Reporting • Press <Print Screen> to launch OSCAR. – – • Displays a list of available blade servers and the CMC. Connect either by name of slot number Security - The OSCAR interface allows you to protect the system with a screen saver password. Using OSCAR • • Sorted by the slot number – Slots 1-16 installed blades – Slot 17 is the active CMC OSCAR status symbols display server status Symbol Description (Green dot) Server is online. (Red X) Server is offline or absent from chassis. (Yellow dot) Server is not available. (Green A or B.) Server is being accessed by the user channel indicated by the letter: A=rear panel, B=front panel. Module Summary • Now that you have completed this module you should be able to: • Describe the integrated management structure such as iKVM, and CMC. • Describe how the Chassis Management Controller (CMC) functions. • Describe the management network interfaces. • Configure the system through the GUI. • Describe what Oscar is and how to connect Lab 1 Using the CMC Management and Control Capabilities • Access the CMC • Navigate the CMC User interface • Verify components and configuration parameters Questions?