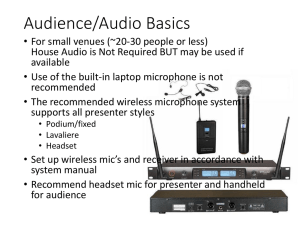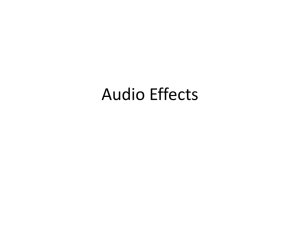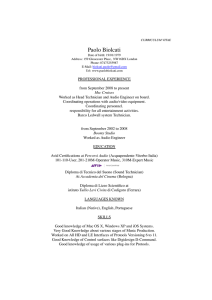FLVC Elluminate Audio Info/Troublshooting Powerpoint
advertisement

Using Audio in Elluminate While you are waiting for this session to begin please make sure your audio is working. Go to the Tools menu, select Audio and then Audio setup wizard and work through the prompts. If you can’t get it to work, that’s OK, this session is all about Audio! Topics 1. Audio in Elluminate 2. Your Equipment 3. The Audio Setup Wizard 4. Using the Mic – the Talk button 5. Troubleshooting 6. Tips for Effective Audio Audio in Elluminate? The Audio window lets you participate in conversations during an Elluminate Live! session using a headset via Voice over Internet Protocol (VoIP). Yes, you will feel like an air traffic controller wearing those headphones! And I won’t comment on the “talking to yourself” part!!!!! If we can use headsets effectively we cut out the need for teleconferencing so we can utilize the recording feature of Elluminate. FCLA recommends a Logitech ClearChat Comfort USB Headset With Microphone. Your Equipment Your computer must have a sound card and you need a headset with a microphone to use the Audio feature. If your computer has speakers, chances are there is a sound card. Again, FCLA recommends a Logitech ClearChat Comfort USB Headset With Microphone. Make sure your headset is ON. The Audio Setup Wizard Audio Set Up Utility (make sure your headset is plugged in and on) Tools Audio Set up Audio The Audio Setup Wizard – output device (listening) The first window to appear is called, “Select Audio Output Device.” The choices will depend on your operating system. If your headset is plugged in and you do not see it in the list, click the Refresh button. When you see your device in the list, select it and click OK. The Audio Setup Wizard – output device (testing) Listen to the prerecorded audio message by clicking the Play button. Adjust your audio to a comfortable listening level by moving the speaker slider bar. Confirm you were able to hear the audio by clicking the Yes button. The Audio Setup Wizard – input device (mic) Make sure your headset is ON! The next window to appear is called, “Select Audio Input Device.” The choices will depend on your operating system. If your headset is plugged in and you do not see it in the list, click the Refresh button. When you see your device in the list, select it and click OK. In this example, do you see that the correct mic is NOT selected. The Audio Setup Wizard – input device (testing) Test your microphone by clicking the Record button and speak into the microphone with your normal speaking voice. Adjust the microphone slider bar so that it displays green bars with an occasional yellow bar. Red indicates that your audio is too loud or your microphone is too close to your mouth. Click the Play button to listen to your recorded voice. Confirm you were able to hear your recorded voice. Click Ok. Using the mic – talking to the others!!!! In the bottom left corner is the Audio window that is the place where you turn your mic on and off. Your actual headset should stay in the on position the entire session. When the Talk button is yellow, your mic is on. Be interactive! When you are not talking, please click your mic button off. Never, ever mistake the little mic button in the participant window as your Talk button! Troubleshooting Audio Use a headset with a mic. Do not use a wireless headset. Do not use your pc’s built in mic with speakers or you will cause an echo (you can just listen w/speakers but don’t use the mic). If you lose audio during a session, run Audio Setup Wizard again. Your actual headset should stay in the ON position the entire session. Use the Talk button in Elluminate to turn your mic on and off. Never, ever mistake the little mic button in the participant window as your Talk button! If your speech is cutting in and out, you should increase your mic volume as well as speak louder. There is no fading out in digital, you are either on or off. Linux and Solaris users cannot change their audio output devices through Elluminate Live! If sound is not being transmitted by your audio output device, you must close Elluminate Live!, change the default system device and rejoin your session. Troubleshooting Audio The session may have been set up for one talker at a time and that may be keeping you from using your mic. Your mic button would appear totally grayed out. You can have the moderator increase the number of simultaneous talkers from one up to six at any time during the session. This is done by selecting Tools > Audio > Maximum Simultaneous Talkers. I will repeat this - a very big problem is mistaking the little, yellow mic in the participant box for the actual MIC button on the bottom left corner. Use the bottom left corner only for turning on/off your audio. The little, yellow mic in the participant box represents mic privileges, if you keep clicking it you are disabling your privilege and resetting Elluminate. You'll have to run Audio Wizard EVERY time you do that. As a last resort, you can end your session and rejoin. Troubleshooting Audio Some errors may be because of your version of Java. Visit the Java support page to see if you are up-to-date on your Java (http://www.java.com/en/download/installed.jsp). Another great option is to go to https://www.elluminate.com/Support//?id=62/ and run through their setup tips. You can go to their configuration room and test out your audio. Automatic Gain Control is not necessary if you are using a headset. The purpose of the Automatic Gain Control is to even out the volume of microphone signals that are received from a non-headset microphone, such as a webcam microphone. When the microphone is in a headset, it is at a constant distance from the lips. Are you running Windows 7? Please refer to Elluminate's technical bulletin on audio issues with that OS http://support.elluminate.com/ics/support/default.asp?deptID=2653 Tips for Effective Audio Tip 1: Be prepared Download or update Java software well in advance Have your headphones plugged in before joining the session Make sure your headset is ON. Use newer headsets please. Tip 2: Be organized Plan to enter the meeting at least 10-15 minutes early Run Audio Setup Wizard before each session. If you find out early you have problems you can either submit to listening through the computer speakers only and using chat for questions. OR you can call Lisa Tatum and get help before the session begins. Tip 3: Know who to call for help Lisa Tatum at FCLA 352-392-9020 X353 Tip 4: Plan to focus Login in from a quiet space Switch off all phones Turn off your email notifications Define the session etiquette where users raise their hand before they begin speaking. This will ensure that the current speaker pauses allowing the next speaker to be heard. As common to conference calls, users often speak at the same time. Tip 9: Be interactive – use all your tools! Use the Chat box! Talk through your headphones!