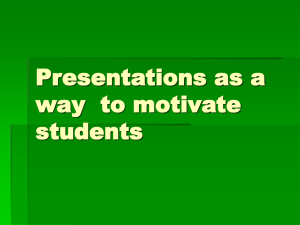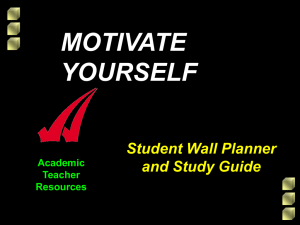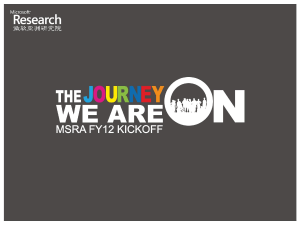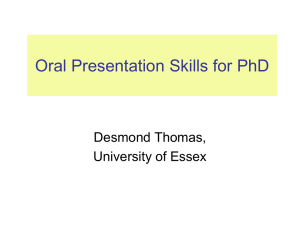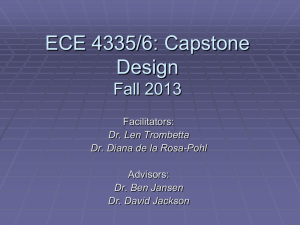pptx - Think Toolkit
advertisement

Geros prezentacijos, MB CC: 303317578 info@thinktoolkit.com www.thinktoolkit.com Interactive tutorial +1 (415) 671-6136 Think.Toolkit Making professional presentations easy 1 Table of content MAKING PROFESSIONAL PRESENTATIONS EASY 2 Contents Find your way around Contents 2 Overview 4 Copy/Paste 6 Shape design 8 Text format 9 Shape location 10 Shape size 11 Swapping 12 Formatting 13 Layout 14 Resize objects 16 Touch objects 17 Equal spacing 18 Distribute 19 Center/Align 20 By first 21 Colour picker 24 Clean up 47 Shape. Contour. Text. 26 Delete multiple spaces 48 Eye Dropper 27 Delete empty shapes 49 Delete Background 28 Delete text in shapes 50 Transparency 29 Delete animations 51 Text formatting 30 Pre-made features 52 Add/Remove list 31 Shapes 53 Align text 32 Maps 54 Text size 34 Visual aids 55 Automatic resizing 35 Templates 56 36 Bring to 58 Group/Ungroup 37 Miscellaneous 60 Merge/Split shapes 38 Sticker notes 61 Line weight 39 Language / Spell check 62 Smart table 40 Arrows 41 Set up colour scheme 64 Chevron angles 42 Font and shapes 65 Uplead objects 66 Drawing Align objects 22 Toggle wrap 43 Resize objects 23 Rotate object 44 Level out 45 Adjust margins 46 MAKING PROFESSIONAL PRESENTATIONS EASY Settings 63 Support 67 3 Tutorial overview MAKING PROFESSIONAL PRESENTATIONS EASY 4 ThinkToolkit is a Microsoft PowerPoint plug-in Making professional presentations easy. About Try it This is an interactive tutorial providing basic instructions on how to use ThinkToolkit ThinkToolkit team believes in learning by doing, (TT) a Microsoft PowerPoint plug-in. so we would like you to feel free and try all of our offered features in this section. Before starting to use this tutorial, please make sure that you have installed ThinkToolkit on your device and that TT side bar on the right side of your screen is active. On the left side of the tutorial you will see a picture replicating TT’s side bar. The functions being described will be highlighted and explained in the ‘Explanation’ section in the middle of the slide. You will also be able to try the functionality in the ‘Try it’ section on the right of the slide. If you have any questions, suggestions or other concerns regarding the functionality of ThinkToolkit, please feel free to contact our support at: support@thinktoolkit.com +1 (415) 671-6136 MAKING PROFESSIONAL PRESENTATIONS EASY 5 Copy/Paste MAKING PROFESSIONAL PRESENTATIONS EASY 6 Copy/paste Adds new copying and pasting features of quickly transferring design, format, location, and size of objects. Try it ThinkToolkit copy and paste tool adds features to the commonly used copy / paste function. With the quick access on TT sidebar users are able to copy and paste: ▪ Shape designs enabling easy format of other shapes according to the copied one ▪ Text format with only selecting the shape that contains the text ▪ Object location, so objects pasted would appear precisely at the same location ▪ Shape size enables fast and precise resizing and equalization of objects according Copy to the copied one Furthermore, additional quick access functions allow: ▪ Swapping designs between selected objects ▪ Swapping objects Paste ▪ Formatting all selected objects to the first selected Just by clicking two buttons ThinkToolkit user is granted the ability to save time on accomplishing a neatly designed slide. MAKING PROFESSIONAL PRESENTATIONS EASY 7 Copy/paste… Allows to copy/paste design 1. Select source object 2. Click Try it (Store Design of Selected Shape) 3. Select destination object 4. Click (Paste Stored Design). Object 1 Copy Object 2 Paste Copy Paste Tips: ▪ ThinkToolkit stores copied parameters until replacement. Feel free to continue workflow and then use specific paste function. ▪ Use Copy design function to store design of a shape you will need later MAKING PROFESSIONAL PRESENTATIONS EASY 8 Copy/paste… Allows to copy/paste text 1. Select source text 2. Click Try it (Copy Text Format) 3. Select destination text or object with text 4. Click (Paste Text Format). Object 1 Copy Object 2 Paste Copy Paste Tips: ▪ ThinkToolkit stores copied parameters until replacement. Feel free to continue workflow and then use specific paste function. ▪ Use Copy Text Format function to store text format you will need later MAKING PROFESSIONAL PRESENTATIONS EASY 9 Copy/paste… Allows to copy/paste object location 1. Select source object 2. Click Try it (Store Object Position) 3. Select destination object 4. Click (Paste Object Position). Object 1 Copy Copy Paste Paste Object 2 Tips: ▪ ThinkToolkit stores copied parameters until replacement. Feel free to continue workflow and then use specific paste function. ▪ Use Store Object Position function to store the precise location of an object MAKING PROFESSIONAL PRESENTATIONS EASY 10 Copy/paste… Allows to copy/paste object size 1. Select source object 2. Click Try it (Store Object Size) 3. Select destination object 4. Click (Paste Object Size). Object 1 Copy Copy Paste Object 2 Paste Tips: ▪ ThinkToolkit stores copied parameters until replacement. Feel free to continue workflow and then use specific paste function. ▪ Use Store Object Size function to store the size of selected object MAKING PROFESSIONAL PRESENTATIONS EASY 11 Copy/paste… Allows to swap between object designs or between objects 1. Select two objects 2. Click Try it (Swap Design of 2 Selected Shapes) OR 1. Select two objects 2. Click (Swap Positions of 2 Shapes). Initial Swap design Swap object Object 1 Object 1 Object 1 Object 2 Object 2 Object 2 Object 1 Object 2 Tips: ▪ Use Swap Design or Swap Object function to quickly rearrange your slide ▪ Hold “Shift” to select multiple objects MAKING PROFESSIONAL PRESENTATIONS EASY 12 Copy/paste… Allows to formal all selected objects according to the first one selected 1. Select source object Try it 2. While holding “Shift” select destination object(s) 3. Click (Format All Objects to the First One Selected) Initial Formatted Object 1 Object 2 Object 1 Object 3 Object 2 Object 1 Object 3 Object 2 Object 3 Tips: ▪ Use Format All Objects function to quickly change styles of multiple objects according to the one selected ▪ Hold “Shift” to select multiple objects MAKING PROFESSIONAL PRESENTATIONS EASY 13 Layout MAKING PROFESSIONAL PRESENTATIONS EASY 14 Layout Adds new alignment, resizing and distribution of shapes. Try it ThinkToolkit layout tool provides easier and faster object alignment as well as object distribution on the slide. With the quick access on TT sidebar users are able to: ▪ Resize objects to fill the blank space between them Object 1 ▪ Align objects to have no free space ▪ Align objects to have precise spacing between ▪ Distribute objects horizontally or vertically with equal spacing between Object 2 ▪ Center selected objects as group to the slide ▪ Vertically align selected objects as group to the slide Just by selecting objects and clicking one button ThinkToolkit user is granted the Object 3 ability to save time on accomplishing a neatly designed slide. MAKING PROFESSIONAL PRESENTATIONS EASY 15 Layout Resize objects to fill space 1. Select 2 or more objects 2. Click Try it (Fill Space With Selected Objects) 3. Select parameters for resizing on the pop-up panel (Auto Size Shapes) 4. Click “OK” to resize the selection Object 1 Method of resizing allows to select a proportional or dimensional resizing Select the direction in which the objects will be resized Separation points determine the gap between the objects Object 3 Object 2 Object 3 Example Object 1 Object 1 Tips: Object 2 Object 2 Object 3 ▪ Use Fill Space With Selected Objects function to proportionally and equally resize objects on the slide ▪ Hold “Shift” to select multiple objects MAKING PROFESSIONAL PRESENTATIONS EASY 16 Layout Move objects to touch 1. Select 2 or more objects 2. Click (Touch Bottom / Touch Top / Touch Left / Touch Right) Initial Touch bottom Object 1 Object 1 Try it Object 1 Object 2 Object 2 Object 2 Object 3 Object 3 Object 3 Tips: ▪ Hold “Shift” to select multiple objects MAKING PROFESSIONAL PRESENTATIONS EASY 17 Layout Move objects to have equal spacing 1. Select 2 or more objects 2. Click (Equal Spacing – Bottom / Top / Left / Right) Try it 3. Select spacing options from the pop-up panel (Spacing Options) OR Object 1 Object 2 Object 3 Object 2 Object 3 3. Type in custom spacing options and click “Apply” 4. Click “Exit” to finish adjusting the spacing between objects Select pre-defined spacing Example Object 1 Customize spacing and press “Apply” Object 1 Object 2 Object 3 Tips: ▪ Hold “Shift” to select multiple objects MAKING PROFESSIONAL PRESENTATIONS EASY 18 Layout Distribute objects with equal spacing. 1. Select 3 or more objects 2. Click (Distribute Vertically / Horizontally) Initial Distributed vertically Object 1 Try it Object 1 Object 1 Object 2 Object 2 Object 2 Object 3 Object 3 Object 3 Object 4 Tips: ▪ Use Distribute function to distribute object(s) in the middle with equal spacing between all selected objects. ▪ Hold “Shift” to select multiple objects MAKING PROFESSIONAL PRESENTATIONS EASY 19 Layout Center/Align selected objects to the slide. 1. Select 1 or more objects 2. Click Try it (Align Selection) 3. Chose side where objects should be centered (up/down/center/left border/right border) Object 1 Decentered Centered Object 2 Object 3 Tips: Hint: ▪ Use Center / Align Selection functions to make the selected object be inline with the slide without grouping them ▪ Try selecting one and few objects, because the effect is different ▪ Hold “Shift” to select multiple objects ▪ Align Selection function can be adjusted via Settings (pg. 56) MAKING PROFESSIONAL PRESENTATIONS EASY 20 By first… MAKING PROFESSIONAL PRESENTATIONS EASY 21 By first… Resize objects by first selected. 1. Select source object Try it 2. While holding “Shift” select destination object(s) 3. Click (Resize Width / Height) by first selected Initial Resized width Object 1 Object 1 Object 1 Object 2 Object 2 Object 2 Object 3 Tips: ▪ Use Resize by first function to resize object(s) to the first selected ▪ Hold “Shift” to select multiple objects MAKING PROFESSIONAL PRESENTATIONS EASY 22 By first… Align objects by first selected 1. Select source object Try it 2. While holding “Shift” select destination object(s) 3. Click (Align to First Selected – Top / Bottom / Left / Right/ Middle / Center) Initial Aligned to 1st selected - left Object 1 Object 1 Object 1 Object 2 Object 2 Object 3 Object 2 Object 3 Object 3 Tips: ▪ Use Align by first function to align object(s) to the first selected ▪ Hold “Shift” to select multiple objects MAKING PROFESSIONAL PRESENTATIONS EASY 23 Colour picker MAKING PROFESSIONAL PRESENTATIONS EASY 24 Colour picker An overview ThinkToolkit colour picker tool brings out quick and easy access to standard company Try it and constantly used colours ▪ Colours are adjusted manually through Settings (page 55) or via Eye Dropper tool (page 40) ▪ Ability to select and save any colour from Desktop ▪ Colours can be reset to the standard company colour pallet at any time (page 55) ▪ Convenient access to instant selection of text, shape fill, and shape outline enables fast and easy recolouring. MAKING PROFESSIONAL PRESENTATIONS EASY 25 Colour picker Colour shape, contour, and text. 1. To fill shape colour click ___ (Select fill); select shape to recolour; click chosen colour on Coulor Picker Panel. Try it 2. To change text colour click ___ (Select text); select shape with text or mark text to recolour; click chosen colour on Coulor Picker Panel. 3. To change shape outline colour press ___ (Select outline); select shape to Fill colour sample recolour outline; click chosen colour on Coulor Picker Panel. Outline colour sample Initial This shape is grey with white text and no outline. After Now this shape has no fill and is with grey text and orange outline. Try making this shape light blue by picking the colour from the above sample with the Eye Dropper. Make the text black and the outline orange. Afterwards delete the blue fill by selecting no fill option. Hint: ▪ Selecting ___ (No fill/line) deletes all colours from selection and makes an object transparent. Does not apply for text. MAKING PROFESSIONAL PRESENTATIONS EASY 26 Colour picker Eye Dropper allows to sample and select any colour. With ThinkToolkit Eye Dropper it is simple to sample and save any colour on the Desktop. 1. Click on ___ (Eyedropper) and a pop-up window will appear 2. Select the colour to edit by pressing on it. The colours in this section represent colours in the colour picker which will change accordingly 3. Click “Start” and hold the mouse button while selecting a colour from the Desktop 4. Release the mouse button to select the colour 5. Click “Save” and the selected colour will be saved to the Colour Picker box. Hint: Colour sample screen and RGB value of selection. ▪ Looped pointer location helps to locate and select the desired colour Save selected colour to the Colour Picker. from the Desktop ▪ Colour sample screen and RGB values represent the selected colour ▪ It is possible to reset all colours to company standards, please refer to pg. 55 Press “Start” and hold left mouse button to sample. Looped pointer location screen. Select the colour form Colour picker to edit. MAKING PROFESSIONAL PRESENTATIONS EASY 27 Colour picker Delete background 1. Select picture 2. Click (Magic Wand) to open options Try it 3. Chose which part of picture should be dismissed. Magic wand will delete selected color and similar contrasts in whole picture. 4. Sharpness can be adjusted by changing options in Magic Wand window. MAKING PROFESSIONAL PRESENTATIONS EASY 28 Transparency Adjust shape transparency 1. Select shape, map, or object 2. Click (Transparency) to open transparency switch Try it 3. Slide the switch or enter value to adjust. 0% transparent 20% transparent MAKING PROFESSIONAL PRESENTATIONS EASY Make this shape 30% transparent and see what is behind 29 Text Formatting MAKING PROFESSIONAL PRESENTATIONS EASY 30 Text formatting Add/Remove list. 1. Select text 2. Click Try it (Add Standard List) OR 3. Click ___ (Remove Bullet Points) Initial Bullet point 1; Bullet point 2; Bullet point 3; Bullet point 4; Bullet point 5; Bullet point 6; Bullet point 7. Spilt at the cursor ▪ ▪ ▪ ▪ ▪ ▪ ▪ Bullet point 1; Bullet point 2; Bullet point 3; Bullet point 4; Bullet point 5; Bullet point 6; Bullet point 7. MAKING PROFESSIONAL PRESENTATIONS EASY Try adding bullet points to this list using the “Text formatting function” by selecting the list and pressing “add standard list”: Bullet point 1; Bullet point 2; Bullet point 3; Bullet point 4; Bullet point 5; Bullet point 6; Bullet point 7. 31 Text formatting Align text vertically. 1. Select object(s) or text 2. Select alignment option from a ___ (Vertical Alignment) dropdown list Initial This text is vertically aligned to the top of the shape. Try it After Now this text is vertically aligned to the middle of the shape. MAKING PROFESSIONAL PRESENTATIONS EASY Try aligning this text vertically to the top, than to the middle and finally to the bottom of this shape. 32 Text formatting Align text horizontally. 1. Select object(s) or text Try it 2. Click ___ (Align Text – Left / Center / Right / Justify) Initial After This text is horizontally aligned to the left of this shape. Now this text is horizontally aligned to the center of this shape. MAKING PROFESSIONAL PRESENTATIONS EASY Try horizontally aligning this text to the left, right, center of this shape, and finally try justifying the text to the shape. 33 Text formatting Resize text to predefined standard text size. 1. Select object(s) or text 2. Click (Standard Large / Medium / Small / Very Small) __ (Standard Large Font) – size 28; __ (Standard Small Font) – size 16; __ (Standard Medium Font) – size 20; __ (Standard Very Small Font) – size 12. Initial After This text is Standard Small Font text size which is size 16. Now this text is Standard Very Small Font text size which is size 12. Try it Try resizing this text by using standard sizes. Now this text is Standard Medium Font. Hint: it is possible preset font size manually (please refer to pg. 63) MAKING PROFESSIONAL PRESENTATIONS EASY 34 Text formatting Automatic resizing. Resize text to fit shape: Try it 1. Select shape(s) 2. Click (Automatically Resize Text to Fit Shape) Resize shape to fit text: 1. Select shape(s) 2. Click (Automatically Resize Text to Fit Shape) Turn-off Automatic Resizing: 1. Select shape(s) 2. Click (Turn-off Automatic Resizing) Initial After This text is to big to fit this shape. This shape or text has to be resized. This shape was too small to fit the text. Now this shapes is automatically resized to fit the text. MAKING PROFESSIONAL PRESENTATIONS EASY Try using automatic resizing function to fit this text in the shape. 35 Drawing MAKING PROFESSIONAL PRESENTATIONS EASY 36 Drawing Group/Ungroup objects 1. Select multiple objects 2. Click Try it (Group Selected Items) OR 2. Click (Ungroup Selected Items) Initial – multiple objects Object 1 After – one object Object 1 Object 1 MAKING PROFESSIONAL PRESENTATIONS EASY 37 Drawing Merge/Split shapes Splint an object in to 2: 1. Put a cursor at the point where the object has to be split 2. Click Try it (Split Shape) Merge objects: 1. Select 2 or more objects 2. Click ___ (Merge Shapes) Initial Put the cursor at the point where you want to split an object. |The object will be split into two. Spilt at the cursor Put the cursor at the point where you want to split an object. The object will be split into two. Tips: Put the cursor at the point where you want to split an object and the object will be split into two. Select this object and merge with object 2 and object 3. Object 2 comes second. Object 3 comes third. ▪ When merging objects to one the formatting will be kept according to the first selected object. MAKING PROFESSIONAL PRESENTATIONS EASY 38 Drawing Adjust line weight. 1. Select one or multiple line(s) or object(s) 2. Click (Increase Line Weight) or ___ (Decrease Line Weight) Initial Try it Increased 2 times Object 1 Object 1 Object 1 Tips: ▪ Use Increase/Decrease Line Weight function to quickly adjust the thickness of lines and borders ▪ Hold “Shift” to select multiple objects MAKING PROFESSIONAL PRESENTATIONS EASY 39 Drawing Insert smart tablet 1. Click ___to open smart tablet size options Try it 2. Enter amount of rows and columns 3. Click OK to insert smart tablet Insert smart tablet size 3x3 Text Text Text Text Text Text Text Tips: ▪ You can separate tablets by adding lines from TT library MAKING PROFESSIONAL PRESENTATIONS EASY 40 Drawing – additional functions Add/Remove arrows. 1. Select line(s) Try it 2. Click ___(Additional Functions) 3. Click (Add Arrow Heads to Lines) OR 2. Click (Remove Arrow Heads from Lines) Initial Added and removed arrow Tips: ▪ Use Align by first function to align object(s) to the first selected ▪ Hold “Shift” to select multiple objects MAKING PROFESSIONAL PRESENTATIONS EASY Hint: ▪ If you want to add the arrow head to the other side of the line simply use the rotate tool to rotate the line (described on the next page). 41 Drawing - additional functions Adjust chevron angles 1. Select one or multiple shape(s) 2. Click 3. Click Try it (Additional Functions) (Adjust Multiple Chevron Angles) 4. Select one of 5 predefined angles on a pop-up panel OR 3. Enter a customised angle ration to set an angle manually 4. Click “Exit” to finish editing Initial Object 1 Object 2 Aligned to 1st selected - left Object 1 Object 2 Object 2 MAKING PROFESSIONAL PRESENTATIONS EASY Object 2 42 Drawing - additional functions Toggle wrap 1. Select a text object 2. Click Try it (Additional Functions) 3. Click ____(Toggle Wrap) to wrap text according to object’s width. Initial After This text is wrapped to fit This text is to big to fit this shape. this shape. MAKING PROFESSIONAL PRESENTATIONS EASY Use Toggle Wrap function to warp t 43 Drawing - additional functions Rotate 1. Select a text object 2. Click Try it (Additional Functions) 3. Click ____(Rotate) to rotate object 90° to the right. Initial After MAKING PROFESSIONAL PRESENTATIONS EASY 44 Drawing - additional functions Level out 1. Select a text object 2. Click Try it (Additional Functions) 3. Click ____(Level Out) to make an object perfectly vertical or horizontal. Initial After MAKING PROFESSIONAL PRESENTATIONS EASY 45 Drawing - additional functions Adjust margins in selected object. 1. Select one or multiple object(s) 2. Click 3. Click Try it (Additional Functions) (Adjust Margins in Objects) 4. Select or customize spacing in the pop-up panel (Control Margins) 5. Click “Apply” to finish editing Customize spacing and press “Apply” My Text My Text My Text My Text My Text My Text My Text My Text My Text My Text My Text My Text My Text My Text My Text My Text My Text My Text My Text My Text My Text My Text My Text in ThinkToolkit. Text My My Text Text My My Text Text My My Text Text My My Text Text My Select pre-defined spacing Initial – no margins After – 6 pixel margins My Text My Text My Text My Text My Text in ThinkToolkit. My Text My Text My Text My Text My Text in ThinkToolkit. MAKING PROFESSIONAL PRESENTATIONS EASY 46 Clean Up MAKING PROFESSIONAL PRESENTATIONS EASY 47 Clean up Delete multiple spaces between text 1. Click ____(Additional Functions) Try it 2. Click ___ (Delete Multiple Spaces) 3. From a pop-up panel select where to apply the function. Text text text text text text text text text text text Text text text text text text text text text text text Text text text text text text text text text text text MAKING PROFESSIONAL PRESENTATIONS EASY 48 Clean up Delete empty shapes that have no text and have an empty fill 1. Click ___ (Additional Functions) 2. Click ___(Delete Empty Shapes) Try it 3. Select where to apply the function from a pop-up panel. Select to delete empty shapes from this slide and delete an empty shape bellow this arrow. MAKING PROFESSIONAL PRESENTATIONS EASY 49 Clean up Delete text from shape(s) 1. Select object(s) with text 2. Click ___ (Additional Functions) Try it 3. Click ___ (Delete Text). Text text text text text text text text text text text text text text text text text text text text MAKING PROFESSIONAL PRESENTATIONS EASY Text text text text text text text text text text text text text text text text text text text text 50 Clean up Delete animations on all slides 1. Click ___ (Additional Functions) 2. Click ___ (Delete Animations) Try it Delete animation. The logo below has a fade in animation set. MAKING PROFESSIONAL PRESENTATIONS EASY 51 Pre-made features MAKING PROFESSIONAL PRESENTATIONS EASY 52 Shapes Add commonly used shapes to the slide 1. Click _____ (Shapes) Try it 2. Click the desired shape Add your own shapes or groups: 1. Right click on a shape By pressing on different shapes try adding them to the slide. 2. Click “Save Object” Delete shapes form the Shapes list: 1. Right click on the shape in the list 2. Click OK in the Pop-up panel Adjust shapes to your preferences: ▪ adjust chevron angles (ref. to page 42) ▪ add arrows to lines (ref. to page 41) MAKING PROFESSIONAL PRESENTATIONS EASY 53 Maps Adds map visualizations to the slide 1. Click _____ (Maps) Try it 2. Click the desired map 3. Recolour the entire map with Colour Picker tool (ref. to page 26) 4. Use an Ungroup function (ref. to page 37) to recolour each region of the map 5. Enlarge selected regions when the map is ungrouped. Now add your own chosen map below and recolor 3 countries or regions. Note: This version of ThinkToolkit maps of the World, Europe, N. America, S. America USA, Africa, and Lithuania (incl. LT map with regional names). Hint: resize maps while holding “Shift”, so the proportionality is not distorted. Initial After MAKING PROFESSIONAL PRESENTATIONS EASY 54 Visuals aids Add pre-designed icons and flags to the slide 1. Click _____ (Icons) Try it 2. Select desired category 3. Click on an icon 4. Resize icon by dragging or via “Size and Position” options (right click an Now add your own chosen icons and flags below. icon) Result: Hint: resize icons while holding “Shift”, so the proportionality is not distorted. Note: use “Reset Library” to renew objects if the objects do not appear automatically. MAKING PROFESSIONAL PRESENTATIONS EASY 55 Templates Add pre-designed templates, charts, and graphs to the slide 1. Click on ____ (Standard Template) 2. Select desired template category 3. Click the desired template to add 4. Resize shape by dragging or via “Size and Position” options (right click shape) Scroll template categories “Reset Library” to renew objects if the objects do not appear automatically. Hint: resize the shapes while holding “Shift”, so the proportionality is not distorted. MAKING PROFESSIONAL PRESENTATIONS EASY 56 Templates Add template here 1. Click on ____ (Standard Template) 2. Select desired template category 3. Click the desired template to add 4. Resize shape by dragging or via “Size and Position” options (right click shape) Now add your own template on the right. chosen MAKING PROFESSIONAL PRESENTATIONS EASY 57 Bring to… MAKING PROFESSIONAL PRESENTATIONS EASY 58 Bring to… Send objects forward/backward 1. Select object(s) Try it 2. Click___ (Bring to Forward / Backward / Front / Back) Send this figure to back and arrange appeared objects according their defined order: Initial Has to be in the front Has to be in the back Has to be in the front Has to be in the middle Has to be in the back Has to be in the middle Has to be in the front Has to be in the middle Has to be in the back After Tips: ▪ Use Bring to Forward / Backward / Front / Back to relocate selection in terms of other objects. MAKING PROFESSIONAL PRESENTATIONS EASY 59 Miscellaneous MAKING PROFESSIONAL PRESENTATIONS EASY 60 Miscellaneous Sticker notes - users to comment and review slides Add Sticker notes: 1. Click ___ (Add Sticker Note) Try it 2. Click on the Sticker note to type text. Hide / Show Sticker notes: 1. Click __ (Hide or Show Sticker Notes) 2. Select an action from the pop-up panel 3. Click “OK”. Delete Sticker notes: 1. Click ___ (Delete Sticker Notes) 2. Select an action from the pop-up panel 3. Click “OK”. Now add your own chosen map below and recolor 3 countries or regions. MAKING PROFESSIONAL PRESENTATIONS EASY 61 Miscellaneous Change language and spell check all slides at once. 1. Click _____ (Change Language) 2. Select language from a pop-up panel Try it 3. Select where to apply spell check Now switch the language between U.S English and U.K English on this slide This is a standardized color in USA MAKING PROFESSIONAL PRESENTATIONS EASY This is a standardised colour in England 62 Settings MAKING PROFESSIONAL PRESENTATIONS EASY 63 Setup tool Allows to set up a colour scheme. ThinkToolkit Colour Scheme allows to pre-define 11 colours by imputing their RGB colour codes or by selecting them with Eyedropper (ref. to page 27). These colours will appear on ThinkToolkit side bar for a quick and easy access. 1. Click ___ (Setup Tool) and ThinkToolkit Setup window will pop-up 2. Type in RGB values to define each colour 3. Click “OK” to finish editing Note: ▪ The 3 accent colours will also be matched with the Standard shapes (ref. to page 51) ▪ Click “Reset to default” in order to reset to default company standard colours Hint: ▪ The RGB color model is an additive color model in which red, green, and blue light are added together in various ways to reproduce a broad array of colors. RGB (Red, Green, and Blue) colour values. Additional colours are set for quick access on the side bar. Accent colours are used in the Standard shapes. MAKING PROFESSIONAL PRESENTATIONS EASY 64 Setup tool Allows to set up default font and shape properties. Setting up a default font: Pressing “Change” on the pop-up panel redirects to a list of fonts where it is possible to select a default font that will be used at all times while working on PowerPoint. Please note, that before changing the default font, Microsoft Office Word needs to be closed. Setting up shape corner curvature: Adjusting “Shape corner curvature” allows to make all your shapes selected in ThinkToolkit side bar have equally rounded corners. Vertically align section to the slide adjustemt: Adjusting “Top section as % of slide” makes alignment changes to ___ (Vertically align section to the slide). This function allows to set a standardised gap from the top of the slide to the top of the selected object. An example: selecting 50% would mean that the top of vertically aligned object would be exactly at the middle of the slide. Set top section of the slide for vertical object adjustment. Adjust all your shapes to have rounded corners. Set a default font for all your shapes. MAKING PROFESSIONAL PRESENTATIONS EASY 65 Setup tool Allows to pre-load objects. Setting up default pictures, icons, and logos: ThinkToolkit allows to constantly have five pre-loaded pictures, icons, or logos for an easy and quick access from the side bar. 1. Click “Browse” on the Setup panel 2. Select any .jpeg, .png, or .gif file from any directory on the PC 3. Click “OK” to finish editing Select image from any directory on the PC. MAKING PROFESSIONAL PRESENTATIONS EASY 66 Support MAKING PROFESSIONAL PRESENTATIONS EASY 67 Support and further questions ThinkToolkit team is ready to help at any time Frequently Asked Questions It is possible to find Frequently Asked Questions (FAQ) on our web site: www.thinktoolkit.com (press to follow the link) E-mail Support Simply send us an e-mail to info@thinktoolkit.com and we will come back to you as quickly as possible. Training In case you would desire to have an online or personal training session on how to use ThinkToolkit please contact us via e-mail info@thinktoolkit.com or by phone +1 (415) 671-6136. Further Resources Please also check our website at www.thinktoolkit.com for further resources. MAKING PROFESSIONAL PRESENTATIONS EASY 68