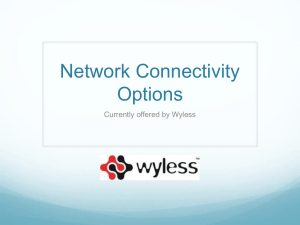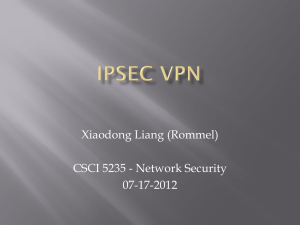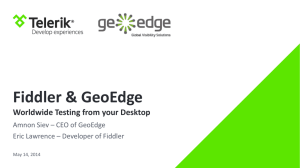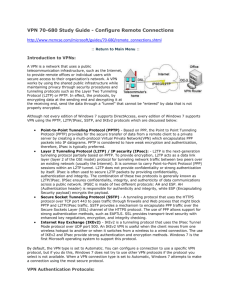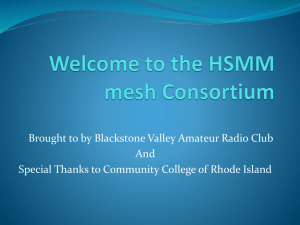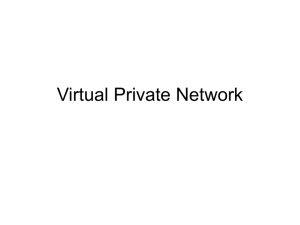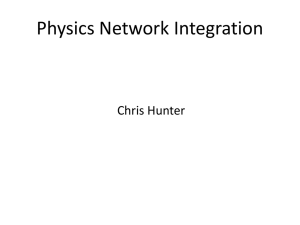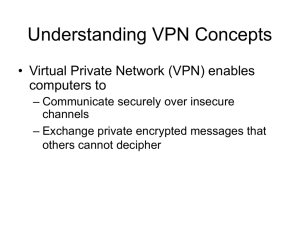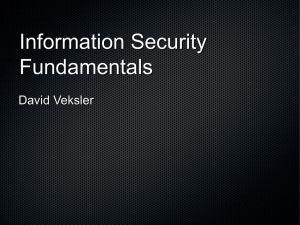Workshop 5: IPSec Security
advertisement
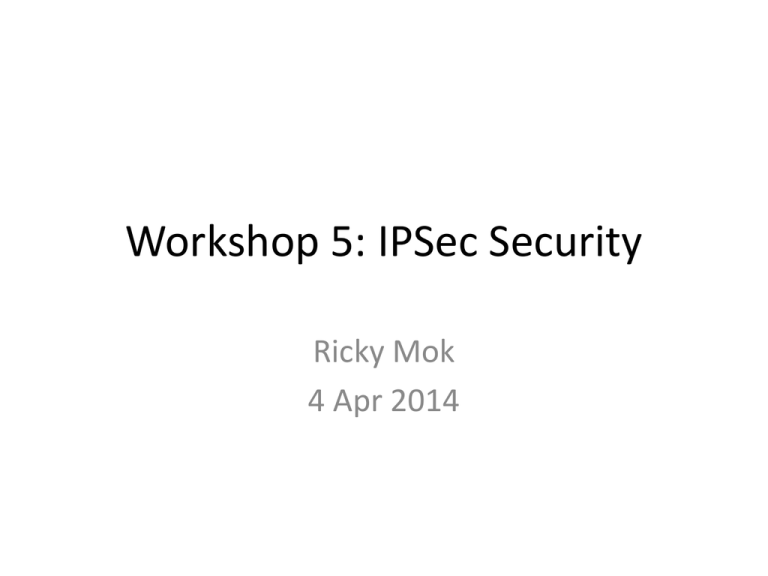
Workshop 5: IPSec Security Ricky Mok 4 Apr 2014 Preparation • Group yourself into groups of 2 people. – You will take turn to be “client” and “server”. • Boot both computers into Windows XP. • Download/ Copy a VM image. • Import the image into the Virtualbox – File-> Import Appliance • Prepare the Wireshark (from Y:) at the client Objectives • Get hand-on experience in – setting up a simple L2TP/IPSec VPN server in Linux. – connecting the VPN server with Windows client. • Use Wireshark to look into – AH (only) vs ESP – IPSec L2TP/IPSec • L2TP (Layer 2 Tunneling Protocol) – For setting up virtual tunnels between two parties – Provide sessions control – Provide no encryption or confidentiality – L2TP headers are placed inside UDP packets IP UDP L2TP Payload IPSec often works with L2TP to provide authentication and encryption for each IP packets. Steps overview • Step 0 – Prepare the VM and Wireshark • Step 1 – Setup the server • Step 2 – Setup the client in AH mode – Use Wireshark to capture the packets • Step 3 – Setup the client in ESP mode – Use Wireshark to capture the packets • Step 4 – Cleanup VM Setup • After importing the VM, “Start” the VM in the virtualbox • Username is “ubuntu” • Password is “comp444vpn” • Copy your VM’s IP address. – Terminate ->ifconfig eth0 Get your VM’s IP address 2 1 Setup overview • Client establishes a VPN connection with the server. Setting up the server • Openswan - IPSec • xl2tpd – L2TP • A few configuration files control the settings • You can find the links on the VM’s desktop Editing the configuration files • The following scripts are prepared for you to manage the config files. – edit-ipsec-conf.sh • Main IPSec settings – edit-ipsec-secrets.sh • Setting the pre-shared key (PSK) – edit-chap-secrets.sh • Setting the VPN user/password IPSec setting • Double click edit-ipsec-conf.sh to edit “/etc/ipsec.conf” • Under “conn L2TP-PSK-noNAT” – This is our main IPSec setting for our VPN server. – “auth=ah” allows the server accepting AH-only clients. – “type=transport” sets to transport mode. – Replace “158.132.255.60” with your VM’s IP address at the line “left=158.132.255.60” PSK settings • Double click edit-ipsec-conf.sh to edit “/etc/ipsec.secrets” • This file sets the pre-shared key – Replace the IP address with yours and – 158.132.255.60 %any: PSK "comp444vpnpsk" User access • Double click edit-chap-secrets.sh to edit /etc/ppp/chap-secrets • “compvpn” is the VPN user name; “vpnpwd” is the VPN password – compvpn l2tpd vpnpwd • You can replace with yours. * Your VPN server is ready! • There are two files we did not edit. But you can take a look. – /etc/xl2tpd/xl2tpd.conf – /etc/ppp/options.xl2tpd Client IP of the VPN server Pre-shared key VPN Username/password Setting up a new VPN connection • Connect To -> Show all connections • Create a new connection Setting up VPN in Windows Type a arbitrary name here Put the VPN server’s IP here Setting up VPN in Windows Enter the PSK here Select L2TP here AH-only Choose “No encryption allowed” to force the client to use HA-only mode Connect to the VPN • Key in the username and password you set in the chap-secrets. • But WAIT! Ready to connect! • Start the Wireshark capture in the Linux and Windows client first. Type a capture filter “host <vpn server’s IP>” Then, press “start” Connect! • Now, ask your partner to press the connect button. • If success, all traffic from the client will now send to the VPN server. • The VPN server will redirect them to the Internet. • Open a browser, access http://frog.im/tv/b.jpg (server IP 192.254.235.192) Prepare for ESP Mode • Disconnect the VPN connection • Clear your browser’s cache. • Stop and save the Wireshark captures Change to use ESP mode ESP mode • Again, start the wireshark capture at both server and client first. • Connect and access the same web page. • Disconnect the VPN • Save packet traces Cleanup • Delete the VPN connection in Windows. • Copy your packet traces • Shutdown and delete the VM. • Now, you can switch the role with your partner. Q1 (AH-only mode) 1. Consider the trace you captured at the server. a) How many HTTP GET request(s) (sending to 192.254.235.192) can you observe? b) What is/are the source IP address(es)? c) Select the first HTTP GET and expand the first IP header. 1) What is the protocol number? 2) How is it related to the next header? 3) What is the usage of that header? Q1 d) Can you find another IP header and a TCP header inside the payload? If yes, how are they related to your second HTTP GET packet? (e.g., IP addresses, TCP ports, sequence number and acknowledgement number) e) Open the trace captured at the client, and locate the same HTTP GET. You may find that the packet is identical to the first HTTP GET packet you located in the server packet trace. If there is an MITM attack between the client and the VPN server, how can the VPN server detect whether the packet is modified? Q2 (AH-only mode) • In our lab, we are using transport mode (as set in the Openswan). But you may observe an outer-inner IP headers in packets sending between the client and server. Explain why it is still called the “transport” mode. Q3 (ESP mode) a) Consider the trace you captured at the server. 1) How many HTTP GET request(s) (sending to 192.254.235.192) can you observe? 2) What is/are the source IP address(es)? 3) Why that packet is not encrypted? b) Consider the trace you captured at the client. 1) Can you find any HTTP GET to the same server in plaintext? Q4 (ESP mode) a) Look the trace you captured at the server again, and locate the first packet with protocol ISAKMP. 1) What are the usages of the first two ISAKMP packets? 2) How many transform proposal(s) supplied by the client? 3) How many transform proposal(s) supplied by the server? 4) Which encryption algorithm should be used after the SA process? END