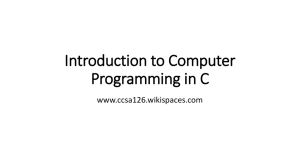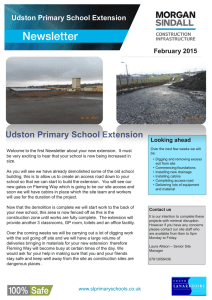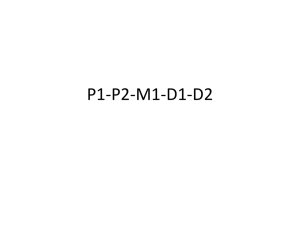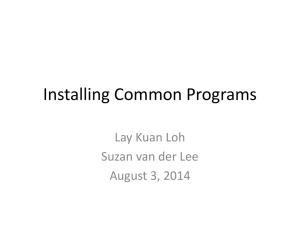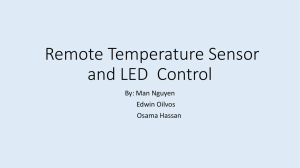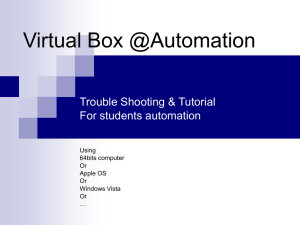installing "windows 8.."

INSTALLING "WINDOWS 8.."
SO THAT IT CREATES A
LOCAL USER ACCOUNT
1
Web location for this presentation:
http://aztcs.org
Click on
“Meeting Notes”
2
SUMMARY
When you install "Windows 8", it defaults to turning on it's new-fangled integration with Microsoft's online services. The step-by-step procedure in this "how to" allows you install
"Windows 8" so that it creates a local account without automatic integration with Microsoft's online services. You can add in the integration later, as needed.
3
INSTALLING "WINDOWS 8" LOCALLY
The default installation and initial startup of "Windows 8" defaults to having you log in with a new or existing Microsoft Account such as a
Hotmail, Skydrive, or Live account.
To make Windows give you a local user account that does not automatically connect you to
Microsoft's Web-based services, please do the following:
4
INSTALLING "WINDOWS 8" LOCALLY (continued)
Step 1:
If you are installing or upgrading to
"Windows 8", insert the "Windows 8" installation DVD. The installation process will usually start up automatically. If it does not, double-click on the "setup.exe" file on the DVD from inside "Windows
Explorer".
If you are starting up a computer where
"Windows 8" is already installed, just power up the computer:
5
6
INSTALLING "WINDOWS 8" LOCALLY (continued)
Step 2: Adjust the language, time and currency, and keyboard and input method fields, as required. Then click on the "Next" button
7
8
INSTALLING "WINDOWS 8" LOCALLY (continued)
Step 3: Click on the "Install now" button:
9
10
INSTALLING "WINDOWS 8" LOCALLY (continued)
Step 4: The installation process will run by itself for a while:
11
12
INSTALLING "WINDOWS 8" LOCALLY (continued)
Step 5: Use the vertical scroll bar to scroll downward to read the license terms.
13
14
15
16
17
18
19
20
21
22
23
24
25
26
27
28
29
30
31
32
33
34
35
36
37
38
39
40
41
42
43
44
INSTALLING "WINDOWS 8" LOCALLY (continued)
Step 6: Place a checkmark for "I accept the license terms"
45
46
INSTALLING "WINDOWS 8" LOCALLY (continued)
Step 7: Click on the "Next" button:
47
48
INSTALLING "WINDOWS 8" LOCALLY (continued)
Step 8: Read the descriptions of the
"Upgrade" installation and the
"Custom" installation and click on the desired type of installation. If you are installing the "Windows 8 Enterprise
Evaluation", you should click on
"Upgrade" installation only if you have existing data files and application programs that you want moved to
"Windows 8.."
49
50
INSTALLING "WINDOWS 8" LOCALLY (continued)
Step 9: This next step lets you select the desired hard drive (if you computer has more than one powered up). It also optionally lets format the target hard drive and/or select the target partition, if the target hard drive has more than one usable
NTFS partition. Click on the "Next" button
51
52
INSTALLING "WINDOWS 8" LOCALLY (continued)
Step 10: Click on the "Next" button:
53
54
INSTALLING "WINDOWS 8" LOCALLY (continued)
Step 11: The installation process will run by itself for a while:
55
56
57
58
59
60
61
62
INSTALLING "WINDOWS 8" LOCALLY (continued)
Step 12: After a reboot or two, your input is needed again:
63
64
INSTALLING "WINDOWS 8" LOCALLY (continued)
Step 13: Type in a name for your computer:
65
66
INSTALLING "WINDOWS 8" LOCALLY (continued)
Step 14: Click on the "Next" button:
67
68
INSTALLING "WINDOWS 8" LOCALLY (continued)
Step 15: Click on the "Customize" button:
69
70
INSTALLING "WINDOWS 8" LOCALLY (continued)
Step 16: Click on "Yes, turn on sharing and connect to devices".
71
72
INSTALLING "WINDOWS 8" LOCALLY (continued)
Step 17: Click on the "Next" button:
73
74
INSTALLING "WINDOWS 8" LOCALLY (continued)
Step 18: Click on the "Next" button:
75
76
INSTALLING "WINDOWS 8" LOCALLY (continued)
Step 19: Locate the slider for "Let apps use my name and account picture". Drag the slider to the left so that it is "Off".
77
78
INSTALLING "WINDOWS 8" LOCALLY (continued)
Step 20: Locate the slider for "Turn on Windows Location Platform so apps can ask users for their location".
Drag the slider to the left so that it is
"Off".
79
80
INSTALLING "WINDOWS 8" LOCALLY (continued)
Step 21: Click on the "Next" button:
81
82
INSTALLING "WINDOWS 8" LOCALLY (continued)
Step 22: Click on "Sign in without a
Microsoft account":
83
84
INSTALLING "WINDOWS 8" LOCALLY (continued)
Step 24: Click on "Local account":
85
86
INSTALLING "WINDOWS 8" LOCALLY (continued)
Step 25: Type in a User name:
87
88
89
INSTALLING "WINDOWS 8" LOCALLY (continued)
Step 26: Type in a password:
(Be sure to write down the password somewhere.)
90
91
INSTALLING "WINDOWS 8" LOCALLY (continued)
Step 27: Type in the same password in the "Reenter password" field:
92
93
INSTALLING "WINDOWS 8" LOCALLY (continued)
Step 28: Type in a "Password hint":
94
95
INSTALLING "WINDOWS 8" LOCALLY (continued)
Step 29: Click on the "Finish" button:
96
97
INSTALLING "WINDOWS 8" LOCALLY (continued)
Step 30: The monitor screen will display some informative animations for a while:
98
99
INSTALLING "WINDOWS 8" LOCALLY (continued)
Step 31: The "Start" screen of
"Windows 8" will be displayed for you to use:
100
101