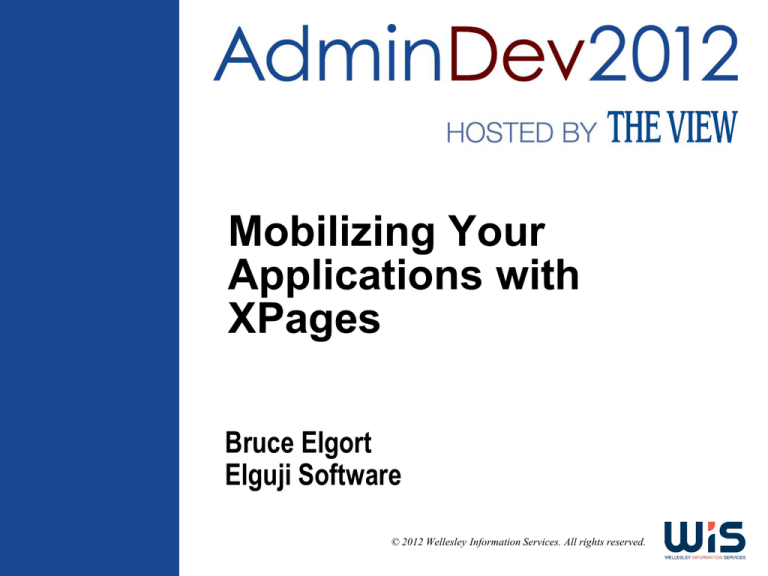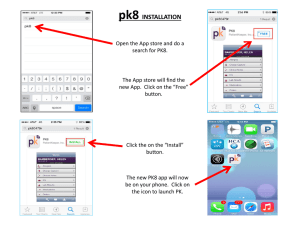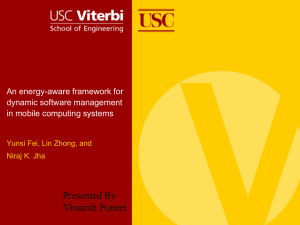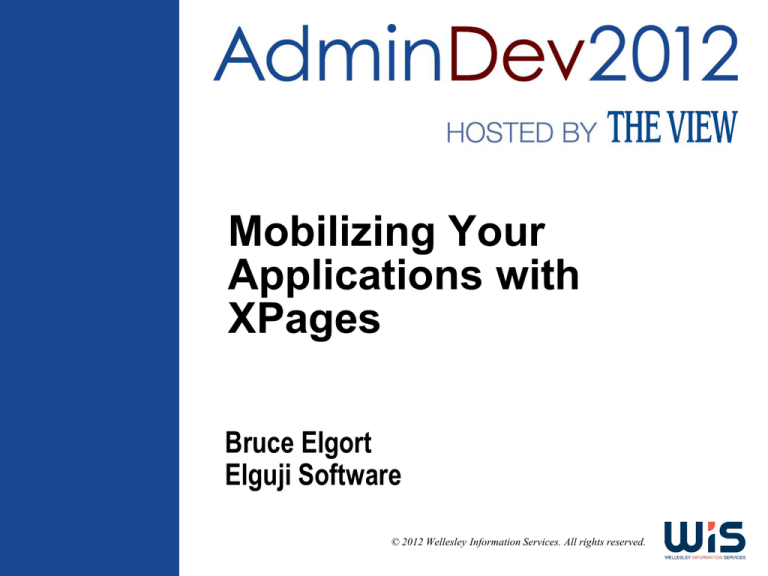
Mobilizing Your
Applications with
XPages
Bruce Elgort
Elguji Software
© 2012 Wellesley Information Services. All rights reserved.
In This Session ...
•
•
Users are expecting, if not demanding, mobile access to their
Notes and Domino applications
This session will show you how to give your application a nice,
native mobile user interface that users will love
Mobilizing your apps using open-source custom controls
makes this easy
XPages are also a great tool for providing services and resources
for “native” mobile apps
Providing an API so that iPhone, Android, and other devices
can interact with your apps is something you can do with
XPages
Learn how a popular iPhone app uses XPages to deliver data to
iPhones from a server in the cloud
1
What We’ll Cover …
•
•
•
•
•
•
•
•
•
•
•
•
•
Introducing the XPages Mobile Controls and our demo app
Development environment requirements
A review of each of the controls and what they do
Configuring your application to be mobile
The basic structure of a mobile page
Working with views
Editing data in documents
Customizing the user interface using CSS
More tips and tricks to make users love your mobile apps
Meet TSAzr – an XPages-powered native iPhone app
Using Appcelerator to build the native front-end user experience
How we used XPages to build the back-end services
Wrap-up
2
The XPages Mobile Controls
•
•
•
•
Developed by IBM and originally posted to OpenNTF.org as open
source
Originally released in March 2010
Still a relatively “young” set of tools
Support native UI elements for WebKit-based devices including:
Safari iPhone
Android
BlackBerry OS 6
Delivered as a set of custom controls that you can connect to
your applications
Based on Dojo 1.6.1
http://dojofoundation.org/mobile
3
The XPages Mobile Controls (cont.)
•
•
•
The XPages Mobile Controls are now part of Upgrade Pack 1 (UP1)
UP1 is available for the Domino server and for Notes and Domino
Designer
The Upgrade Pack is available on the IBM Passport site: www01.ibm.com/software/howtobuy/passportadvantage
The IBM part number is CI5GIEN
Once you install UP1, you will see additional controls in Domino
Designer that you will use for your mobile application
development projects
4
The XPages Mobile Controls (cont.)
•
•
Developing mobile apps is as easy as dragging and dropping
controls onto an XPage
In this session, we will look at the “US Airports” application and
how it was built
This app contains a list of all the airports in the US, and
contains:
IATA codes
ICAO codes
Airport names
Latitude and Longitude
Runway Information
Miscellaneous comments
5
The Sample/Demo Application
•
•
During this session we will be building an app that adds mobile
capabilities to a Notes database
The database contains documents for all US airports, and
includes airport:
IATA codes
ICAO codes
Airport name
State
Country
Runway length
Runway elevation
Comments
6
The Completed US Airports Application
•
Here are some of the app’s screens (the sample app is available
for you to download):
Home screen icon
Splash screen
Login page
7
The Completed US Airports Application (cont.)
Main page
View by Name page
View by IATA page
(categorized view)
8
The Completed US Airports Application (cont.)
Search page
Edit document page
Google map page
9
The Completed US Airports Application (cont.)
Customized skin
Customized skin
10
The Completed US Airports Application (cont.)
Download the sample database:
https://www.dropbox.com/s/qzeumkm2vbvz701/ADMIN_DEV_USA
irports.nsf
Customized skin
Customized skin
11
What We’ll Cover …
•
•
•
•
•
•
•
•
•
•
•
•
•
Introducing the XPages Mobile Controls and our demo app
Development environment requirements
A review of each of the controls and what they do
Configuring your application to be mobile
The basic structure of a mobile page
Working with views
Editing data in documents
Customizing the user interface using CSS
More tips and tricks to make users love your mobile apps
Meet TSAzr – an XPages-powered native iPhone app
Using Appcelerator to build the native front-end user experience
How we used XPages to build the back-end services
Wrap-up
12
Development Environment Requirements
•
In order to get started with the XPages Mobile Controls, you will
need to have the following:
Domino Designer 8.5.3 with Upgrade Pack 1 installed
You may also use the XPages Extension Library on
OpenNTF.org
Access to a Domino 8.5.3 server with Upgrade Pack 1 installed
The Apple Safari browser to test your apps for iOS devices
The Apple iOS Emulator
Requires membership in the Apple Developer Network
The Chrome browser to test your apps for Android devices
http://developer.android.com/sdk/index.html
13
Meet the Mobile Custom Controls
•
Once you have installed Upgrade Pack 1 on top of Domino
Designer, you will see a new set of controls added to the controls
palette
14
What We’ll Cover …
•
•
•
•
•
•
•
•
•
•
•
•
•
Introducing the XPages Mobile Controls and our demo app
Development environment requirements
A review of each of the controls and what they do
Configuring your application to be mobile
The basic structure of a mobile page
Working with views
Editing data in documents
Customizing the user interface using CSS
More tips and tricks to make users love your mobile apps
Meet TSAzr – an XPages-powered native iPhone app
Using Appcelerator to build the native front-end user experience
How we used XPages to build the back-end services
Wrap-up
15
The Mobile Controls
•
•
UP1 adds 8 library controls to the Mobile palette in Domino
Designer
While these are the “core” controls that you will use to build apps,
there are others from the Core Controls and Extension Library
(included with UP1) that you can also use
Single Page Application
Mobile Page
Page Heading
Rounded List
Static Line Item
Tab Bar
Tab Bar Button
Mobile Switch
16
The Mobile Controls (cont.)
•
•
Single Page Application
This control is used as the overall “container” for your mobile
application
This control will appear on your XPage markup as
xe:singlePageApp
Mobile Page
This control will be used to display the actual application
screens in your application. You most likely will have several
Mobile Page controls within a “Single Page Application
Control.”
This control will appear in your XPage markup as xe:appPage
Your Mobile Page controls may contain views, documents, and
other elements
17
The Mobile Controls (cont.)
•
•
Page Heading
This control provides your mobile pages with title bars. Title
bars can contain navigation, page titles, and other elements.
This control will appear in your XPages markup as
xe:djxmHeading
Rounded List
This control provides a panel that has rounded corners
Use this control to give elements in your application a nicer
look
This control will appear in your XPages markup as
xe:djxmRoundRectList
18
The Mobile Controls (cont.)
•
Static Line Item
The static line item control provides a way to provide links to
other elements in your application
The home screen in the US Airports app uses 4 Static Line Item
controls to provide links to the three views, and another for a
link to the Search page
This control also has additional properties that allow you to
include icons and additional text labels
This control will appear in your markup as xe:djxmLineItem
19
The Mobile Controls (cont.)
•
•
Mobile Switch
This control provides an on/off switch
Use this control to allow users to turn on and off application
preferences
This control will appear in your XPage markup as
xe:djxmSwitch
Tab Bar
The Tab Bar is a container control and typically holds Tab Bar
Buttons
This control can be used to hold buttons to Edit and Save
documents. It can also be used to switch between panels.
This control will appear in your XPage markup as xe:tabBar
20
The Mobile Controls (cont.)
•
Tab Bar Button
Tab bar buttons are used within the Tab Bar Control
They are like the XPage Button control; however, they have
styling that matches mobile devices
This control will be appear in your XPage markup as
xe:tabBarButton
21
What We’ll Cover …
•
•
•
•
•
•
•
•
•
•
•
•
•
Introducing the XPages Mobile Controls and our demo app
Development environment requirements
A review of each of the controls and what they do
Configuring your application to be mobile
The basic structure of a mobile page
Working with views
Editing data in documents
Customizing the user interface using CSS
More tips and tricks to make users love your mobile apps
Meet TSAzr – an XPages-powered native iPhone app
Using Appcelerator to build the native front-end user experience
How we used XPages to build the back-end services
Wrap-up
22
Configuring Your Application to Be Mobile
•
•
The XPage runtime environment will apply a mobile theme that is
specific to the platform your app is rendering on
There are a few things that you will need to do before creating
your first mobile-enabled XPage
In Domino Designer, you will need to ensure that your
application is configured to use Upgrade Pack 1 (or the XPages
Extension Library)
Under Application Properties in Domino Designer
Locate the XPages Libraries section in the lower right
Check the box next to com.ibm.xsp.extlib.library
This will automatically be checked for you when you drag the
Single Application Page onto your XPage
23
Configuring Your Application to Be Mobile (cont.)
•
Here is what you will see in Domino Designer:
24
Configuring Your Application to Be Mobile (cont.)
•
•
•
•
•
•
The next thing you will need to do is to tell the XPages runtime
when it should apply the mobile page themes, and to which pages
This is done by adding a line to the xsp.properties file
In order to modify the xsp.properties file, you will need to open
up the XPages perspective in Domino Designer
You can also access the Package Explore through the “Show
Eclipse Views” menu by selecting “Package Explorer”
In the Package Explorer, navigate to the WebContent\WEB-INF
folder
Here you will see the xsp.properties file
25
Configuring Your Application to Be Mobile (cont.)
•
•
•
•
•
•
Double click on the xsp.properties file
to edit the file
The XPage Properties page will be
displayed
At the bottom, you will see a tab
labeled “Source”
Click on this tab to open the
properties file source
Here is where we are going to need to
add a property entry
This property entry will tell the XPages
runtime which pages to apply mobile
theming to
26
Configuring Your Application to Be Mobile (cont.)
•
•
•
The xsp.theme.mobile.pagePrefix property defines the XPage
page prefix that your XPage page names start with
XPages that do not being with this prefix will render using the
theme defined by the xsp.theme property
Typically oneuiv2.1 or one your company has created
In the US Airports demo application, we use “m_” as the page
prefix
This means that the m_Home.xsp XPage that we will be creating
will have a mobile theme rendered for it
xsp.ajax.renderwholetree=false
xsp.library.depends=com.ibm.xsp.extlib.library
xsp.persistence.mode=file
xsp.resources.aggregate=true
xsp.theme=oneuiv2.1
xsp.theme.mobile.pagePrefix=m_
27
Configuring Your Application to Be Mobile (cont.)
•
•
•
•
One last thing you may have noticed in the previous slide that is
important is the xsp.resource.aggregrate=true entry
This property is new with Domino 8.5.3, and will combine all of
your JavaScript and CSS resources into fewer files
This reduces the number of GET requests that your application
needs to perform
This option is located in the XPages Properties page under the
“Persistence” tab
In the Options section, check the option that says “Use runtime
optimized JavaScript and CSS resources”
This will set the value of xsp.properties.aggregate to true
28
Configuring Your Application to Be Mobile (cont.)
•
Setting the “Use runtime optimized JavaScript and CSS
resources” option
29
What We’ll Cover …
•
•
•
•
•
•
•
•
•
•
•
•
•
Introducing the XPages Mobile Controls and our demo app
Development environment requirements
A review of each of the controls and what they do
Configuring your application to be mobile
The basic structure of a mobile page
Working with views
Editing data in documents
Customizing the user interface using CSS
More tips and tricks to make users love your mobile apps
Meet TSAzr – an XPages-powered native iPhone app
Using Appcelerator to build the native front-end user experience
How we used XPages to build the back-end services
Wrap-up
30
The Basic Structure of a Mobile Page
•
•
•
•
When we introduced the
mobile controls, we met the
Single Page Application
There can only be one of
these controls on an XPage
The US Airports app has an
XPage named m_Home
On the m_Home XPage,
there is one Single Page
Application control and 7
Mobile Page controls
contained within it
31
The Basic Structure of a Mobile Page (cont.)
•
Here is the US Airports app page structure:
32
The Basic Structure of a Mobile Page (cont.)
•
•
The US Airports app has the following 7 mobile pages. Each one
was created with a Mobile Page control:
The Home page (pageName = “home”)
The By Name View page (pageName = “byName”)
The By IATA View page (pageName = “byIATA”)
The By State View page (pageName = “byState”)
The Airport document page (pageName = “airportDocument”)
The Search page (pageName = “search”)
And finally, the Google Map Page (pageName = “map”)
The pageName property of each page is the name of the Mobile
Page control name that should be used to display that page
33
Creating the m_Home XPage
•
•
•
•
•
Create a new XPage and call it m_Home
On this page, drag from the Mobile Controls palette the Single
Page Application
There are a few properties that you will need to set for this control
This control needs to know which Mobile Page control it should
load when the m_Home page is displayed
In the selected pageName property, set this to the Mobile Page
name “home”
Note that we have not yet created this Mobile Page, but will in
the next steps
That’s all you need to configure for this control
Let’s now create the Home page
34
The Single Page Application Control
•
After you drag the Single Page Application control onto your
XPage, the markup will look like this:
•
The XPage Design pane will look like this:
35
Adding a Mobile Page Control
•
Now, you need to drag a Mobile Page control onto your Single
Page Application control. Set the pageName property to “home.”
You can either work in the source editor or you can drag the
page onto the Single Page Application facet
Here is what the markup now looks like:
•
And in the Design view:
•
36
Creating the Home Mobile App Page
•
•
As we saw earlier, the Home screen contains 4 things for the user
to do:
View airports by name
View airports by IATA
View airports by state
Search airports
This screen also contains a “heading,” which tells the user what
page they are on. The US Airports home page has its label for the
title set to “US Airports.”
Start by dragging a Page Heading control into your “home”
mobile page and setting the label to “US Airports”
In a later slide, we will be adding a button to this page that
allows for a new Airport document to be created. We will use a
button with a “+” sign to do this.
37
Creating the Home Mobile App Page (cont.)
•
If we look at the markup, we now see the heading added in
•
If we look at the Design Pane, you will now see some extra facets
that can be used to add items to the heading (Note the
actionFacet). This is where we will place the “+” sign button.
38
Creating the Home Mobile App Page (cont.)
•
Now, we need to add 4 Static Line Item controls for the four things
we are going to allow our users to do
Drag four Static Line Item controls below the heading
For each of the controls, you will need to set the following
properties:
The label property
Airports by Name
Airports by IATA
Airports by State
Search
The transition property
There are three transitions that you can use for page-topage transitions (slide, flip, fade)
39
Creating the Home Mobile App Page (cont.)
•
Now, we need to add 4 Static Line Item controls for the four things
we are going to allow our users to do
For each of the controls, you will need to set the following
properties: (cont.)
The moveTo property
This property is used to identify which Mobile Page should
be navigated when the user selects the line item
When you specify the page to move to, you will need to
preface the name with a # sign
•
•
For the US Airports app the values should be set to “#byName,”
“#byIATA,” “#byState,” and “#search,” respectively
Note that we still have 6 more mobile pages to create for the US
Airports app!
Let’s look at the source and the Design pane to see where we are
at on the next slide
40
Creating the Home Mobile App Page (cont.)
•
The source for the home page (not including the new document
button we will be adding later):
41
Creating the Home Mobile App Page (cont.)
•
Looking at our home mobile page through the Design pane:
•
Now that we have this page built, let’s move on and see how we
can incorporate views
3 of the 4 Static Line Items we are providing in the US Airports
app are constructed in much the same way. All three are showing
data from existing Notes views.
You will soon see that the “Airports by State” view is a
categorized view
•
•
42
What We’ll Cover …
•
•
•
•
•
•
•
•
•
•
•
•
•
Introducing the XPages Mobile Controls and our demo app
Development environment requirements
A review of each of the controls and what they do
Configuring your application to be mobile
The basic structure of a mobile page
Working with views
Editing data in documents
Customizing the user interface using CSS
More tips and tricks to make users love your mobile apps
Meet TSAzr – an XPages-powered native iPhone app
Using Appcelerator to build the native front-end user experience
How we used XPages to build the back-end services
Wrap-up
43
Working with Views
•
•
•
•
The Mobile Controls make it very easy to add views to your
mobile applications
In this section, we are going to use the “Data View” component
from the Extension Library on our Mobile Pages
Remember, we are still working from our m_Home XPage, and will
be adding 3 Mobile Page controls to support the Airports by
Name, Airports by IATA, and Airports by State views
First, we will create the “Airports by Name” mobile page
The “Airports by IATA” page construction will be skipped in
this slide deck
The process for creating this page is identical to the “Airports
by Name” page, with the exception of the view being used
44
Working with Views (cont.)
•
•
•
•
In Designer, go to the source pane of your m_Home XPage and
drag in 3 Mobile Page controls
Ensure that these controls are created within the Single Page
Application
Assign a name for each mobile page using the pageName
property in the All Properties view
byName
byIATA
byState
We also need to set the property “resetContent” to true in the
“basics” section of All Properties
Setting this property will ensure that any documents in the view
that are added or deleted will be reflected in the contents of
the view
45
Working with Views (cont.)
•
Here is the XPage markup after adding the 3 new mobile pages:
46
Building a Mobile Page
•
•
Now that we have created the 3 mobile pages for our views, let’s
include the other controls we need to provide for the user of
our app
Drag a Page Heading control onto the mobile page
Set the label to the name of the view (by Name, by State, etc.)
Set the “back” property to “Home.” This will give the user a
back button in the heading.
Set the “moveTo” property to “#home.” This is the name we
gave to the first mobile page we added.
We will soon show you how to programmatically set the
moveTo property for the back button
Now, we need to get our view data onto the mobile page
47
Adding a Data View Control
•
•
Directly below the Page Header control on your mobile page you
just added, drag a Data View control onto the page
Remember, you can also drag onto the Mobile Page facet from
the Design Pane view
This control is located in the Extension Library section of the
Controls Palette
48
Adding a Data View Control (cont.)
•
After dragging the control onto the mobile page facet, we are
presented with a dialog box asking us to select the view to
be used
49
Adding a Data View Control (cont.)
•
•
What we haven’t done yet is specified the data we want to show
on the view
This is done by setting the “summaryColumn columnName”
property in the data property of the Data View control
Since we want to show the name of the airport, set the value of
this property to “Name”
50
Setting the Data Views Properties
•
Now that the view has been added, there are several properties
that need to be set
The pageName property will need to contain the name of the
mobile page that should be used to display documents for
this view
Set this name to “#airportDocument.” We have not yet
created this mobile page.
The next property to set is “openDocAsReadonly,” which
should be set to true
This property will force the document to opened up in read
mode, rather than edit mode
Set this to false to open the document immediately for
editing
51
The Completed byName Mobile Page
•
If we now preview our XPage in the iOS simulator, we will see the
Airports by Name view
•
The mobile controls will not display the contents of the entire view
at one time
We will need to add a “More Airports …” button to the view
•
52
Adding a Link to Display More View Items
•
To add “More Airports …” to the bottom of the view, drag a “link”
control from the Core Controls palette onto the pagerBottom facet
(the link will appear as a button on the page)
•
Set the label for the link control to “More Airports …”
We will now need to configure what happens when a person taps
on the “More Airports …” link
•
53
Adding a Link to Display More View Items (cont.)
•
•
In the “Events” tab of the
Link, select the “Client”
tab and then click on the
“Add Action” button
This will bring up a dialog
box where you can specify
what happens when “More
Airports …” is tapped
Set the “for” property to
dataView1
Set the rowCount to the
number of additional
rows you want to display
54
Previous and Next Buttons
•
As you can now see, we have a way
for the user to display more data as
they need it
You can also choose to display
Previous and Next buttons
Use the pagerBottomLeft and
pagerBottomRight facets in the
View Control to add these buttons
Remember you can drag and
drop Link controls onto the View
Control or you can drag them
into the XML source
55
Displaying Document Data
•
•
•
•
•
Now that we have created a mobile page with a view on it, we
need a way to display the contents of a document
Remember earlier that we defined the pageName to display for the
“by Name” view to be “#airportDocument”
Now, we need to create a new Mobile Page and assign its
pageName to “airportDocument”
The airportDocument page is going to display:
IATA, Name, State, Municipality, Latitude, Longitude, Runway
Length, Runway Elevation, and Comments
Let’s start by adding a panel control to our mobile page. We will
bind this panel to our airport form using a Data Source.
Place the panel control at the top of your mobile page
56
Displaying Document Data (cont.)
•
Under the Data section of the panel, you can bind a document
data source
57
Displaying Document Data (cont.)
•
•
To make the presentation of the document data nicer, drag a
Rounded List control below the Page Heading
Now, within the Rounded List, drag from the Data panel all of the
fields from the airport form that you want to be displayed
58
Displaying Document Data (cont.)
•
•
•
When we display a tap on an airport
name from the view, we now see a
document!
But what’s missing?
A Page Header with a back button
A Title for the page
How about the ability to Edit and
Save the document?
You already know how to add the
header, and you can add a
computed value for the title such as
document1.getItemValueString('iata')
59
What We’ll Cover …
•
•
•
•
•
•
•
•
•
•
•
•
•
Introducing the XPages Mobile Controls and our demo app
Development environment requirements
A review of each of the controls and what they do
Configuring your application to be mobile
The basic structure of a mobile page
Working with views
Editing data in documents
Customizing the user interface using CSS
More tips and tricks to make users love your mobile apps
Meet TSAzr – an XPages-powered native iPhone app
Using Appcelerator to build the native front-end user experience
How we used XPages to build the back-end services
Wrap-up
60
Editing Documents
•
•
•
•
Now that we can display documents, how can we give users the
ability to edit them?
To do this, we are going to use a Tab Bar Control
Within the Tab Bar Control that we add to the airportDocument
page (below the Page Heading), we will use 3 Tab Bar Button
controls to give users the ability to:
Cancel the operation
Edit the document
Save the document if it’s in edit mode
Drag a Tab Bar Control out on your airportDocument mobile page,
and then drag 3 Tab Bar Button controls within the tab bar
Set the property barType to have a value of
“segmentedControl"
61
Adding a Cancel/Close Button
•
First, let’s look at the tab bar button for a button that allows the
user to close a document that they are viewing or to cancel the
editing of a document
The value of the button label is calculated based on whether or
not the document “is editable”
The onClick event will transition the user back to the “home”
mobile page
62
Adding an Edit Button
•
•
The Edit tab bar button should only be rendered if the user has
the rights to edit the document
Use the rendered property of the button to determine if the user
can, in fact, edit the document. If they have the rights, display the
button and, in its onClick event, set the mode to “edit.”
63
Adding a Save Button
•
•
•
The Save button on the tab bar should only be rendered when the
document is in edit mode
When the Save button is clicked, we want to send the user back to
the home screen
We also send them back home with a “flip” transition
64
The Move to Application Page (moveTo) Simple Action
•
You may have noticed on
the Cancel/Close and
Save buttons that there is
a <xe:moveTo> tag. You
specify this action from
the onClick event.
From the Server tab,
click on “Add Action”
Here is where you
specify what should
happen when the
button is clicked
65
The Back Button
•
•
•
The back button provides an easy way for users to navigate back
to the page that they came from
The moveTo property is used to set the mobile page a user should
be directed to
Now think about the airportDocument page for a moment
There are several views which get a user to this page
The Airports by Name view
The Airports by IATA view
The Airports by State view
Which page should the user be directed to if they are on the
airportDocument?
Let’s look at a solution for you to use
66
The Back Button (cont.)
•
•
•
•
Essentially, what needs to be done is to track the page that a user
is coming from, and store the value in a scope variable
This value can then be computed by reading the scope variable
The best way to set the scope variable is from the Page Heading
This control has a rendered property that we can use to set the
scope variable
Use the scope variable “from” to save the pageName value you
are navigating away from
sessionScope.from = “byName”
You can also use viewScope
On the Back button, set the computed value for moveTo to:
var from = sessionScope.get("from"); return from;
67
Creating a New Document from the Home Screen
•
•
•
•
Earlier in this presentation, we mentioned that you should provide
a nice way for your users to create new documents
Let’s take a quick look to see how easy this is to do
Go back and open up the m_Home XPage in Designer
Look at the first mobile page (home) and you will see something
called an “actionFacet”
68
Creating a New Document from the Home Screen (cont.)
•
•
•
•
•
Drag a Div control onto the actionFacet. Within this div, drag in a
Button control.
For the button, change its label to “+”
Now, we want to only show the button to users who have logged
in and have the ability to create new documents
To accomplish this, we are going to use the UserBean, which is
part of the Extension Library
In the rendered property, set the value to computed and use
this formula:
userBean.canCreateDocs
Now, in the onClick event for the button, we are going to click on
the “Add Action” button
We are going to use the “Move to Application Page” that we
used in the Cancel/Close and Save buttons
69
Creating a New Document from the Home Screen (cont.)
•
When you click on the “Add Action” button, select the Mobile
Category and then the “Move to Application Page” action
•
That’s it! Your users will now be able to create new documents.
70
What We’ll Cover …
•
•
•
•
•
•
•
•
•
•
•
•
•
Introducing the XPages Mobile Controls and our demo app
Development environment requirements
A review of each of the controls and what they do
Configuring your application to be mobile
The basic structure of a mobile page
Working with views
Editing data in documents
Customizing the user interface using CSS
More tips and tricks to make users love your mobile apps
Meet TSAzr – an XPages-powered native iPhone app
Using Appcelerator to build the native front-end user experience
How we used XPages to build the back-end services
Wrap-up
71
Customizing the User Interface with CSS
•
•
•
The XPages Mobile Controls out-of-the-box styles match those of
the native device that they are rendered on
For iOS, you see the white and grey UI, and for Android, the
darker black UI
You can override the styles being generated by the Mobile
Controls by creating your own style sheet and adding it to your
mobile page
You will need to create a style sheet for each platform your app
will be running on
72
Customizing the User Interface with CSS (cont.)
•
Here is the US Airports app with the app.css file added to the
page resources:
73
Customizing the User Interface with CSS (cont.)
•
If you open up the app.css file in the US Airports database, you
can see how the styles in the previous slide were overridden
74
Give Your App the Right Login Screen
•
If you have used iNotes Ultralite from your mobile phone, you will
have seen this IBM supplied mobile login page:
75
Give Your App the Right Login Screen (cont.)
•
•
•
You can (and should) use this login page for your app
To have this page displayed for your app (and other apps), modify
or add a new “Sign in Mappings” for your domain in the “Domino
Configuration” database on your Domino server
Set the Target Database to iwaredir.nsf and the Target Form to
dwaloginform
76
What We’ll Cover …
•
•
•
•
•
•
•
•
•
•
•
•
•
Introducing the XPages Mobile Controls and our demo app
Development environment requirements
A review of each of the controls and what they do
Configuring your application to be mobile
The basic structure of a mobile page
Working with views
Editing data in documents
Customizing the user interface using CSS
More tips and tricks to make users love your mobile apps
Meet TSAzr – an XPages-powered native iPhone app
Using Appcelerator to build the native front-end user experience
How we used XPages to build the back-end services
Wrap-up
77
Redirecting Users to the Right Place
•
•
In an application’s “Application Properties” in the Launch tab,
developers can set the launch options for Notes client access and
for Web access
There is, however, no option available to set which page to launch
for mobile users
78
Redirecting Users to the Right Place (cont.)
•
•
You can, however, set up a designated XPage to launch when
accessed from a Web browser that will detect the User Agent
Create an XPage with the following code and set the launch option
in “Application Properties” in the launch tab. Call this page
launch.xsp.
79
Redirecting Users to the Right Place (cont.)
•
Now set the Application Properties to launch your new launch.xsp
XPage. Mobile devices will get redirected to m_Home.xsp, and
Web browser users to home.xsp.
80
Adding a Bookmark Page Helper
•
•
•
•
You can improve the usability of your
mobile app by allowing users to bookmark
the app and have it appear on their iOS
Home screen
This tip is iOS only
Notice in this screenshot that there is a
bubble popup that instructs the user how
to add a bookmark for your app
The code for this feature is available in the
demo database and from http://cubiq.org
Let’s look at how you can add this feature
to your mobile app
81
Adding a Bookmark Page Helper (cont.)
•
•
•
Once you have downloaded the code from cubiq.org, you will
need to add the following files to your app:
add2home.js
Add this file as a JavaScript Script Library
add2home.css
Add this file as Style Sheet in the Resources Style Sheets
On your XPage, on the Resources tab, add the add2home.js and
add2home.css resources
The popup will now be displayed and, when tapped, will present
the user with the menu to bookmark the app
82
Adding a Bookmark Page Helper (cont.)
•
Here is what the user will see when they tap the popup:
83
Adding an App Icon
•
•
You can give your app a cool Home screen icon that users can tap
to access your mobile app
Here is what you will see if you bookmark the US Airports App:
84
Adding an App Icon (cont.)
•
To add an icon for your app:
Add a 57 x 57 pixel .png icon to Image resources
Name the file icon.png
In the <xp.this.resources> section of your XPage, add the
following markup:
85
Adding an App Splash Screen
•
•
•
Native applications typically have a splash
screen that appears when the application is
loading
You can also add a splash screen to your
mobile apps
Here is the splash screen for the US Airports
app:
86
Adding an App Splash Screen (cont.)
•
To add a splash screen to your app:
Add a 320 x 460 pixel .png graphic to Image resources
Name the file splash.png
In the <xp.this.resources> section of your XPage, add the
following markup:
87
Make Your App Run Full Screen
•
•
•
•
When your run a bookmarked
app, you can have it run as a
“full-screen” app
Users won’t have the ability to
navigate out of the app other
than pressing the Home button
Apps that run full screen appear
to the user like a native app
Notice in this screen shot that
there are now controls at the
bottom of the screen:
88
Make Your App Run Full Screen (cont.)
•
On your XPage, go to the Resource tab and click on the Add
button
89
Make Your App Run Full Screen (cont.)
•
Now, enter the following in the dialog box and then click OK:
90
What We’ll Cover …
•
•
•
•
•
•
•
•
•
•
•
•
•
Introducing the XPages Mobile Controls and our demo app
Development environment requirements
A review of each of the controls and what they do
Configuring your application to be mobile
The basic structure of a mobile page
Working with views
Editing data in documents
Customizing the user interface using CSS
More tips and tricks to make users love your mobile apps
Meet TSAzr – an XPages-powered native iPhone app
Using Appcelerator to build the native front-end user experience
How we used XPages to build the back-end services
Wrap-up
91
This Is XPages
92
XPages, You Say?
•
•
•
Earlier, we looked at building mobile Web browser interfaces for
our existing Notes and Domino applications
The XPages Mobile Controls give you the power to rapidly
mobilize your applications
What if …
You wanted to build a native app for an Android, iOS, or
BlackBerry that needed to retrieve data from your Notes and
Domino databases
Better yet …
What if you could use the power of XPages to build NEW
mobile applications that use NEW Notes databases?
What are you talking about?
93
Think Outside of What You Know
•
•
What if I told you could use XPages to:
Power a native iPhone application
Service thousands of iPhone users, using a clustered Domino
server on the Amazon Elastic Cloud
Do all of this with very little code
Oh, and users never, ever see an “XPage”
Let’s tear TSAzr apart and see what lurks below
94
What Does TSAzr Do?
•
•
TSAzr allows the flying public to share their
experiences about going through TSA screening
points at airports around the United States
It allows users to enter data for each airport,
including:
Comments about their experience
Assigning a star rating
Selecting which type of screening process
they went through
Body scan
Pat down
Sharing to Facebook
95
What Does TSAzr Do? (cont.)
•
Users of the app can see:
Comments left by others by airport
Graphical statistics
Number of pat downs
Number of body scans
Rating by airport
And others
A news feed containing stories about
the TSA
96
What We’ll Cover …
•
•
•
•
•
•
•
•
•
•
•
•
•
Introducing the XPages Mobile Controls and our demo app
Development environment requirements
A review of each of the controls and what they do
Configuring your application to be mobile
The basic structure of a mobile page
Working with views
Editing data in documents
Customizing the user interface using CSS
More tips and tricks to make users love your mobile apps
Meet TSAzr – an XPages-powered native iPhone app
Using Appcelerator to build the native front-end user experience
How we used XPages to build the back-end services
Wrap-up
97
Using Appcelerator to Build the Native Front-End User
Experience
•
To build the native iPhone app, a product called Appcelerator
Titanium was used
www.appcelerator.com
Titanium allows you to easily build native iPhone apps
JavaScript is the language you use for Appcelerator
Domino and Domino Designer V8.5.3
Google Charts
Photoshop
98
The TSAzr API
•
•
•
•
The TSAzr API has 19 methods
18 Get
1 Post
These are not REST services
All of these methods are actually
XPages
They are XPages that don’t
render a UI response
The GET methods return JSON
The POST method accepts JSON
99
The TSAzr API (cont.)
•
•
GET JS airport array for app
This is a service that returns the
list of airports and their latitude
and longitude and other
information
This data IS NOT stored in an
NSF
GET airport data
Returns all of the information for
a specific airport, given the
latitude and longitude
This uses the iOS location
services
100
The TSAzr API (cont.)
•
POST user rating
This service is called when a
user submits their rating for an
airport
Parameters include:
Mac address of device
Airport code (IATA)
Users name
Gender
Comment
Star rating
Scanner
Patdown
101
The TSAzr API (cont.)
•
•
•
GET comments
Used to retrieve recent
comments
Can return all comments
Can return comments for a
specific airport
GET news
A service that returns a list
of news items and links that
are rendered in the app by the
News tab
GET news badge
A service that updates the article
count when the app loads
102
The TSAzr API (cont.)
•
The Chart API calls
All of these API calls return data
that is used to generate the
charts that are shown throughout
the app
The chart API generates Google
Charts’ URLs that the are passed
down to the iOS device, which
are, in turn, rendered inside
TSAzr
The chart API also returns data
points that supplement the chart
displayed on the device
Star rating
Airport name
103
The Titanium App Structure
•
•
App.js
The main controller for the app
The GET news badge API is called
Home.js
The code that renders when the app is loaded
This includes:
The National Statistics page
The Recent Comments page(s)
National
Local airport
The GET airport data API is called
The GET home page API is called
The GET comments API is called
104
The Titanium App Structure (cont.)
•
Rate.js
This is code that is used to walk the user through submitting
their feedback
Select an airport
Walk them through scan type
Ask for star rating
Option to enter a comment
Save rating to the Domino server
Share to Facebook
The POST user rating API is called
105
The Titanium App Structure (cont.)
•
•
•
Comments.js
This is code that is used to display:
Recent comments
Recent comments by airport
The GET comments API is called
Statistics.js
This code renders the choice of charts to display on the device
Once a chart is selected, the appropriate chart is then displayed
The respective GET chart API is called, depending on which
chart the user selected to view
News.js
This code displays the list of news articles on the news tab
The GET news links API is called
106
Sample Titanium Code
•
Here are some screenshots of the home.js code:
107
What We’ll Cover …
•
•
•
•
•
•
•
•
•
•
•
•
•
Introducing the XPages Mobile Controls and our demo app
Development environment requirements
A review of each of the controls and what they do
Configuring your application to be mobile
The basic structure of a mobile page
Working with views
Editing data in documents
Customizing the user interface using CSS
More tips and tricks to make users love your mobile apps
Meet TSAzr – an XPages-powered native iPhone app
Using Appcelerator to build the native front-end user experience
How we used XPages to build the back-end services
Wrap-up
108
The Notes Databases
•
There are 3 databases that support TSAzr
TSAzr API
This is the NSF that contains all of the code to deliver API
services
Contains 7 XPages
Contains 0 Custom Controls
TSAzr News
This is the NSF that contains all of the news articles that the
GET news links and GET news badge APIs query
TSAzr Ratings
This NSF stores all of the ratings data submitted by users
It also is used to determine ratings, number of scan types,
and more
109
The XPages Code
•
7 XPages support the API
110
Server-Side JavaScript Libraries
•
16 Script Libraries
111
So What’s Inside Those XPages?
•
•
All of the API’s logic is contained in the Script Libraries
We won’t be tearing the script libraries apart in this session
This is SSJS code for getAirport API
Note the inclusion of the xpSession.jss and xpAirport.jss script
libraries as resources for the XPage
Note that the fSession().init() function is called on the
beforePageLoad event of the XPage
Note that the fAirport().init() function is called on the
afterRenderReponse event of the XPage
112
So What Does the XPage Look Like in Designer?
•
Yeap – absolutely blank
It doesn’t render anything!
All of the magic is done in the SSJS
113
What We’ll Cover …
•
•
•
•
•
•
•
•
•
•
•
•
•
Introducing the XPages Mobile Controls and our demo app
Development environment requirements
A review of each of the controls and what they do
Configuring your application to be mobile
The basic structure of a mobile page
Working with views
Editing data in documents
Customizing the user interface using CSS
More tips and tricks to make users love your mobile apps
Meet TSAzr – an XPages-powered native iPhone app
Using Appcelerator to build the native front-end user experience
How we used XPages to build the back-end services
Wrap-up
114
Additional Resources
•
•
•
•
•
•
www-10.lotus.com/ldd/ddwiki.nsf/dx/XPages_Mobile_Controls
_Tutorial_
IBM Notes and Domino Developer Wiki Mobile Controls Tutorial
www.OpenNTF.org
Open source community for Lotus Notes and Domino
http://cubiq.org
Cubiq.org – Mobile app utilities
www.XPages.info
A great starting point for learning XPages
www.appcelerator.com
Appcelerator Titanium
www.tsazr.com
TSAzr
115
7 Key Points to Take Home
•
•
•
•
•
•
•
The XPages Mobile Controls allow you to quickly give your Notes
and Domino applications a nice mobile interface
All of your mobile app code gets placed on a single XPage
The XPage uses appPage custom controls for each page of your
mobile application
When you customize the style of your mobile app using CSS, be
sure to create a style sheet for iPhone and one for Android
You can use categorized views in your applications
XPages don’t always have to be things people interact with
XPages can render responses that aren’t seen by a browser
116
Your Turn!
How to contact me:
Bruce Elgort
bruce.elgort@elguji.com
117