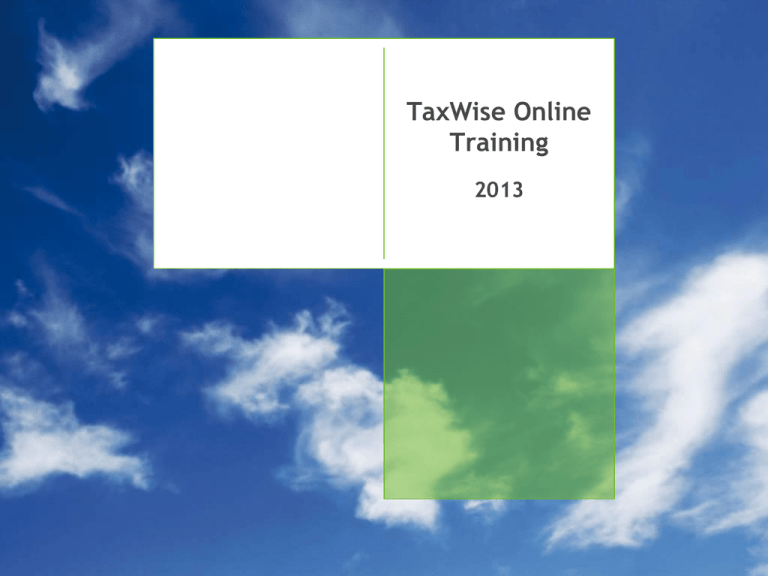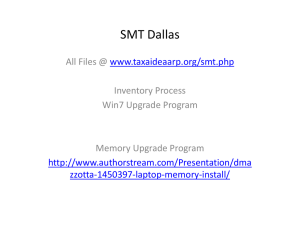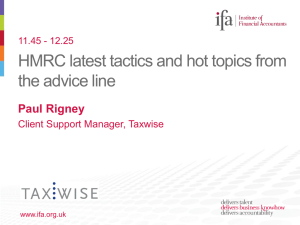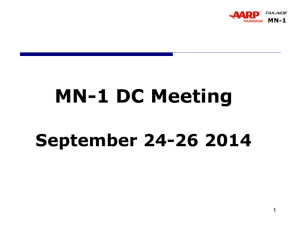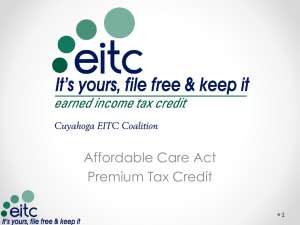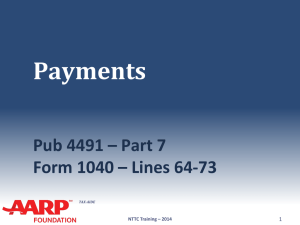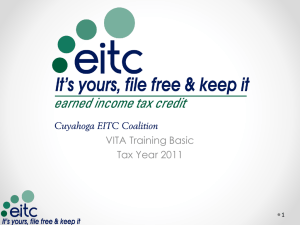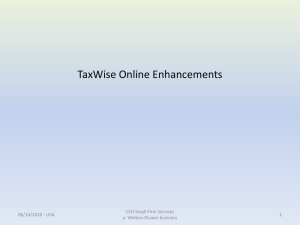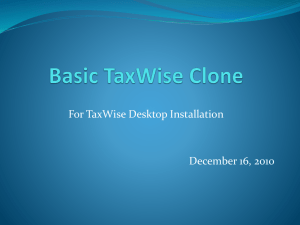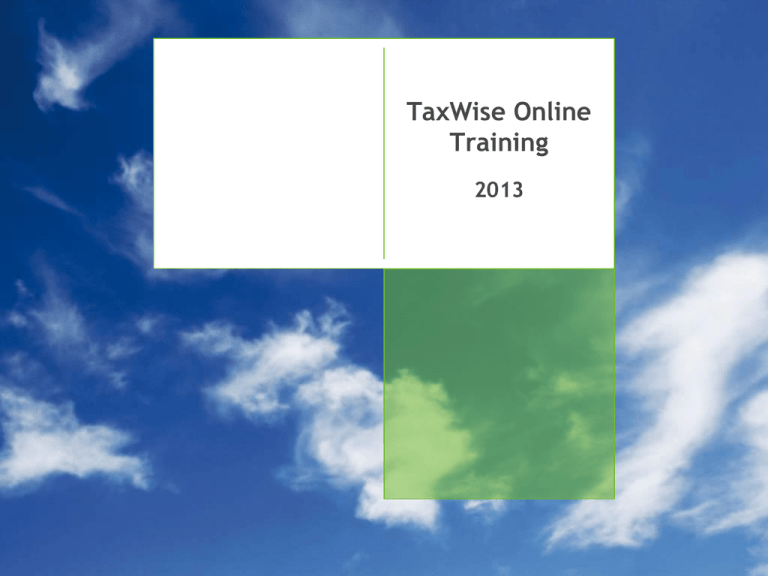
TaxWise Online
Training
2013
Duplication of Training Materials
Duplication and/or distribution not authorized in writing by Universal Tax Systems,
Inc. is strictly prohibited.
© 2013 Universal Tax Systems, Inc. ®
by Universal Tax Systems, Inc. Rome GA USA
All Rights Reserved. Printed in USA
Property of Universal Tax Systems, Incorporated
Information in this presentation is subject to change without notice. The software
described in this presentation is furnished under a license agreement and may be used or
copied only in accordance with the terms of the agreement.
This presentation is designed to provide accurate information in regard to the subject
matter covered. Universal Tax Systems, Inc. is not engaged in rendering legal or
technical or other professional advice/service. Use of this program or the information in
this publication does not relieve the user of responsibility for the preparation, content,
accuracy and review of all forms.
TaxWise®, the Owl, InterviewPLUS™ (US Patent Pending), Audit Shield™, and TaxWise
University® are trademarks of Universal Tax Systems, Inc.®. All other products
mentioned are trademarks of their respective manufacturers.
TaxWise Online Training
April 13, 2015 - USA
2
Lesson Overview: Introduction to TaxWise Online
In this lesson we will cover:
Differences between TaxWise Online and TaxWise Desktop
Software Comparison
Differences in Terminology
Differences in Daily Tasks
Review and Discuss System Requirements for TaxWise Online
Locate Browser Settings
Locate Browsing History Settings
TaxWise Online – Introduction to TaxWise Online
April 13, 2015 - USA
3
Software Comparison
TaxWise Online
TaxWise Desktop
No installation required
Installation from CD
No need for backup or restore options because
all data is stored on the CCH SFS servers
Must backup for return retention or to transfer
returns between non-networked computers
Uses dynamic icons and function keys for return
navigation
Function keys available to perform actions
Returns can be prepared in desktop if the
internet or the TaxWise Online site is down
*Must be transferred to TaxWise Online for
transmission access
Returns can be prepared but not transmitted
until internet connection is restored
3 pre-set print packets, 1 custom print packet
(Fed or State) Returns print to PDF
6 Fully Customizable print packets - Returns
print to printer, PDF, File or Paperless PLUS
Fed and state updates are automatically applied
to TaxWise Online
Must apply fed and state updates manually
Carryforward is available for returns transmitted
through the CCH SFS electronic filing center
*Performed one return at a time upon starting a
new return for previous year client
Carryforward available for any prior year returns
on the system
*Can be performed for all returns simultaneously
TaxWise Online – Introduction to TaxWise Online
April 13, 2015 - USA
4
Differences in Terminology
TaxWise Online
TaxWise Desktop
Blog
TaxWise Blog
Carryforward Templates
Carryforward Admin Tax Form Defaults
Configure Printer
Align Checks
Custom Fields
User Defined History List
Log Out
Exit
Manage Users
Security Manager
Print Sets
Print Packets
Return Query
Search/Query for Taxpayer
Return Summary
F7 Query
Return Stages
Return Stage Options
Return Templates
Tax Form Defaults
Settings
Setup Options
TaxWise University
Manager Students/Student Lessons
TaxWise Online – Introduction to TaxWise Online
April 13, 2015 - USA
5
Differences in Daily Tasks
TaxWise Online
TaxWise Desktop
New Return
Start a New Return
Open Return
Open an Existing Return
Delete Returns
Return Explorer>Delete Files
Move Returns
Return Explorer>Move Files to another location
Restore Deleted Returns
Restore from Disk
Submit E-files
Communications>Send Federal/State Returns to
View Acks
Communications>Get Acks, Mail and Updates
Reports>Acknowledgements
Archive Acknowledgements
Filter Acknowledgements
Search Knowledge Base
Solution Center/Knowledge Base
Taxpayer Diary
Client Diary
TWO Reports
Reports>Reports List
Client Letters
Add Form>Letter
Context Sensitive Help – open smart bar, click
Context Sensitive Help - Press Alt + F1
TaxWise Online – Introduction to TaxWise Online
April 13, 2015 - USA
6
System Requirements for TaxWise Online
Internet Explorer 7.0 or higher
High Speed Internet
DSL/Cable
Internet connection rate of 800
Kilobytes per second or higher
http://speedtest.TaxWise.com
Windows XP Professional, Windows
XP Home Edition, Windows 2000
Professional, (with the latest
Service Pack), Windows Vista, or
Windows 7
Adobe Reader 8.1 or higher
Adobe XI may not be compatible
on some systems using Internet
Explorer 8 or 9
Run Internet Explorer 8 & 9 in
Compatibility Mode for display issues
TaxWise Online only supports Internet
Explorer (Google Chrome, Mozilla, Firefox,
etc will cause display issues)
Browser Settings
Security Level: Medium
Download Files: Enabled
Java Script: Enabled
Browsing History Settings
Every Time I visit the webpage
TaxWise Online – Introduction to TaxWise Online
April 13, 2015 - USA
7
Checking your Browser Settings
To check the browser settings:
Open your Internet Explorer window
Under the Tools menu select Internet Options
The 3 required settings can be located on the Security tab
Select the Internet icon
Click on Custom Level
TaxWise Online – Introduction to TaxWise Online
April 13, 2015 - USA
8
Changing your Security Settings
Under Downloads
File download
Select Enable
Under Reset custom settings
Select Medium
TaxWise Online – Introduction to TaxWise Online
April 13, 2015 - USA
9
Java Script must be Enabled
Under Scripting
Scripting of Java applets –
select Enable
TaxWise Online – Introduction to TaxWise Online
April 13, 2015 - USA
10
Checking your Browsing History Settings
To check your Browsing history settings:
Open your Internet Explorer window
Under the Tools menu select Internet Options
Select the General tab
Select Settings under Browsing history
TaxWise Online – Introduction to TaxWise Online
April 13, 2015 - USA
11
Browsing History Settings
Click Settings
Select Every time I visit the
webpage
Click OK on each page to close
and save your settings
TaxWise Online – Introduction to TaxWise Online
April 13, 2015 - USA
12
Lesson Summary: Introduction to TaxWise Online
In this lesson we have covered:
Differences between TaxWise Online and TaxWise Desktop
Software Comparison
Differences in Terminology
Differences in Daily Tasks
Review and Discuss System Requirements for TaxWise Online
Locate Browser Settings
Locate Browsing History Settings
TaxWise Online – Introduction to TaxWise Online
April 13, 2015 - USA
13
Lesson Overview: Accessing TaxWise Online
In this lesson we will cover:
TaxWise Online Applications
Creating a Desktop Shortcut
Creating a Favorite
Logging In
TaxWise Online – Accessing TaxWise Online
April 13, 2015 - USA
14
TaxWise Online Applications
Current year application: https://twonline.taxwise.com (Blue)
TaxWise Online 2013 will tentatively be activated November 20, 2013
New Return option will be activated January 21, 2014
Training application: https://twonline.taxwise.com/training (Green)
Training TaxWise Online 2013 will tentatively be activated November 20, 2013
Training Submit Efiles will tentatively be activated December 6, 2013
TaxWise Online 2011 application: (Burgundy)
https://twonline.taxwise.com/11
TaxWise Online 2010 application: (Brown)
https://twonline.taxwise.com/10
TaxWise Online 2009 application: (Purple)
https://twonline.taxwise.com/09
Note: TWO 2009 will not be available when TWO 2013 is activated. MeF will only be
available for tax years 2011-2013 when season begins in January 2014.
TaxWise Online – Accessing TaxWise Online
April 13, 2015 - USA
15
Creating a Desktop Shortcut
Right-click in a blank area on your
desktop, select New, and click
Shortcut
Enter the TWO URL into the location
box https://twonline.taxwise.com
Click Next
In the Type a name for this
shortcut box, enter TaxWise Online
Click Finish
TaxWise Online – Accessing TaxWise Online
April 13, 2015 - USA
16
Creating a Favorite
Double-click Internet Explorer icon
Type https://twonline.taxwise.com
in the Address bar and click Go
Click the Favorites menu, and select
Add to Favorites
Enter a name for your Favorite and
click OK
We recommend changing the name to
TaxWise Online
To open your Favorites list, click
the Favorites button on the toolbar
Internet Explorer creates a link in
the Favorites list in the left-hand
side of the window
TaxWise Online – Accessing TaxWise Online
April 13, 2015 - USA
17
Logging in as the ADMIN user
Access TaxWise Online by clicking on
your Desktop Shortcut, selecting it
from your Favorite, or by typing in
https://twonline.taxwise.com into
the Address bar of your Internet
browser
Enter your Client ID
Enter the user name ADMIN
Initially the ADMIN password is your
Registration Code (passwords are
case sensitive)
Click the Log In button
Click the box to Remember Me
Saves time rekeying at each login
Will not save the password
TaxWise Online – Accessing TaxWise Online
April 13, 2015 - USA
18
Accepting the License Agreement
Check the I Agree box
Click the OK button
You will be prompted to
change your password
Click Change Password
TaxWise Online – Accessing TaxWise Online
April 13, 2015 - USA
19
Changing the Password
Create a New Password
Confirm the New Password
Create a password you can remember
The Administrator password must be at
least 8 characters and contain at least
one numeric character
Must not exceed 100 characters
Passwords cannot contain the user
name
Cannot use any password that was used
the 10 previous times
Each User must have a unique Password
(no sharing)
Passwords expire every 90 days. You
will be prompted to create a new
password
Click Change Password
TaxWise Online – Accessing TaxWise Online
April 13, 2015 - USA
20
Create a Password You Can Remember
Confirmation the Password has
been changed
Click Continue
Click Need Help? For more details
on Login and Password information
TaxWise Online – Accessing TaxWise Online
April 13, 2015 - USA
21
Selecting a Security Question
For security purposes, you are
required to know the answer to
your Security Question to reset a
password
Select a Security Question from
the drop down list
Enter the Security Answer and
click OK (not case sensitive)
The first time you log into the
ADMIN user, you must enter a
valid email address
Allows the user to receive
notification emails when their
password has been reset
Click OK
TaxWise Online – Accessing TaxWise Online
April 13, 2015 - USA
22
Password Requirements for Created Users
Passwords assigned to created users
have the same requirements as the
ADMIN user
Initially a created user’s password is
their user name
It is important that your created
users know how their user name was
setup because they are case sensitive
A created user name password
resets to the user name
TaxWise Online – Accessing TaxWise Online
April 13, 2015 - USA
23
Steps for Resetting a Locked Account
3 unsuccessful logins will result in a
locked account
Select Click Here to reset the locked
account
Enter the Client ID and User Name
Click Next
Your Security Question will be
displayed
Enter the Security Answer and click
Next (this unlocks the account)
You will be prompted to enter your
new password and rekey or change
your Security Question and Security
Answer
TaxWise Online – Accessing TaxWise Online
April 13, 2015 - USA
24
Additional Rules for Resetting Locked Accounts
Notification email is received
when a user is locked out of
their account
Each user has one chance to
unlock their account
Locked users must be unlocked
by the ADMIN user or a user
with Administrator rights of the
same Client ID
Locked sub-office ADMIN users
must be unlocked by the main
office
Locked ADMIN users for main
offices must be unlocked by
CCH SFS
TaxWise Online – Accessing TaxWise Online
April 13, 2015 - USA
25
Lesson Summary: Accessing TaxWise Online
In this lesson we have covered:
TaxWise Online Applications
Creating a Desktop Shortcut
Creating a Favorite
Logging In
TaxWise Online – Accessing TaxWise Online
April 13, 2015 - USA
26
Exercise: Accessing TaxWise Online
Steps:
Objective: Create a Desktop
Shortcut and add the website
to your Favorites List
Estimated completion time:
10 minutes
Follow the instructions on
Slide 14 to create a Desktop
Shortcut
Follow the instructions on
Slide 15 to create a Favorite
TaxWise Online – Accessing TaxWise Online
April 13, 2015 - USA
27
Lesson Overview: The TaxWise Online Home Page
In this lesson we will cover:
TaxWise Online Homepage
The Homepage Toolbar Layout and Actions
Help Center
Search Knowledge Base
Adding your Company Logo and Demographic Information
Return Tasks: View Options
Filter/Search Returns
Sorting Options on the Return Grid
Other Return Tasks
TaxWise Online - The TaxWise Online Home Page
April 13, 2015 - USA
28
The Homepage Toolbar Layout
TaxWise Online - The TaxWise Online Home Page
April 13, 2015 - USA
29
The Homepage Toolbar Actions
Allows you to create a new
return – Active in Production
Allows you to create new or
modify existing Return Templates
module January 21, 2014
Allows you to open an existing
return by SSN/TIN
Allows you to check the status of
any tax return
Allows you to submit e-files to
the EFC – Active in Production
Allows you to run reports specific
to your location – Does not include
module when efile begins
data from other offices
Allows you to view and print
IRS, state & bank acks
Allows submission of Templates,
Custom Fields & Return Stages to
sub offices
Allows you to view and create
Custom Client Letters using a
blank or Pre-defined Template
Allows you to create user specific
information for a preparer & ERO
and set the Administrator settings
TaxWise Online - Basic Features of TaxWise Online
April 13, 2015 - USA
30
The Homepage Toolbar Actions (cont…)
Allows you to create & modify
users, Enable Remote Assistance,
set up a message for locked users
Opens the TaxWise Online Blog
site
Allows access to Online Check
Printing
Opens the TaxWise Solution
Center’s Hot Topics screen
Opens a separate browser
window to SFS University
Allows the main office Admin user
to log into sub-office accounts
Opens the Help Center for
TaxWise Online - Program and State
Logs you out of TaxWise Online
Help. Accessible inside a return
TaxWise Online - Basic Features of TaxWise Online
April 13, 2015 - USA
31
Help Center
The TaxWise Online home page contains
links to web resources for additional
assistance, including the Knowledge Base
General Help & Assistance allows access to
Program Help, State Help, User Guide, TaxWise
Speedtest and Release Notes
The Quick Reference - Is updated throughout
tax season
Training Sessions (Vita, TCE, Field Assistance sites)
IRS Forms/Publications & 1040X Mailing Addresses
IRS Reject Codes & Sequence Numbers
Report Descriptions
Business 1099R & Country Codes
E-file Forms/Schedules & Refund Cycle Chart
State Interviews
State Tax Sites – Search state websites
TaxWise Online - The TaxWise Online Home Page
April 13, 2015 - USA
32
Search the Knowledge Base
Search the Knowledge Base for
answers to common questions
Enter key words or Answer ID in
the search box and click Go
Connects to the specific Answer
on the TaxWise Solution Center
Click the link to review the
answer
Answer result contains:
Solution/Answer to question
Answer ID
Document ID
Date Published
Date Updated
TaxWise Online - The TaxWise Online Home Page
April 13, 2015 - USA
33
Edit this Section allows you to add your company
logo and demographic information
Logos can only be imported
from a website
Navigate to your website
Right click on the logo and
click Properties
TaxWise Online - The TaxWise Online Home Page
April 13, 2015 - USA
34
Copy your website logo’s URL address
Locate the Address (URL)
Right click and Copy
Click OK
Click Edit this Section
TaxWise Online - The TaxWise Online Home Page
April 13, 2015 - USA
35
Insert the picture by entering your company logo’s
URL address
Click the Insert Picture icon
on the toolbar
Enter the URL for your
company logo on your
website
Include http: or https:
Click OK
TaxWise Online - The TaxWise Online Home Page
April 13, 2015 - USA
36
Make desired adjustments to the logo and enter
your company information, if desired
Adjust the logo by clicking
the desired Justify icon
Type in your company
information, if desired
Click Save
If your web address is not
an https: site you will
receive a Security Warning
Click No to view your
information
If you click Yes your logo
will not be visible
TaxWise Online - The TaxWise Online Home Page
April 13, 2015 - USA
37
You company logo and information can now be
viewed on the Help Center page
Your company’s logo, with
or without the address, will
be visible to all users under
your Client ID
TaxWise Online - The TaxWise Online Home Page
April 13, 2015 - USA
38
Return Tasks: View Options
View allows you to see returns by
their status
Accepted Returns
Active Returns
Paper Returns
Rejected Returns
Send/Create Failed
All Returns
Return Stages
List will expand by clicking the
Return Stages link
Displays stages set up under the
Settings menu
Search Returns
TaxWise Online - The TaxWise Online Home Page
April 13, 2015 - USA
39
Filter/Search Returns
View – Allows users to see all
returns or narrow their search for
Accepted, Active, Paper,
Rejected or Send/Create Failed
All Returns – Shows returns for the
current user or shows returns for
all users to any user that is
assigned the Administrator or
Super User role
Return Stages – Allows you to view
the returns by Return Stage
Search Returns – Allows the user
to search for returns using TINs or
last names
TaxWise Online - The TaxWise Online Home Page
April 13, 2015 - USA
40
Sorting Options on the Return Grid
Sort your returns by
clicking on the desired
column titles
TIN
Name
US e-file
State e-file
Stage
Edited
Username
Displays only under
ADMIN or users assigned
Administrator or Super
User role
A green $ indicates the
taxpayer applied for a
bank product
TaxWise Online - The TaxWise Online Home Page
April 13, 2015 - USA
41
Other Return Tasks
Print Returns: Prints one or more returns
Print Reject Details: Prints detailed reject
info
Move Returns: Allows those with Super User
and Administrator roles to move returns from
one user to another user
Delete Returns: Allows Administrator role
users to delete returns
Restore Returns: Allows Admin User to
restore deleted returns
Clear Sent E-Files: Allows Administrator role
users to clear the ‘Sent’ status of a return
Only used when the return fails to reach the
CCHSFS Electronic Filing Center
Retrieve Returns: Allows retrieval of
returns transferred from TaxWise Desktop
(discussed later)
TaxWise Online - The TaxWise Online Home Page
April 13, 2015 - USA
42
Lesson Summary: The TaxWise Online Home Page
In this lesson we have covered:
TaxWise Online Homepage
The Homepage Toolbar Layout and Actions
Help Center
Search Knowledge Base
Adding your Company Logo and Demographic Information
Return Tasks: View Options
Filter/Search Returns
Sorting Options on the Return Grid
Other Return Tasks
TaxWise Online - The TaxWise Online Home Page
April 13, 2015 - USA
43
Lesson Overview: Managing users
In this lesson we will cover:
Managing Users
Create a New User
Modifying a User
Defining User Roles
Assigning User roles
Adding Multiple Roles
Show Active/Inactive Users
Add/Change Admin Message
Enable Remote Assistance
Restricting IP Addresses
TaxWise Online – Managing Users
April 13, 2015 - USA
44
Managing Users
The ADMIN user or any user
assigned the Administrator
role can create additional
users
Click Manage Users
Click Create a New User link
TaxWise Online – Managing Users
April 13, 2015 - USA
45
Create a New User
Enter a user name in the User
Name box
All preparers must have their own
unique user name (case sensitive)
Enter the user’s first and last name
in the specified Real Name fields
Middle initial optional
Enter the user’s Email address
If the user does not have an Email
address, enter the Email address
of the office/site manager
An Email address is required to
reset a created user’s password
Is Active User box is auto-checked
TaxWise Online – Managing Users
April 13, 2015 - USA
46
Modifying a User
Once you create a User it cannot
be changed or deleted
Click Edit beside desired user to
change any of the following:
Real Name
Email Address
Active status
Assigned Roles
Click Save when finished
TaxWise Online – Managing Users
April 13, 2015 - USA
47
Defining User Roles
Administrator – The Admin user or any user assigned the Administrator
role, has access to all commands and actions except New Return
User must be assigned Administrator & SuperUser or ReturnPreparer role
Admin user cannot be assigned user roles other than Administrator
SuperUser – Has access to All users returns, Move Returns, Submit e-files,
View Acks, TWO Reports, & Report Server and all functions related to the
ReturnPreparer & Interviewer roles
ReturnPreparer – Has access to all functions associated with creating/editing
a tax return. This role allows the user to create the e-file in Diagnostics.
They cannot delete or move returns, submit e-files, access
acknowledgements or reports
TemplateManager – Can create new return templates, edit existing
templates, assign/un-assign templates to users
Interviewer- Has access to all ReturnPreparer role functions, but is
required to start a new return by selecting Go to Interview
TaxWise Online – Managing Users
April 13, 2015 - USA
48
Defining User Roles (Cont…)
Reviewer – Has access to All users returns, Move Returns, Submit e-files,
View Acks, TWO Reports, & Report Server and all functions related to the
ReturnPreparer & Interviewer roles
E-file Manager – Has access to Submit E-files, Print Checks, Settings, Help,
Blog, TaxWise University, and Hot Topics. Can submit e-files for all users
under the same Client ID
All users have access to Print Checks, user Settings, TaxWise University,
Help, Blog, and Hot Topics
TaxWise Online – Managing Users
April 13, 2015 - USA
49
Assigning User Roles
To assign a role to a user,
select the role in the Possible
Roles list, then click the right
arrow (>>) to move it to the
Assigned Roles list
To remove a role, select the
role in the Assigned Roles list,
then click the left arrow (<<) to
move it to the Possible Roles
list
Click Save
TaxWise Online – Managing Users
April 13, 2015 - USA
50
Adding Multiple Roles
To assign multiple user roles, select
a role, hold down the Ctrl key and
select additional roles. Click the
right arrow to move all selected roles
to the Assigned Roles list
Users assigned the Administrator
role who will prepare tax returns,
must also be assigned the
ReturnPreparer role
We strongly recommend that you
limit the number of users assigned
the Administrator role to three
users
TaxWise Online – Managing Users
April 13, 2015 - USA
51
Show Active/Inactive Users
Deactivate users that are no longer
employed by your company to
prevent access to TaxWise Online
Log in as the Admin user or any user
with the Administrator role
Click on the Edit link next to desired
the user
Remove the checkmark from the Is
Active User box
All inactive users can be viewed
under the Show Inactive Users link
To reactivate a user name, open the
Show Inactive Users link
Click the Edit link beside desired user
Click the Is Active User box
TaxWise Online – Managing Users
April 13, 2015 - USA
52
Add/Change Admin Message
Use the Add/Change Admin
Message to create a message
your users will see if they
become locked out & require
Administrator intervention
Enter the desired information
Click Save
TaxWise Online – Managing Users
April 13, 2015 - USA
53
Enable Remote Assistance
Click the Enable Remote
Assistance link
Creates the HELP user
Allows your Account Manager
access to TWO under your Client ID
to troubleshoot issues
HELP user passwords are always
setup by your Account Manager
Note: If Enable Remote Assistance was
activated in the previous year, the
Client ID needs to edit the HELP
user and re-add the Administrator
role
TaxWise Online – Managing Users
April 13, 2015 - USA
54
Restrict IP Addresses
Click Restrict IP Addresses link
Allows you to restrict the user to
log in to TaxWise Online from one
computer
Enter the IP address of the
computer into the IP Address to
Add: field
TaxWise Online confirms validity of
address entered
Click Add
Click Remove Selected IP
Addresses to remove an IP address
from the list
Click Close Window
TaxWise Online – Managing Users
April 13, 2015 - USA
55
Lesson Summary: Managing users
In this lesson we have covered:
Managing Users
Create a New User
Modifying a User
Defining User Roles
Assigning User roles
Adding Multiple Roles
Show Active/Inactive Users
Add/Change Admin Message
Enable Remote Assistance
Restricting IP Addresses
TaxWise Online – Managing Users
April 13, 2015 - USA
56
Lesson Overview: Administrator Functions
In this lesson we will cover:
Creating User Settings
Entering Tax Preparer/ERO information for ADMIN and Created Users
Display Settings
Creating Administrator Settings
Creating Custom Fields & Return Stage options
Setting the Print Sets for Federal & State Forms
Advanced Settings
Customizing Salutations
Working with Return Templates
Publishing Return Templates created in Training module to Production
Send Settings – Return Templates, Custom Fields & Return Stages
Client Letters
TaxWise Online Reports
Utilize the Login As feature
TaxWise Online – Administrator Functions
April 13, 2015 - USA
58
Creating User Settings
In this section we will discuss the
different Settings available for ADMIN
user and Created users
Click Settings
User Settings
Tax Preparer
ERO
Display
TaxWise Online – Administrator Functions
April 13, 2015 - USA
59
Entering Tax Preparer and ERO Information for
ADMIN User
Login as ADMIN
Click Tax Preparer to enter data that
will carry to the Preparer Information
section of the Main Information Sheet
Click Override default Return
Template values with these values, to
enter data
Click ERO to enter data that will carry
to Form 8879
If using Return Templates, uncheck the
Override box & leave the screen blank
Do not enter Preparer data in Return
Templates if there are multiple preparers
(see slide 61)
TaxWise Online – Administrator Functions
April 13, 2015 - USA
60
Entering Tax Preparer and ERO Information for
Created Users
Login as User
Click Settings
Click Tax Preparer to enter data that
will carry to the Preparer Information
section of the Main Information Sheet
Click Override default Return
Template values with these values, to
enter data
Click ERO to enter data that will carry
to Form 8879
Display changes the color scheme and
returns per page (see next slide)
TaxWise Online – Administrator Functions
April 13, 2015 - USA
61
Display Settings
Customize how the web pages and
forms are displayed
Use High Contrast Color Scheme
Adds contrasting colors and borders
for users with color deficiencies
Returns shown per page in return
grid
Allows up to 100 returns to be
displayed per page, minimizing
pagination
Great for high volume offices
TaxWise Online – Administrator Functions
April 13, 2015 - USA
62
Creating Administrator Settings
In this section we will discuss the
different Administrator Settings
available for the ADMIN user
Click Settings
Administrator Settings
Custom Fields
Return Stages
Print Sets
Advanced
Salutations
TaxWise Online – Administrator Functions
April 13, 2015 - USA
63
Creating Custom Fields and Pick Lists to capture
marketing or other data
Select Custom Fields
Edit your selected Preparer Use
Field
Enter up to 25 values per list,
maximum of 15 characters
Select Required to make the entry
required in the Interview Mode and
Prep Use Form (discussed later)
Click box Check here if using the
Preparer User Form
Click Save and Close
Repeat the process for each
Preparer Use Field
Once created the fields are locked
TaxWise Online – Administrator Functions
April 13, 2015 - USA
64
Creating Return Stage options
Select Return Stages
Enter the Return Stage in the
bottom field
Click Add
Delete – Deletes the selected
return stage
Rename – Renames the
selected return stage
Enter as many return stages as
desired
TaxWise Online – Administrator Functions
April 13, 2015 - USA
65
Selecting the Return Stage from the Return Grid
Change the Return Stage from
the return grid
Click arrow to expand the drop
down list
Click the appropriate stage
Sort return by Return Stage
Click Stage column header
Ascending or descending order
TaxWise Online – Administrator Functions
April 13, 2015 - USA
66
Selecting the Return Stage from an Open Return
Set the Return Stage from
within the Return Summary
window inside a return
Click arrow to expand the drop
down list
Click the appropriate stage
Confirms when Return Stage
has been updated
TaxWise Online – Administrator Functions
April 13, 2015 - USA
67
Exercise: Creating Custom Fields and Pick List
and adding Return Stage Options
Steps:
Objective: Create a Custom
Field & Pick List and add
return stage options
Login as the Admin User
Estimated completion time:
10 minutes
Add return stage options
Click User Settings
Add a Custom Field and Pick
List to Preparer Use Field 1
TaxWise Online – Administrator Functions
April 13, 2015 - USA
68
Selecting Print Sets
Select Print Sets
Several options to choose from
Three Default Federal Print Sets
Primary Forms – Prints completed
fed & state forms excluding wksts
(Main Info, Interview, W2s, etc)
Completed Forms – Prints all
completed fed & state forms
Signature Forms – Prints federal
signature forms
Two Custom Print Sets
Federal
State
TaxWise Online – Administrator Functions
April 13, 2015 - USA
69
Customizing the Print Sets
Select Create My Print Set
Select and move desired forms
under Available Forms to
Selected Forms
Customize the printing order
Highlight form(s), press the
Up/Down buttons
Select the number of desired
copies of each form
Highlight form(s), press the
+1 Copy or -1 Copy button
Click Done
TaxWise Online – Administrator Functions
April 13, 2015 - USA
70
Customizing State Print Sets
Select Create My State Print Set
Choose one or multiple states
Click the (+) to expand the state
forms list
Select and move desired forms
under Available Forms to
Selected Forms
Customize the printing order
Highlight form(s), press the Up/Down
buttons
Select the number of desired
copies of each form
Highlight form(s), press the +1 Copy or
-1 Copy button
Click Done
TaxWise Online – Administrator Functions
April 13, 2015 - USA
71
Custom Print sets can be edited as needed
Custom print sets become ERO
Defined and ERO Defined State
You must choose either a Default
or a Custom Print Set for the print
sets to work properly
Custom Print Sets can be edited as
needed
Click the desired print set
Edit My Print Set
Edit My State Print Set
TaxWise Online – Administrator Functions
April 13, 2015 - USA
72
Advanced Settings
Click Advanced
Classic Mode – For slower
internet connections (below 800
KB). Speeds time switching
between forms and pages
Disables the auto-refresh
feature
Users must select Save Return to
refresh the data and display
calculations
TaxWise Online – Administrator Functions
April 13, 2015 - USA
73
Differences Between Classic Mode & Default Mode
Classic Mode does not
incorporate all of the same
functionality as the Default
Mode
TaxWise Online – Administrator Functions
April 13, 2015 - USA
74
Advanced Settings – Enable Override
Allow certain user roles the
option to override fields in a
return
Select the desired role under
Enable override feature for
roles
Interviewer
Return Preparer
Reviewer
Applies to all users assigned the
designated roles
TaxWise Online – Administrator Functions
April 13, 2015 - USA
75
Advanced Settings – Carry Forward Preparer
Use Form
Carry Forward the Preparer
Use Form
Carries over the answers
setup in Custom Fields from
the previous year during the
carry forward process
TaxWise Online – Administrator Functions
April 13, 2015 - USA
76
Customizing Salutations
Click Salutations to customize the
existing default values on the Main
Info Sheet
Click Edit
Taxpayer Salutations
Spouse Salutations
Maximum 25 values
Maximum 4 characters
Checking Required makes the
Salutation field on the Main Info red
Click Update
Click Save and Close once all
Administrator settings are complete
TaxWise Online – Administrator Functions
April 13, 2015 - USA
77
Working with Return Templates
Return Templates allow you to enter
information common to all returns to
eliminate repetitive data entry and
save preparation time
New returns begin as a copy of the
Return Template
Only affects new returns started after
Return Template creation
Will not affect or change returns that
existed before creating Return
Templates
Return Templates created in the
ADMIN user will be accessible to all
users they are assigned to
TaxWise Online – Administrator Functions
April 13, 2015 - USA
78
Creating a new Return Template
To create a new Return
Template, click the Return
Templates icon on the
toolbar
Click the New icon
TaxWise Online – Administrator Functions
April 13, 2015 - USA
79
Creating a New Return Template
Enter a name for the Return
Template in the Name box and
press the Tab key
Enter a detailed description in
the Description box
To designate as the default
template for all users, select
the Make Default box
The new return template will
be based on: drop-down list
Defaults to new return
template (default set of
forms). This is a blank template
Click OK
TaxWise Online – Administrator Functions
April 13, 2015 - USA
80
New Return Template will be Based On
Create office specific Return
Templates based on a previously
created template (ex: Master
Template)
Select the New icon to open the
Add Return Template screen
Enter a Name and Description
Select desired template under
New return template will be
based on:
Click OK
Edit the new template and add
your changes
TaxWise Online – Administrator Functions
April 13, 2015 - USA
81
Modifying Return Templates
Click Edit next to the desired return
template
Yellow background indicates that you
are in Return Templates. Changes
made will only affect subsequent
new returns
Press Ctrl+Spacebar or F3 to make
an entry required
Enter the state abbreviation in the
Full year resident box
Click Add A Form to load a form
Enter data or make a field required
Click Save Return
Click Close
TaxWise Online – Administrator Functions
April 13, 2015 - USA
82
Adding a Bank Application to Return Templates
If preparing bank product
returns:
Select Bank Products under
Type of Return
Select desired bank
ERO application must be on file
for bank app to load in return
If preparing state bank product
returns, open the bank
application and check the state
box
TaxWise Online – Administrator Functions
April 13, 2015 - USA
83
Entering Preparer and ERO Information
If multiple preparers, each
preparer should complete
the Tax Preparer Information
in User Settings under the
Settings menu (see slide 74)
Enter EFIN and ERO
information on Form 8879
ERO information can also be
entered under Settings
TaxWise Online – Administrator Functions
April 13, 2015 - USA
84
Preparer Use Form
Add the Preparer Use Form to
help you track certain taxpayer
or marketing criteria
Answers carry from
Settings/Administrator Settings/
Custom Fields (see slide 77)
Answers are stored in the
database
Questions will appear on Prep
Use Form inside return
Click Check here if using this
form to load with each return
TaxWise Online – Administrator Functions
April 13, 2015 - USA
85
Entering information on the Price Sheet
Click Add under Loaded Forms
or click Forms List on the icon
bar
Enter Price in the Search for:
window and click Add
Enter all pricing and applicable
User Defined History List
Pricing should be entered in
Prepared by You column to
calculate correctly
Pricing entered in Prepared by
Not You column will only
calculate when the Check to bill
as self-prepared return box is
checked on Main Info
Lock All is not recommended
Click Save Return when finished
TaxWise Online – Administrator Functions
April 13, 2015 - USA
86
Assigning the Return Templates
Return Templates can be
assigned while the template is
open or closed
Templates set as Default are
automatically assigned to users
To assign non-defaulted
templates to users:
Click the Assign icon on the
toolbar
Select the desired template
Select the desired user(s) or
click Select All
Click Assign
TaxWise Online – Administrator Functions
April 13, 2015 - USA
87
Assignment Confirmation
A confirmation box is displayed
Click OK
This will open an Assignment
Results page
Click the Assign More button to
assign a template to another
user(s)
Click Close when finished
TaxWise Online – Administrator Functions
April 13, 2015 - USA
88
Unassign Return Templates
Remove assigned return templates
from users
Click Unassign icon
This will open an Unassign Return
Template page
Click the desired user(s)
Click Unassign button
Selected user(s) will no longer have
return templates assigned
TaxWise Online – Administrator Functions
April 13, 2015 - USA
89
Unassignment Confirmation
A confirmation box is displayed
Click OK
This will open an Unassignment
Results page
Click the Unassign More button
to assign a template to another
user(s)
Click Close when finished
TaxWise Online – Administrator Functions
April 13, 2015 - USA
90
We have simplified the task of sending Templates
& Custom settings
Login as the Admin user
Click the Send Settings icon on
the toolbar
Screen displays sub office info
EFIN
Company Name
Displays Last Send Date
Custom Fields
Return Stages
Templates
Filtering option
Add Individual office or all
offices
TaxWise Online – Administrator Functions
April 13, 2015 - USA
91
Filtering offices
Use the filter to display the last
date items were sent to your offices
Display changes according to filter
chosen
Show All – shows last Send Date for
each item to each office
Show Unsent – Custom Fields
Show Unsent – Return Stages
Show Unsent – Templates
Click Apply Filter
You can refine your search by
entering the EFIN and Company
Name
Displays number of entries for that
item & total filtered from entries
TaxWise Online – Administrator Functions
April 13, 2015 - USA
92
There two options for sending Templates & Custom
settings to your sub offices
1. Send to all sub-offices
Click the Add all suboffices
from list button under the
Filtering box
2. Send to individual sub-offices
Click Add next to desired office
Added office will appear under
Selected Offices
Select applicable radio button
for the item you wish to send
Click Send to offices
If you are unsure of your
selection, click the Clear
selected offices button
TaxWise Online – Administrator Functions
April 13, 2015 - USA
93
Client Letters
Create custom Client Letters or save
time by editing an existing one
Click the Client Letters icon
Click New Template
Name your template
Select Create a blank Client Letter
template:
Select Or start from an existing
one: with Predefined Templates
1040 Balance Due
1040 Refund Letter
Privacy Policy
Reject Letter
Note: Custom letter templates can be
deleted, but not the predefined ones
TaxWise Online – Administrator Functions
April 13, 2015 - USA
94
Client Letters: Create a blank Client Letter
template
Use the Special Fields to insert
database variables such as ERO,
taxpayer names and addresses
(Same as pressing F11 in desktop)
Place your cursor in the letter
space and click the desired
variable
Add the desired text and
Special Fields until you are
satisfied with your letter
Click Save
Note: Client Letters do not calculate
state amounts
TaxWise Online – Administrator Functions
April 13, 2015 - USA
95
Client Letters: Client Letter Toolbar
The Client Letter editor’s toolbar is
similar to Microsoft Word and can be
used to format and customize your
letter
Use it to change font size, indent
text or add your company logo
Click the Insert Picture icon on the
toolbar
Enter the URL for your company
logo on your website
Include http: or https:
See slides 47 & 48 for locating URL
Addresses
Click OK to insert
Align your logo using Justify options
Click Save when finished
TaxWise Online – Administrator Functions
April 13, 2015 - USA
96
Client Letters: Selecting a Predefined Template
Enter the Name your template
Select Or start from an existing
one:
Select the desired template
Click Create
TaxWise Online – Administrator Functions
April 13, 2015 - USA
97
Client Letters: Editing a Predefined Template
Predefined Templates can be
edited the same as creating a new
template
Add desired edits
Click Save
Once an edited template is saved
it is displayed under Custom
Templates when you click New
Template
Predefined Templates remain
intact
TaxWise Online – Administrator Functions
April 13, 2015 - USA
98
Client Letters: Deleting a Client Letter Template
All Client Letters will be displayed
on the Select Client Letter
Template screen
Client Letters can be edited at any
time or they can be removed
Select the Client Letter(s) you
want to remove
Click Delete Template
TaxWise Online – Administrator Functions
April 13, 2015 - USA
99
Selecting a Client Letter inside the return
Click the Client Letters icon
Select desired letter template
Content of the selected letter
displays under Live Preview
Click Print
The Client Letter does not print
with the return
Click Close
TaxWise Online – Administrator Functions
April 13, 2015 - USA
100
TaxWise Online Reports
Select the TWO Reports icon
21 standard reports to choose from
Select Generate link beside the desired
report
Status will change from Pending to
Complete once report is generated
Click Refresh to update the page
Reports are in .csv format. Click the
desired report under download and view
on screen or save to another location
Last Generated
Report data is specific to generation
date and time (no historical data)
Reports could take up to 1 hour to
generate
TaxWise Online – Administrator Functions
April 13, 2015 - USA
101
Utilize the Login As feature when your sub-offices
need assistance
View your sub-office(s) returns
without logging out and logging
back in under their Client ID
Select Login As on toolbar
Only available to ADMIN user
Click Login next to the desired
office
Takes you to the
sub-office’s main page
Message containing Company
Name and Client ID of office
you are logged in as
Click Switch back to Main
Office link to return to Main
Office main page
TaxWise Online – Administrator Functions
April 13, 2015 - USA
102
Lesson Summary: Administrator Functions
In this lesson we have covered:
Creating User Settings
Entering Tax Preparer/ERO information for ADMIN and Created Users
Display Settings
Creating Administrator Settings
Creating Custom Fields & Return Stage options
Setting the Print Sets for Federal & State Forms
Advanced Settings
Customizing Salutations
Working with Return Templates
Send Settings – Return Templates, Custom Fields & Return Stages
Client Letters
TaxWise Online Reports
Utilize the Login As feature
TaxWise Online – Administrator Functions
April 13, 2015 - USA
103
Lesson Overview: Basic Features of TaxWise
Online
In this lesson we will cover:
Return Toolbar Layout and Actions
Using TaxWise Online Help
Using the TaxWise Online Blog site
Get the latest industry news on Hot Topics
Utilizing the TaxWise Online Interview
Navigating the tax return
Color
Coded Entries/Using Shortcut Keys
Understanding
the Loaded Forms tree
Collapsing
the Loaded Forms tree
Additional
Navigation Tools
Adding
Using
a Form/Linking to a Form
the Calculator in Classic Mode
Using the Refund Monitor
Deleting and Restoring Returns
TaxWise Online - Basic Features of TaxWise Online
April 13, 2015 - USA
104
The Return Toolbar Layout
Default Mode
Classic Mode
Note: Classic Mode displays Previous Form, Next Form & Calculator icons on the
Return toolbar
TaxWise Online - The TaxWise Online Home Page
April 13, 2015 - USA
105
The Return Toolbar Actions
Saves return data
Displays a summary of the
return data in active return
Closes active return
Opens the Return Query on the
TaxWise Solution Center
Prints active return
Opens the Taxpayer Diary to
enter notes about the client
Opens Client Letter
Templates for selection
Opens the complete list of forms
to add to active return
Switches active return to
Interview mode
Opens the Help Center to access
Program and State Help
Checks return for errors
Opens TaxWise Online Blog site
TaxWise Online - Basic Features of TaxWise Online
April 13, 2015 - USA
106
Using TaxWise Online Help:
Toolbar
Add topic
to
Favorites
Hide
Navigation
Next
Topic
Stop
Print
Topic
Home
Back
Forward
Refresh
Remove
Search
Highlighting
TaxWise Online - Basic Features of TaxWise Online
Previous
Topic
April 13, 2015 - USA
107
Using TaxWise Online Help:
Accessing Help
Help can be accessed by
clicking the Help icon from
the Homepage or within a
return
Select Program Help
Opens to Table of Contents
page
The Help toolbar consists of
four options:
Table of Contents
Index
Search
Favorites
TaxWise Online - Basic Features of TaxWise Online
April 13, 2015 - USA
108
Using the Table of Contents Tab
Table of Contents is the default
view in Help
To expand an entry
Click the blue text
Click the Book icon to left of blue
text
Click desired topic heading
Displays related topic
information on right
TaxWise Online - Basic Features of TaxWise Online
April 13, 2015 - USA
109
Using the Index Tab
Click Index tab
Keywords are listed on the left
If a keyword exists, it will be
highlighted
Click desired keyword
If keyword appears in multiple
topics, available topics will be
displayed
Topic selections will be displayed
on right
TaxWise Online - Basic Features of TaxWise Online
April 13, 2015 - USA
110
Using the Search Tab
Click Search tab and enter
desired keyword
Displays a list of all possible
matches on the left
Select the desired topic and
view results on the right
All occurrences of the keyword
or phrase searched will be
highlighted in yellow
Click icon to remove
highlighting
Click icon to add a search
string to your favorites list
TaxWise Online - Basic Features of TaxWise Online
April 13, 2015 - USA
111
Using the Favorites Tab
TaxWise Online now allows you
to add Favorites to the Table
of Contents or Index
Open the Help topic you wish
to save
Click the
icon
Topic will be accessible under
Favorites list
To remove a topic from the
Favorites list
Select check box next to topic
Click red X at top of the list
TaxWise Online - Basic Features of TaxWise Online
April 13, 2015 - USA
112
Getting State Help
Program help for states can be
accessed from the Help Center by
selecting the State Help link
under General Help and
Assistance
Select the desired state to
expand the state forms
State websites can be found
under State Tax Sites at the
bottom of the Help Center page
TaxWise Online - Basic Features of TaxWise Online
April 13, 2015 - USA
113
Using the TaxWise Online Blog site
Access the daily blog site to view
updated information on planned
outages, IRS & state news, reject
codes etc
Click Blog icon on the toolbar
Landing page takes you to latest
blog subject
Click desired year/month under
Blog Archive to view previously
posted blogs
TaxWise Online - Basic Features of TaxWise Online
April 13, 2015 - USA
114
Get the latest industry news on Hot Topics
Access Hot Topics to view
industry news from the
banks, IRS, States etc
Click Hot Topics icon
Landing page takes you to
TaxWise CSS Hot Topics
CSS - Customer Support Site
Click individual links to view
details
Click Subscribe to receive
notification emails
TaxWise Online - Basic Features of TaxWise Online
April 13, 2015 - USA
115
Utilizing the TaxWise Online Interview
Now we will learn how to utilize the TaxWise Online Interview
Using the Interview to gather return information
Enter the Filing Status
Utilizing Help Me
Dynamic Screens for Entering Data
Entering Dependent Information
Entering Income Information
Selecting Sold Assets
Adding Adjustments to Income
Selecting Deductions
Extra Questions
Adding a State
Answering State Questions
Answering your Custom Questions
Finishing the Interview Process
TaxWise Online - Basic Features of TaxWise Online April 13, 2015 - USA
116
Using the Interview to gather return information
Start a return based on a
series of interview questions
Click the New Return icon
Enter the taxpayer’s SSN in
the Social Security Number
box
Re-enter the taxpayer’s SSN
in the Confirm Social
Security Number box
Click Go to Interview
TaxWise Online - Basic Features of TaxWise Online
April 13, 2015 - USA
117
Enter the Filing Status
Select the filing status of the
taxpayer and click Next to
continue
The screens for entering the data
are dynamic depending on the
filing status of the taxpayer
Use the Previous and Next to
move through the Interview or
click the links on the left to open a
specific section of the interview
Click the Switch to Tax Forms
icon to exit the interview and go to
the tax forms
There are also icons to Save or
Close the interview
TaxWise Online - Basic Features of TaxWise Online
April 13, 2015 - USA
118
Utilizing Help Me
We have placed Help Me
buttons on the Filing Status
and Dependents screens that
link you to the Interactive
Tax Assistance (ITA) page on
the IRS website
The ITA page offers tax
assistance on the following
topics:
General Filing Questions
Deductions
Credits
Income
TaxWise Online - Basic Features of TaxWise Online
April 13, 2015 - USA
119
Dynamic Screens for Entering Data
On the Location screen
select United States or
Outside the United States
The program will format
the screen for entering the
address
Other screens will format
or not show according to
the selections made
TaxWise Online - Basic Features of TaxWise Online
April 13, 2015 - USA
120
Entering Dependent Information
On the Dependent screen you
will need to click the Edit
button to enter the information
for each dependent
Enter up to four dependents
Additional dependents can be
added once inside the tax forms
Click the Save button to return
to the main Dependents screen
Click the Cancel button to
discontinue entering the
information
Click the Delete button to
remove a dependent that was
previously entered
TaxWise Online - Basic Features of TaxWise Online
April 13, 2015 - USA
121
Entering Income Information
Select the type of Income
to be entered
Add additional income
entries by selecting them
from the drop down list
and clicking the Add
button
TaxWise Online - Basic Features of TaxWise Online
April 13, 2015 - USA
122
Selecting Sold Assets
Select the type of Assets
that were sold during the
year
Any selections made load
a Barter screen
TaxWise Online - Basic Features of TaxWise Online
April 13, 2015 - USA
123
Adding Adjustments to Income
Select the type of
Adjustments
Selecting any of the
following will load
additional screens:
Payment of student loan
interest
Payment of qualified
post-secondary tuition or
expenses
A move in order to be
closer to a new job
Payment of Alimony
Contributions to
retirement plans
TaxWise Online - Basic Features of TaxWise Online
April 13, 2015 - USA
124
Selecting Deductions
Select the appropriate
Deductions
The following will load
additional screens:
Medical or dental expenses
or payments for health
insurance
Contributions to charities
Check box for non-cash
contributions over $500
TaxWise Online - Basic Features of TaxWise Online
April 13, 2015 - USA
125
Extra Questions
Extra Questions cover any
additional information you
may need from the
taxpayer
TaxWise Online - Basic Features of TaxWise Online
April 13, 2015 - USA
126
Adding a State
On the State Return screen
mark Yes if you want to
load the state forms into
the return
Click Next
You can enter 2 Full-Year
Resident states on the
Select States screen
7 more states can be added
on the Main Info
TaxWise Online - Basic Features of TaxWise Online
April 13, 2015 - USA
127
Answering State Questions
On the State Questions
screen answer all
applicable questions
Answers will carry to the
state forms inside the
return
TaxWise Online - Basic Features of TaxWise Online
April 13, 2015 - USA
128
Answering your Custom Questions
The Custom Questions are
the same ones mentioned in
the Administrator section
under Custom Fields
This information carries to
the Preparer Use Form
inside the return
TaxWise Online - Basic Features of TaxWise Online
April 13, 2015 - USA
129
Finishing the Interview Process
The next screen will
confirm that the Interview
process is complete
View the instructions for
completing the return
Click Finish
Opens the Tax Forms view
so the return can be
completed
TaxWise Online - Basic Features of TaxWise Online
April 13, 2015 - USA
130
Navigating the Tax Return
Now we will learn how to navigate inside the return
Understanding Color Coded Entries
Using Shortcut Keys
Understanding the Loaded Forms tree
Collapsing the Loaded Forms tree
Additional Navigation Tools
Adding a Form
Linking to a Form
Using the Calculator in Classic Mode
TaxWise Online - Basic Features of TaxWise Online
April 13, 2015 - USA
132
Color Coded Entries
Color Code
Description
Green
These entries are calculated by TaxWise Online from
information on supporting forms. You cannot type data
directly into a calculated entry or delete the calculated value
unless you override the calculation
Black
These entries are non-calculated, and you can type data directly
into them
Red
These entries are required for e-filing. TaxWise Online marks
certain entries as required to assist you with preparing a complete
and accurate tax return. You must complete entries for TaxWise to
check off the form as “complete” on the list of forms in the Tree.
When you type data in a required entry, TaxWise Online displays
the text in green and converts the entry to a non-calculated entry
when you refresh the return
Blue
These entries are calculated entries that have been overridden by
the preparer
TaxWise Online - Basic Features of TaxWise Online
April 13, 2015 - USA
133
Using Shortcut Keys
Command
Description
F1
Opens TaxWise Online Help
F3 or Ctrl+Spacebar
Estimates and un-estimates an entry
F8 or Ctrl+Enter
Overrides an entry
F9
Creates a link
F11
Minimizes the Internet Explorer toolbar
Ctrl+R
Refreshes the page (Classic Mode)
Ctrl+R
Remove row on a multi-line statement or worksheet
Ctrl+E
Jumps to Next Required Entry
Ctrl+I
Insert row on a multi-line statement or worksheet
Note: Ctrl+R (Refresh) and F11 are the only options available in Classic Mode
TaxWise Online - Basic Features of TaxWise Online
April 13, 2015 - USA
134
Understanding the Loaded Forms tree
The Loaded Forms tree to the
left of the return shows all the
forms that are currently loaded
for the active return
The icons to the left of the form
indicate whether a form has been
loaded, is complete, or needs to
be completed
Loaded Form
Black text
Incomplete Form
Red text
Completed Form
Green text
TaxWise Online - Basic Features of TaxWise Online
April 13, 2015 - USA
135
Collapsing the Loaded Forms tree
»
Click the
to collapse the
Loaded Forms tree
Click the » to expand the Loaded
Forms tree
While collapsed, the navigation
options are limited to:
Go to Previous Form
Go to Next Form
Add a Form
Print a Form
Delete Forms
TaxWise Online - Basic Features of TaxWise Online
April 13, 2015 - USA
136
Additional Navigation Tools
Option
Description
Add
Displays the list of available forms to be added to the
active tax return
Print Form
Prints a single form from the active return
Delete
Delete forms from the active return
Loaded Forms
Left arrow takes you to previous form in Tree
Right arrow takes you to next form in Tree
Note: Print Form is not available in Classic Mode
TaxWise Online - Basic Features of TaxWise Online
April 13, 2015 - USA
137
Adding a Form
Click the Add button at the top
of the Loaded Forms tree or click
the Forms List icon on the
toolbar
Enter the form name, form
number or a brief description in
the Search For box and click Go
Click Show all forms to scroll
through the forms list
Click the Add link to load the
desired form
Opens the form and displays it in
the Loaded Forms tree
TaxWise Online - Basic Features of TaxWise Online
April 13, 2015 - USA
138
Linking to a Form
The Link icon appears when an
active entry can be linked to
another form
Click Link
or press F9 key
Click the Existing tab to view any
forms already calculated into a
field and click the form you want
to view.
Click the New tab to view any
forms that can be associated with
a field and click the form you want
to add
To make a field required
Click
Press F3 or Ctrl+Spacebar
TaxWise Online - Basic Features of TaxWise Online
April 13, 2015 - USA
139
Linking to a Form in Classic Mode
Click Link
Click the Existing tab to view
any forms already calculated into
a field and click the form you
want to view
Click the New tab to view any
forms that can be associated
with a field and click the form
you want to add
Note: Keyboard shortcuts and dynamic
icons to link and estimate fields
do not work in Classic Mode
TaxWise Online - Basic Features of TaxWise Online
April 13, 2015 - USA
140
Using the Calculator in Classic Mode
The Classic Mode option adds a
calculator to the tool bar
Enter calculations
Click Copy to Clipboard
Right-click on entry
Select Paste
TaxWise Online - Basic Features of TaxWise Online
April 13, 2015 - USA
141
Using the Refund Monitor
The Refund Monitor helps track your
client’s refund status
Current AGI
Current Refund or Balance due for
the active return
Refund Monitor is collapsible
to collapse the Refund Monitor
to expand the Refund Monitor
»
Click
Click
»
Click Check Return Status to view
the Return Summary
Resembles to F7 Query in TaxWise
desktop. Contains resident state info
Change Return Stage option
Check Return Status link is not
available in Classic Mode. Open the
Return Summary from the toolbar icon
TaxWise Online - Basic Features of TaxWise Online
April 13, 2015 - USA
142
Deleting Returns
ADMIN user or any user assigned
the Administrator role can
delete returns
Click the Delete Returns link
under Return Tasks
Select the desired returns
Select All
Unselect All
Click the Delete
TaxWise Online - Basic Features of TaxWise Online
April 13, 2015 - USA
143
Delete Returns Results
Warning that return will be
permanently deleted
Click OK
Delete Returns Results
confirms deleted returns
TaxWise Online - Basic Features of TaxWise Online
April 13, 2015 - USA
144
Restoring Deleted Returns
Click New Return icon
Enter the Social Security Number
twice for validation purposes
Select Go to Tax Forms or Go to
Interview
You will be prompted to restore
the deleted return
Select Restore Return to restore
the deleted return
Select Create new Return to start
a blank return
Return is blank and previous data
cannot be retrieved again
Select Close to cancel the process
TaxWise Online - Basic Features of TaxWise Online
April 13, 2015 - USA
145
Lesson Summary: Basic Features of TaxWise
Online
In this lesson we have covered:
Return Toolbar Layout and Actions
Using TaxWise Online Help
Using the TaxWise Online Blog site
Get the latest industry news on Hot Topics
Utilizing the TaxWise Online Interview
Navigating the tax return
Color
Coded Entries/Using Shortcut Keys
Understanding
the Loaded Forms tree
Collapsing
the Loaded Forms tree
Additional
Navigation Tools
Adding
Using
a Form/Linking to a Form
the Calculator in Classic Mode
Using the Refund Monitor
Deleting and Restoring Returns
TaxWise Online - Basic Features of TaxWise Online
April 13, 2015 - USA
146
Lesson Overview: Preparing a Return
Entering Taxpayer Information
In this lesson we will cover:
Starting a New Return
Entering the Primary Social Security Number
Prior Year Carry Forward
Completing the Main Information Sheet
Entering more than 4 dependents in the tax return
Adding States
Selecting Return Type
Selecting Additional Services(Money Clip, Fee Collect, Audit Shield, Versicom)
Using the Practitioner PIN
Entering Taxpayer/Spouse & Identity Protection PINs
Third Party Designee
Finishing up the Main Information Sheet
Taxpayer Diary
Preparing a Return: Entering Taxpayer Information
April 13, 2015 - USA
148
Enter the Primary Social Security Number
Enter the SSN in the Enter Social
Security Number window
Re-key the SSN for validation
purposes
Click Go to Tax Forms or Go to
Interview
Preparing a Return: Entering Taxpayer Information
April 13, 2015 - USA
149
Prior Year Carry Forward
You will be prompted to carry forward
prior year information if the return
existed for the Client ID last year
Select Use Carry Forward to bring
forward last year’s return information
Select Create new Return to start a
blank return
Select Close to cancel the process
Note: Returns created in TaxWise Desktop
and e-filed via the EFC can be carried
forward to TaxWise Online. Returns
created in TaxWise Online will not
carry forward in TaxWise Desktop
Preparing a Return: Entering Taxpayer Information
April 13, 2015 - USA
150
Complete the Main Information Sheet first
Complete this form for every tax
return
Information entered carries to
other parts of the tax return
Entries turn red as you enter
information on the form
Complete all required entries
Preparing a Return: Entering Taxpayer Information
April 13, 2015 - USA
151
Choosing the 1040 form
Defaults to 1040
TaxWise Online calculates the type
of 1040 form as you enter data
Do not override the Form entry at
the top of the Main Information
Sheet
Forms can be viewed and/or
printed in Spanish
Click the desired box
Close and reopen the return for the
language to change on screen
Note: Amounts entered directly on
Form 1040 do not automatically
transfer to Form 1040A or 1040EZ
Preparing a Return: Entering Taxpayer Information
April 13, 2015 - USA
152
Enter the Taxpayer/Spouse’s personal data
Taxpayer SSN is populated from
New Return entry
Taxpayer/Spouse section
Taxpayer/Spouse demographics
Birth dates
Age as of December 31st
automatically calculates
Occupations
Note: If Spouse’s last name is different
from Taxpayer, enter it in the
designated box
Preparing a Return: Entering Taxpayer Information
April 13, 2015 - USA
153
The Zip Code locator saves keystrokes
Type in the zip code
TaxWise enters the correct
City and State
Zip code information is usually
first for fewer key stokes
Type over city if the zip code
services multiple cities or
communities
Preparing a Return: Entering Taxpayer Information
April 13, 2015 - USA
154
Taxpayer Information Section of the Main
Information Sheet
Disaster designation
Special Military Processing
Puerto Rico Income Exclusion
Typically marked No in
Return Templates
Taxpayer/Spouse Date of
Death
Presidential Election
Campaign
Preparing a Return: Entering Taxpayer Information
April 13, 2015 - USA
155
Completing the Filing Status section
Single
Married Filing Joint
Married Filing Separately
Complete all required entries
Head of Household
Qualifying Widow(er)
Enter year of death
Check if
Can be claimed on another
person’s return
Filing status 2 and spouse can
be claimed on another person’s
return
Filing Status 4 and claiming
nonresident alien spouse
Preparing a Return: Entering Taxpayer Information
April 13, 2015 - USA
156
Entering Dependent Information
Last Name
Not required if same as taxpayer
Date of Birth
Required to calculate Dependent
Care, EITC, CTC
Age
Auto calculates from DOB field
Relationship to You
Select the appropriate
relationship from the drop down
Press Enter to populate and
proceed to the next field
Note: Check the box above grid to
charge flat fee for all dependents
instead of per dependent
Preparing a Return: Entering Taxpayer Information
April 13, 2015 - USA
157
Information entered in the Dependent section is
used to calculate credits
Months in home
Enter 12 if child lives with you
full time. Newborns also qualify
as living in home 12 months
Select the appropriate Code from
the drop down list
Mark DC to load Form 2441
Mark EIC if the dependent
qualifies or may qualify for EITC
EITC will not calculate if this box
is not marked
CTC auto-populates based on age,
relationship, residence and valid
SSN
Preparing a Return: Entering Taxpayer Information
April 13, 2015 - USA
158
TaxWise Online Tip: How can I enter more
than four dependents on a tax return?
List four dependents on the
Main Information Sheet
The three dependents that
qualify for EIC must be listed
on the Main Info
Open 1040 page 1
F9 (Link) from line 6C
Click New in the Link to a form
window
Click Addl Deps – Form 1040
Line 6c
Enter the additional
dependents
Preparing a Return: Entering Taxpayer Information
April 13, 2015 - USA
159
TaxWise calculates up to nine states at one time
Check the box if you are
not preparing state
returns
Calculate up to 9 states
2 Full Year Resident
2 Part Year Resident
5 Nonresident
Enter the appropriate
state abbreviation
The state loads in the
tree
Preparing a Return: Entering Taxpayer Information
April 13, 2015 - USA
160
Select the Type of Return
Type of Return
Default in Return Templates
Select Your Bank
Default in Return Templates
Preparing a Return: Entering Taxpayer Information
April 13, 2015 - USA
161
Select Additional Services
Money Clip Prepaid Visa
Available for E-file ONLY returns
Fee Collect
EROs offering bank products
cannot use this option
Audit Shield
EROs not offering bank products
must complete Audit Shield
Application on Solution Center
EROs offering bank products must
sign up through their bank
Preparing a Return: Entering Taxpayer Information
April 13, 2015 - USA
162
Enter the Direct Deposit information
Bank Account Information
Enter the RTN & Account Number
Field will turn red if RTN number is
invalid. If a valid RTN was initially
entered, a message will appear
that the previous value will be
restored
Re-key information on 1040 pg 2
for E-file Only returns
Re-key the information on the
bank application if selecting a
Direct Deposit bank product
Note: If using Form 8888 for E-file Only,
do not enter Bank Account info on
Main Information Sheet
Preparing a Return: Entering Taxpayer Information
April 13, 2015 - USA
163
Versicom Toll-Free Tax Infoline Plus (TFTI+)
TFTI+ allows your clients to receive
up-to-the-minute information on
their tax return
Toll-Free number
Email
Text
Answer Yes to TFTI+ question
ERO must be set up with
Versicom to offer this product
Versicom information can be
found on the Solution Center
https://support.taxwise.com
Select Versicom Communications
under Business Partners on the
homepage. Or select the Partners
menu once logged into the site
Preparing a Return: Entering Taxpayer Information
April 13, 2015 - USA
164
EFC Reject 71 - This E-file is not eligible for
Versicom
Reason: The ERO marked the
Versicom box on the Main Info
but the ERO isn’t registered to
offer Versicom
Solution: Edit the return,
uncheck the box, Does the
taxpayer want to access their
return status using TFTI+ ?
The preparer must be
registered with Versicom to
offer this service to their
customers
If you are not registered to
offer Versicom, you should not
mark anything in this section of
the Main Information Sheet
Preparing a Return: Entering Taxpayer Information
April 13, 2015 - USA
165
The Practitioner PIN Section
Some entries can be set in
Return Templates
ERO PIN
Check if using the Practitioner
PIN method
The Income Tax Return
selection box
The ERO can enter the
Taxpayer and/or Spouse PIN
Must sign Form 8879
Note: If the income tax return box is
not selected, the Taxpayer &
Spouse original 2011 AGI and
PIN must be entered
Preparing a Return: Entering Taxpayer Information
April 13, 2015 - USA
166
The Taxpayer/Spouse PIN Section
Taxpayer and Spouse should be
allowed to choose their own
PINs
Check I authorize or do not
authorize
Enter the date – Do not use
@today
Identity Protection PIN
For victims of identity theft.
Taxpayer must have received a
CP01A letter
Third Party Designee
If Yes is checked, enter
Designee’s name, phone and
PIN
Preparing a Return: Entering Taxpayer Information
April 13, 2015 - USA
167
Finishing up the Main Information Sheet
Paid Preparer Information
populates from Settings or
Return Templates
Settings can be set by each
preparer
Return Templates are set by
Admin user or users with
Administrator Role
Return data
Time in Return
Tax Bracket
Price
The notes print on the Main
Information Sheet and carry
forward to next year
Preparing a Return: Entering Taxpayer Information
April 13, 2015 - USA
168
Taxpayer Diary
Click Taxpayer Diary icon
Click add a note
The diary will automatically record
the user, the day, date and time
Click Save to save the note
Click Print to print a copy of the
note
A new icon will appear in the
Existing return list to the left of the
TIN
Clicking More opens the Taxpayer
Diary
Preparing a Return: Entering Taxpayer Information
April 13, 2015 - USA
169
Lesson Summary: Preparing a Return
Entering Taxpayer Information
In this lesson we have covered:
Starting a New Return
Entering the Primary Social Security Number
Prior Year Carry Forward
Completing the Main Information Sheet
Entering more than 4 dependents in the tax return
Adding States
Selecting Return Type
Selecting Additional Services(Money Clip, Fee Collect, Audit Shield, Versicom)
Using the Practitioner PIN
Entering Taxpayer/Spouse & Identity Protection PINs
Third Party Designee
Finishing up the Main Information Sheet
Taxpayer Diary
Preparing a Return: Entering Taxpayer Information
April 13, 2015 - USA
170
Lesson Overview: Preparing a Return
Entering Income Information
In this lesson we will cover:
Using the Interview Sheet to auto-load forms
Adding W-2 Income to the return
Utilizing the EIN database
Completing the EIC Worksheet
Completing Form 8867
Reviewing the Loaded Forms tree for return completion
Preparing a Return: Entering Income Information
April 13, 2015 - USA
171
Not sure which forms are needed in a return?
The Interview Sheet is the form for you
Helps new preparers select the
appropriate forms
Record the answers as you
interview the taxpayer
Auto-loads forms in the Loaded
Forms tree as you mark the
answers
Preparing a Return: Entering Income Information
April 13, 2015 - USA
172
The Interview Sheet can be loaded in specific
returns or to all returns via Return Templates
Edit Return Templates
Load the Interview Sheet
Mark the box at the top of
the Interview Sheet
All answers default to No
Preparing a Return: Entering Income Information
April 13, 2015 - USA
173
Using the Interview Sheet inside of a return
Open the Interview Sheet
Click Interview in the tree if
pre-loaded in Return
Templates
Click Add under Loaded
Forms or select Forms List
icon on tool bar if not preloaded in Return Templates
If Filing Status is MFJ, mark
boxes for Taxpayer & Spouse
where applicable
Complete the required forms
listed in the Loaded Forms
tree
Incomplete forms indicated by
a form with a yellow triangle
and exclamation
Preparing a Return: Entering Income Information
April 13, 2015 - USA
174
Remove a form loaded by the Interview Sheet by
clicking the X beside the form
Click Interview in the Loaded
Forms tree
Answer No to the question that
loaded the form
Click X beside the desired form
Click OK on Confirmation box
Highlight desired form and
select Delete
Answer Yes to Confirmation
Box
Preparing a Return: Entering Income Information
April 13, 2015 - USA
175
Remove a form loaded by the Interview Sheet by
selecting Delete under Loaded Forms
Click Interview in the Loaded
Forms tree
Answer No to the question that
loaded the form
Highlight the desired form
Click Delete
Select the desired form(s)
Scroll to the bottom of the list
and click Delete button
Click OK on confirmation box
Preparing a Return: Entering Income Information
April 13, 2015 - USA
176
Adding Form W-2 income to the tax return
There are several ways to add
the W-2 Income
Click on the W-2 in the Loaded
Forms tree that auto-loaded from
Return Templates
Click Add under Loaded Forms
Click Form List on tool bar
F9 (Link) from Line 7 of Form
1040 page 1
F9 does not work in Classic Mode
Preparing a Return: Entering Income Information
April 13, 2015 - USA
177
TaxWise Online automatically loads Schedule
EIC and the EIC Worksheet
Auto loads when:
EIC box is marked for the
dependent on the Main
Information Sheet
Income is entered
Review Schedule EIC
Answer all questions on the EIC
Worksheet
Preparing a Return: Entering Income Information
April 13, 2015 - USA
178
Dependent information on Sch EIC auto populates
from information entered on Main Info
Review qualifying child
information
EIC allowed for three
dependents
Child(ren) born before 1993:
Was child under age 24 and a
student?
Was child permanently and
totally disabled?
Answer these questions only if
applicable or the IRS will
reject the return
Preparing a Return: Entering Income Information
April 13, 2015 - USA
179
Common validation error caused by data entry
mistake on Sch EIC
Validation error associated with Sch
EIC regarding invalid elements for
child name, date of birth ssn etc
Reason:
The No box on question 4a or 4b has
been marked by mistake in a
column void of dependents
Solution:
Unmark the No box on question 4a
or 4b in columns void of dependents
Preparing a Return: Entering Income Information
April 13, 2015 - USA
180
Complete the Qualifying questions
Complete the questions on the
EIC worksheet to see if you
qualify to claim the credit
Prompts the preparer to
complete the appropriate
questions
Preparing a Return: Entering Income Information
April 13, 2015 - USA
181
Additional EIC questions calculate qualification of
children being claimed
Answer all questions for each
qualifying child
If a child doesn’t qualify based
on questions 7-10, you must
uncheck the EIC box on the
Main Info Sheet for that child
Taxpayer must be asked if EIC
was ever reduced or disallowed
If Yes, complete Form 8862
An incorrect answer will result
in IRS rejection, delaying the
refund
Preparing a Return: Entering Income Information
April 13, 2015 - USA
182
EIC questions for taxpayers with or without
qualifying children
Income limitations for one
or more qualifying children
Questions 11 and 12
Taxpayers with no
qualifying children
Complete questions 13
through 17
Preparing a Return: Entering Income Information
April 13, 2015 - USA
183
Completing Form 8867 – Page 1
Form 8867 pg 1 is
calculated from
information entered
elsewhere in the return
Preparing a Return: Entering Income Information
April 13, 2015 - USA
184
Completing Form 8867 – Page 2
Form 8867 pg 2 is
calculated from EIC Wkst
and Sch EIC
Preparing a Return: Entering Income Information
April 13, 2015 - USA
185
Due Diligence Questions are located on Form 8867
pages 3 & 4
Notation on Sch EIC wkst to
complete due diligence section
on pages 3 & 4 of Form 8867
Penalty has been raised to
$500 for each failure to comply
Form 8867 Part IV on page 3
contains common Due
Diligence questions
Some questions have a Does
not apply option
Preparing a Return: Entering Income Information
April 13, 2015 - USA
186
Form 8867 page 4 requires more information to
determine EIC eligibility
Question 26 - Documentation
Residency of qualifying
child(ren)
Disability of qualifying child(ren)
Question 27 – If a Schedule C is
included in the return
Documents or other information
Preparing a Return: Entering Income Information
April 13, 2015 - USA
187
Review the Loaded Forms tree after entering all
Taxpayer/Spouse data
Completed forms have green
checkmarks
Make sure there no incomplete forms
present. Indicated by
Forms with no color are not used in
the return and will not print
TaxWise Online auto-completed the
following forms that we did not
open:
1040 Pg 1
1040 Pg 2
1040 Wkt 3
Sch EIC
8812
Preparing a Return: Entering Income Information
April 13, 2015 - USA
188
Lesson Summary: Preparing a Return
Entering Income Information
In this lesson we have covered:
Using the Interview Sheet to auto-load forms
Adding W-2 Income to the return
Utilizing the EIN database
Completing the EIC Worksheet
Completing Form 8867
Reviewing the Loaded Forms tree for return completion
Preparing a Return: Entering Income Information
April 13, 2015 - USA
189
Exercise: Preparing a Tax Return
Steps:
Objective: Prepare a tax
return
Estimated Completion
Time: 25 minutes
1.
Log into the Training Module
as User One
2.
Complete Practice Return 1
of the University Workshop
Returns
Preparing a Return: Entering Income Information
April 13, 2015 - USA
190
Lesson Overview: Running Diagnostics
In this lesson we will cover:
Running Diagnostics
Electronic Filing Errors
Warnings
Overridden Entries
Estimated Entries
Understanding Validation Errors
TaxWise Online – Running Diagnostics
April 13, 2015 - USA
191
Understanding the Diagnostics screen
Click the Run Diagnostics icon
The Diagnostics screen is divided
into 5 sections:
Electronic Filing Errors
Warnings
Overridden Entries
Estimated Entries
Notifications
May not display all sections on every
diagnostics view
Must print bank product returns
before creating e-files
Click Print diagnostics
Displays forms that were e-filed
with the return
Great for record keeping purposes
TaxWise Online – Running Diagnostics
April 13, 2015 - USA
192
Creating E-Files
If there are errors in your return,
they will be indicated by red
hyperlinks
Clicking the link opens the form
containing the error in a window
below the Diagnostics screen
After correcting all errors, click
Run Diagnostics icon again or
select Refresh
Return cannot be electronically
filed if errors exist
TaxWise Online – Running Diagnostics
April 13, 2015 - USA
193
Warnings
Warnings identify possible
problems, inconsistencies, or
suspicious information in the
tax data in the return
Missing data that may not be
required
Data that does not appear
consistent with other data in
the return
You should verify that the
information in the return is
correct
Warnings do not disqualify a
return from electronic filing
TaxWise Online – Running Diagnostics
April 13, 2015 - USA
194
Overridden and Estimated Entries
TaxWise identifies Overridden
entries
Overridden entries can result in
calculation errors and should be
verified
TaxWise identifies Estimated
Entries
These entries are made by
pressing F3 to identify fields that
may need information
Overridden and Estimated
entries do not disqualify the
return from efiling
TaxWise Online – Running Diagnostics
April 13, 2015 - USA
195
Understanding Validation Errors
After clicking Create e-File(s) you receive
error: Failed to create the Efile due to
MEF validation errors. Please correct the
issue and run diagnostics again
Click the error to take you to the form and
field causing the error
Not all validation errors are hyperlinked
The ‘BusinessNameLine1’ element is
invalid – Identifies affected field
The value ‘Slate Gravel Co LLC’ is invalid –
Identifies invalid value
This scenario: remove the extra spaces
between Co and LLC in the Payer’s name
field
Run diagnostics and click Create e-File(s)
Validation errors change the status of the
return to Create Failed in the return grid
Successful e-File creation removes failed status
TaxWise Online – Running Diagnostics
April 13, 2015 - USA
196
Lesson Summary: Running Diagnostics
In this lesson we have covered:
Running Diagnostics
Electronic Filing Errors
Warnings
Overridden Entries
Estimated Entries
Understanding Validation Errors
TaxWise Online – Running Diagnostics
April 13, 2015 - USA
197
Lesson Overview: Working with e-Files
In this lesson we will cover:
Submitting e-Files
Viewing Acknowledgements
Information included on the Acknowledgement
Using the Date Filter
Archiving your Acknowledgements
Identifying and Correcting Rejects
Identifying and Correcting Rejected Bank Applications
Return Query
TaxWise Online – Working with e-Files
April 13, 2015 - USA
198
Submitting e-Files
Click the Submit e-Files
icon
Select the desired returns
to e-File
Identifies MeF
Identifies Linked/Unlinked
States
Linked State returns will
be grayed out until the
Federal return is accepted
Click Continue
TaxWise Online – Working with e-Files
April 13, 2015 - USA
199
E-file Report
The E-file Report will be
displayed
Notice the Efile Id assigned
to the tax returns
Click the Print button
Click Continue
Confirmation that the
returns were submitted
successfully
Click Close
TaxWise Online – Working with e-Files
April 13, 2015 - USA
200
Viewing Acknowledgements
The acknowledgement is
available as soon as we
receive it from the IRS or
state
Federal returns may take
several hours
State returns may take several
days
Click the View Acks icon
The Acknowledgements
dialog box is displayed
View IRS, State and Bank acks
Click the Print button to print
the acknowledgement
Click Close
TaxWise Online – Working with e-Files
April 13, 2015 - USA
201
Information Included on the Acknowledgement
The acknowledgement view displays the following information:
Date: Date of acknowledgement
Sig Doc: Displays PIN
TIN: Taxpayer’s social security
number
Debt Ind: IRS no longer shares this
information
Name: Taxpayer’s name
EIC Ind: EIC Indicator; displays Y if
the taxpayer completed Schedule EIC
Ack Type: Federal, State or EFC
Reject
Refund: Displays the refund or
balance due
SVC CTR: Displays the IRS Service
Center that accepted or rejected the
return
Efile Id: Efile Submission ID Number
assigned by TaxWise Online
Status: Displays Accepted or
Rejected
E-file ST: displays the state
associated with the Ack Type
Message: Displays rejects and bank
product information
TaxWise Online – Working with e-Files
April 13, 2015 - USA
202
Using the Date Filter
Search acknowledgements
using the date filter
Enter the starting date in the
From Date box
Enter the ending date in the
To Date box
Click Go
Displays all
acknowledgements in that
date range
TaxWise Online – Working with e-Files
April 13, 2015 - USA
203
Archiving your Acks
Use the Archive feature
after printing your Acks so
you can view only newly
received Acks
Select the desired Accepted
acks
Click Archive Selected
Click the Archived tab to
view archived Acks
Unarchive your Acks
Select desired Acks
Click Unarchive Selected
TaxWise Online – Working with e-Files
April 13, 2015 - USA
204
Identifying and Correcting Rejects
Rejected returns are listed on
the Acknowledgement report
(Print to keep with your records)
Does not include reject details
Does include EFC reject details
More Info
Check the e-file status of the
return by clicking the E-File
Status link on the Return List
page(Sent, Accepted, Rejected,
etc)
Select the More Info link to go
to Return Query
Run the Outstanding IRS Reject
report under TWO Reports
TaxWise Online – Working with e-Files
April 13, 2015 - USA
205
Identifying and Correcting Rejected Bank
Applications
Rejected bank apps are
displayed by a red $
Clicking the $ opens the Fix
Rejected Bank Application
screen
Make your correction(s)
Click Update Calculations
Click Resubmit Bank App
Click Close when finished
TaxWise Online – Working with e-Files
April 13, 2015 - USA
206
Return Query gives you the most up-to-date status
information on e-filed returns
Click the Return Query icon
Enter desired SSN/EIN
Tax year to search defaults to
current tax year
Search returns that were e-filed back to
2010
Click Search
Displays return information pulled from
the CCH SFS EFC/BFC database
Name, Package, Period, Product, Status,
Date received by EFC
Click Select to open the General
tab of Return Query
Rehang will repost ack for selected
file
Click the More link on a rejected
file to view the Return Query
TaxWise Online – Working with e-Files
April 13, 2015 - USA
207
Displays all information related to the efile
Return Information
Important return event
information
Efile ID
Efile Submission ID for MeF
DCN for Legacy
E-File Information
Current status of return
Is MEF – True or False
Bank Products
Status of bank product
281111 -0004
TaxWise Online – Working with e-Files
April 13, 2015 - USA
208
The Return Query has self-help options
Reject History
Lists all rejects associated
with a specific e-file
Lists specific sequence
numbers causing rejects
State Reject History
Lists reject associated with
a specific e-file
Lists specific sequence
numbers causing rejects
TaxWise Online – Working with e-Files
April 13, 2015 - USA
209
Reject History
Complete reject history
for the tax return
Date of each reject
Form Reference Number
Form Sequence Number
Reject Code
Click the Reject code for
a detailed reject
description
Reject Code Description
Value = SSN/EIN causing
reject
TaxWise Online – Working with e-Files
April 13, 2015 - USA
210
State Reject History
Complete reject history
for the state tax return
Date of each reject
State abbreviation
Reject Code
Click the Reject code for
a detailed reject
description
TaxWise Online – Working with e-Files
April 13, 2015 - USA
211
State Information
Lists all states that are in the
tax return
State
Sent to EFC
20
Sent to State
Status
Status Date
TaxWise Online – Working with e-Files
April 13, 2015 - USA
212
Disbursements
Displays detailed information
for checks
Information included
Authorization Number
Check Printed date
Type of bank product issued
Check
Direct Deposit
Check Number
Disbursement Amount
Check Cleared date
Bank Verified date
Bank Void date
Note: Direct Deposits only list the
disbursement date & amount
TaxWise Online – Working with e-Files
April 13, 2015 - USA
213
Lesson Summary: Working with e-Files
In this lesson we have covered:
Creating E-Files
Submitting E-Files
Viewing Acknowledgements
Information included on the Acknowledgement
Using the Date Filter
Archiving your Acknowledgements
Identifying and Correcting Rejects
Identifying and Correcting Rejected Bank Applications
Return Query
TaxWise Online – Working with e-Files
April 13, 2015 - USA
214
Lesson Overview: TaxWise Online Alternative
Preparation Solution
In this lesson we will cover:
TaxWise Online Alternative Preparation Solution
Benefits of having an Alternative Preparation Solution
Three primary take-aways from February
High-Level Alternative Preparation Solution
Retrieve Returns feature
Select to Import
Resolve Conflicts
TaxWise Online Alternative Preparation Solution
April 13, 2015 - USA
215
Alternative Preparation Solution
Benefits of having an Alternative Preparation Solution
Catastrophic failure at SFS
Internet outage at the site
Enhance the roving capability at temporary locations with no internet access
Three primary take-aways from February
Premise based solution that allows sites to prepare and print
Do not need the ability to transmit from both application platforms
Need the ability to transfer returns from Desktop to Online
High-Level Alternative Preparation Solution
TaxWise Online registration codes activate limited feature sets in desktop for
return preparation, printing and transporting to TaxWise Online
TaxWise Online converts transported desktop returns to TaxWise Online returns
for the purposes of return storage and electronic filing
Note: This feature should only be used in the event of internet outage
TaxWise Online Alternative Preparation Solution
April 13, 2015 - USA
216
Creating the Return in TaxWise Desktop and
Marking to Transfer into TaxWise Online
Ability to prepare and
print federal and state
returns
Keep your desktop version
and modules updated
After completing the
return in TW Desktop, run
diagnostics
Click Mark to Transfer
The return does not have
to pass diagnostics to be
marked for transfer
TaxWise Online Alternative Preparation Solution
April 13, 2015 - USA
217
Marking the desktop return to transfer into Online
Click Communications
Select the desired returns
Click Send
The application will not
allow the office to transfer
returns if TaxWise Online
is not available
TaxWise Online Alternative Preparation Solution
April 13, 2015 - USA
218
Retrieve Returns - Select to Import
The ADMIN user or any user with the
Administrator role can see the Retrieve
Returns link under Return Tasks
TaxWise Online verifies the transferred
return was created with at least the
minimum version required for sending efiles
TaxWise Online will update calculations
if the administrator chooses to continue
with the return retrieval
Click Select to Import
Select the desired return(s) to be
retrieved
Choose a user from the Select a user
drop-down list
Click Move
Select Delete from retrieve list to
discard a return
TaxWise Online Alternative Preparation Solution
April 13, 2015 - USA
219
Returns must be moved to a user prior to editing
Select the desired return(s) to
be retrieved
Choose a user from the Select a
user drop-down list
Click Move
TaxWise Online Alternative Preparation Solution
April 13, 2015 - USA
220
Resolve Conflicts
Some returns already exist and
are not available for import
Click Resolve Conflicts to
review these returns
TaxWise Online Alternative Preparation Solution
April 13, 2015 - USA
221
Returns available for import that were created in
an existing user
Returns available for
import that were created
in an existing user dialog
box
Choose which return to
keep
Delete Return deletes the
existing return in TaxWise
Online
Delete Pending Import
keeps the existing return in
TaxWise Online and deletes
the attempted import from
desktop
Continue normal procedures
for return completion
TaxWise Online Alternative Preparation Solution
April 13, 2015 - USA
222
Lesson Summary: TaxWise Online Alternative
Preparation Solution
In this lesson we have covered:
TaxWise Online Alternative Preparation Solution
Benefits of having an Alternative Preparation Solution
Three primary take-aways from February
High-Level Alternative Preparation Solution
Retrieve Returns feature
Select to Import
Resolve Conflicts
TaxWise Online Alternative Preparation Solution
April 13, 2015 - USA
223
Lesson Overview: Printing Returns
In this lesson we will cover:
Printing the Active Return
Print Form
Printing Returns from the Homepage
TaxWise Online – Printing Returns
April 13, 2015 - USA
224
Printing the Active Return
Disable any pop-up blockers before
printing returns in TaxWise Online
and Adobe 7.0 or higher
Click the Print Return button on the
toolbar
While the PDF is being generated,
TaxWise displays a dialog box to
confirm that the PDF is being
generated.
Once available, you will be
prompted to click Open in a new
window link
TaxWise Online – Printing Returns
April 13, 2015 - USA
225
Printing the Active Return (cont.)
The Return will open to
print according to the Print
Sets selected
Click the Print icon to print
the complete return
TaxWise Online – Printing Returns
April 13, 2015 - USA
226
Print Options
Go to Print Return if you want to
only print select pages
Select the desired printer
You can also select to print
multiple copies of the return
TaxWise Online – Printing Returns
April 13, 2015 - USA
227
Printing Returns from the Home Page
To print returns from the Home
Page, click the Print Returns link
under Return Tasks
TaxWise Online displays the Print
Returns dialog box where you will
select the check box next to the
return you want to print
Click select all to print all returns
Click desired return(s)
Click Submit
Click OK on the confirmation box
TaxWise Online – Printing Returns
April 13, 2015 - USA
228
Printing Job Status
The Status of Queued will show
in the dialog box
Wait until the screen refreshes
and shows the Status of
Complete
Click Get Document
The return will open to print
according to the Print Sets
selected
TaxWise Online – Printing Returns
April 13, 2015 - USA
229
Lesson Summary: Printing Returns
In this lesson we have covered:
Printing the Active Return
Print Form
Printing Returns from the Homepage
TaxWise Online – Printing Returns
April 13, 2015 - USA
230
Lesson Overview: Online Check Printing
In this lesson we will cover:
Online Check Printing overview
Configuring the Printer
Printing Checks
Voiding Checks
Reprinting Checks
Searching for printed checks
Viewing Check Log
Troubleshooting Tips
TaxWise Online – Online Check Printing
April 13, 2015 - USA
231
What is Online Check Printing?
Online Check Printing is how TaxWise Online users print checks by
selecting the Print Checks icon on the toolbar
Checks are available to print as soon as SFS processes the
acknowledgement from the bank
Access the Online Check Printing training module and practice
printing before tax season begins
https://ocp.taxwise.com/training
Last 6 digits of SSN must equal the office’s IRS assigned EFIN
TaxWise Online – Online Check Printing
April 13, 2015 - USA
232
Online Check Printing Options
Select the Print Checks icon
Print Checks
Print available checks
Reprint Checks
Reprint checks
Check Log
View all printed and reprinted
checks
Configure Printer
Align your checks to ensure the
amounts and signature print
correctly
Help
Step by Step instructions
TaxWise Online – Online Check Printing
April 13, 2015 - USA
233
Installing Printer Information and Active X
Controls
If you have never configured
your printer, TaxWise Online
will take you through the
steps of installing your
Printer information and
Active X Controls
Discussed later
Click Install
TaxWise Online – Online Check Printing
April 13, 2015 - USA
234
Configuring the Printer
Select Configure Printer
Select the correct way to place
your check stock in your printer
tray
Use real check stock or a copy
of your check stock to align the
check data
Verify that the amount and
signature are in the correct
location
Note: You must configure the printer
before checks are available to
print
TaxWise Online – Online Check Printing
April 13, 2015 - USA
235
Configure the Printer Dialog Box
Select your printer on the
Setup Printer>Configure
Printer page
The list of printers
connected your computer
are listed in the Printer
Name drop down box
TaxWise Online – Online Check Printing
April 13, 2015 - USA
236
Understanding the Printer Orientation
In Printer Orientation use the down arrow to select the method
that indicates the correct placement of your check stock in the
printer. Choices are:
Face UP signature LAST
Face DOWN signature LAST
Face UP signature FIRST
Face DOWN signature FIRST
Your selection appears on the Print Checks page to remind you of
the correct way to load your check stock each time you print
checks
Click Next to Continue
TaxWise Online – Online Check Printing
April 13, 2015 - USA
237
Print a Test Page
Place a blank piece of
paper or a copy of a real
check in the printer
Click Next to print your
sample check
TaxWise Online – Online Check Printing
April 13, 2015 - USA
238
Confirming the Printer Settings
A test check will print based on
the alignment settings
Place the print out on top of
real check stock and verify
alignment
Change alignment settings if
necessary
TaxWise Online – Online Check Printing
April 13, 2015 - USA
239
Completing Check Printing Setup
Make necessary changes if the
check amount and signature do
not line up properly select No
Change your amount and
signature alignment and reprint
If no changes are necessary,
select Continue to go to the
Print Checks page
TaxWise Online – Online Check Printing
April 13, 2015 - USA
240
Online Check Printing Tip: Adjusting the
Starting Print Position
Use the Horizontal Offset and/or Vertical Offset to move the starting
print position on the Printer Configuration page
Horizontal Offset represents the number of spaces to the right to move
the starting print position in increments of 1/10 of an inch
Vertical Offset moves the print position down in the same way
To adjust printing up, enter a negative number
Enter the number for the adjustments select the Next button to continue
with steps 3 and 4 to print a new sample page again based on the new
print settings and compare it to your blank check
Once you confirm that printing alignment is correct and click the Continue
button as in step 5, the program displays the Print Checks page
TaxWise Online – Online Check Printing
April 13, 2015 - USA
241
Printing Checks
Bank Acknowledgements in
InterviewPLUS will indicate check
print approval.
Select Print Checks
Select up 50 checks to print at one
time
Not recommended due to
possibility of printer jam
Follow on screen instructions
Checks voided during a printing
session are available to print
again.
Check print data is immediately
updated during the printing
process
TaxWise Online – Online Check Printing
April 13, 2015 - USA
242
Selecting checks to print
Select one or more records
Click the box to select
each record you want to
print
Select all records
Click the Check All link at
the bottom of the page
Marks the first 50 checks
for printing in this session
Deselect all records
Select the Uncheck All link
to remove all check marks
Click Next to continue
TaxWise Online – Online Check Printing
April 13, 2015 - USA
243
Set Print Settings
Starting check number
Enter the starting check
number located on your
bank check stock
Check number
automatically increments
Verify the starting check
number for each print
session
Enter the Bank Code from
the Check Stock:
TPG and 3Fund
Click Next to continue
TaxWise Online – Online Check Printing
April 13, 2015 - USA
244
Confirm Your Selections
Confirm the number of checks
to print
Review the starting and
ending check number
Load your check stock
Placement indicates printer
configuration used during
Configure Printer
Click Back to modify printer
settings
Click Next to print selected
check(s)
TaxWise Online – Online Check Printing
April 13, 2015 - USA
245
Progress Bar Indicator
Progress bar indicates the
status of the check(s) that are
printing
Click Next once all checks
have been printed
Examine the printed checks to
see if any need to be voided
TaxWise Online – Online Check Printing
April 13, 2015 - USA
246
Examine your checks for printing issues
Once the session is completed,
you should examine your
checks to make sure they
printed properly
Select which of the following
you would like to do:
Void one or more checks
Print one or more check(s)
Finish this check printing
session
TaxWise Online – Online Check Printing
April 13, 2015 - USA
247
Voiding Checks
To void one or more check(s)
now, mark the Void one or
more checks option and select
Next
The Void Checks > Select
Checks to Void page appears
showing all of the checks
printed in the session
Mark the box for each check to
be voided
Check All or Uncheck All to
either mark or unmark all of
the checks
TaxWise Online – Online Check Printing
April 13, 2015 - USA
248
Reprinting Voided Checks
Select Yes to reprint the voided
checks selected on the previous
page
Select No if you do not wish to
reprint the voided checks
Click Next to Continue
TaxWise Online – Online Check Printing
April 13, 2015 - USA
249
Session Complete
Select Finish once all checks for
the session have been
successfully printed
TaxWise Online – Online Check Printing
April 13, 2015 - USA
250
Reprinting Checks
Select Reprint Check
Enter the TIN (SSN) of the
check to reprint
Select the appropriate
check to reprint if the
taxpayer has multiple
checks
Follow your bank’s
procedures for voiding and
reprinting checks
TaxWise Online – Online Check Printing
April 13, 2015 - USA
251
Print Checks>Search for Check
Search for all printed checks
related to a specific TIN/SSN
Reprint can be used to print
the same check again in case
of errors on the initial check
or lost checks
Follow the bank's procedures
for voiding and reprinting lost
or stolen checks
Click Next to Continue
TaxWise Online – Online Check Printing
April 13, 2015 - USA
252
Select the Check(s) to Reprint
Select the appropriate check
to reprint by clicking the TIN
There could be multiple checks
to choose from
Reprint one check at a time
Click Next to Continue
Verify the check number
Note: The original check must be in
your possession before
reprinting
TaxWise Online – Online Check Printing
April 13, 2015 - USA
253
Use Check Log to Find Information on the Checks
You Have Printed
Allows you to view all
printed checks
Sort by the column headers
Limit your search for a
check in the check log filter
TaxWise Online – Online Check Printing
April 13, 2015 - USA
254
Check Log
Displays all check print
records
Filter by:
Check Number
Printed Date
EFIN
TIN/SSN
Check Type
Click the Next button to
continue display the check
log
TaxWise Online – Online Check Printing
April 13, 2015 - USA
255
View Your Check Log
Check log displays
information based on the
filter criteria entered
Sort by:
EFIN
TIN/SSN
Name
Check Number
TaxWise Online – Online Check Printing
April 13, 2015 - USA
256
On-Line Check Printing uses Active X Controls
The Online Check Printing process is controlled by two Active X controllers
that are downloaded to the customer computer during printer
configuration
These files are located in the X:\Windows\Downloaded Program Files
folder (Where X: is the drive where windows is installed)
TaxWise Online – Online Check Printing
April 13, 2015 - USA
257
Active X Controls
Check Renderer Object:
File that is used to draw
the check data onto the
check stock
Printer Info Object:
Where all of the Printer
Configuration information
is stored
TaxWise Online – Online Check Printing
April 13, 2015 - USA
258
Online Check Printing Tip: Internet Security
Settings
If the Active X Controls do not
download, the Security Settings
in Internet Explorer may be set
to High
Open Internet Explorer
Navigate to the Tools menu
Select Internet Options
TaxWise Online – Online Check Printing
April 13, 2015 - USA
259
Changing the Security Setting
This will open the Internet
Explore Options menu
Select the Security Tab
Select Local intranet
Click on the Custom Level
button to open the Security
Setting menu
TaxWise Online – Online Check Printing
April 13, 2015 - USA
260
Download Active X Controls
Change the security setting
to Medium-low or Low
Select Reset to allow the
downloading and installation
of the Active X controls
Enable or Prompt for Active
X Controls
Allows the computer to
download the two active X
Controls
TaxWise Online – Online Check Printing
April 13, 2015 - USA
261
Printers not listed or checks not printing
correctly?
You may need to install the
OCP setup utility
Enter 4127 in the Search
Knowledge Base field on the
Homepage
Follow the instructions for
downloading and installing
the OCP Setup utility
If this does not resolve your
issue, contact SFS Support
for assistance
TaxWise Online – Online Check Printing
April 13, 2015 - USA
262
Lesson Summary: Online Check Printing
In this lesson we have covered:
Online Check Printing overview
Configuring the Printer
Printing Checks
Voiding Checks
Reprinting Checks
Searching for printed checks
Viewing Check Log
Troubleshooting Tips
TaxWise Online – Online Check Printing
April 13, 2015 - USA
263
Lesson Overview: Using the Training
Application
In this lesson we will cover:
Accessing the TaxWise Online Training EFC
Publish Return Templates created in Training module to Production
Creating SSNs for the Training EFC
Incorporate SFS University Curriculum in your Training
Logging into SFS University
Required Plugins
Adding Students
View Libraries
Logging in as a Student
Accessing Workshop Returns
Challenge your knowledge by selecting different skill levels of returns
Simulate the Realistic Process
Receiving acknowledgements
TaxWise Online – Using the Training Application
April 13, 2015 - USA
264
Accessing the TaxWise Online Training EFC
To access the TWO Training site,
type the following URL into the
address bar
https://twonline.taxwise.com/training
The TaxWise Online Training
module uses the same login
credentials that are used to access
production site
If currently logged into the
TaxWise Online Production site
(live), type training at the end of
the URL
TaxWise Online – Using the Training Application
April 13, 2015 - USA
265
You can create templates in TaxWise Online
Training and Publish them to Production
Create your templates in the
TaxWise Online Training module
See slides 92-107 for instructions
Click the Publish icon beside
the desired templates
Click Publish icon on toolbar
while inside the return template
Templates will now be available
in TaxWise Online Production
module
Allows the site the ability to
start a new return to ensure the
templates are setup as expected
TaxWise Online – Using the Training Application
April 13, 2015 - USA
266
Creating SSNs for the Training EFC
Use a 9-digit number that ends with the Client ID’s EFIN to create a return
For IRS Accepted returns, enter an even number as the first digit of the
SSN
For IRS Rejected returns, enter an odd number as the first digit of the SSN
Multi-preparer offices can eliminate ssn duplication by assigning each
preparer two unique sets of numbers to enter as the first 3 digits of the
SSN. This will allow them to receive both accepted and rejected acks
For example: (xx-xxxx = 6 digit EFIN number of the Client ID)
Preparer One - 001-XX-XXXX; 101-XX-XXXX
Preparer Two – 201-XX-XXXX; 301-XX-XXXX
Preparer Three – 401-XX-XXXX; 501-XX-XXXX
Preparer Four – 601-XX-XXXX; 701-XX-XXXX
Preparer Five – 801-XX-XXXX; 901-XX-XXXX
There are hundreds of combinations so you can switch out the number
sequences as needed
TaxWise Online – Using the Training Application
April 13, 2015 - USA
267
Incorporate SFS University Curriculum in your
Training
SFS University is a comprehensive
tax education program available
to all TaxWise Online users
The courses, tests and quizzes are
completely web-based
Some courses are free, while
others require purchase
Wide range of training resources
TaxWise
Tax Law and Ethics courses
TaxWise Workshop Returns
TaxWise Online – Using the Training Application
April 13, 2015 - USA
268
Logging into SFS University
Click the TaxWise University icon
Or type in the Internet Explorer
address bar:
https://training.cchsfs.com
This will place you on the SFS
University login page
Click Log in as Student Manager
first to set up students and add
School Libraries
Uses ADMIN user login credentials
Click Log in as a Student to
access the courses
Uses the User login credentials
TaxWise Online – Using the Training Application
April 13, 2015 - USA
269
Required Plugins
SFS University requires that you
have certain software so that
you can run the lessons correctly
Windows Media Player 11
Adobe Flash Player
Adobe Reader
Links are provided if not already
installed
TaxWise Online – Using the Training Application
April 13, 2015 - USA
270
Adding Students
Click New Student
Enter requested information
Click Create
TaxWise Online – Using the Training Application
April 13, 2015 - USA
271
View Libraries
Once your students are
added, you need to assign or
allow content
Click View Libraries
Select to Restrict prevents
students from accessing
content that requires
purchase
Select to Allow makes
content available to the
students
Click Logout when finished
TaxWise Online – Using the Training Application
April 13, 2015 - USA
272
Logging in as a Student
Click Log in as a Student to
access the courses
Uses the User login credentials
First time login to CCH SFS
websites, password is the user
name
TaxWise Online – Using the Training Application
April 13, 2015 - USA
273
Accessing Workshop Returns
Workshop returns provide the
tax preparer with fictional
taxpayer scenarios to prepare
inside TaxWise Online
Compare your answer with
the Answer Keys to find out if
you have the correct AGI, tax
liability, refund and balance
due amount
Choose My Courses
Click Select beside TaxWise
Free Training
Click Select beside 2012
TaxWise Individual
Workshop Returns
TaxWise Online – Using the Training Application
April 13, 2015 - USA
274
Challenge your knowledge by selecting different
skill levels of returns
SFS University offers
workshop returns for 3 skill
levels for 2012
Beginning
Intermediate
Advance
Click Select beside the
desired skill level
Links are supplied to access
both workshop returns and
their answer keys
TaxWise Online – Using the Training Application
April 13, 2015 - USA
275
Simulate the Realistic Process
SFS University displays all
workshop returns for that skill
level in a PDF file
Save the PDF to your computer
for future reference or print
them out. Be aware, printing
these could take a lot of paper
Complete the return using the
information from the scenario
Run Diagnostics and Create the
E-file
Submit e-files to Training EFC
Save or print the Answer Keys to
check your work
TaxWise Online – Using the Training Application
April 13, 2015 - USA
276
Receiving Acknowledgements from the Training EFC
The Training Electronic Filing Center allows you to experience receiving
both accepted and rejected returns
If the primary SSN begins with an even number (0, 2, 4, 6, 8) the return
will be IRS accepted
If the primary SSN begins with an odd number (1, 3, 5, 7) the return will
always be IRS rejected. This is so you can experience printing
acknowledgements for both accepted and rejected returns
The simulated IRS acknowledgement for each rejected return will provide
an IRS reject code but this does not relate to actual information in the
return
You cannot correct rejected training returns. Even if you correct a return
and resend it, it will be rejected again because the primary SSN starts
with an odd number
TaxWise Online – Using the Training Application
April 13, 2015 - USA
277
Lesson Summary: Using the Training
Application
In this lesson we have covered:
Accessing the TaxWise Online Training EFC
Publish Return Templates created in Training module to Production
Creating SSNs for the Training EFC
Incorporate SFS University Curriculum in your Training
Logging into SFS University
Required Plugins
Adding Students
View Libraries
Logging in as a Student
Accessing Workshop Returns
Challenge your knowledge by selecting different skill levels of returns
Simulate the Realistic Process
Receiving acknowledgements
TaxWise Online – Using the Training Application
April 13, 2015 - USA
278
Lesson Overview: Troubleshooting TaxWise Online
In this lesson we will cover:
Troubleshooting TaxWise Online
Server Error displays
Viewing problems inside the program
How to locate and correct screen image settings
Status not updating
Compatibility Mode – Internet Explorer 8 and above
TaxWise Online – Troubleshooting TaxWise Online
April 13, 2015 - USA
279
Server Error Displays
Troubleshooting Server Error issues
Check your URL, is it correct?
Check Internet Explorer Security
Settings and Trusted Sites
Custom Settings set to Medium or
Medium low
*.taxwise.com & *.cchsfs.com set at
Trusted sites
Check Firewall to ensure
*.taxwise.com and *.cchsfs.com are
added as exception
Delete Temporary Internet Files and
Cookies. Close all Internet Explorer
windows, reopen TaxWise Online in a
new IE browser window
TaxWise Online – Troubleshooting TaxWise Online
April 13, 2015 - USA
280
Viewing problems inside the program are usually
the result of insufficient screen image settings
Scenario: Forms are not visible
inside the returns and the
background is blue
Scenario: Diagnostics window
does not display properly
Scenario: Forms appear distorted
Reason: Decreased screen image
percentage
TaxWise Online – Troubleshooting TaxWise Online
April 13, 2015 - USA
281
How to locate and correct screen image settings
Screen image settings are
located in the bottom right
corner of your screen
Click View on the Internet
Explorer toolbar
Click Zoom
Change the screen image to
100%
TaxWise Online – Troubleshooting TaxWise Online
April 13, 2015 - USA
282
Troubleshooting - Return statuses not updating
Return statuses not updating could be resolved by requesting your
account manager to repost an ack
Try logging out of TaxWise Online, delete cookies and temporary
internet files and log back in
If these fail to resolve your issue, contact your account manager so
they can report your issue to the web team
To troubleshoot your issues we will need:
The Client ID
User name
Password
SSN or Taxpayer Name with the issue
TaxWise Online – Troubleshooting TaxWise Online
April 13, 2015 - USA
283
Compatibility Mode
Some TaxWise Online issues may
be due to incompatibility with
Internet Explorer versions
In these cases Internet Explorer 8
or higher may require our
websites to be added to
Compatibility View
Select the Internet Explorer
Tools menu
Select Compatibility View
Settings
Enter taxwise.com and cchsfs.com
Click Add
Click Close
TaxWise Online – Troubleshooting TaxWise Online
April 13, 2015 - USA
284
Lesson Summary: Troubleshooting TaxWise Online
In this lesson we have covered:
Troubleshooting TaxWise Online
Server Error displays
Viewing problems inside the program
How to locate and correct screen image settings
Status not updating
Compatibility Mode – Internet Explorer 8 and above
TaxWise Online – Troubleshooting TaxWise Online
April 13, 2015 - USA
285
Lesson Overview: Coming Fall of 2013
2013 Enhancements
TaxWise Online – 2013 Enhancements
April 13, 2015 - USA
286