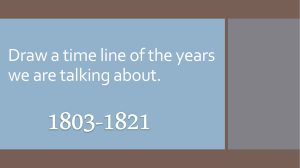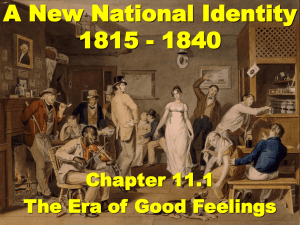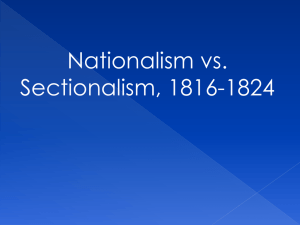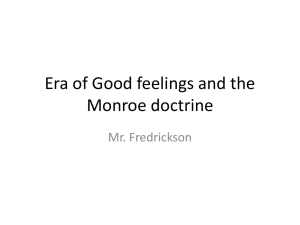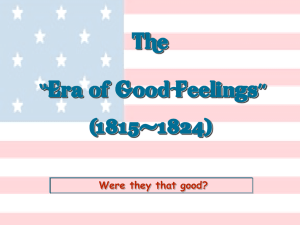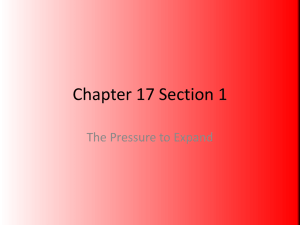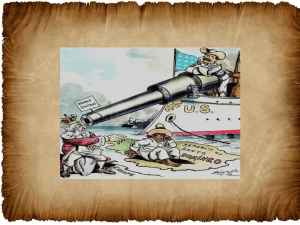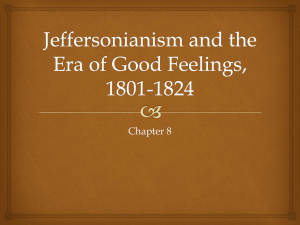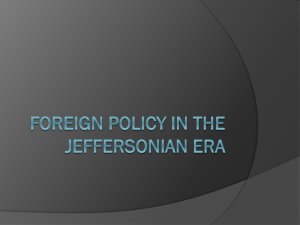KSOM Sitecore Training - Content Editors
advertisement

KSOM Sitecore Training Content Editors Prepared exclusively for Swanson Russell West Monroe Partners © 2010 West Monroe Partners, LLC | Reproduction and distribution without West Monroe Partners prior consent prohibited. Table of Contents Accessing Sitecore Adding Site Content General Web Site Editing Overview & Best Practices Creating a New Page & Adding Content Home Page Support Keck Dean’s Corner Featured News/More News Featured Event/More Upcoming Events Creating Pages from Templates Basic Page News & Events Events & Custom Copy News & Custom Copy Events • Add an Event • Event Calendar • Event Detail Page News • Add a News Item • News Landing Page • News Detail Page Creating Metadata Callouts • Add a Content Callout • Add a Visual Callout • Publish a Callout • Callout Inheritance and Hiding Creating Sub-Folder Appendices Appendix A: Rich Text Editor Appendix B: Search Within Sitecore Appendix C: Workflow Process Details Appendix D: Using the Workbox Appendix E: Image Tools © 2010 West Monroe Partners, LLC | Reproduction and distribution without West Monroe Partners prior consent prohibited. 2 Accessing Sitecore © 2010 West Monroe Partners, LLC | Reproduction and distribution without West Monroe Partners prior consent prohibited. 3 Accessing Sitecore The Sitecore system can be accessed by visiting the following URLs: Development Site: http://med-scdev.usc.edu/sitecore Production Site: http://med-sccms1.usc.edu/sitecore/login At the login screen, there are various options that allow access to the two different methods of editing content. The two content editing modes are the Content Editor, and Edit Web Mode. We will be using the Content Editor for our training and encourage you do to the same. © 2010 West Monroe Partners, LLC | Reproduction and distribution without West Monroe Partners prior consent prohibited. 4 General Web Site Editing Overview & Best Practices © 2010 West Monroe Partners, LLC | Reproduction and distribution without West Monroe Partners prior consent prohibited. 5 Content Structure Content within Sitecore is stored within a tree structure 1 2 3 4 1 2 3 © 2010 West Monroe Partners, LLC | Reproduction and distribution without West Monroe Partners prior consent prohibited. 4 6 Content Structure Content within Sitecore is stored within a tree structure Pages contain content which is split into data fields of various types Single line of text Image Rich Text © 2010 West Monroe Partners, LLC | Reproduction and distribution without West Monroe Partners prior consent prohibited. 7 Content Editor In the Content Editor mode, content is viewed as a hierarchical tree. Nearly all of the editable content will be found under the ‘KSOM’ item in the content tree. The Content Editor mode provides some functionality that is not available in Web Edit mode, such as copy/paste and item sorting. © 2010 West Monroe Partners, LLC | Reproduction and distribution without West Monroe Partners prior consent prohibited. 8 Editing Items Editing Items Before you begin, please be sure that you disable your pop-up blockers. Locking and Item Before an item can be edited, it must be locked. Locking prevents changes from being overwritten by another user editing content at the same time. Content locking can be turned off if there are very few content editors. If the item needs to be locked, then the warning will appear beneath the name of the item. To lock the item, click the Edit button OR the ‘Lock and Edit’ link on the page. After clicking the Edit button, the item can be edited. © 2010 West Monroe Partners, LLC | Reproduction and distribution without West Monroe Partners prior consent prohibited. 9 Creating a New Version It is recommended at this time to create a new version prior to making edits on a page. This way if you wish to discard your changes, you may just revert to a previous version. To add version go to the Versions Tab and select the Versions drop down. Click the ‘Add Version’. © 2010 West Monroe Partners, LLC | Reproduction and distribution without West Monroe Partners prior consent prohibited. 10 Deleting Versions and Unlocking Items To revert back to the previous version and remove your changes, you must delete the current version. First, select the page you would like to revert back to previous version. Click on the Version tab. From there, click Remove to remove the current version. © 2010 West Monroe Partners, LLC | Reproduction and distribution without West Monroe Partners prior consent prohibited. 11 Deleting Versions and Unlocking Items To unlock and item or discard your changes, you must go to the Review Tab and unlock the item. Once on the Review tab, select ‘My Items’. From the pop-up select the item you would like to unlock and select ‘Unlock’. When you are finished select ‘Close.’ © 2010 West Monroe Partners, LLC | Reproduction and distribution without West Monroe Partners prior consent prohibited. 12 Creating a New Page & Adding Content © 2010 West Monroe Partners, LLC | Reproduction and distribution without West Monroe Partners prior consent prohibited. 13 Creating a New Page Updating Text Any text that is able to be edited can be made directly to the page. Adding Pages To add a page in Sitecore select the area you would like to add a page to and right click. Select Insert Insert from Template. A menu will appear where you will be able to select the type of page you would like to add. Next, a pop-up will appear asking you to name the new page. Enter the name and click ‘OK’. Adding Metadata All pages will have metadata associated with them. See slides below for details. © 2010 West Monroe Partners, LLC | Reproduction and distribution without West Monroe Partners prior consent prohibited. 14 Creating a New Page For MAC users: Rather than right-clicking to create a new page, you can add new page in the ribbon. Click on the section under which you want to create the page, and under the Home tab, you will see page options. You will also see the other menu options in the ribbon that you would see in the rightclick menu © 2010 West Monroe Partners, LLC | Reproduction and distribution without West Monroe Partners prior consent prohibited. 15 Changing Page Titles The page title that is displayed in the Menus and Navigation throughout the site comes from the name of the item. To change the name of an item, right click the item, and select the ‘Rename’ option. Some items cannot be renamed. © 2010 West Monroe Partners, LLC | Reproduction and distribution without West Monroe Partners prior consent prohibited. 16 Saving and Checking In Items While you are working, you may Save the work you are doing. You can click the ‘Save’ button or click CTRL+S. When you have completed your changes, you must check the page back in. This will allow other editors to see your changes, but these changes will not appear on the site. To check in the item, from the Home tab select the Edit drop down. From there you can check in the item. © 2010 West Monroe Partners, LLC | Reproduction and distribution without West Monroe Partners prior consent prohibited. 17 Previewing Changes Changes to content items can be previewed by clicking the Publish tab at the top of the content editor, then clicking the Preview button. A new browser window will be displayed, and changes can be previewed before they are published. Please be sure to close your preview window once you are done viewing your changes as that window will display all items checked in and may appear that items are being published without actually being published. © 2010 West Monroe Partners, LLC | Reproduction and distribution without West Monroe Partners prior consent prohibited. 18 Publishing Items In order to publish an item, it must go through a workflow process. The workflow process is in place to ensure that content is appropriately reviewed before being published onto the live website There are two workflows in place: KSOM Content Workflow (used for standard site content and pages) KSOM News and Events Workflow (used solely for news and event items, and to publish specifically to the Home Page and Master Calendar) Each workflow process follows a few basic steps (shown below) and begins when a user wants to publish content to be displayed on the site News and Events Workflow Steps Content Workflow Steps 1 1 2 3 2 3 4 5 © 2010 West Monroe Partners, LLC | Reproduction and distribution without West Monroe Partners prior consent prohibited. 19 Publishing Items An item is published after it goes through the workflow process and is approved As a Content Author, you can only submit an item for approval. To do this, select ‘Submit’ from the Edit drop-down menu After a Content Approver approves the item, then it will be published After a Content Approver approves the item, then it will be published As a Content Approver, you can submit AND approve your own items, if desired *For more details on the workflow process, please see Workflow Process Details © 2010 West Monroe Partners, LLC | Reproduction and distribution without West Monroe Partners prior consent prohibited. 20 Upload an Image There are two methods of uploading images to Sitecore: 1. Upload the image to the Media Library This method is best for adding multiple images to Sitecore at once 2. Upload the image as you are creating or editing a page This method is best for adding images “on the fly” while you are creating/editing a page The following slides will provide a step-by-step guide to uploading images using both methods © 2010 West Monroe Partners, LLC | Reproduction and distribution without West Monroe Partners prior consent prohibited. 21 Upload an Image – Media Library At the very bottom of the tree structure, you will see Media Library section Clicking on this will take you to the Media Library, where all images and files are stored 1. Upload the image to the Media Library This method is best for adding multiple images to Sitecore at once © 2010 West Monroe Partners, LLC | Reproduction and distribution without West Monroe Partners prior consent prohibited. 22 Upload an Image – Media Library By clicking into the Images folder, you will see all of the images stored on the site There are three ways to upload new images: Within the Images folder, you can create new sub-folders to organize your images 1. Upload the image to the Media Library This method is best for adding multiple images to Sitecore at once Upload Files Upload Files (Advanced) Drag & Drop Images must be published for them to appear on the site, just like all content. The correct sizes (in pixels) for each image type are as follows: Banner Image – 644 x 218 Feature Image – 274 x 72 More News & Research Image – 65 x 48 © 2010 West Monroe Partners, LLC | Reproduction and distribution without West Monroe Partners prior consent prohibited. 23 Upload an Image – while editing page You can also upload images while creating a new page or editing an existing page You can do this in two ways: Banner Image Select the ‘browse’ button Rich Text Editor When adding a banner image to a page Through the rich text editor 2. Upload the image as you are creating or editing a page This method is best for adding images “on the fly” while you are creating/editing a page Select the ‘insert Sitecore media’ button Whichever way you choose, you can upload a new image from the current screen without having to navigate to the Media Library © 2010 West Monroe Partners, LLC | Reproduction and distribution without West Monroe Partners prior consent prohibited. 24 Upload an Image – while editing page By selecting either ‘browse’ or ‘insert Sitecore media’, you will see the Media Browser screen display First, navigate to the ‘Images’ folder 2. Upload the image as you are creating or editing a page This method is best for adding images “on the fly” while you are creating/editing a page You will see images organized just as they are in the Media Library. From here, you can select an existing image to add to the page. If you need to upload a new image for the page, you can use either the Upload or Drag & Drop feature © 2010 West Monroe Partners, LLC | Reproduction and distribution without West Monroe Partners prior consent prohibited. 25 Upload an Image – while editing page Upload File (make sure to Publish after you upload) Simply upload the file from your computer as you normally would 2. Upload the image as you are creating or editing a page This method is best for adding images “on the fly” while you are creating/editing a page Drag & Drop (make sure to publish after you upload) Drag the file from your computer into the folder view that displays © 2010 West Monroe Partners, LLC | Reproduction and distribution without West Monroe Partners prior consent prohibited. 26 Upload an Image – while editing page After you Upload or Drag & Drop, the image will appear within the tree view as a new image. Select the image and click ‘OK’ to add it to the page. 2. Upload the image as you are creating or editing a page This method is best for adding images “on the fly” while you are creating/editing a page © 2010 West Monroe Partners, LLC | Reproduction and distribution without West Monroe Partners prior consent prohibited. 27 Home Page © 2010 West Monroe Partners, LLC | Reproduction and distribution without West Monroe Partners prior consent prohibited. 28 Home Page Overview © 2010 West Monroe Partners, LLC | Reproduction and distribution without West Monroe Partners prior consent prohibited. 29 Hero Marquee The Hero Marquee will display at the top of the home page, with five main tabs: Keck Students Faculty & Staff Alumni Patients © 2010 West Monroe Partners, LLC | Reproduction and distribution without West Monroe Partners prior consent prohibited. 30 Hero Marquee Within the tree structure, you will find the Marquee within the ‘Home’ section within Site Content © 2010 West Monroe Partners, LLC | Reproduction and distribution without West Monroe Partners prior consent prohibited. 31 Hero Marquee The first three fields you will see are Display Title, Story Title, and Image © 2010 West Monroe Partners, LLC | Reproduction and distribution without West Monroe Partners prior consent prohibited. 32 Hero Marquee The other two fields you will see are Description and Link NOTE: the ‘Link’ field will always display the same text: “Read The Full Story”. The URL that you enter into the Link field will determine where a user is directed when they click on that item on the page. © 2010 West Monroe Partners, LLC | Reproduction and distribution without West Monroe Partners prior consent prohibited. 33 Hero Marquee When you click on ‘insert link’ for the Link field within the Hero item, you can specify what text shows up in the yellow box by editing the ‘Link Description’ field © 2010 West Monroe Partners, LLC | Reproduction and distribution without West Monroe Partners prior consent prohibited. 34 Hero Marquee You will notice that main items within the marquee have sub-links, such as ‘Maps & Directions’ To add a link, right-click on the main item and select Insert > General Link When creating a new item, you will need to enter only Title and Link © 2010 West Monroe Partners, LLC | Reproduction and distribution without West Monroe Partners prior consent prohibited. 35 Support Keck The ‘Support Keck’ feature is found within the ‘Islands’ folder of the tree structure, within the Site Content section There are three fields to add content to for this feature: Title, Description, and Image © 2010 West Monroe Partners, LLC | Reproduction and distribution without West Monroe Partners prior consent prohibited. 36 Support Keck After you Save and Publish the item, it will display on the home page © 2010 West Monroe Partners, LLC | Reproduction and distribution without West Monroe Partners prior consent prohibited. 37 Dean’s Corner The ‘Dean’s Corner’ feature is found within the ‘Islands’ folder of the tree structure, within the Site Content section There is only one field to add to for Dean’s Corner, which is Body. Text and/or links can be added to this section. The image within the Dean’s Corner section will not change. © 2010 West Monroe Partners, LLC | Reproduction and distribution without West Monroe Partners prior consent prohibited. 38 Dean’s Corner After you Save and Publish the item, it will display on the home page © 2010 West Monroe Partners, LLC | Reproduction and distribution without West Monroe Partners prior consent prohibited. 39 Callouts Also from the KSOM item within the tree structure (beneath the Support Keck and Dean’s Corner sections), you will see the Callouts section. From here, you can add any callouts to the home page, just as you would add callouts to any other page © 2010 West Monroe Partners, LLC | Reproduction and distribution without West Monroe Partners prior consent prohibited. 40 Featured News To determine which News item is featured on the home page, click on the ‘KSOM’ item within the tree structure. On this page, you will see a dropdown list for Featured News Research. This is where you select which item displays on the home page. You can select from any existing new item. © 2010 West Monroe Partners, LLC | Reproduction and distribution without West Monroe Partners prior consent prohibited. 41 Featured News After you Save and Publish the item, it will display on the home page © 2010 West Monroe Partners, LLC | Reproduction and distribution without West Monroe Partners prior consent prohibited. 42 More News To determine which News items are displayed on the home page, you can tag them with metadata labeled ‘Home’ Within the News item itself, you will see the ‘Metadata Tagging’ area From here, you will see the option for ‘Home’. When you select ‘Home’ the News item will be set to display on the home page *NOTE: You can only tag metadata items to which you have access. For example, if you are only a member of the Department of Medicine, you will only be able to tag events with ‘Department of Medicine’ © 2010 West Monroe Partners, LLC | Reproduction and distribution without West Monroe Partners prior consent prohibited. 43 Featured Event To determine which Event is featured on the home page, click on the ‘KSOM’ item within the tree structure. On this page, you will see a dropdown list for Featured Event. This is where you select which event displays on the home page. You can select from any existing new item. © 2010 West Monroe Partners, LLC | Reproduction and distribution without West Monroe Partners prior consent prohibited. 44 Featured Event After you Save and Publish the item through the workflow, it will display on the home page © 2010 West Monroe Partners, LLC | Reproduction and distribution without West Monroe Partners prior consent prohibited. 45 More Upcoming Events To determine which Event items are displayed on the home page, you can tag them with metadata labeled ‘Home’ Within the Event item itself, you will see the ‘Metadata Tagging’ area From here, you will see the option for ‘Home’. When you select ‘Home’ the Event item will be set to display on the home page *NOTE: You can only tag metadata items to which you have access. For example, if you are only a member of the Department of Medicine, you will only be able to tag events with ‘Department of Medicine’ © 2010 West Monroe Partners, LLC | Reproduction and distribution without West Monroe Partners prior consent prohibited. 46 Creating Pages © 2010 West Monroe Partners, LLC | Reproduction and distribution without West Monroe Partners prior consent prohibited. 47 Page ‘Color Key’ Each page template has a color associated with it, which is what you will see when you attempt to create a new page Basic Page = WHITE Events and Custom Copy = YELLOW News and Custom Copy = GREEN News and Events = RED If the ‘insert’ menu appears smaller than what you see above, you need to add http://medsc-dev.usc.edu to your “trusted sites” in your Internet Explorer browser. If you don’t know how to do this, the following article provides instructions: http://www.microsoft.com/windows/ie/ie6/using/howto/security/settings.mspx © 2010 West Monroe Partners, LLC | Reproduction and distribution without West Monroe Partners prior consent prohibited. 48 Changing Page Templates Content editors have the ability to change an existing page’s template if needed NOTE: all content editors do not yet have this ability. This will be added at a later date. Within the top ribbon, you will see ‘change’ within the Template section of the Configure tab NOTE: do not use the ‘Edit’ template option When you click ‘Change’ you will see the ‘Change Template Wizard’ pop up on your screen © 2010 West Monroe Partners, LLC | Reproduction and distribution without West Monroe Partners prior consent prohibited. 49 Changing Page Templates Next, you can select the type of page (from an existing page) that you can change to © 2010 West Monroe Partners, LLC | Reproduction and distribution without West Monroe Partners prior consent prohibited. 50 Changing Page Templates Once you select the new template, you will see a warning page displaying the details of what will change with the new template. NOTE: because different templates have different fields, some fields may be lost if the new template does not have the same fields © 2010 West Monroe Partners, LLC | Reproduction and distribution without West Monroe Partners prior consent prohibited. 51 Creating a page using the ‘Basic Page’ template © 2010 West Monroe Partners, LLC | Reproduction and distribution without West Monroe Partners prior consent prohibited. 52 Page Creation Process When creating a page using the Basic template, you will generally follow the steps below: 1. Create page 2. Set up metadata/assign metadata to page © 2010 West Monroe Partners, LLC | Reproduction and distribution without West Monroe Partners prior consent prohibited. 53 Page Creation Process When creating a page using the News & Events, Events and Custom Copy, or News & Custom Copy templates, you will generally follow the steps below: 1. Create page 2. Create news or event items for the page 3. Set up metadata/assign metadata to page © 2010 West Monroe Partners, LLC | Reproduction and distribution without West Monroe Partners prior consent prohibited. 54 Basic Page To create a Basic Page, right-click the page or area under which it will be created. Select Insert > Basic Page (the white option) Add the name of the page to the pop-up window that displays and click ‘OK’ © 2010 West Monroe Partners, LLC | Reproduction and distribution without West Monroe Partners prior consent prohibited. 55 Basic Page The first four fields are used to name the page and its navigation items. Typically, these will all contain the same text Page Title will display at the very top of the page Subtitle will display below the image Navigation Title will display in the left hand navigation Breadcrumbs Title will display in the breadcrumb trail at the top of the page © 2010 West Monroe Partners, LLC | Reproduction and distribution without West Monroe Partners prior consent prohibited. 56 Basic Page The other three areas of a Basic Page are Image, Body, and Callouts. If the image has not yet been uploaded to the Media Library within Sitecore, you will need to upload it. If you do not remember how to upload an image, please refer back to slide 25 by clicking here. © 2010 West Monroe Partners, LLC | Reproduction and distribution without West Monroe Partners prior consent prohibited. 57 Basic Page Next, you will tag the page with a specific metadata category so that the page is associated with the correct section of the site. If you tag a page properly, it will only display News & Events items that correspond to that page on the All Events page and All News page. You will see a ‘metadata category’ drop-down list available where you can choose from specific categories. © 2010 West Monroe Partners, LLC | Reproduction and distribution without West Monroe Partners prior consent prohibited. 58 Create New Metadata Metadata are the tags that allow you to connect a specific news item or event to a certain department of office All metadata items are found within the ‘Metadata’ folder within the Site Content area within the tree structure Metadata items are organized within four folders: © 2010 West Monroe Partners, LLC | Reproduction and distribution without West Monroe Partners prior consent prohibited. 59 Create New Metadata First, right-click on the folder within which you want to create the new metadata item After right-clicking, select ‘Metadata’ Then, name the new metadata item © 2010 West Monroe Partners, LLC | Reproduction and distribution without West Monroe Partners prior consent prohibited. 60 Create New Metadata When you create the new metadata item, you will just need to add the links to the default Calendar and Landing Pages for this specific item. This will be related to the department or office to which the metadata item is connected. © 2010 West Monroe Partners, LLC | Reproduction and distribution without West Monroe Partners prior consent prohibited. 61 Publishing a Basic Page An item is published after it goes through the workflow process and is approved As a Content Author, you can only submit an item for approval. To do this, select ‘Submit’ from the Edit drop-down menu A Content Approver will be notified via email to review the item After a Content Approver approves the item, then it will be published As a Content Approver, you can submit AND approve your own items, if desired *For more details on the workflow process, please see Workflow Process Overview © 2010 West Monroe Partners, LLC | Reproduction and distribution without West Monroe Partners prior consent prohibited. 62 Basic Page Once published, a Basic Page will look similar to this: © 2010 West Monroe Partners, LLC | Reproduction and distribution without West Monroe Partners prior consent prohibited. 63 Creating a page using the ‘News & Events’ template © 2010 West Monroe Partners, LLC | Reproduction and distribution without West Monroe Partners prior consent prohibited. 64 Page Creation Process When creating a page using the News & Events, Events and Custom Copy, or News & Custom Copy templates, you will generally follow the steps below: 1. Create page 2. Create news or event items for the page 3. Set up metadata/assign metadata to page © 2010 West Monroe Partners, LLC | Reproduction and distribution without West Monroe Partners prior consent prohibited. 65 News & Events Page To create a News & Events Page, right-click the page or area under which it will be created. Select Insert > Basic Page with News and Events (the yellow option) Add the name of the page to the pop-up window that displays and click ‘OK’ © 2010 West Monroe Partners, LLC | Reproduction and distribution without West Monroe Partners prior consent prohibited. 66 News & Events Page The first four fields are used to name the page and its navigation items. Typically, these will all contain the same text Below them, you will see the Image and Body fields Page Title will display at the very top of the page Subtitle will display below the image Navigation Title will display in the left hand navigation Breadcrumbs Title will display in the breadcrumb trail at the top of the page If the image has not yet been uploaded to the Media Library within Sitecore, you will need to upload it. If you do not remember how to upload an image, please refer back to slide 25 by clicking here. © 2010 West Monroe Partners, LLC | Reproduction and distribution without West Monroe Partners prior consent prohibited. 67 News & Events Page At the bottom of the page, you will see Featured News Research and Featured Event From here, select the ‘featured’ items from the drop-down list to be displayed on the page **If you need to create new News/Event items for this page, refer to the sections later in the training guide about creating News/Event items. You will then be able to select them for this page. Below those fields, you will see the Callouts section © 2010 West Monroe Partners, LLC | Reproduction and distribution without West Monroe Partners prior consent prohibited. 68 News & Events Page Next, you will tag the page with a specific metadata category so that the page is associated with the correct section of the site. If you tag a page properly, it will only display News & Events items that correspond to that page on the All Events page and All News page. You will see a ‘metadata category’ drop-down list available where you can choose from specific categories. © 2010 West Monroe Partners, LLC | Reproduction and distribution without West Monroe Partners prior consent prohibited. 69 Create New Metadata Metadata are the tags that allow you to connect a specific news item or event to a certain department of office All metadata items are found within the ‘Metadata’ folder within the Site Content area within the tree structure Metadata items are organized within four folders: © 2010 West Monroe Partners, LLC | Reproduction and distribution without West Monroe Partners prior consent prohibited. 70 Create New Metadata First, right-click on the folder within which you want to create the new metadata item After right-clicking, select ‘Metadata’ Then, name the new metadata item © 2010 West Monroe Partners, LLC | Reproduction and distribution without West Monroe Partners prior consent prohibited. 71 Create New Metadata When you create the new metadata item, you will just need to add the links to the default Calendar and Landing Pages for this specific item. This will be related to the department or office to which the metadata item is connected. © 2010 West Monroe Partners, LLC | Reproduction and distribution without West Monroe Partners prior consent prohibited. 72 Publishing a News & Events Page An item is published after it goes through the workflow process and is approved As a Content Author, you can only submit an item for approval. To do this, select ‘Submit’ from the Edit drop-down menu A Content Approver will be notified via email to review the item After a Content Approver approves the item, then it will be published As a Content Approver, you can submit AND approve your own items, if desired *For more details on the workflow process, please see Workflow Process Overview © 2010 West Monroe Partners, LLC | Reproduction and distribution without West Monroe Partners prior consent prohibited. 73 News & Events Page Once published, a News & Events Page will look similar to this: © 2010 West Monroe Partners, LLC | Reproduction and distribution without West Monroe Partners prior consent prohibited. 74 Creating a page using the ‘Events & Custom Copy’ template © 2010 West Monroe Partners, LLC | Reproduction and distribution without West Monroe Partners prior consent prohibited. 75 Page Creation Process When creating a page using the News & Events, Events and Custom Copy, or News & Custom Copy templates, you will generally follow the steps below: 1. Create page 2. Create news or event items for the page 3. Set up metadata/assign metadata to page © 2010 West Monroe Partners, LLC | Reproduction and distribution without West Monroe Partners prior consent prohibited. 76 Events & Custom Copy Page To create an Events & Custom Copy Page, right-click the page or area under which it will be created. Select Insert > Basic Page with Events and Custom Copy (the green option) Add the name of the page to the pop-up window that displays and click ‘OK’ © 2010 West Monroe Partners, LLC | Reproduction and distribution without West Monroe Partners prior consent prohibited. 77 Events & Custom Copy Page The first four fields are used to name the page and its navigation items. Typically, these will all contain the same text Page Title will display at the very top of the page Subtitle will display below the image Navigation Title will display in the left hand navigation Breadcrumbs Title will display in the breadcrumb trail at the top of the page © 2010 West Monroe Partners, LLC | Reproduction and distribution without West Monroe Partners prior consent prohibited. 78 Events & Custom Copy Page The next three areas of an Events & Custom Copy Page are Image, Body, and Custom Copy. If the image has not yet been uploaded to the Media Library within Sitecore, you will need to upload it. If you do not remember how to upload an image, please refer back to slide 25 by clicking here. © 2010 West Monroe Partners, LLC | Reproduction and distribution without West Monroe Partners prior consent prohibited. 79 Events & Custom Copy Page Next, you will tag the page with a specific metadata category so that the page is associated with the correct section of the site. If you tag a page properly, it will only display News & Events items that correspond to that page on the All Events page and All News page. You will see a ‘metadata category’ drop-down list available where you can choose from specific categories. © 2010 West Monroe Partners, LLC | Reproduction and distribution without West Monroe Partners prior consent prohibited. 80 Create New Metadata Metadata are the tags that allow you to connect a specific news item or event to a certain department of office All metadata items are found within the ‘Metadata’ folder within the Site Content area within the tree structure Metadata items are organized within four folders: © 2010 West Monroe Partners, LLC | Reproduction and distribution without West Monroe Partners prior consent prohibited. 81 Create New Metadata First, right-click on the folder within which you want to create the new metadata item After right-clicking, select ‘Metadata’ Then, name the new metadata item © 2010 West Monroe Partners, LLC | Reproduction and distribution without West Monroe Partners prior consent prohibited. 82 Create New Metadata When you create the new metadata item, you will just need to add the links to the default Calendar and Landing Pages for this specific item. This will be related to the department or office to which the metadata item is connected. © 2010 West Monroe Partners, LLC | Reproduction and distribution without West Monroe Partners prior consent prohibited. 83 Events & Custom Copy Page The final fields of an Events & Custom Copy Page are Featured Event (choose from dropdown) and Callouts. **If you need to create new Event items for this page, refer to the sections later in the training guide about creating Event items. You will then be able to select them for this page. © 2010 West Monroe Partners, LLC | Reproduction and distribution without West Monroe Partners prior consent prohibited. 84 Publishing an Events & Custom Copy Page An item is published after it goes through the workflow process and is approved As a Content Author, you can only submit an item for approval. To do this, select ‘Submit’ from the Edit drop-down menu A Content Approver will be notified via email to review the item After a Content Approver approves the item, then it will be published As a Content Approver, you can submit AND approve your own items, if desired *For more details on the workflow process, please see Workflow Process Overview © 2010 West Monroe Partners, LLC | Reproduction and distribution without West Monroe Partners prior consent prohibited. 85 Events & Custom Copy Page Once published, an Events & Custom Copy Page will look similar to this: © 2010 West Monroe Partners, LLC | Reproduction and distribution without West Monroe Partners prior consent prohibited. 86 Creating a page using the ‘News & Custom Copy’ template © 2010 West Monroe Partners, LLC | Reproduction and distribution without West Monroe Partners prior consent prohibited. 87 Page Creation Process When creating a page using the News & Events, Events and Custom Copy, or News & Custom Copy templates, you will generally follow the steps below: 1. Create page 2. Create news or event items for the page 3. Set up metadata/assign metadata to page © 2010 West Monroe Partners, LLC | Reproduction and distribution without West Monroe Partners prior consent prohibited. 88 News & Custom Copy Page To create a News & Custom Copy Page, right-click the page or area under which it will be created. Select Insert > Basic Page with News and Custom Copy (the red option) Add the name of the page to the pop-up window that displays and click ‘OK’ © 2010 West Monroe Partners, LLC | Reproduction and distribution without West Monroe Partners prior consent prohibited. 89 News & Custom Copy Page The first four fields are used to name the page and its navigation items. Typically, these will all contain the same text Page Title will display at the very top of the page Subtitle will display below the image Navigation Title will display in the left hand navigation Breadcrumbs Title will display in the breadcrumb trail at the top of the page © 2010 West Monroe Partners, LLC | Reproduction and distribution without West Monroe Partners prior consent prohibited. 90 News & Custom Copy Page The next three areas of a News & Custom Copy Page are Image, Body, and Custom Copy. If the image has not yet been uploaded to the Media Library within Sitecore, you will need to upload it. If you do not remember how to upload an image, please refer back to slide 25 by clicking here. © 2010 West Monroe Partners, LLC | Reproduction and distribution without West Monroe Partners prior consent prohibited. 91 News & Custom Copy Page Next, you will tag the page with a specific metadata category so that the page is associated with the correct section of the site. If you tag a page properly, it will only display News & Events items that correspond to that page on the All Events page and All News page. You will see a ‘metadata category’ drop-down list available where you can choose from specific categories. © 2010 West Monroe Partners, LLC | Reproduction and distribution without West Monroe Partners prior consent prohibited. 92 Create New Metadata Metadata are the tags that allow you to connect a specific news item or event to a certain department of office All metadata items are found within the ‘Metadata’ folder within the Site Content area within the tree structure Metadata items are organized within four folders: © 2010 West Monroe Partners, LLC | Reproduction and distribution without West Monroe Partners prior consent prohibited. 93 Create New Metadata First, right-click on the folder within which you want to create the new metadata item After right-clicking, select ‘Metadata’ Then, name the new metadata item © 2010 West Monroe Partners, LLC | Reproduction and distribution without West Monroe Partners prior consent prohibited. 94 Create New Metadata When you create the new metadata item, you will just need to add the links to the default Calendar and Landing Pages for this specific item. This will be related to the department or office to which the metadata item is connected. © 2010 West Monroe Partners, LLC | Reproduction and distribution without West Monroe Partners prior consent prohibited. 95 News & Custom Copy Page The final fields of a News & Custom Copy Page are Featured News Research (choose from drop-down) and Callouts. **If you need to create new News items for this page, refer to the sections later in the training guide about creating News items. You will then be able to select them for this page. © 2010 West Monroe Partners, LLC | Reproduction and distribution without West Monroe Partners prior consent prohibited. 96 Publishing a News & Custom Copy Page An item is published after it goes through the workflow process and is approved As a Content Author, you can only submit an item for approval. To do this, select ‘Submit’ from the Edit drop-down menu A Content Approver will be notified via email to review the item After a Content Approver approves the item, then it will be published As a Content Approver, you can submit AND approve your own items, if desired *For more details on the workflow process, please see Workflow Process Overview © 2010 West Monroe Partners, LLC | Reproduction and distribution without West Monroe Partners prior consent prohibited. 97 News & Custom Copy Page Once published, a News & Custom Copy Page will look similar to this: © 2010 West Monroe Partners, LLC | Reproduction and distribution without West Monroe Partners prior consent prohibited. 98 Calendar Events © 2010 West Monroe Partners, LLC | Reproduction and distribution without West Monroe Partners prior consent prohibited. 99 Add an Event At the bottom of the tree structure, you will see the Site Content section Within this section, you will see an Events folder, with all Events within that folder To create a new Event, right-click the Events folder, and select Insert > Event In the pop-up window, enter the name of the new event © 2010 West Monroe Partners, LLC | Reproduction and distribution without West Monroe Partners prior consent prohibited. 100 Add an Event For MAC users: Rather than right-clicking to create a item, you can add new event in the ribbon. Click on the section under which you want to create the page, and under the Home tab, you will see event options. You will also see the other menu options in the ribbon that you would see in the rightclick menu © 2010 West Monroe Partners, LLC | Reproduction and distribution without West Monroe Partners prior consent prohibited. 101 Add an Event The new event will be created and you can populate its fields Note: Events can be either single day or multi-day. If the event is single day, leave the ‘End Date’ field empty. DO NOT span an event across multiple months. If an event exists across multiple months (i.e. 5/31-6/2), create two separate event items. The Title is the name of the event Select the start and end dates using the calendar menus Enter the Time of the event Enter the Location of the event If you need to create an event that spans over two months, please create multiple events that start and end within the same month When entering time, please use one of the following formats: •3:00pm – 4:00pm PT •3:00pm PT © 2010 West Monroe Partners, LLC | Reproduction and distribution without West Monroe Partners prior consent prohibited. 102 Add an Event Below the ‘Location’ field, you will see a section to add an Image to the page Select ‘browse’ to select the image The Media Browser will appear, and you can select your image. If the image has not yet been uploaded to the Media Library within Sitecore, you will need to upload it. © 2010 West Monroe Partners, LLC | Reproduction and distribution without West Monroe Partners prior consent prohibited. 103 Add an Event At the bottom of the page, you will see options to tag the Event This tagging will place the Event on the proper Department and/or Office page You can tag an Event with multiple departments and/or offices *NOTE: You can only tag metadata items to which you have access. For example, if you are only a member of the Department of Medicine, you will only be able to tag events with ‘Department of Medicine’ All departments and offices will be listed here for you to tag When you select an item, you can add it using the ‘add’ arrow You can remove a tag by using the ‘remove’ arrow © 2010 West Monroe Partners, LLC | Reproduction and distribution without West Monroe Partners prior consent prohibited. 104 Publish an Event When you are ready to publish an event, you must use the workflow to do so Events use the KSOM News and Events Workflow If you simply want to submit the item to be displayed on an event calendar, you only need to Submit the item. To do this, select ‘Submit’ from the Edit drop-down menu: Once the item is submitted, it will be published and displayed on the site. © 2010 West Monroe Partners, LLC | Reproduction and distribution without West Monroe Partners prior consent prohibited. 105 Publish an Event to the Home Page If you want to submit the item to be displayed on the Home Page, you need to select Request for Home Page for the item from the drop-down menu: A Site Manager will be notified via email that the item is ready for review. If the Site Manager approves the event, it will be published on the Home Page and on the Master Calendar. If the Site Manager rejects the event, it will be placed back in ‘Draft’ state. You will be notified via email. **NOTE: if an event is rejected after it is requested for the Home Page, it may not be displayed anywhere else on the site. To display it on another page, follow the tagging process and use the Submit workflow action. © 2010 West Monroe Partners, LLC | Reproduction and distribution without West Monroe Partners prior consent prohibited. 106 Publish an Event to the Master Calendar If you want to submit the item to be displayed on the Master Calendar, you need to select Request for Master Calendar for the item from the drop-down menu: A Site Manager will be notified via email that the item is ready for review. If the Site Manager approves the event, it will be published on the Master Calendar. If the Site Manager rejects the event, it will be placed back in ‘Draft’ state. You will be notified via email. **NOTE: if an event is rejected after it is requested for the Master Calendar, it may not be displayed anywhere else on the site. To display it on another page, follow the tagging process and use the Submit workflow action. © 2010 West Monroe Partners, LLC | Reproduction and distribution without West Monroe Partners prior consent prohibited. 107 Featured Event To determine which Event is featured on the home page, click on the ‘KSOM’ item within the tree structure. On this page, you will see a dropdown list for Featured Event. This is where you select which event displays on the home page. You can select from any existing new item. © 2010 West Monroe Partners, LLC | Reproduction and distribution without West Monroe Partners prior consent prohibited. 108 Featured Event After you Save and Publish the item through the workflow, it will display on the home page © 2010 West Monroe Partners, LLC | Reproduction and distribution without West Monroe Partners prior consent prohibited. 109 More Upcoming Events To determine which Event items are displayed on the home page, you can tag them with metadata labeled ‘Home’ Within the Event item itself, you will see the ‘Metadata Tagging’ area From here, you will see the option for ‘Home’. When you select ‘Home’ the Event item will be set to display on the home page © 2010 West Monroe Partners, LLC | Reproduction and distribution without West Monroe Partners prior consent prohibited. 110 Events Calendar © 2010 West Monroe Partners, LLC | Reproduction and distribution without West Monroe Partners prior consent prohibited. 111 Event Calendar Overview When you create an Event (see above slides), it will be automatically added to the Events Calendar page if it is occurring within the next two weeks All Events (without limit) within the next two weeks will be added to the page You can click an active day (one with bold numbers) to view that day’s events © 2010 West Monroe Partners, LLC | Reproduction and distribution without West Monroe Partners prior consent prohibited. 112 Event Detail Page Overview Each Event will have its ‘detail’ page that displays all of the information for that event. On the right side of the page, the ‘Upcoming Events’ feature will display the next four upcoming events © 2010 West Monroe Partners, LLC | Reproduction and distribution without West Monroe Partners prior consent prohibited. 113 News Items © 2010 West Monroe Partners, LLC | Reproduction and distribution without West Monroe Partners prior consent prohibited. 114 Add a News Item At the bottom of the tree structure, you will see the Site Content section Within this section, you will see an NewsResearch folder, with all news items within that folder To create a new News item, right-click the NewsResearch folder, and select Insert > News In the pop-up window, enter the name of the new item © 2010 West Monroe Partners, LLC | Reproduction and distribution without West Monroe Partners prior consent prohibited. 115 Add a News Item The new item will be created and you can populate its fields The Title is the name of the item Select the date using the drop-down menu Enter the Time of the item Add a description to the item Add body text © 2010 West Monroe Partners, LLC | Reproduction and distribution without West Monroe Partners prior consent prohibited. 116 Add a News Item Below the ‘Body’ field, you will see sections to add an Image to the page Select ‘browse’ to select the image The Media Browser will appear, and you can select your image. If the image has not yet been uploaded to the Media Library within Sitecore, you will need to upload it. © 2010 West Monroe Partners, LLC | Reproduction and distribution without West Monroe Partners prior consent prohibited. 117 Add a News Item At the bottom of the page, you will see options to tag the News item This tagging will place the item on the proper Department and/or Office page You can tag a News item with multiple departments and/or offices *NOTE: You can only tag metadata items to which you have access. For example, if you are only a member of the Department of Medicine, you will only be able to tag items with ‘Department of Medicine’ All departments and offices will be listed here for you to tag When you select an item, you can add it using the ‘add’ arrow You can remove a tag by using the ‘remove’ arrow © 2010 West Monroe Partners, LLC | Reproduction and distribution without West Monroe Partners prior consent prohibited. 118 Publish a News Item When you are ready to publish a news item, you must use the workflow to do so News Items use the KSOM News and Events Workflow If you simply want to submit the item to be displayed on an event calendar, you only need to Submit the item. To do this, select ‘Submit’ from the Edit drop-down menu: Once the item is submitted, it will be published and displayed on the site. © 2010 West Monroe Partners, LLC | Reproduction and distribution without West Monroe Partners prior consent prohibited. 119 Publish a News Item to the Home Page If you want to submit the item to be displayed on the Home Page, you need to select Request for Home Page for the item from the drop-down menu: A Site Manager will be notified via email that the item is ready for review. If the Site Manager approves the item, it will be published on the Home Page. If the Site Manager rejects the item, it will be placed back in ‘Draft’ state. You will be notified via email. **NOTE: if an item is rejected after it is requested for the Home Page, it may not be displayed anywhere else on the site. To display it on another page, follow the tagging process and use the Submit workflow action. © 2010 West Monroe Partners, LLC | Reproduction and distribution without West Monroe Partners prior consent prohibited. 120 Featured News To determine which News item is featured on the home page, click on the ‘KSOM’ item within the tree structure. On this page, you will see a dropdown list for Featured News Research. This is where you select which item displays on the home page. You can select from any existing new item. © 2010 West Monroe Partners, LLC | Reproduction and distribution without West Monroe Partners prior consent prohibited. 121 Featured News After you Save and Publish the page, it will display on the home page © 2010 West Monroe Partners, LLC | Reproduction and distribution without West Monroe Partners prior consent prohibited. 122 More News To determine which News items are displayed on the home page, you can tag them with metadata labeled ‘Home’ Within the News item itself, you will see the ‘Metadata Tagging’ area From here, you will see the option for ‘Home’. When you select ‘Home’ the News item will be set to display on the home page © 2010 West Monroe Partners, LLC | Reproduction and distribution without West Monroe Partners prior consent prohibited. 123 News Landing Page © 2010 West Monroe Partners, LLC | Reproduction and distribution without West Monroe Partners prior consent prohibited. 124 News Landing Page Overview The News Landing page will list news items for a specific department or area The first news item gets a unique position and styling on the page The remaining news items will display in a paginated list, with four items on each page © 2010 West Monroe Partners, LLC | Reproduction and distribution without West Monroe Partners prior consent prohibited. 125 News Detail Page © 2010 West Monroe Partners, LLC | Reproduction and distribution without West Monroe Partners prior consent prohibited. 126 News Detail Page Overview When you create a News & Research item (see above slides), a News Detail Page for that item will automatically be created You will see the following items on the page: Title Date Body Text Image More News feature © 2010 West Monroe Partners, LLC | Reproduction and distribution without West Monroe Partners prior consent prohibited. 127 Creating Metadata © 2010 West Monroe Partners, LLC | Reproduction and distribution without West Monroe Partners prior consent prohibited. 128 Create New Metadata Metadata are the tags that allow you to connect a specific news item or event to a certain department of office All metadata items are found within the ‘Metadata’ folder within the Site Content area within the tree structure Metadata items are organized within four folders: © 2010 West Monroe Partners, LLC | Reproduction and distribution without West Monroe Partners prior consent prohibited. 129 Create New Metadata First, right-click on the folder within which you want to create the new metadata item After right-clicking, select ‘Metadata’ Then, name the new metadata item © 2010 West Monroe Partners, LLC | Reproduction and distribution without West Monroe Partners prior consent prohibited. 130 Create New Metadata When you create the new metadata item, you will just need to add the links to the default Calendar and Landing Pages for this specific item. This will be related to the department or office to which the metadata item is connected. © 2010 West Monroe Partners, LLC | Reproduction and distribution without West Monroe Partners prior consent prohibited. 131 Callouts © 2010 West Monroe Partners, LLC | Reproduction and distribution without West Monroe Partners prior consent prohibited. 132 Add a Content Callout A content callout can contain custom text and images, displayed in various unique formats. To create a custom callout, insert a new item within the folder seen below – Site Content > Callouts > Content. Note: sub-folders can exist within the callout folders if necessary © 2010 West Monroe Partners, LLC | Reproduction and distribution without West Monroe Partners prior consent prohibited. 133 Add a Content Callout When creating a new content callout, you will see the following fields: Background Color: grey, tan, or white (drop-down list) Content: rich text editor Within the rich text editor, you can add text and/or images When adding the callout’s title, make sure to use Heading 3 so that the title displays in the correct format on the page Learn More Link: link to more details regarding the item © 2010 West Monroe Partners, LLC | Reproduction and distribution without West Monroe Partners prior consent prohibited. 134 Add a Visual Callout A visual callout can contain custom text and/or images. All visual callouts will have a similar styling. To create a custom callout, insert a new item within the folder seen below – Site Content > Callouts > Content. Note: sub-folders can exist within the callout folders if necessary © 2010 West Monroe Partners, LLC | Reproduction and distribution without West Monroe Partners prior consent prohibited. 135 Add a Visual Callout When creating a new visual callout, you will see the following fields: Image Link Content: rich text editor (keep this short to fit within the callout box) Background Color: grey, red, or yellow (drop-down list) NOTE: The image is optional. If no image is selected, the text will fill the available space in the callout. If the image is added, it will always display on the left side of the callout. © 2010 West Monroe Partners, LLC | Reproduction and distribution without West Monroe Partners prior consent prohibited. 136 Publishing Callouts An item is published after it goes through the workflow process and is approved As a Content Author, you can only submit an item for approval. To do this, select ‘Submit’ from the Edit drop-down menu After a Content Approver approves the item, then it will be published As a Content Approver, you can submit AND approve your own items, if desired *For more details on the workflow process, please see Workflow Process Details © 2010 West Monroe Partners, LLC | Reproduction and distribution without West Monroe Partners prior consent prohibited. 137 Callout Inheritance and Hiding If a parent page (such as a department page) displays certain callouts, any page created beneath that page (a child page) will, by default, display the same callouts as the parent page. If you want to display different callouts on the child page, you can change the callouts as you normally would If you want to hide the parent page’s callouts, you select the ‘hide callouts’ checkbox within the content editor. Make sure to publish the page to reflect any changes to the callouts. © 2010 West Monroe Partners, LLC | Reproduction and distribution without West Monroe Partners prior consent prohibited. 138 Creating Sub-Folders © 2010 West Monroe Partners, LLC | Reproduction and distribution without West Monroe Partners prior consent prohibited. 139 Creating Sub-Folders When you need to create sub-folders within an existing content section, there are a few key steps to take to ensure adding new items is a simple process. NOTE: the example below shows Callouts. The process is the same for any content type within Sitecore. To make sure the content type is displayed within the ‘Insert’ menu (as seen below), you will need to follow the steps below. You can add the callout as an insert option to each folder you create – this will need to be done to each folder/sub-folder. © 2010 West Monroe Partners, LLC | Reproduction and distribution without West Monroe Partners prior consent prohibited. 140 Creating Sub-Folders Make sure to click on the folder to which you want to add the insert option In the configure tab, select ‘Assign’ On the pop-up screen, expand the tree (KSOM > Items > Callouts), and then select the type of callout you want users to add to the specific folder. Add it to the right by using the blue arrows. Then, click OK. © 2010 West Monroe Partners, LLC | Reproduction and distribution without West Monroe Partners prior consent prohibited. 141 Appendix A: Rich Text Editor © 2010 West Monroe Partners, LLC | Reproduction and distribution without West Monroe Partners prior consent prohibited. 142 Appendix A: Rich Text Editor Some fields provide access to a Rich Text Editor © 2010 West Monroe Partners, LLC | Reproduction and distribution without West Monroe Partners prior consent prohibited. 143 Appendix A: Rich Text Editor The toolbar provides many “standard” word processing features © 2010 West Monroe Partners, LLC | Reproduction and distribution without West Monroe Partners prior consent prohibited. 144 Appendix A: Rich Text Editor Provides both standard clipboard and “clean” pasting operations Standard cut / copy / paste Paste from Word Paste from Word Cleaning Fonts and Sizes Paste Plain Text Paste as HTML © 2010 West Monroe Partners, LLC | Reproduction and distribution without West Monroe Partners prior consent prohibited. 145 Appendix A: Rich Text Editor Supports undo / redo and common formatting options Standard Formatting Undo / Redo © 2010 West Monroe Partners, LLC | Reproduction and distribution without West Monroe Partners prior consent prohibited. 146 Appendix A: Rich Text Editor Insert special symbols © 2010 West Monroe Partners, LLC | Reproduction and distribution without West Monroe Partners prior consent prohibited. 147 Appendix A: Rich Text Editor Various toolbar commands assist with managing links and media © 2010 West Monroe Partners, LLC | Reproduction and distribution without West Monroe Partners prior consent prohibited. 148 Appendix A: Rich Text Editor Right-click to edit image properties (for example, image alignment) © 2010 West Monroe Partners, LLC | Reproduction and distribution without West Monroe Partners prior consent prohibited. 149 Appendix A: Rich Text Editor The editor includes a powerful table management wizard Right click in a table Set Table Properties © 2010 West Monroe Partners, LLC | Reproduction and distribution without West Monroe Partners prior consent prohibited. 150 Appendix A: Rich Text Editor Spell checking and on-line help © 2010 West Monroe Partners, LLC | Reproduction and distribution without West Monroe Partners prior consent prohibited. 151 Appendix B: Search within Sitecore © 2010 West Monroe Partners, LLC | Reproduction and distribution without West Monroe Partners prior consent prohibited. 152 Appendix B: Search Within the content editor, you can search to find the information you need The search bar will appear if you select ‘Search’ within the ‘Navigate’ panel of the toolbar Within the search box, you can search for a specific word or term. This will search any content within Sitecore, such as titles, dates, images, and page text. © 2010 West Monroe Partners, LLC | Reproduction and distribution without West Monroe Partners prior consent prohibited. 153 Appendix B: Search By selecting a search result, you will be able to view that item within Sitecore, whether a page, event, image, etc. To remove the search bar from your view, simply click the ‘X’ at the top of the search panel © 2010 West Monroe Partners, LLC | Reproduction and distribution without West Monroe Partners prior consent prohibited. 154 Appendix C: Workflow Process Details © 2010 West Monroe Partners, LLC | Reproduction and distribution without West Monroe Partners prior consent prohibited. 155 Appendix C: Workflow Process Details There are four roles that exist within Sitecore that users can have: The roles are listed below in ascending order, in terms of amount of access Content Editor – can add, edit, and delete basic content Content Approver – can add, edit, delete, and approve/reject content Site Manager – manages all site content and has full access to the content tree Admin – manages all site operations and has full access to all Sitecore settings Content Editor Content Approver Site Manager Admin © 2010 West Monroe Partners, LLC | Reproduction and distribution without West Monroe Partners prior consent prohibited. 156 Appendix C: Workflow Process Details The workflow process is in place to ensure that content is appropriately reviewed before being published onto the live website There are two workflows in place: KSOM Content Workflow (used for standard site content and pages) KSOM News and Events Workflow (used solely for news and event items) Each workflow process follows a few basic steps (shown below) and begins when a user wants to publish content to be displayed on the site News and Events Workflow Steps Content Workflow Steps 1 1 2 3 2 3 4 5 © 2010 West Monroe Partners, LLC | Reproduction and distribution without West Monroe Partners prior consent prohibited. 157 Appendix C: Content Workflow The Content workflow is used for pages, callouts, etc. – anything except for news and events When you are ready to publish an item, use the ‘Edit’ drop down to select Submit Before you select ‘Submit’ the item will be in a ‘Draft’ state You can add a comment if you like: © 2010 West Monroe Partners, LLC | Reproduction and distribution without West Monroe Partners prior consent prohibited. 158 Appendix C: Content Workflow Next, the item will enter the ‘Awaiting Approval’ stage From here, it can either be Approved or Rejected by a content approver. If you are a Content Approver, you can approve the item immediately from the same screen. This will publish the item on the site. If it is approved, the item will be published and displayed on the site If it is rejected, the item will be placed back in the ‘Draft’ state © 2010 West Monroe Partners, LLC | Reproduction and distribution without West Monroe Partners prior consent prohibited. 159 Appendix C: News & Events Workflow The News & Events workflow is used strictly for news & events item You have three options to select to begin the workflow process (before you select a workflow step, the item will be in a ‘Draft’ state) Submit (if you want to display the item normally on the site) Request for Home Page (if you want to add the item to the home page AND the master calendar) Request for Master Calendar (if you want to add the item to the home page) © 2010 West Monroe Partners, LLC | Reproduction and distribution without West Monroe Partners prior consent prohibited. 160 Appendix C: News & Events Workflow Before you select ‘Submit’ the item will be in a ‘Draft’ state After you select Submit, there is no approval in place – the item will be published. You can add a comment if you like: © 2010 West Monroe Partners, LLC | Reproduction and distribution without West Monroe Partners prior consent prohibited. 161 Appendix C: News & Events Workflow If you want to submit the item to be displayed on the Home Page, you need to select Request for Home Page for the item from the drop-down menu: The item will be sent to a Site Manager for approval. If the Site Manager approves the event, it will be published on the Home Page and on the Master Calendar. If the Site Manager rejects the event, it will be placed back in ‘Draft’ state. You will be notified via email. **NOTE: if an event is rejected after it is requested for the Home Page, it may not be displayed anywhere else on the site. To display it on another page, follow the tagging process and use the Submit workflow action. © 2010 West Monroe Partners, LLC | Reproduction and distribution without West Monroe Partners prior consent prohibited. 162 Appendix C: News & Events Workflow If you want to submit the item to be displayed on the Master Calendar, you need to select Request for Master Calendar for the item from the drop-down menu: The item will be sent to a Site Manager for approval. If the Site Manager approves the event, it will be published on the Master Calendar. If the Site Manager rejects the event, it will be placed back in ‘Draft’ state. You will be notified via email. **NOTE: if an event is rejected after it is requested for the Master Calendar, it may not be displayed anywhere else on the site. To display it on another page, follow the tagging process and use the Submit workflow action. © 2010 West Monroe Partners, LLC | Reproduction and distribution without West Monroe Partners prior consent prohibited. 163 Appendix D: Using the Workbox © 2010 West Monroe Partners, LLC | Reproduction and distribution without West Monroe Partners prior consent prohibited. 164 Appendix D: Using the Workbox For items to move between workflow states, specific content approvers must review the submissions and either approve or reject them The best way to view and manage items that are within a workflow state is through the Workbox You can access the Workbox through the content editor or desktop views © 2010 West Monroe Partners, LLC | Reproduction and distribution without West Monroe Partners prior consent prohibited. 165 Appendix D: Using the Workbox From within the workbox, you can view all items within each workflow Within each workflow, you can view which items are within each workflow state You can expand/collapse each category to view the specific items within each workflow state © 2010 West Monroe Partners, LLC | Reproduction and distribution without West Monroe Partners prior consent prohibited. 166 Appendix D: Using the Workbox At the top of the page, you can select/deselect which workflow items to view You can also determine the number of items per page to be displayed The header will list the workflow state of the items © 2010 West Monroe Partners, LLC | Reproduction and distribution without West Monroe Partners prior consent prohibited. 167 Appendix D: Using the Workbox Within the workbox, you can preview, open, view differences, approve, or reject specific items You can also Approve or Reject ALL ITEMS within a category, or just the SELECTED ITEMS that you specifically select. This will make the approval or rejection process quicker. © 2010 West Monroe Partners, LLC | Reproduction and distribution without West Monroe Partners prior consent prohibited. 168 Appendix E: Image Tools © 2010 West Monroe Partners, LLC | Reproduction and distribution without West Monroe Partners prior consent prohibited. 169 Appendix E: Image Tools © 2010 West Monroe Partners, LLC | Reproduction and distribution without West Monroe Partners prior consent prohibited. 170 Appendix E: Image Tools © 2010 West Monroe Partners, LLC | Reproduction and distribution without West Monroe Partners prior consent prohibited. 171 Appendix E: Image Tools © 2010 West Monroe Partners, LLC | Reproduction and distribution without West Monroe Partners prior consent prohibited. 172 Appendix E: Image Tools © 2010 West Monroe Partners, LLC | Reproduction and distribution without West Monroe Partners prior consent prohibited. 173