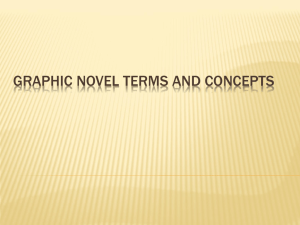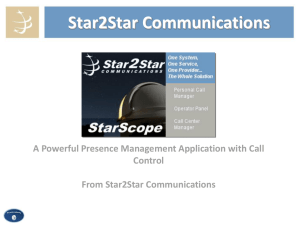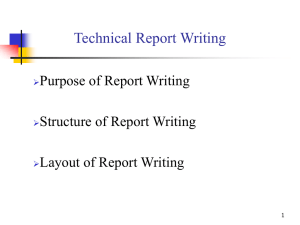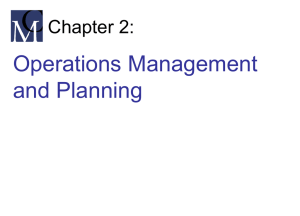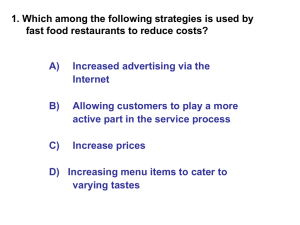Chapter 3
advertisement

Dreamweaver CS3 Concepts and Techniques Chapter 3 Tables and Page Layout Chapter Objectives • Understand and plan page layout • Describe Standard mode and Layout mode • Design a Web page using tables in Standard mode • Design a Web page using tables in Layout mode Chapter 3: Tables and Page Layout 2 Chapter Objectives • • • • Describe visual guides Modify a table structure Describe HTML table tags Add content to a table Chapter 3: Tables and Page Layout 3 Chapter Objectives • Format table content • Format a table • Create head content Chapter 3: Tables and Page Layout 4 Copying Data Files to the Parks Web Site • Click the Start button on the Windows taskbar and then click My Computer • Double-click Local Disk (C:) and then navigate to the location of the data files for Chapter 3 • Double-click the DataFiles folder and then double-click the Chap03 folder • Double-click the parks folder and then doubleclick the images folder Chapter 3: Tables and Page Layout 5 Copying Data Files to the Parks Web Site • Click the alberta_falls.gif image file or the first file name in the list • Hold down the SHIFT key and then click the winter_view.jpg image file (or the last file name in the list) to select the eleven image files • Right-click the selected files to display the context menu. • Click the Copy command and then click the My Computer Back button the number of times necessary to navigate to the your name folder Chapter 3: Tables and Page Layout 6 Copying Data Files to the Parks Web Site • Double-click the your name folder, double-click the parks folder, and then double-click the images folder • Right-click anywhere in the open window to display the context menu, and then click Paste • Click the images window Close button Chapter 3: Tables and Page Layout 7 Copying Data Files to the Parks Web Site Chapter 3: Tables and Page Layout 8 Starting Dreamweaver and Opening the Colorado Parks Web Site • Click the Start button on the Windows taskbar • Point to All Programs on the Start menu, point to Adobe Dreamweaver CS3 on the All Programs submenu, and then click Adobe Dreamweaver CS3 on the Adobe submenu • Click the Files panel box arrow and point to Colorado Parks on the Files panel pop-up menu • Click Colorado Parks, If necessary, double-click the images folder Chapter 3: Tables and Page Layout 9 Starting Dreamweaver and Opening the Colorado Parks Web Site Chapter 3: Tables and Page Layout 10 Opening a New Document Window • Click File on the menu bar and then click New. If necessary, click the General tab and then click Basic page in the Category list • If necessary, click HTML in the Basic page list • Click the Create button • Click the Save button on the Standard toolbar • Type rocky-mt as the file name. If necessary, select the parks folder, and then click the Save button Chapter 3: Tables and Page Layout 11 Opening a New Document Window Chapter 3: Tables and Page Layout 12 Adding a Background Image to the Rocky Mountain National Park Web Page • Click the panel groups expander arrow to hide the panel groups • If necessary, click the Property inspector expander arrow to display both the top and lower sections • Click Modify on the menu bar and then click Page Properties • Click the Browse button to the right of the Background image box Chapter 3: Tables and Page Layout 13 Adding a Background Image to the Rocky Mountain National Park Web Page • If necessary, navigate to the parks\images folder • Click parksbg.jpg and then click the OK button in the Select Image Source dialog box • Click the OK button in the Page Properties dialog box, If necessary, click the Document window Chapter 3: Tables and Page Layout 14 Adding a Background Image to the Rocky Mountain National Park Web Page Chapter 3: Tables and Page Layout 15 Inserting and Formatting the Heading • Click the Document window. Type Rocky Mountain National Park as the heading • Apply Heading 1, click the Align Center button in the Property inspector • Drag to select the title. Type #336633 in the color hexadecimal value box in the Property inspector. Press the ENTER key • If necessary, click anywhere on the page to deselect the heading • Title the page Rocky Mountain National Park, and then click the Save button on the Standard toolbar Chapter 3: Tables and Page Layout 16 Inserting and Formatting the Heading Chapter 3: Tables and Page Layout 17 Displaying the Insert Bar and Selecting the Layout Category • If necessary, click Window on the menu bar. If the Insert command is not checked, click Insert • Point to the Layout tab • Click the Layout tab Chapter 3: Tables and Page Layout 18 Displaying the Insert Bar and Selecting the Layout Category Chapter 3: Tables and Page Layout 19 Inserting a Table Using Standard Mode • If necessary, click the Standard button on the Insert bar and then click the Table button • If necessary, type 3 and then press the TAB key to move to the Columns box • Type 2 as the new value in the Columns box and then press the TAB key • Type 90 as the new value in the Table width box and then click the Table width arrow Chapter 3: Tables and Page Layout 20 Inserting a Table Using Standard Mode • Click percent and then press the TAB key • Type 0 in the Border thickness box and then press the TAB key • Type 2 in the Cell padding box and then press the TAB key • Type 20 in the Cell spacing box and then press the TAB key Chapter 3: Tables and Page Layout 21 Inserting a Table Using Standard Mode • If necessary, select None for the Header • Click the Summary text box and type Table layout for Rocky Mountain National Park Web page. The table contains three rows and two columns with images and text in the table cells. • Click the OK button Chapter 3: Tables and Page Layout 22 Inserting a Table Using Standard Mode Chapter 3: Tables and Page Layout 23 Selecting and Centering a Table • Click row 1, column 1 • Click <table> in the tag selector • Click the Align box arrow in the Property inspector and then point to Center • Click Center Chapter 3: Tables and Page Layout 24 Changing Vertical Alignment from Middle to Top • Click in row 1, column 1 and then drag to the right and down to select the three rows and two columns in the table • Click the Vert box arrow and then point to Top in the Vert pop-up menu • Click Top Chapter 3: Tables and Page Layout 25 Specifying Column Width • Click the cell in row 1, column 1 and then drag to select all cells in column 1 • Click the W box in the Property inspector. Type 50% and then press the ENTER key • Click the cell in row 1, column 2 and then drag to select all cells in column 2 • Click the W box in the Property inspector. Type 50% and then press the ENTER key • Click anywhere in the table to deselect the column Chapter 3: Tables and Page Layout 26 Specifying Column Width Chapter 3: Tables and Page Layout 27 Adding a Table ID to the Rocky Mountain National Park Feature Table • Click <table> in the status bar to select the table • Click the Table Id text box and then type Rocky Mountain National Park feature page as the table ID text • Press the ENTER key Chapter 3: Tables and Page Layout 28 Adding Rocky Mountain National Park Text • Type the three paragraphs of Part 1 in Table 3-3 in row 1, column 2 of the table in the Document window. Press the ENTER key as indicated in the table • If necessary, scroll down to display the rest of the table. Type the text of Part 2, as shown in Table 3-3, into row 3, column 1 of the Document window. Use SHIFT+ENTER to insert the line breaks • Select the text in row 3, column 1 • Click the Align Right button in the Property inspector Chapter 3: Tables and Page Layout 29 Adding Rocky Mountain National Park Text Chapter 3: Tables and Page Layout 30 Adding a Second Table to the Rocky Mountain National Park Web Page • Click outside the right border of the existing table to position the insertion point outside the table • Press the ENTER key • Click the Table button on the Layout Insert bar • Change the number of rows to 1, the number of columns to 1, the width to 75, the cell padding to 0, and the cell spacing to 10 Chapter 3: Tables and Page Layout 31 Adding a Second Table to the Rocky Mountain National Park Web Page • Type Links table in the Summary text box • If necessary, change other settings to match the settings shown in Figure 3-35 • Click the OK button • If necessary, click the Align box arrow and then click Center • Click the cell in the table. Type Home and then press the SPACEBAR. Press SHIFT + | (vertical bar) and then press the SPACEBAR Chapter 3: Tables and Page Layout 32 Adding a Second Table to the Rocky Mountain National Park Web Page • Type Black Canyon and then press the SPACEBAR. Press SHIFT + | and then press the SPACEBAR • Type Great Sand Dunes and then press the SPACEBAR. Press SHIFT + | and then press the SPACEBAR • Type Mesa Verde and then press the SPACEBAR. Press SHIFT + | and then press the SPACEBAR • Type Rocky Mountain as the last link text Chapter 3: Tables and Page Layout 33 Adding a Second Table to the Rocky Mountain National Park Web Page Chapter 3: Tables and Page Layout 34 Adjusting the Table Width, Centering the Text, and Adding the Table ID • If necessary, click the cell in table 2. Click <table> in the tag selector to select the table • Double-click the W box in the Property inspector • Type 60 and then press the ENTER key • Click anywhere in the cell in the table Chapter 3: Tables and Page Layout 35 Adjusting the Table Width, Centering the Text, and Adding the Table ID • Click the Align box arrow and then click Center • Click <table> in the tag selector to select the table • Click the Table ID text box, type Colorado Parks links table, and then press the ENTER key • Click anywhere in the Document window to deselect the table Chapter 3: Tables and Page Layout 36 Adjusting the Table Width, Centering the Text, and Adding the Table ID Chapter 3: Tables and Page Layout 37 Adding Links to the Rocky Mountain National Park Page • Select the first instance of Rocky Mountain National Park located in the first table in row 3, column 1 • Type http://www.nps.gov/romo/ in the Link box. Press ENTER to create an absolute link • Select the second instance of Rocky Mountain National Park, located in the first table in row 3, column 1 • Click Insert on the menu bar and then click Email Link. When the Email Link dialog box is displayed, type romo@parks.gov as the e-mail address. Click the OK button • Select Home in the second table. Type index.htm in the Link box and press ENTER to create the relative link Chapter 3: Tables and Page Layout 38 Adding Links to the Rocky Mountain National Park Page • Select Black Canyon in the second table. Type blca.htm in the Link box and press ENTER to create the relative link • Select Great Sand Dunes in the second table. Type blca.htm#sand_dunes in the Link box and press ENTER to create the relative link to the named anchor • Select Mesa Verde in the second table. Type meve.htm in the Link box and press ENTER to create the relative link • Select Rocky Mountain in the second table. Type rockymt.htm in the Link box and press ENTER to create the relative link Chapter 3: Tables and Page Layout 39 Adding Links to the Rocky Mountain National Park Page • Click the Save button on the Standard toolbar • Press the F12 key to view the Web page. Scroll down to view the links, as shown on the next slide • Click the Home link to display the index.htm page and then click the Browser back button • Close the browser and return to the Dreamweaver window Chapter 3: Tables and Page Layout 40 Adding Links to the Rocky Mountain National Park Page Chapter 3: Tables and Page Layout 41 Merging Two Cells • If necessary, scroll up and then click row 1, column 1 in the first table • Drag to select the cells in rows 1 and 2 in column 1 • Click the Merge Cells button Chapter 3: Tables and Page Layout 42 Disabling the Image Tag Accessibility Attributes Dialog Box • Click Edit on the menu bar and then click Preferences • Click Accessibility in the Category list • Click the checkboxes to deselect Form objects, Frames, Media, and Images and then click the OK button Chapter 3: Tables and Page Layout 43 Adding Images to a Standard Mode Table • Click the panel groups expander arrow and then click the Assets tab in the panel groups • If necessary, click the Images button and the Site option button • Scroll to the top of the table and then click the cell in row 1, column 1 • Press the ENTER key • Drag the keyhole_longs_peak.gif image from the Assets panel to the insertion point in the merged cell. If necessary, click the Refresh Site List button to view the images • Click the Expanded Tables mode button and then click to the right of the keyhole_longs_peak.gif image. If a Getting Started in Expanded Tables Mode dialog box is displayed, read the information and click the OK button. The dialog box may not display if the Don’t show me this message again check box was checked previously. Press the ENTER key Chapter 3: Tables and Page Layout 44 Adding Images to a Standard Mode Table • Drag the alberta_falls.gif image to the insertion point, if necessary, scroll down to view the image • Scroll up and click the keyhole_longs_peak.gif image to select it • Click the Image text box in the Property inspector and type Keyhole_Longs_Peak as the image ID • Click the Alt box, type Keyhole Longs Peak as the Alt text, and then press the ENTER key • Scroll down and then click the alberta_falls.gif image to select it Chapter 3: Tables and Page Layout 45 Adding Images to a Standard Mode Table • Click the Image text box in the Property inspector and then type Alberta_Falls as the image ID • Press the TAB key and then type 300 in the W box • Press the TAB key to move to the H box and then type 220 as the new value • Click the Alt box, type Alberta Falls as the Alt text, and then press the ENTER key • Click the Align Center button Chapter 3: Tables and Page Layout 46 Adding Images to a Standard Mode Table • Scroll down and to the right. Click row 3, column 2 • Drag the elk.gif image from the Assets panel to the insertion point in row 3, column 2 • Verify that the elk.gif image is selected, click the Image text box, and type Elk. Click the Alt box, type Rocky Mountain Elk as the Alt text, and then press the ENTER key • Click the Align box arrow and select Top • Click the Align Center button Chapter 3: Tables and Page Layout 47 Adding Images to a Standard Mode Table • Scroll up. Click the cell in row 2, column 2 and then drag to select this cell and the cell in row 3, column 2 • Scroll up and select all of the text in row 1, column 2 • Click the Size arrow and select 18 • Click the Vert box arrow and select Middle • Scroll down and select the text in row 2, column 1 Chapter 3: Tables and Page Layout 48 Adding Images to a Standard Mode Table • Click the Style arrow and select style2 • Click anywhere in the document to deselect the text • Click the Standard button • Click the Save button Chapter 3: Tables and Page Layout 49 Adding Images to a Standard Mode Table • Press the F12 key to view the page in your browser • The Rocky Mountain National Park page displays in the browser • Close the browser window Chapter 3: Tables and Page Layout 50 Adding Images to a Standard Mode Table Chapter 3: Tables and Page Layout 51 Opening a New Document Window and Adding a Background Image to the Black Canyon/Great Sand Dunes Web Page • Click File on the menu bar and then click New. If necessary, click the General tab and then click Basic page in the Category list. If necessary, click HTML in the Basic page list • Click the Create button • Click the Save button on the Standard toolbar and then type blca as the file name. Save the Web page in the parks folder • Click Modify on the menu bar and then click Page Properties Chapter 3: Tables and Page Layout 52 Opening a New Document Window and Adding a Background Image to the Black Canyon/Great Sand Dunes Web Page • Click the Browse button to the right of the Background image box • If necessary, navigate to the parks\images folder • Click parksbg.jpg and then click the OK button in the Select Image Source dialog box • Click the OK button in the Page Properties dialog box. If a warning dialog box displays, click OK Chapter 3: Tables and Page Layout 53 Opening a New Document Window and Adding a Background Image to the Black Canyon/Great Sand Dunes Web Page Chapter 3: Tables and Page Layout 54 Inserting and Centering a Table • Click the Table button on the Layout Insert bar • In the Table dialog box, change the settings as follows: Rows 6, Columns 2, Table width 90 Percent, Border 4, Cell padding 10, and Cell spacing 2 • Click the Summary text box and then type Black Canyon/Great Sand Dunes National Parks feature page as the summary text • Press the OK button to insert the table • Title the page Black Canyon/Great Sand Dunes Chapter 3: Tables and Page Layout 55 Inserting and Centering a Table • Click the Table Id text box in the Property inspector and then type Black Canyon/Great Sand Dunes National Parks feature page as the table ID. • Click the Align box arrow and then click Center • Click the Save button on the Standard toolbar Chapter 3: Tables and Page Layout 56 Merging Cells in Row 1 and in Row 4 • Click row 1, column 1 and then drag to select all of row 1 • Click the Merge Cells button in the Property inspector • Click row 4, column 1 and then drag to select all of row 4 • Click the Merge Cells button in the Property inspector Chapter 3: Tables and Page Layout 57 Adding a Heading to Row 1 • Click row 1 and then click the Align Center button in the Property inspector • Type Black Canyon of the Gunnison National Park and then use the Format popup menu to apply Heading 1 • Select the heading • Click the Color Hexadecimal box and type #336633 • Click to the right of the heading Chapter 3: Tables and Page Layout 58 Adding a Heading to Row 1 • Click row 4 and then click the Align Center button in the Property inspector • Type Great Sand Dunes National Park Preserve • Apply Heading 1 and style1 to the text in row 4 Chapter 3: Tables and Page Layout 59 Adding a Heading to Row 1 Chapter 3: Tables and Page Layout 60 Adjusting the Column Width • Click row 2, column 1 • Click the W box in the Property inspector • Type 60% and then press the ENTER key • Click row 2, column 2 Chapter 3: Tables and Page Layout 61 Adjusting the Column Width • Click the W box in the Property inspector • Type 40% and then press the ENTER key • Select row 2, columns 1 and 2 • Click the Vert box arrow in the Property inspector and then select Top from the Vert pop-up menu Chapter 3: Tables and Page Layout 62 Adding and Formatting Text for the Black Canyon/Great Sand Dunes Web Page • • • • Click row 2, column 2 Type the text of Part 1 as shown in Table 3-4 Click row 3, column 1 Type the text of Part 2 as shown in Table 3-4 on DW 257 • Click row 3, column 2 Chapter 3: Tables and Page Layout 63 Adding and Formatting Text for the Black Canyon/Great Sand Dunes Web Page • Type the text of Part 3 as shown in Table 3-4 • Press the ENTER key and insert line breaks as indicated in Table 3-4 • Click row 5, column 2 • Type the text of Part 4 as shown in Table 3-4 on DW 258 • Press the ENTER key and insert line breaks as indicated in Table 3-4 Chapter 3: Tables and Page Layout 64 Adding and Formatting Text for the Black Canyon/Great Sand Dunes Web Page • Select the text in row 2, column 2 • Click the Size box arrow and select 18 to create style2 • Click anywhere in the row to deselect the text • Apply style2 to the rest of the text in the table • Select the text in row 3, column 2 and right align Chapter 3: Tables and Page Layout 65 Adding and Formatting Text for the Black Canyon/Great Sand Dunes Web Page Chapter 3: Tables and Page Layout 66 Adding Images to the Black Canyon/Great Sand Dunes Web Page • Click the panel groups expander arrow to display the panel groups. If necessary, click the Assets tab • Click row 2, column 1 • Drag the black_canyon01.jpg image to the insertion point in row 2, column 1 • Click the Image text box and then type canyon01 as the image ID • Change the width in the W box to 425 and the height in the H box to 215 Chapter 3: Tables and Page Layout 67 Adding Images to the Black Canyon/Great Sand Dunes Web Page • Click the Alt box and then type Black Canyon view as the Alt text. Press the ENTER key • Click the Align Center button • If necessary, scroll down and click to the left of Park Service in row 3, column 2 • Drag the black_canyon02 image to the insertion point • Click the Image text box and then type canyon02 as the image ID Chapter 3: Tables and Page Layout 68 Adding Images to the Black Canyon/Great Sand Dunes Web Page • • • • Change the W to 200 Click the Align Right button Click the Align box arrow and select Left Click the Alt text box and then type Black Canyon view 2 as the Alt text • Press the ENTER key Chapter 3: Tables and Page Layout 69 Adding Images to the Black Canyon/Great Sand Dunes Web Page • Click row 5, column 1 • Drag the sand_dunes_01 image to the insertion point • Click the image text box and then type sand_dunes01 as the image ID • Press the TAB key and type 435 as the new value in the W box • Press the TAB key and type 300 as the new value in the H box Chapter 3: Tables and Page Layout 70 Adding Images to the Black Canyon/Great Sand Dunes Web Page • Click the Align Center button • Type Sand Dunes view as the Alt text and then press the ENTER key • Click to the left of the first word in the first paragraph in row 5, column 2 (to the left of the word “One”) • Drag the sand_dunes_02 image to the insertion point • Click the Files panel expander arrow to collapse the panel groups Chapter 3: Tables and Page Layout 71 Adding Images to the Black Canyon/Great Sand Dunes Web Page • Click the image text box and then type sand_dunes02 as the image ID • Press the TAB key and type 170 as the new value in the W box • Press the TAB key and type 105 as the new value in the H box • Click the V Space box and type 12 Chapter 3: Tables and Page Layout 72 Adding Images to the Black Canyon/Great Sand Dunes Web Page • Click the Align box arrow and then click Right • Type Elk at Sand Dune as the Alt text and then press the ENTER key • Click the Border box and type 1, and then press the ENTER key • Click the Save button Chapter 3: Tables and Page Layout 73 Adding Images to the Black Canyon/Great Sand Dunes Web Page Chapter 3: Tables and Page Layout 74 Adding Border Color and Cell Background Color • Scroll to the top of the page • Click <table#Black Canyon/Great Sand Dunes National Parks feature page> in the tag selector and then click the hexadecimal color box • Type #336633 and then press the ENTER key Chapter 3: Tables and Page Layout 75 Adding Border Color and Cell Background Color • If necessary, scroll up. Click anywhere in row 1 • Click the Bg hexadecimal color box, type #669966, and then press the ENTER key • Scroll down and click anywhere in row 4 • Click the Bg hexadecimal color box, type #669966, and then press the ENTER key Chapter 3: Tables and Page Layout 76 Adding Border Color and Cell Background Color Chapter 3: Tables and Page Layout 77 Adding a Named Anchor and Links to and Spell Checking the Black Canyon/Great Sand Dunes Page • Scroll down and select the first instance of Black Canyon of the Gunnison National Park in the address in row 3, column 2. Type http://www.nps.gov/blca/ in the Link box and then press the ENTER key • Select the second instance of Black Canyon of the Gunnison National Park. Click Insert on the menu bar and then click Email Link. Type blca@parks.gov in the E-mail text box. Click the OK button in the Email Link dialog box • Scroll down and select the first instance of Great Sand Dunes National Park in the address in row 5, column 2. Type http://www.nps.gov/grsa/ in the Link box and then press the ENTER key • Select Great Sand Dunes. Click Insert on the menu bar and then click Email Link. Type grsa@parks.gov in the Email text box. Click the OK button in the Email Link dialog box 5 • Click the rocky-mt.htm tab Chapter 3: Tables and Page Layout 78 Adding a Named Anchor and Links to and Spell Checking the Black Canyon/Great Sand Dunes Page • Scroll down and then select the links in the links table • Press CTRL+C to copy the links • Click the blca.htm tab, click row 6, and then merge the cells • Press CTRL+V to paste the links • If necessary, select the links and then click the Align Center button. Click anywhere in the document to deselect the links Chapter 3: Tables and Page Layout 79 Adding a Named Anchor and Links to and Spell Checking the Black Canyon/Great Sand Dunes Page • Click Text on the menu bar and then click the Check Spelling command. Check the spelling and make any necessary corrections • Click to the right of the Great Sand Dunes National Park Preserve heading. Click Insert on the menu bar and then click Named Anchor • Type sand_dunes in the Named Anchor dialog box and then click the OK button • Click the Save button on the Document toolbar • Press the F12 key to view the Web page in your browser, as shown on the next slide. If necessary, save any changes. Close the browser and then close the Web page Chapter 3: Tables and Page Layout 80 Adding a Named Anchor and Links to and Spell Checking the Black Canyon/Great Sand Dunes Page Chapter 3: Tables and Page Layout 81 Adding a New Page and Adding a Background Image to the Mesa Verde National Park Web Page • Click File on the menu bar and then click New. If necessary, click the General tab and then click Basic page in the Category list. If necessary, click HTML in the Page Type list • Click the Create button • Click the Save button on the Standard toolbar and save the Web page in the parks folder. Type meve as the file name • Click Modify on the menu bar and then click Page Properties • Click the Browse button to the right of the Background image box Chapter 3: Tables and Page Layout 82 Adding a New Page and Adding a Background Image to the Mesa Verde National Park Web Page • If necessary, navigate to the parks\images folder • Click parksbg.jpg and then click the OK button in the Select Image Source dialog box. • Click the OK button in the Page Properties dialog box. If an Adobe alert dialog box appears, click OK • Type Mesa Verde National Park as the title • If necessary, click the expander button in the panel groups to hide the panels and then click the Save button Chapter 3: Tables and Page Layout 83 Adding a New Page and Adding a Background Image to the Mesa Verde National Park Web Page Chapter 3: Tables and Page Layout 84 Displaying the Rulers • Click View on the menu bar, point to Rulers, and then click Show on the Rulers submenu • If necessary, select the Layout category in the Insert bar • Click the Property inspector expander arrow Chapter 3: Tables and Page Layout 85 Creating the Layout Table • Click View on the menu bar, point to Table Mode, and then click Layout Mode on the submenu • Click the Draw Layout Table button • Position the mouse pointer at the upper-left corner of the Document window • Use the rulers and pixel measurements in the right corner of the status bar as a guide and drag to draw a table with a width of approximately 650 pixels and a height of approximately 1100 pixels. Use the Rulers to help guide you with the width and height • If necessary, make any adjustments in the Property inspector Width and Height boxes Chapter 3: Tables and Page Layout 86 Creating the Layout Table Chapter 3: Tables and Page Layout 87 Adding a Layout Cell and Heading • Click the Draw Layout Cell button on the Layout Insert bar • Click the upper-left corner of the layout table and drag to draw a cell with an approximate width of 425 and an approximate height of 50 • Click the cell outline or the <td> in the tag selector to select the cell and make any necessary width and height adjustments in the Property inspector Width and Height boxes Chapter 3: Tables and Page Layout 88 Adding a Layout Cell and Heading • Click the cell and type Mesa Verde National Park as the heading • Apply Heading 1 to the text • If necessary, select the text. Click the hexadecimal color text box, type #336633, and then press the ENTER key Chapter 3: Tables and Page Layout 89 Adding a Layout Cell and Heading Chapter 3: Tables and Page Layout 90 Creating and Adding Text to a Layout Cell for the Mesa Verde National Park Web Page • Click the Draw Layout Cell button • Click about 50 pixels to the right of and below the first cell, and then draw a cell with an approximate width of 250 and an approximate height of 150, as shown in Figure 390 • Click the cell to select it and make any necessary width and height adjustments in the Property inspector Width and Height boxes • If necessary, select and drag the cell or use the keyboard arrow keys for placement • Click the cell and type the text of Part 1 as shown in Table 3-5 on page DW 278 Chapter 3: Tables and Page Layout 91 Creating and Adding Text to a Layout Cell for the Mesa Verde National Park Web Page Chapter 3: Tables and Page Layout 92 Adding an Image to a Layout Cell • Click the Draw Layout Cell button and then draw a cell to the right of the second cell and about 65 pixels below the first cell, with an approximate width of 310 and an approximate height of 310, as shown in Figure 3-92 • Click the cell outline to select it and make any necessary width and height adjustments in the Property inspector Width and Height boxes • If necessary, scroll to view the entire cell • Click the panel groups expander button and then, if necessary, click the Assets tab • Click the cell you have just drawn and then drag the cliff_palace.jpg file from the Assets panel to the insertion point Chapter 3: Tables and Page Layout 93 Adding an Image to a Layout Cell • Click the Image text box in the Property inspector and then type cliff_palace as the image ID • Click the Alt text box and type Cliff palace as the alt text. Press the ENTER key • If necessary, scroll down and to the left, and then click the Draw Layout Cell button • Click approximately 50 pixels below the second cell and about 20 pixels to the right of the table border • Draw a cell with a width of approximately 220 and a height of approximately 320, as shown in Figure 3-94 Chapter 3: Tables and Page Layout 94 Adding an Image to a Layout Cell • Click the outline of the cell to select it and make any necessary width and height adjustments in the Property inspector Width and Height boxes • If necessary, Click the cell and then drag the cedar_tree_tower.gif image from the Assets panel to the cell • Click the Image text box and type tree_tower as the image ID. Press the ENTER key • Click the Alt text box in the Property inspector and type Cedar tree tower as the Alt text. Press the ENTER key • Click anywhere on the page to deselect the image Chapter 3: Tables and Page Layout 95 Adding an Image to a Layout Cell Chapter 3: Tables and Page Layout 96 Adding Five Additional Cells to the Mesa Verde National Park Web Page • Click the Draw Layout Cell button. • Click approximately 20 pixels below the third cell and 25 pixels to the left, and draw a cell with a width of approximately 340 and a height of approximately 120 • If necessary, click the outline of the cell to select it and make any necessary width and height adjustments in the Property inspector Width and Height boxes • Click the cell and type the text of Part 2 as shown in Table 3-5 on page DW 278 • Scroll down. Click the Draw Layout Cell button Chapter 3: Tables and Page Layout 97 Adding Five Additional Cells to the Mesa Verde National Park Web Page • Click about 20 pixels below and about 10 pixels to the left of the fifth cell, and draw a cell with a width of approximately 330 and a height of approximately 215 • Click the cell outline to select it and then make any necessary width and height adjustments in the Property inspector Width and Height boxes • Drag the winter_view.jpg image to the insertion point • Click the Image text box and type winter_view as the image ID. Click the Alt text box in the Property inspector and then type Mesa Verde winter view as the Alt text • Click anywhere on the page to deselect the image Chapter 3: Tables and Page Layout 98 Adding Five Additional Cells to the Mesa Verde National Park Web Page • Click the Save button on the Standard toolbar • If necessary, scroll down. Click the Draw Layout Cell button • Click at the left margin about 20 pixels below the sixth cell • Drag to the right to create a cell with an approximate width of 650 and an approximate height of 85 • Click the cell outline to select it and make any necessary width and height adjustments in the Property inspector Width and Height boxes Chapter 3: Tables and Page Layout 99 Adding Five Additional Cells to the Mesa Verde National Park Web Page • Click the cell and then type the text of Part 3 as shown in Table 3-5 on page DW 278 • Click the Draw Layout Cell button and draw the eighth cell about 20 pixels below the seventh cell, with an approximate width of 210 and an approximate height of 145 • Select the cell and make any necessary adjustments to the width and height in the Property inspector • Click cell 8 and type the text of Part 4 as shown in Table 3-5 into the cell • Align the text to the right Chapter 3: Tables and Page Layout 100 Adding Five Additional Cells to the Mesa Verde National Park Web Page • Click anywhere in the document to deselect the text • Click the Draw Layout Cell button and draw the ninth cell to the right of the eighth cell and about 10 pixels lower than cell 8, with an approximate width of 270 and an approximate height of 180 • Select the cell and make any necessary adjustments to the width and height in the Property inspector • Click cell 9 and then drag the step_house.jpg image to the ninth cell • Type step_house as the image ID and Mesa Verde step house as the Alt text. Press the ENTER key Chapter 3: Tables and Page Layout 101 Adding Five Additional Cells to the Mesa Verde National Park Web Page • Scroll down and then click the Draw Layout Cell button • Draw the tenth cell about 20 pixels below cell 9 and about 100 pixels from the left border, with an approximate width of 525 and an approximate height of 35 • Select the cell and make any necessary adjustments to the width and height in the Property inspector • Click the rocky-mt.htm tab, scroll down to the links table. Select and copy the links text • Click the meve.htm tab Chapter 3: Tables and Page Layout 102 Adding Five Additional Cells to the Mesa Verde National Park Web Page • Click cell 10 and then paste the links text into the cell • Click the Align Center button • Select the cell, click the Horz box arrow, and then click Center • Click the Save button Chapter 3: Tables and Page Layout 103 Adding Five Additional Cells to the Mesa Verde National Park Web Page Chapter 3: Tables and Page Layout 104 Creating and Applying Style2 to Text • Scroll up and select the text in cell 2 • Click the Size box arrow and select 18 to create style2 • Select the text in cells 5, 7, and 8 one at a time and apply style2 Chapter 3: Tables and Page Layout 105 Creating and Applying Style2 to Text Chapter 3: Tables and Page Layout 106 Adding Absolute and E-Mail Links • Select the first instance of Mesa Verde National Park in cell 8. Type http://www.nps.gov/meve/ in the Link box and then press the ENTER key • Select the second instance of Mesa Verde National Park. Click Insert on the menu bar and then click Email Link. When the Email Link dialog box is displayed, type mese@parks.gov as the e-mail address. Click the OK button Chapter 3: Tables and Page Layout 107 Adding Absolute and E-Mail Links Chapter 3: Tables and Page Layout 108 Centering a Table Created in Layout Mode • Click the Standard Mode button on the Layout Insert bar. Click any cell in the table and then click the <table> tag in the tag selector • Click the Table ID text box and type mesa_verde for the ID • Click the Align box arrow in the Property inspector and then click Center • Click the Save button on the Standard toolbar Chapter 3: Tables and Page Layout 109 Centering a Table Created in Layout Mode • Press the F12 key to view the page in your browser • Close the browser • Click View on the menu bar, point to Rulers, and then click the Show command to deselect it Chapter 3: Tables and Page Layout 110 Centering a Table Created in Layout Mode Chapter 3: Tables and Page Layout 111 Adding Links to the National Parks Web Page • Click File on the menu bar, select Open, and then open the natl_parks.htm page in the parks folder • If necessary, expand the panel groups and then select the Files tab • Select the Rocky Mountain National Park heading and then drag rocky_mt.htm from the Files panel to the Link box • Select the Black Canyon of the Gunnison National Park heading and then drag blca.htm from the Files panel to the Link box • Select the Mesa Verde National Park heading and then drag meve.htm from the Files panel to the Link box Chapter 3: Tables and Page Layout 112 Adding Links to the National Parks Web Page • Select the Great Sand Dunes National Park and Preserve heading and then type blca.htm#sand_dunes for the link to the Web page and to the named anchor. Press the ENTER key • Press the F12 key to view the page in your browser. Test each link and then close the browser • Save the natl_parks.htm page and then close the page • Close the other three pages — rocky_mt.htm, blca.htm, and meve.htm. Save these pages if necessary Chapter 3: Tables and Page Layout 113 Adding Links to the National Parks Web Page Chapter 3: Tables and Page Layout 114 Adding Keywords and a Description • Open the index.htm file • Click Insert on the menu bar, point to HTML, point to Head Tags on the HTML submenu, and then point to Keywords on the Head Tags submenu • Click the Keywords command • Type parks, Colorado, national parks, state parks in the Keywords text box: Chapter 3: Tables and Page Layout 115 Adding Keywords and a Description • Click the OK button • Click Insert on the menu bar, point to HTML, point to Head Tags on the HTML submenu, and then click Description on the Head Tags submenu. Type A Web site featuring Colorado state and national parks in the Description text box • Click the OK button and then click the Code button on the Document toolbar • Click the Design button on the Document toolbar and then click the Save button on the Standard toolbar Chapter 3: Tables and Page Layout 116 Adding Keywords and a Description Chapter 3: Tables and Page Layout 117 Closing the Web Site and Quitting Dreamweaver • Click the Close button on the right corner of the Dreamweaver title bar Chapter 3: Tables and Page Layout 118 Chapter Summary • Understand and plan page layout • Describe Standard mode and Layout mode • Design a Web page using tables in Standard mode • Design a Web page using tables in Layout mode Chapter 3: Tables and Page Layout 119 Chapter Summary • • • • Describe visual guides Modify a table structure Describe HTML table tags Add content to a table Chapter 3: Tables and Page Layout 120 Chapter Summary • Format table content • Format a table • Create head content Chapter 3: Tables and Page Layout 121 Dreamweaver CS3 Concepts and Techniques Chapter 3 Complete Tables and Page Layout