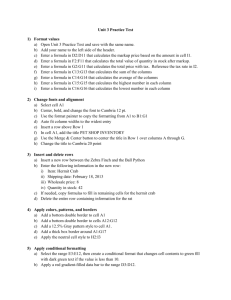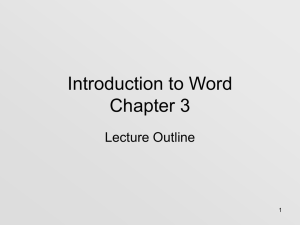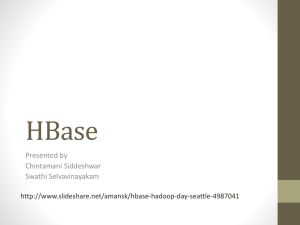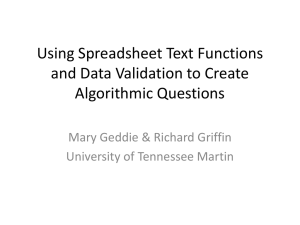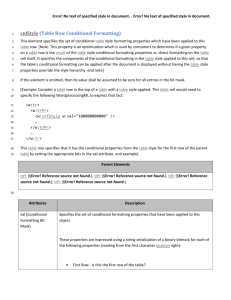Excel Ch2 Power Point Snow Days
advertisement

Introduction to Excel Chapter 2 1 Wrapping Text • Steps to wrap text in one cell: • Type the amount of text that will fit within a cell • [alt] + [enter] 2 Wrapping Text: • • • • • • Steps to “unwrap” text in one cell: Select cells Format menu Cells Alignment tab Remove check from “wrap text” 3 Formulas: • Rules to write formulas: – Always start with [=] [+] or [-] – Always use the cell references within the formulas when possible – Separate cell reference with a mathematical operator Why use cell references? If you change a value within the worksheet, the formulas using cell references will “automatically recalculate.” 4 Mathematical Operators: • • • • • • - negation or subtraction % percentage ^ exponentiation * multiplication / division + addition 5 Selecting non-adjacent cells/ranges: • • • • Select first cell/range [ctrl] Select next cell/range In other words, just like you did in Microsoft Word! 6 More Functions: • • • • • • • Methods to enter a function: Keyboard or mouse “insert function” box on formula bar “autosum” “function” command on insert menu Type = then choose from name box Voice command mode 7 More Functions: • =sum…adds the numbers in the specified range. • =average…sums the numbers in the specified range and then divides the sum by the number of non-zero cells in the range. • =max…displays the highest value in a range • =min…displays the lowest value in a range 8 Range Finder: • Used to check which cells are being referenced in the formula assigned to the active cell by highlighting cells referenced in the formula. • Double-click on cell containing a formula to activate the range finder. 9 Formatting: • Steps to change vertical alignment: – Select cells – Format menu – Cells command – Alignment tab Or Select cells Right-click within selection Format cells command Alignment tab 10 Formatting: • Steps to add a fill color: – Select cells – Choose color from “fill color” button on formatting toolbar Or Select cells Format menu Cells command Patterns tab 11 Formatting: • Steps to add a border: • Select cells • Choose border from “borders” button on formatting toolbar Or Select cells Format menu Cells command Borders tab Choose: style, color, setting 12 Formatting: • Steps to change number formatting: – Select cells – Choose on of the “style” buttons from the formatting toolbar Or Select cells Format menu Cells command Number tab 13 Formatting: • Steps to increase/decrease decimal places: – Click Increase or Decrease Decimal button on the formatting toolbar 14 Formatting: • • • • • • • Steps to Conditional Format: Select cells Format menu Conditional formatting command Set conditions Format button Add Button allows you to add up to 2 additional conditions • Delete Button allows you to delete one or more active conditions 15 Column Widths/Row Heights: • Steps to change column widths: • Select columns using column heading • Format menu • Column command • Width Or Select columns using column heading Place resize arrow on column boundary Drag to new width 16 Column Widths/Row Heights: • Steps to Autofit column Widths: • Select columns using column heading • Format menu • Column command • Autofit Or Select columns using column headings Place resize arrow on column boundary Double click 17 Column Widths/Row Heights: • Steps to change row height (same as double spacing in Word): • Select rows using row heading • Format menu • Row command • Height Or Select rows using row heading Place resize arrow on row boundary Drag to new height. 18 Column Widths/Row Heights: • Steps to autofit row height: • Select rows using row heading • Format menu • Row command • Autofit Or Select rows using row heading Place resize arrow on row boundary Double click 19 DISPLAY FORMULAS: • This allows you to see the formulas in the cells instead of the numbers. • [ctrl] +[`] ← is above the tab key. 20 THE END! 21