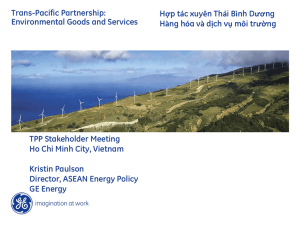1. GioiThieu_Tinhoc
advertisement

CHƯƠNG 1: NHỮNG KHÁI NIỆM CƠ BẢN 1.1 Công nghệ thông tin (Information Technology) Gồm phương pháp, phương tiện, kĩ thuật máy tính, viễn thông và kỹ thuật lập trình,v.v.... để khai thác và sử dụng các nguồn tài nguyên thông tin phong phú và đa dạng phục vụ lợi ích của con người. 1.2 Tin học (Informatics). Là khoa học nghiên cứu các công nghệ, các kỹ thuật và các logic về xử lý thông tin một cách tự động bằng máy tính điện tử. 1.3 Thông tin (Information). Là khái niệm mô tả những gì đem lại sự hiểu biết và nhận thức cho con người. Thông tin có thể được tạo ra, truyền đi, lưu trữ, xử lý, … 1.4 Xử lý thông tin. Là quá trình xử lý dữ liệu để có được thông tin kết quả có ích phục vụ con người. 1.5 Quy trình xử lý thông tin. Mọi quá trình xử lý thông tin bằng máy tính hay bằng con người đều được thực hiện theo một qui trình sau : Vào thông tin (Input) Xử lý thông tin (Processing) Xuất và lưu trữ thông tin (Output and Storage) 1.6 Dữ liệu (Data). Dữ liệu là đối tượng mang thông tin. Dữ liệu sau khi được xử lý sẽ cho ta thông tin. Dữ liệu có thể là: - Tín hiệu vật lý.(Sóng điện từ, Ánh sáng, Âm thanh...). - Các số liệu. (Là các dữ liệu bằng các con số). - Các kí hiệu.(Là các ký hiệu bằn chữ viết). - Các hình ảnh. - …. 1.7 Đơn vị đo thông tin. Ðơn vị dùng để đo thông tin gọi là bit. Một bit tương ứng với một chỉ thị hoặc một trạng thái nào đó về 1 sự kiện có trong 2 trạng thái là Tắt(Off) / Mở(On) hay Ðúng(True) / Sai(False). - Ví dụ 1. Một mạch đèn có 2 trạng thái là: • Tắt (Off) khi mạch điện qua công tắc là hở. • Mở (On) khi mạch điện qua công tắc là đóng. - Bit là chữ viết tắt của BInary digiT. Trong tin học, người ta thường sử dụng các đơn vị đo thông tin lớn hơn sau: TÊN GỌI Byte KÝ HIỆU B GIÁ TRỊ 8 bit KiloByte KB 1024 Bytes MegaByte MB 1024 KiloByte GigaByte GB 1024MegaByte 1.8 Biểu diễn thông tin trong máy tính. Hệ đếm là tập hợp các ký hiệu và qui tắc sử dụng tập ký hiệu đó để biểu diễn và xác định các giá trị các số. Mỗi hệ đếm có một số chữ số (digits) hữu hạn. Tổng số chữ số của mỗi hệ đếm được gọi là cơ số (base hay radix), ký hiệu là b. a. Hệ cơ số 10 (Hệ thập phân, decimal system). • Sử dụng 10 ký hiệu: 0,1,2,3,...9. • Cơ số b: 10 • Cách biểu diễn. Qui tắc tính giá trị của hệ đếm này là mỗi đơn vị ở một hàng bất kỳ có giá trị bằng 10 đơn vị của hàng kế cận bên phải. -Ví dụ: 256 có thể được thể hiện như sau: • 2*102 + 5*101 +6*100 • 2*100+5*10+6=256. b.Hệ cơ số 2 (Hệ nhị phân, binary number system). Với b = 2, chúng ta có hệ đếm nhị phân. Ðây là hệ đếm đơn giản nhất với 2 chữ số là 0 và 1. Mỗi chữ số nhị phân gọi là BIT. Hệ nhị phân tương ứng với 2 trạng thái của các linh kiện điện tử trong máy tính chỉ có: đóng (có điện) ký hiệu là 1 và tắt (không điện) ký hiệu là 0. Vì hệ nhị phân chỉ có 2 trị số là 0 và 1, nên khi muốn diễn tả một số lớn hơn, hoặc các ký tự phức tạp hơn thì cần kết hợp nhiều bit với nhau. - Ví dụ 1001 có thể được thể hiện như sau: • 1*23 + 0*22 +0*21 +1*20 • 1*8+0+0+1=9 c. Hệ cơ số 8 (Hệ bát phân, Octal number system ). Sử dụng 8 chữ số trong hệ thập phân là 0, 1, 2, 3, 4, 5, 6, 7. Tập hợp các chữ số này gọi là hệ bát phân, là hệ đếm với b = 8. 8 đơn vị là một chục, tám chục là một trăm, tám trăm là một ngàn,... d. Hệ cơ số 16 (Hệ thập lục phân,hexa-decimal number system ). Hệ đếm thập lục phân là hệ cơ số, tương đương với tập hợp 4 chữ số nhị phân (4 bit). Khi thể hiện ở dạng hexa-decimal, ta có 16 ký tự gồm 10 chữ số từ 0 đến 9, và 6 chữ in A, B, C, D, E, F để biểu diễn các giá trị số tương ứng là 10, 11, 12, 13, 14, 15. Với hệ thập lục phân, trị vị trí là lũy thừa của 16. 1.9 Ðổi một số từ hệ thập phân sang hệ nhị phân. - Tổng quát: Lấy số nguyên thập phân N(10) lần lượt chia cho b cho đến khi thương số bằng 0. Kết quả số chuyển đổi N(b) là các dư số trong phép chia viết ra theo thứ tự ngược lại. - Ví dụ 12 được đổi sang nhị phân. - Cách đổi ngược lại như sau: Công thức tổng quát: N=an* 2n-1 + an-1* 2n-2 + an-2* 2n-3 +…+ a1* 20 Ví dụ: 1100=1*23 + 1* 22 + 0*21 + 0*20 =8+4+0+0=12 1.10 Đổi một số thập phân sang hệ thập lục phân Ví dụ: Hệ 16 được sử dụng vì nó dễ dàng chuyển qua hệ 2 Ví dụ: chuyển 24D qua hệ 2, cách làm như sau: - Cách chuyển ngược lại như sau: Ví dụ: 110 1100 1011 1000 2 = ? 16 110= 1* 22 + 1* 21 +0* 20= 6 1100= 1* 23 + 1* 22 +0* 21 +0* 20 =12=C 1011= 1* 23 + 0* 22 +1* 21 +1* 20 =11=B 1000= 1* 23 + 0* 22 +0* 21 +0* 20 =8 Vậy ta có: 110 1100 1011 10002 = 6CB816 1.11 Các phép tính cơ bản trong hệ nhị phân. - Các phép toán: Trong số học nhị phân chúng ta cũng có 4 phép toán cơ bản như trong số học thập phân là cộng, trừ, nhân và chia. Qui tắc của 2 phép tính cơ bản cộng và nhân: PHÉP CỘNG PHÉP NHÂN x y x+y x y x*y 0 0 0 0 0 0 1 0 1 1 0 0 1 0 1 1 0 0 1 1 10 1 1 1 - Ví dụ: Cộng 2 số 0101 + 1100 = ? 0101 (Tương đương với số 5 trong hệ 10). + 1100 (Tương đương với số 12 trong hệ 10). ---------10001 (Tương đương với số 17 trong hệ 10). - Ví dụ: Nhân 2 số 0111 X 1001 = ? 0111 (Tương đương với số 7 trong hệ 10). X 1001 (Tương đương với số 9 trong hệ 10). ---------0111 0000 0000 0111 ----------------0111111 (Tương đương với số 63 trong hệ 10). - Mệnh đề logic : Là mệnh đề chỉ nhận một trong 2 giá trị : Ðúng (TRUE) hoặc Sai (FALSE), tương đương với TRUE = 1 và FALSE = 0. - Qui tắc: - TRUE = NOT FALSE - FALSE = NOT TRUE - Phép toán logic áp dụng cho 2 giá trị TRUE và FALSE ứng với tổ hợp AND (và) và OR (hoặc) như sau: X Y X AND Y X OR Y TRUE TRUE TRUE TRUE TRUE FALSE FALSE TRUE FALSE TRUE FALSE TRUE FALSE FALSE FALSE FALSE 1.12 Bảng mã ASCII : Bảng mã ASCII (American Standard Code for Information Interchange) là bảng mã chuẩn do Mỹ xây dựng dùng để biểu diễn thông tin trong máy tính. - Mỗi kí tự trong bảng mã ứng với một số hệ 10 và thứ tự từ 0 –> 255. - Bảng mã gồm 2 phần: • 0 -> 127 không thay đổi được trong đó từ 0 -> 31 mã hoá các kí tự điều khiển. • 128 –> 255 Bảng mã mở rộng có thể thay đổi được. 1.13 Phần cứng và phần mềm. - Phần cứng (HardWare). ): Nghiên cứu chế tạo các thiết bị, linh kiện điện tử, công nghệ vật liệu mới... hỗ trợ cho máy tính và mạng máy tính đẩy mạnh khả năng xử lý toán học và truyền thông thông tin. - Phần mềm (SoftWare). Nghiên cứu phát triển các hệ điều hành, ngôn ngữ lập trình cho các bài toán khoa học kỹ thuật, mô phỏng, điều khiển tự động, tổ chức dữ liệu và quản lý hệ thống thông tin. 1.14Hệ thống máy tính: 1. Thiết bị vào :(Bàn phím, Chuột, Máy quét...) a. Bàn phím(Keyboard). Là thiết bị vào cơ bản nhất, bao gồm: -Nhóm các phím cơ bản:để nhập chữ cái, chữ số và các ký hiệu,… -Nhóm các phím chức năng:gồm các phím từ F1 đến F12 -Nhóm các phím điều khiển:gồm các phím như Shift, Ctrl, Alt,Caps Lock -Nhóm phím số:để nhập số hoặc các phép tính số học như +,-,*,/ b. Chuột(Mouse): Là thiết bị vào cơ bản. Hiện nay có 2 loại là chuột 3 phím và chuột 2 phím: 1. Phím chuột phải. 2. Phím chuột trái. 3. Phím cuộn. c. Máy quét (Scanner): Thiết bị đưa ảnh hoặc dữ liệu vào máy tính. 2. Khối hệ thống chính (System unit). - Gồm các bảng vi mạch và 1 bảng mạch chính ( main board). • Bảng mạch chính chứa bộ vi xử lý và các khe cắm (Slot) để ghép thêm các vi mạch khác. • Mỗi vi mạch có thể là hàng vạn đèn bán dẫn (Transistor) mang các mức tín hiệu điện áp rời rạc mà điển hình là 1 mức điện áp thấp, 1 mức điện áp cao. Căn cứ vào chức năng thì có thể chia các vi mạch máy tính thành các phần: a. Bộ vi xử lý trung tâm CPU (Central Processing Unit). Là bộ não của máy tính, có nhiệm vụ thực hiện các phép tính và điều khiển quá trình xử lý. CPU bao gồm ba bộ phận cơ bản: - Khối tính toán (ALU Arithmetic Logic Unit). • Thực hiện các phép tính số học và logic và so sánh. - Khối điều khiển (CU Control Unit). • Quyết định các cung cách và trật tự các thao tác cần phải làm đối với quá trình xử lý. - Thanh ghi (Register). • Làm bộ nhớ trung gian. b. Bộ nhớ RAM (Random Access memory) và ROM (Read Only Memory). -RAM là bộ nhớ mà khi hoạt động máy có thể lưu trữ dữ liệu và nhanh chóng truy nhập đến bởi bộ xử lý. Tuy vậy dữ liệu tại RAM bị mất đi khi tắt máy. - ROM là bộ nhớ "được xây dựng sẵn" trong máy vi tính chứa dữ liệu chỉ đọc , không thể thay đổi được chính vì thế mà dữ liệu của nó không mất đi khi tắt máy. 3. Thiết bị ngoại vi. -Bộ nhớ ngoài : Đĩa mềm, đĩa cứng,… Là thiết bị lưu trữ thông tin với khối lượng lớn, như đĩa cứng, đĩa mềm, băng từ, đĩa CD, …Dữ liệu không bị mất khi mất điện. b. Đĩa cứng (Hard disk) . Là một cái máy điều khiển việc định vị trí, đọc, viết lên hard disk, tốc độ quay lên đến khoảng 7000/1S. Khả năng lưu dữ lới đến hàng trăm GB. c. Đĩa CD (Compaq disk) - CD-ROM ( Compact Disk Read Only Memory) . - CD-RW (CD-Rewriteable drive) . d. Ổ cứng di động USB (FlatGet disk): e. Bộ điều giải Modem (Modem - MOdulator/DEModulator). Là thiết bị truyền dữ liệu dùng để nối các máy tính với nhau qua đường dây điện thoại. 4. Các thiết bị ra: Màn hình, máy in, máy vẽ,…. a.Màn hình(Monitor) : Là thiết bị ra, có hai chế độ là text và graphics. b. Máy in(Printer): Là thiết bị thông dụng đưa thông tin ra giấy, bao gồm các loại như in kim, laser, in phun. CHƯƠNG II: HỆ ĐIỀU HÀNH Khái niệm. Hệ điều hành (Operating System) là một tập hợp các chương trình tạo sự liên hệ giữa người sử dụng máy tính và máy tính thông qua các lệnh điều khiển. Không có hệ điều hành thì máy tính không thể chạy được. Chức năng chính của hệ điều hành là: - Thực hiện các lệnh theo yêu cầu của người sử dụng máy. Quản lý, phân phối và thu hồi bộ nhớ. Ðiều khiển các thiết bị ngoại vi như ổ đĩa, máy in, bàn phím, màn hình... Quản lý tập tin... Hiện có nhiều hệ điều hành khác nhau như DOS, UNIX, OS2, WINDOWS,... Windows XP (XP - eXPerience) Windows 2000 Windows 98 Windows 95 1993 1992 1987 Windows 1.1 2000 1998 1995 Windows NT Windows 3.1 2002 2.3 Đặc điểm của hệ điều hành Windows. - Sử dụng chung hệ thống giao diện. - Hệ thống thực đơn thống nhất. - Các ứng dụng được đặt trong các cửa sổ. - Có các tính năng Multimedia. - Gọi thực thi các ứng dụng một cách đơn giản. - Yêu cầu về cấu hình. Phần cứng Yêu cầu tối thiểu CPU 486 DX/66 Bộ nhớ RAM 16 MB Dung lượng đĩa còn trống 120 MB Card màn hình 16 Màu CD-Rom Tùy chọn Bàn phím/Chuột 2.4 Khởi động máy. Sau khi bật công tắc nguồn của máy tính. Chờ, và đăng nhập vào Windows bằng Username và Password. 2.5 Màn hình giao diện chính của Windows: 1. Màn hình nền (Desktop) 2. Thanh tác vụ (TaskBar) 3. Nút khởi động (Start) 4. Lối tắt (Shortcut) 5.Tiếp cận nhanh (QuickLaunch) 6.Đồng hồ (Timer) 1. Màn hình nền (Desktop). Là màn hình lớn nhất sau khi đã khởi động xong. 2. Thanh tác vụ (TaskBar). Nằm dưới cùng của màn hình gồm các nút: Start, Quick Launch, Biểu tượng của các chương trình đang mở..(từ trái qua phải) ta có thể di chuyển qua lại chúng bằng cách di chuột đến vị trí cần đến. 3. Nút khởi động (Start). (Start): Để truy lục và khởi động các chương trình ứng dụng. 4. Lối tắt (Shortcut). Biểu tượng lối tắt (Shortcut): Biểu tượng trên màn hình ứng với một chương trình. 5. Thao tác nhanh (Quick Launch). Thanh này dùng để đặt trên đó một số nút ứng với những chương trình cần thiết, khi cần khởi động chỉ cần nhấn trái chuột vào nút đó để khởi động chương trình. 6. Đồng hồ (Timer). Cho biết thời gian của hệ thống. Ta có thể ẩn hoặc hiện và đặt lại bằng cách kích đúp vào. 2.6 Nút Start - Khi nhấn phím trái chuột vào nút start sẽ ra đời một Menu 2.7 Làm việc với cửa sổ Windows. - Thanh tiêu đề: (Title Bar). Hiển thị cho biết tên cửa sổ. 2. Thanh menu: (Menu Bar). Chứa các lệnh tương ứng với các chức năng xử lý . 3. Không gian cửa sổ: Có thể điều chỉnh kích cỡ của cửa sổ. 4. Nút Minimize: Thu nhỏ cửa sổ thành biểu tượng nằm trên thanh TaskBar, nhấp vào biểu tượng này để mở lại cửa sổ. 5. Nút Maximize: Phóng to cửa sổ bằng màn hình. Khi đó, xuất hiện nút Restore Down, nhấp vào nút này cửa sổ trở về trạng thái trước. 6. Nút Close: Đóng cửa sổ (loại bỏ cửa sổ ra khỏi bộ nhớ máy tính). 2.8 Một số thao tác trên nền Desktop và thanh TaskBar. a. Nền Desktop. 1. Sắp xếp các biểu tượng trên nền Desktop. - Kích chuột phải trên nền Desktop/Arange Icons. • • • • • By Name: Sắp xếp theo tên. By Type: Sắp xếp theo kiểu. By Size: Sắp xếp theo kích thước. By Date: Sắp xếp theo ngày tháng. Auto Arange: Tự động sắp xếp biểu tượng. b. Thanh TaskBar. - Các lệnh của thanh Taskbar. • Kích chuột phải trên thanh Taskbar. 1. View: Chế độ quan sát biểu tượng. • Large Icons: Biểu tưởng lớn. • SMall Icons: Biểu tượng bé. 2. 3. 4. 5. Open Folder: Mở cửa sổ các thanh công cụ. Show Text: Hiện tiêu đề các úng dụng trên thanh công cụ. Show Tile: Hiện tên thanh công cụ. Toolbars: Bật tắt các thanh công cụ. 6. Adjust Date/Time: Thay đổi thời gian của hệ thống. 7. Cascade Windows: Sắp xếp các cửa sổ theo chiều so le. 8. Tile Windows Horizontally: Sắp xếp các cửa sổ theo chiều ngang. 9. Tile Windows Verically: Sắp xếp các cửa sổ theo chiều dọc. 10. Minimize All Windows: Thu nhỏ các cửa sổ thành biểu tượng trên thanh Taskbar. 11. Undo Minimize All: Phục hồi trạng thái trước đó của cửa sổ. 12. Task Manager: Quản lý ứng dụng đang chạy và hệ thống. - Thiết lập thuộc tính của Taskbar - Kích chuột phải trên thanh Taskbar/Properties. - Hoặc Kích Start /Settings/Taskbar & Start Menu. • Always on top: Luôn nhìn thấy trên màn hình. • Auto hide: Tự động ẩn /hiện. • Show small icon in Start menu: Cho các biểu tượng trong Start nhỏ lại. • Show clock: Bật/tắt đồng hồ hệ thống. • Use personalized Menus: Dùng thực đơn cá nhân. 2.9 Hộp thoại - Các Tab : là những khoản mục, mỗi khoản mục chứa một loạt các đối tượng khác. - Hộp liệt kê:Liệt kê các danh sách cần lựa . - Con chạy : Dùng để hiển thị các đối tượng khuất hay tăng hoặc giảm một đại lượng nào đó khi bạn nhấp vào mũi tên lên hoặc xuống - Nút radio : Nút radio dùng để chọn 1 trong một loạt nút. - Nút kiểm : Có thể đồng thời chọn nhiều nút kiểm - Hộp văn bản : Hộp văn có dạng hình chữ nhật, nó cho phép bạn nhập văn bản vào đó: 2.10 Trợ giúp của Windows. - Kích vào menu Start/Help hoặc gõ phím F1. • • • • Tab Tab Tab Tab Contents: Nội dung. Index: Hiển thị theo chỉ mục. Search: Tìm kiếm. Favorites: Lưu những tiến trình sử dụng Window. 2.11 Thoát khỏi Windows. - Kích vào menu Start/Shutdown hoặc gõ phím ALT+F4. • • • • Log off : Thoát khỏi User hiện thời. Shutdown: Thoát khỏi hệ thống. Restart:Thoát và khởi động lại máy. Stand by: Chế độ nghỉ của hệ thống. CHƯƠNG III Ổn định môi trường Windows 1. Cài đặt thêm các thành phần của Windows - Start / Settings Control Panel / - Chọn Add / Remove Programs - Chọn “Add / Remove Windows Components” - Đánh dấu kiểm những mục cần chọn. - Muốn chọn các thành phần bên trong của kiểm mục đã chọn thì: Chọn Details / chọn các thành phần / OK 2.Cài đặt các chương trình ứng dụng - Chương trình ứng dụng (Phần mềm ứng dụng): là những chương trình để giải quyết công việc hàng ngày. VD: Chương trình nghe nhạc, xem phim, chương trình quản lý, bảo quản hệ thống - Cài đặt phần mềm: 2.1.Cài đặt tự động: Nếu có sẵn chương trình cài tự động (Autorun) trên đĩa CD thì thực hiện tuần tự theo chỉ dẫn. 2.2.Cài đặt không tự động: Chọn “Add New Programs” Chọn nút “CD or Floppy” Đưa đĩa mềm hoặc đĩa CD vào ổ đĩa Chọn Next Chọn Browse: xác định đường dẫn đến chương trình cài đặt Chọn Open / chọn Finish 3.Bổ sung các chương trình vào lệnh đơn Start Các chương trình sau khi cài đặt đều tự động bổ xung vào Menu Start. Nếu chưa thấy chúng có thể tiến hành bổ sung như sau: 1. Start/setting / taskbar & start menu - Gõ tên chương trình vào hộp văn bản hoặc chọn Browse để tìm chương trình / OK - Tạo mới hoặc đặt vào một thư mục đã có - Nếu muốn thì gõ tên tập tin vào hộp văn bản (Hoặc chấp nhận tên mặc định) / Chọn Finish Ví dụ: Thêm chuơng trình MS Word vào lệnh đơn Start 4.Gỡ bỏ các chương trình khỏi Menu Start - Start / Settings / Taskbar & Start Menu - 1.Chọn tab Advanced - 2.Chọn chương trình, thư mục muốn gỡ bỏ - 3. Chọn Remove / Yes - Nếu tiếp tục gỡ bỏ thì quay lại bước 2 - Chọn Close / OK để thoát. - ví dụ: (phần Programs) 5. Bổ sung thư mục vào menu start - Start / Settings / Taskbar & Start Menu / Chọn Tab Advanced / Hộp thoại Start Menu xuất hiện : - Chọn thư mục program bên phải - Đưa thư mục cần chọn vào Program : - Ấn chuột, giữ phím Ctrl rồi rê chuột đến thư mục Program hoặc dùng lệnh Copy hoặc Cut - Đóng cửa sổ start menu. - Chọn Ok 6.Chương trình tự động chạy khi khởi động Windows: - Start / Settings / Taskbar & Start Menu - Chọn tab Advanced - Chọn thư mục Program /Start up bên phải - Chọn chương trình cần chạy mỗi khi khởi động đưa vào thư mục Program / Start up - Đóng cửa sổ Start menu - chọn ok .Gỡ bỏ các ứng dụng - Start/Settings/Control Panel Trong Control Panel chọn Add/Remove Program Chọn chương trình muốn loại bỏ. Chọn nút Change/Remove.Hãy chọn Yes để gỡ bỏ sau đó chọn OK để hoàn tất . 3.1 Các chức năng cơ bản trong menu Start. 1 Chức năng RUN: Chạy một tệp tin thực thi. (*.exe, *.com, bat,…) - Kích vào Start/RUN. - Gõ đường dẫn chứa tệp tin thục thi tại hộp Text box Open. - Kích Browse... tìm đến tệp tin. 3 Chức năng Settings. Điều khiển và cài đặt các đối tượng của Windows. - Control Panel: Bản điều khiển hệ thống. - Network and Dial up connections: Kết nối mạng qua Modem. - Printers: Cài đặt máy in. - Taskbar & Start menu: Cài đặt menu Start. 4 Chức năng Documents. - Lưu lại các ứng dụng đã thực hiện trong thời gian gần đây nhất. - Nếu muốn xoá bỏ các thông tin này ta thực hiện như sau: Start Taskbar & Start menu/Adancend/Clear. 5 Chức năng Programs. Chạy các ứng dụng có trong máy. 3.2 Các biểu tượng cơ bản trên nền Desktop của Windows. 1 Mycomputer. - Mọi sự khám phá với máy tính đều bắt đầu từ Mycomputer. - Mở Mycomputer bằng cách kích đúp chuột vào biểu tượng, hoặc kích chuột phải trên biểu tượng chọn mục Open. 2 Recycle Bin. - Lưu dữ tạm thời các tệp tin hoặc các thư mục bị xoá. - Kích đúp chuột vào biểu tượng hoặc kích phải chuột lên biểu tượng để mở. - Empty Recycle Bin: Xoá 3. My documents. Là một thư mục lưu các thư mục và tập tin cá nhân như My Picture, My Music, My Video,… 4. Internet Explorer. Là một chương để duyệt Web và quản lý thư mục tập tin theo cấu trúc cây thư mục Chương IV Chương trình ứng dụng trong Windows Khởi động một ứng dụng - Cách 1: - Chọn Start / Programs. - Chọn chương trình cần chạy - Cách 2: - Tìm đến nơi chứa tệp chương trình, kích chuột vào tên chương trình đó - Cách 3: - Mở tệp tin ứng dụng của chương trình cần chạy trong Start/Run/Ok. - Cách 4: - Nhấn Double Click vào biểu tượng trên Desktop Chuyển qua lại giữa các ứng dụng - Nhấn tổ hợp phím Alt + Tab - Hoặc kích chuột vào tên chương trình trên thanh TaskBar Đóng một ứng dụng - Chọn menu File / Exit - Nhấn tổ hợp phím Alt + F4 - Nhấn chuột phải vào tên chương trình trên thanh TaskBar, chọn Close Lưu tư liệu - Chọn menu File / Save hoặc Save As (để ghi dưới một tên khác) - Nhấn tổ hợp phím Ctrl + S - Nhấn phím F12 Đóng một chương trình bị treo - Nhấn tổ hợp phím Ctrl + Alt + Del - Chọn Task Manager - Chọn chương trình cần đóng, chọn End Task Chép(Copy) dữ liệu giữa các ứng dụng 1. 2. Chọn đối tượng cần Copy Đưa đối tượng đã chọn vào ClipBoard: • • 3. 4. Nhấn tổ hợp phím Ctrl + C Chọn menu Edit / Copy Đưa trỏ chuột đến vị trí cần sao chép Đưa dữ liệu từ ClipBoard đến vị trí trỏ chuột: • • Nhấn tổ hợp phím Ctrl + V Chọn menu Edit / Paste Di chuyển(Cut) dữ liệu giữa các ứng dụng 1. 2. Chọn đối tượng cần di chuyển Đưa đối tượng đã chọn vào ClipBoard: • • 3. 4. Nhấn tổ hợp phím Ctrl + X Chọn menu Edit / Cut Đưa trỏ chuột đến vị trí cần di chuyển Đưa dữ liệu từ ClipBoard đến vị trí trỏ chuột: • • Nhấn tổ hợp phím Ctrl + V Chọn menu Edit / Paste Chương 3:Làm việc với thư mục và tệp tin Thư mục và tệp tin - Thư mục (Folder): - Là vùng nhớ trên đĩa từ, chứa các tệp tin và các thư mục con. - Tên thư mục dài tối đa 255 kí tự, không có các kí tự đặc biệt như (:), (/), (?). - Tệp tin (File): - Chứa các dữ liệu bên trong, biểu diễn một thông tin nào đó - Tên tệp tin như tên thư mục, có thêm phần mở rộng gồm 3 kí tự, ngăn cách với tên bằng dấu chấm (.) - Để ẩn / hiện phần mở rộng trong tệp tin: - Chọn menu Tool / Folder Option / View - Check hoặc Uncheck ô Hide file extensions for known file types - Chọn OK Mở một thư mục 1. Mở qua My Computer 2. Double Click vào biểu tượng My Computer trên Desktop Chọn ổ đĩa, sau đó chọn thư mục cần mở Mở qua Windows Explorer Right Click vào nút Start, chọn Windows Explorer (Hoặc nhấn tổ hợp phím Windows + E) Cấu trúc thư mục thể hiện ở ô bên trái. Nội dung các thư mục con và tệp tin ở ô bên phải Hiển thị nội dung của một thư mục Chọn menu View hoặc nhấn phím chuột phải trên vùng chứa thư mục, tệp tin, chọn mục View - Large Icons Small Icons List Details Thumbnails Sắp xếp nội dung trong một cửa sổ Chọn menu View / Arrange Icons (hoặc nhấn phím chuột phải trên vùng chứa thư mục, chọn mục View) - By Name - By Type - By Size - By Date Mở tệp - Double Click vào tệp cần mở - Nếu tệp tin chưa được xác định chương trình mở, ta chọn chương trình để mở ở hộp thoại Open With. Tạo thư mục - Chọn menu File / New - Hoặc nhấn chuột phải ở vùng chứa thư mục, chọn mục New / Folder Bổ sung thư mục vào Favorites 1. 2. 3. 4. Mở thư mục cần bổ sung Chọn Favorites / Add to Favorites Đặt lại tên cho thư mục theo ý mình Chọn OK - Để mở thư mục trong Favorites, chọn Favorites / chọn thư mục cần mở Chọn nhiều tệp tin hay thư mục - Sử dụng chuột Sử dụng phím Ctrl: Khi chọn các đối tượng rời rạc Sử dụng phím Shift: Khi chọn các đối tượng liền nhau Di chuyển thư mục và tệp tin - Đánh dấu chọn đối tượng cần di chuyển - Nhấn phím phải chuột, chọn Cut (hoặc menu Edit / Cut, hoặc nhấn Ctrl + X) - Chọn vị trí di chuyển đến - Nhấn phím phải chuột, chọn Paste (hoặc menu Edit / Paste, hoặc nhấn Ctrl + V) Sao chép thư mục và tệp tin - Đánh dấu chọn đối tượng cần sao chép - Nhấn phím phải chuột, chọn Copy (hoặc menu Edit / Copy, hoặc nhấn Ctrl + C) - Chọn vị trí sao chép đến - Nhấn phím phải chuột, chọn Paste (hoặc menu Edit / Paste, hoặc nhấn Ctrl + V) Đổi tên thư mục, tên tệp - Right Click, chọn Rename - Gõ tên mới - Nhấn chuột hoặc nhấn Enter Sao chép thư mục, tệp tin ra ổ mềm - Chọn đối tượng cần sao chép - Right Click, chọn Send to / chọn ổ A Huỷ bỏ tệp hoặc thư mục - Chọn các đối tượng cần huỷ bỏ, Right Click / Delete / Chọn Yes để đưa vào Recycle Bin - Nếu muốn xoá hẳn, không lưu vào thùng rác, nhấn giữ phím Shift khi chọn Delete - Để phục hồi các thư mục, tệp tin đã xoá vào Recycle Bin, right click vào biểu tượng thùng rác / chọn Restore - Để xoá tất cả dữ liệu trong thùng rác, right click vào biểu tượng thùng rác / chọn Empty Recycle Bin - Khi đã xoá dữ liệu trong thùng rác, việc phục hồi lại dữ liệu rất phức tạp và cần có công cụ chuyên biệt. 2 Chức năng SEARCH: Tìm kiếm kiếm tệp tin. - Kích vào Start/Search/For files or Folders. - Gõ tên tệp vào hộp text box Search/For files or Folders named. • Dùng dấu hỏi (?) để thay thế cho một ký tự trong tệp. • Dùng dấu sao (*) để thay thế cho một chuỗi kí tự trong tệp. - Kích vào Search now. Tìm kiếm nâng cao. • • • • Date: Tìm kiếm theo ngày tháng hoặc khoảng ngày tháng. Type: Tìm kiếm các tệp tin có phần mở rộng cụ thể. Size: Tìm kiếm theo kích cỡ. Advanced Options : Tìm kiếm theo tiêu chí nâng cao như phân biệt chữ hoa, chữ thường. Chương VI Các trình phụ trợ trong Windows Dùng máy tính bỏ túi - Chọn Start / Programs / Accessories / Caculator - Để sử dụng máy tính khoa học, chọn menu View / Scientific Chương trình WordPad - Là một chương trình soản thảo văn bản có sẵn trong Windows - Chọn Start / Accessories / WordPad - Ta có thể gõ tiếng Việt bằng các bộ gõ như Vietkey hoặc ABC. • Đối với các dạng Font Unicode như TimesNewRoman hay Arial, trong Vietkey ta phải chọn bộ gõ chuẩn Unicode • Đối với các dạng Font có tiếp đầu ngữ “.Vn” như “.VnTime”, “.VNArial”,…ta phải chọn chuẩn TCVN3 • Đối với các dạng Font có tiếp đầu ngữ “VNI” như “VNI-Time” , “VNI-Arial”,…ta phải chọn chuẩn VNI - Một số quy tắc gõ tiếng Việt bằng bộ gõ Telex aa = â oo = ô uw = ư ow = ơ • Các dấu thay thế bao gồm: f : huyền s : sắc j : nặng r : hỏi x : ngã z : xoá dấu ee = ê dd = đ aw = ă Vẽ hình trong Paint - Chọn Start / Programs / Accessories / Paint - Một số thao tác trong Paint Mở tệp: Ctrl + O (hoặc File / Open) Tạo mới : Ctrl + N (File / New) Nghe nhạc bằng Media Player - Click vào biểu tượng - Vào File chọn Open/ chọn các tệp tin có đuôi .mp3, .wma, để mở Chương VII : Máy in và in ấn trong Windows 2000 Bổ sung trình điều khiển máy in 1. 2. Chọn Start / Setting / Printers Chọn mục Add Printers Xem tư liệu trước khi in 1. 2. Mở ứng dụng có chứa tệp cần in Chọn menu File / Print Preview In tư liệu 1. 2. Mở ứng dụng có chứa tệp cần in Chọn menu File / Print Xem hàng đợi in - Chọn Start / Setting / Printers Double Click vào biểu tượng máy in để xem hàng đợi T¹m dõng vµ in l¹i - Chọn Start / Setting / Printers hoÆc Double Click vào biểu tượng m¸y in trªn thanh TaskBar - Chän vµo Document/Pause Huû bá tiÕn tr×nh in - Chọn Start / Setting / Printers hoÆc Double Click vào biểu tượng m¸y in trªn thanh TaskBar - Chän Document/Delete. HoÆc Click chuét ph¶i vµo ch¬ng tr×nh muèn huû bá. Chän Cancel Xo¸ tr×nh ®iÒu khiÓn m¸y in 1. Chọn Start / Setting / Printers 2. Trong hép tho¹i Printers, chän tr×nh ®iÒu khiÓn m¸y in muèn xo¸ 3. Ên phÝm Del hoÆc Click chuét ph¶i/ Chän Delete ơ Chương VIII Các cài đặt khác trong Windows Thay đổi ngày giờ hệ thống - Chọn Start / Settings / Control Panel - Double Click vào biểu tượng Date / Time - Để thay đổi ngày tháng, chọn ở mục Date - Thay đổi giờ, chọn mục Time Ta có thể vào nhanh mục Date / Time bằng cách kích đúp chuột vào biểu tượng đồng hồ trên thanh TaskBar Đặt các biểu tượng lên thanh TaskBar - Kích chuột phải trên phần trống thanh TaskBar - Chọn mục Toolbar - Address : Hiện ô địa chỉ Web và khởi động trình duyệt Web - Links : Liên kết đến một trang Web nào đó - Desktop : Vào một số chương trình trên Desktop - QuickLaunch : Thanh tiếp cận nhanh - New Toolbar : Đặt một thanh công cụ mới trên thanh Taskbar Huỷ bỏ các biểu tượng trên thanh TaskBar. - Kích phải chuột vào thanh TaskBar/ ToolBars Muốn huỷ bỏ thanh nào ta chọn lại một lần nữa - Kích chuột vào thanh muốn huỷ bỏ/ chọn Close ToolBar. Tạo biểu tượng lối tắt trên Desktop - Trên màn hình Desktop, right click, chọn mục New / Shortcut - Nhấn nút Browse để tìm thư mục hoặc tệp tin cần tạo Shortcut - Chọn Next, đặt lại tên cho lối tắt, nhấn Finish Có thể tạo Shortcut bằng nhiều cách, ví dụ như nhấn và giữ chuột vào tệp tin cần tạo lối tắt, kéo ra màn hình. Bổ sung các khoản mục trong Active Desktop - Right click trên Desktop - Chọn Active Desktop / New Desktop Item - Gõ địa chỉ trang Web muốn xem. Nhấn OK Sắp xếp biểu tượng trên màn hình nền Khi nhấn chuột phài vào màn hình nền và chon Arrange Icons ta có: By name : Sắp xếp các biểu tượng thep thứ tự a,b,c.. By Type : Dùng nhóm các thư mục, chương trình và biểu tượng lối tắt..vv với nhau thành nhóm .Trong mỗi nhóm các biểu tượng lại sắp xếp theo a,b,c By Size : Sắp xếp theo kích cỡ từ nhỏ nhất đến lớn nhất. By Date : Sắp xếp theo thời gian từ cũ nhất đến mới nhất Auto Arrange : Dùng để chỉnh thẳng hàng các biểu tượng bên trái màn hình. 2. Thay đổi ảnh cho màn hình nền Desktop. - Kích chuột phải trên nền Desktop/Properties/Backgroud. • • • • Select a Background picture or HTML document as Wallpaper: Chọn ảnh. Browse: Chọn tập tin ảnh. Picture Display: Kiểu hiện ảnh. Apply hoặc OK: Xác nhận và thoát. 3. Sử dụng chương trình bảo vệ màn hình. - Kích chuột phải trên nền Desktop/Properties/Screen Saver. • Wait: Đặt thời gian chờ vào mục. • Preview:Xem trước • Settings: Thay đổi một số thuộc tính cho kiểu bảo vệ màn hình. 4. Định dạng màu, font... của của sổ Windows. - Kích chuột phải trên nền Desktop/Properties/Appearance. • Scheme: Chọn đối tượng cần thay đổi. • Item, Size, Color: Thay đổi theo nhóm, biểu tượng cụ thể • Font, Size, Color: Thay đổi font chữ • Nhấn OK hoặc Apply để hoàn tất công việc. 5. Thay đổi biểu tượng trên màn hình Desktop. - Kích chuột phải trên nền Desktop/Properties/Effects. Thay đổi biểu tượng. • Chọn biểu tượng cần thay đổi. • Kích nút Change Icon. • Chọn biểu tượng mới. • Kích OK xác nhận. Không muốn thay đổi biểu tượng. • Chọn biểu tượng. • Kích vào Default Icon. 6.Thay đổi độ phân giải của màn hình. - Kích chuột phải trên nền Desktop/Properties/Settings. • Color: Màu. • Screen area: Thay đổi độ phân giải. 7. Hiển thị màn hình nền dưới dạng trang WEB - Kích chuột phải trên nền Desktop/Properties/Web. • Show Web content on my Active Desktop. • New: Chọn trang web. 3.3 Thay đổi thông số của chuột (mouse) - Nhấn đúp vào biểu tượng Mouse xuất hiện hộp thoại: - Button Configuration: thay đổi vị trí nút điều khiển của chuột - Files and Folders: Chọn cách kích chuột để mở đối tượng - Double click Speed: thay đổi tốc độ kích đúp chuột Làm việc với hộp thoại Folder Option. - Dùng để thay đổi các tính chất lựa chọn một thư mục hoặc tập tin - Mở biểu tượng Folder Option - Active Desktop: Hoạt động ngoài màn hình nền - Browse folders: hiện cửa sổ tiếp theo - View Web: hiện dạng Web trong các Folder - Click items as follows: Thực hiện kích chuột để mở các tập tin Làm việc với một số biểu tượng trong cửa sổ CONTROL PANEL Start/ settings/ Control Panel, cửa sổ xuất hiện: 1. Biểu tượng Date/ Time Chức năng: Dùng để đặt ngày, giờ hệ thống cho máy tính. Cách mở: nhấp đúp vào biểu tượng Date/Time. - Date: Chọn ngày, tháng, năm - Time: Chọn Giờ, phút, giây - - Có thể chọn múi giờ bằng nhấn vào Tab Time Zone và chọn. Sau khi đặt song ta nhấn Apply hoặc OK để xác nhận. 2. Biểu tượng Regional Options... - Chức năng: Dùng để cài đặt các thuộc tính của mỗi quốc gia. - Cách thực hiện: Mở Control Panel. Mở Regional Options Numbers: Đặt lại kiểu số. Currency: Đặt lại kiểu tiền tệ. Time: Đặt lại kiểu hiện giờ. Date: Đặt lại kiểu hiện ngày tháng… 3. Biểu tượng Muose * Thay đổi thuộc tính chuột - Start / Settings / Control Panel - Double Click vào biểu tượng Mouse • Button Configuration: thay đổi vị trí nút điều khiển của chuột • Files and Folders: Chọn cách kích chuột để mở đối tượng • Double click Speed: thay đổi tốc độ kích đúp chuột * Thay đổi hình dáng chuột: Chọn Tab Pointers • Chọn Normal Select • Kích nút Browse/ chọn hính dáng chuột/ OK • Muốn trở về hình dáng ban đầu chọn Use Default 4. Biểu tượng Keyboard -Thay đổi thuộc tính của keyboard + Cursor blink rate: thay đổi tốc độ trỏ text + Character repeat: thay đổi tốc độ của bàn phím Chương IX Bảo trì hệ thống 1. Hiển thị thông tin đĩa Kích đúp vào My Computer trên màn hình nền. Kích phải chuột vào một ổ đĩa , chọn Properties 2.Tìm lỗi đĩa - Chọn Tab Tools ta có hộp thoại sau: - Error checking: Kiểm tra lỗi đĩa - Backup: Tạo file dự phòng trên đĩa - Defragmentation: Gom mảnh đĩa 3. Loại bỏ các tệp rác - Mở My Computer - Chọn ổ đĩa cần loại bỏ tệp rác. Kích phải chuột vào ổ đĩa, chọn Properties - Chọn Tab General. Disk Cleanup 4. Lưu bản dự phòng - Chọn tart/ Programs / Accessories/ System Tools/ Backup - Chọn Welcome/ Backup Wizard - Chọn Next Nội dung chọn như sau: - - Backup everything on My Computer: Sao lưu dự phòng tất cả mọi cái Backup selected files, drives, or network data: Sao lưu dự phòng những cái đã chọn Only backup the system State data: Chỉ sao lưu dự phòng những file hệ thống 5. Phục hồi một bản dự phòng - Mở cửa sổ sao lưu dự phòng. Chọn tab Welcome - Kích chọn Restore Wizard. Chọn Next - Chọn bản dự phòng cần phục hồi - Chọn next, chọn Finish để kết thúc 6. Đĩa sửa chữa khẩn cấp - Mở cửa sổ Backup - Chọn tab Welcome. chọn Emergency Repair disk - Đánh dấu vào Also back up Registry to the repair directory - Đưa đĩa mềm định dạng còn trắng vào - Chọn OK 7. Định dạng đĩa mềm - Đưa đĩa mềm vào ổ đĩa Mở My Computer Kích phải chuột vào Floppy disk Chọn Format Chọn Start Sau đó chọn Close để kết thúc 8. Tạo lịch biểu - Chọn Start/ Programs/ Accessories/ System tools - Chọn Sheduled Tasks Kích đúp vào biểu tượng Add Sheduled Tasks Chọn Next ta có Chọn một chương trình Sau đó chọn Next ta có 9. Hiển thị các tính chất của hệ thống - Chọn Start/ Programs/ Accessories/ System Tools/ System Information. Ta có: 10. Task Manager - Kích phải chuột lên thanh Taskbar chọn Task manager - Nhấn đồng thời Ctrl + Alt + Delete. Chọn Task manager Chương X Mạng máy tính 1. Mạng là gì? Mạng máy tính (Network) là hệ truyền thông và trao đổi dữ liệu được xây dụng bằng cách ghép nối hai hay nhiều máy tính với nhau theo một nguyên lí nào đó. Lợi ích của mạng: - Sử dụng chung được các tài nguyên như: máy in, ổ đĩa, . . . - Sử dụng chung được các thông tin dữ liệu: văn bản, hình ảnh, chương trình, ứng dụng. . . - Có thể khai thác thông tin trên mạng - Tránh tình trạng lạc hậu về thiết bị 2. Phân chia loại mạng - a.Phân chia theo nhu cầu hoạt động - Mạng Peer to Peer là mạng mà trong đó vai trò của các máy trạm là tương đương nhau trong qua trình khai thác tài nguyên. Trong mạng này không có Server (máy chủ). - Mạng Client/Server là mạng có ít nhất một máy Server, ở máy Server có cài đặt hệ điều hành mạng và nó có chức năng điều khiển , cung cấp, phân chia tài nguyên theo yêu cầu của các máy trạm b. Phân chia mạng theo độ lớn - Mạng cục bộ LAN (Local Area Network) - Giới hạn khoảng 200 máy và bán kính khoảng 50 km - Giới hạn trong một toà nhà, khu vực nhỏ, tài nguyên không vượt quá khả năng quản lí của các thiết bị - Mạng WAN (Wide Area Network) - Mạng diện rộng không có gới hạn về máy và khoảng cách, nó được tạo ra chính là nhờ ghép nối các LAN với nhau - Trong mạng diện rộng này phải sử dụng các thiết bị viễn thông như Brigde, Geteway, Modem . . . c. Phân chia mạng theo NIC - Trong mạng cục bộ LAN người ta phân chia mạng theo card nối mạng - Mạng Ethernet - Mạng Tokenring - ARC net - ... - Mỗi loại NIC dùng để nối mạng sẽ quyết định phương thức truyền dữ liệu trong mạng d. Phân chia mạng theo cách đấu - Trong mạng LAN người ta phân loại mạng theo sơ đồ nối giữa Server và máy trạm - Sơ đồ BUS (Sơ đồ tuyến tính) là kiểu mà server và các workstation được nối liên tiếp với nhau - Sơ đồ STAR (Sơ đồ hình sao) là kiểu mỗi nút của mạng có thể nối với nhiều nút khác - Sơ đồ RING (Sơ đồ vòng)là kiểu mà các nút của mạng cùng với máy chủ được nối thành đường con khép kín,không có điểm đầu và điểm cuối. - Sơ đồ hỗn hợp là kiểu có chứa các sơ đồ trên. 3. Máy Server - Máy Server (máy phục vụ, máy chủ) được cài đặt hệ điều hành mạng, thường xuyên phải tiếp nhận, xử lí, phân tích và đáp ứng các yêu cầu của các máy trạm - Đặc điểm: - Dung lượng bộ nhớ lớn( RAM và ổ cứng lớn) - Tốc độ cao - Có thể có nhiều CPU - Được thiết kế sẵn các khả năng để phòng ngừa các sự cố 4.Máy trạm (Work Station) - Các máy trạm không có yêu cầu cao, chỉ sử dụng vào việc xử lí thông thường (Các xử lí phức tạp đã có máy Server) - Đặc điểm: - Dung lượng bộ nhớ nhỏ (hoặc vừa phải) Tốc độ bình thường Thường có một CPU Thường chỉ như là một PC 5. Quá trình truyền dữ liệu trên mạng - Quá trình truyền dữ liệu trên mạng gồm 3 bước cơ bản như sau: - Bước 1: Dữ liệu được chia thành từng gói (packet) và mã hoá thành tín hiệu, sau đó bổ sung thêm Head (địa chỉ nơi nhận, nơi gửi, tốc độ truyền, kiểu truyền . . .) - Bước 2: Truyền tín hiệu đã tạo thành ở bước 1 - Bước 3: Nhận và giải mã: Máy nhận các tín hiệu truyền đến, lọc bỏ các Head, giải mã để lưu và đọc dữ liệu 6. Nối Logic - Đấu nối Logic là bước cuối cùng để chúng ta làm việc trên mạng Bước 1: Khởi động máy và khởi động trình My Network Places Bước 2: Kích chọn Network And Dial-up Connections Bước 3: Kích chọn Local Area Connection/ Chọn Properties Bước 4: Chọn giao thức (Internet Protocol (TCP/IP)). Chọn Add Bước 5: Chọn vị trí của giao thức, sau đó đặt tên máy, đặt tên nhóm làm việc 7. Sử dụng tài nguyên trên mạng - Khởi động My Network Places Các thuộc tính - Add Network Place: - Khởi động Add Network Place Wizard (tạo lối tắt cho các vị trí mạng như đĩa, thư mục, . . .) - Entire Network: - Hiển thị các máy trên mạng - Computers Near Me: - Hiển thị các máy trong nhóm làm việc 8. Tạo tài khoản người sử dụng - Khi tạo tài khoản người sử dụng chúng ta sẽ có 3 mức truy cập tuỳ theo người sử dụng - Administrator: Quản trị mạng, quyền truy cập cao nhất(có khả năng loại tạo mới hoặc loại bỏ các user khác) - Standard: Quyền truy cập chuẩn, có thể kiểm soát và loại bỏ phần cứng, phần mềm… - Restricted: Mang tính chất chuyên biệt: User, Guest, Replicators. . . Cách tạo tài khoản - Kích phải chuột vào My Computer. Chọn Manage - Chọn Local User Groups - Vào menu Action/ Chọn New User Cửa sổ khai báo như sau: - User name: Tên người sử dụng Full name: Tên đầy đủ Description: Thông tin miêu tả thêm Password: Mật khẩu người sử dụng Confirm Password: Kiểm tra lại mật khẩu người sử dụng Chia sẻ thư mục hoặc ổ đĩa - Khi bạn muốn những người khác có thể sử dụng thông tin và dữ liệu trên máy của mình bạn có thể chia sẻ như sau: - Kích phải chuột vào ổ đĩa hoặc thư mục muốn chia sẻ. Chọn Sharing Các thuộc tính - Share name: Tên chia sẻ Comment: Lời giải thích thêm User limit: Số người sử dụng - Permission: Quyền truy cập 11. Ánh xạ ổ đĩa mạng - Kích phải chuột vào My Computer. Chọn Map Network Drive Chương XI: INTERNET Khái niệm Internet: - Internet là một mạng máy tính có phạm vi toàn thế giới được kết nối với nhau theo một logic nhất định. - Internet cho phép truy xuất thông tin và tài nguyên trên toàn cầu, tạo điều kiện thuận lợi cho các dịch vụ truyền thông dữ liệu như đăng nhập từ xa, truyền các tệp tin, thư tín điện tử, và các thông tin khác - Internet có ba bộ phận cơ bản : • Người dùng cuối (End user): gia đình bạn. • Nhà cung cấp dịch vụ (ISP–Internet Service Provider): FPT, VDC, … • Hệ thống tuyến nối Internet (cã thÓ t¹o kÕt nèi tnternet b»ng quay sè hoÆcb»ng m¹ng sè dÞch vô tÝch hîp ISDN ) 1. Kết nối Internet - Nối kết máy tính của bạn với Internet thông qua Modem thông qua một mạng khác. - Modem có tác dụng biến đổi các tín hiệu số thành sóng để truyền đi thông qua đường dây điện thoại. - Một số nhà cung cấp dịch vụ Internet gửi phần mềm để khách tự động thiết lập nối kết Internet. Nhưng phần lớn nối kết bằng Internet Connection Winzard. Thao t¸c: -Start- programs- Accessories- Communication- Internet Connection Wizard (hoÆc nhÊp®óp vµo biÓu tîng Connect to the Internet trªn Desktop) - Lùa c¸ch x¸c lËp, chän Next - Chän c¸ch nèi qua tuyÕn ®iÖn tho¹i hay nèi qua m¹ng LAN, chän Next - Hoµn tÊt c¸c bíc tiÕp - Gâ tªn cho mét tuyÕn nèi ®iÖn tho¹i, chän Next - Gâ tªn ngêi dïng vµ mËt khÈu mµ ISP g¸n cho khi b¹n ®¨ng kÝ sö dông, chän Next - Chän Yes nÕu muèn x¸c lËp tµi kho¶n th trªn Internet, thùc hiÖn c¸c bíc tiÕp ®Ó lËp tµi kho¶n - Trong hép tho¹i Internet Mail Account: • NÕu ®· cã tµi kho¶n Internet E-Mail lùa tuú chän Use An Existing Internet Mail Account, nhÊp Next • NÕu cha cã chän Creat A New Internet Mail Account, nhÊp Next NhËp ®Þa chØ E-mail, chän Next. NhËp tªn m¸y tÝnh do ISP cung cÊp, chän Next, sau khi gâ Password l¹i chän Next - Chän Finish trong Internet Connection Wizard - Hép tho¹i Dial-up Connection xuÊt hiÖn ®Ó kiÓm tra nèi kÕt. NÕu muèn kÕt nèi Internet ngay chän Connect. 2. Khởi động trình duyệt Internet Explorer Sau khi kÕt nèi Internet cã thÓ truy cËp vµo Internet b»ng tr×nh duyÖt Internet Explorer. Thao t¸c: NhÊp ®óp vµo biÓu tîng Internet Explorer trªn mµn h×nh nÒn hoÆc trªn thanh Quick Lauch. Hép tho¹i Dial_up Connection hiÖn ra. NhËp tªn ngêi sö dông vµ mËt khÈu, chän Connect 3. HiÓn thÞ trang Web - øng dông phæ biÕn cña Internet lµ t×m th«ng tin, göi vµ nhËn th ®iÖn tö. - World Wide Web (gäi t¾t lµ Web) lµ giao diÖn chñ yÕu cña Internet. Truy cËp vµo Internet th«ng qua ®Þa ®iÓm Web (Web site) - vd: http://www.bkav.net Lµ ®Þa chØ mét trang Web trong ®ã: http lµ giao thøc; www lµ world wide web - bkav.net lµ tªn lÜnh vùc. PhÇn ®u«i (thêng lµ .net; .com; .info; .edu; .gov…) cho biÕt kiÓu cña c¸c dÞch vô. §Ó truy cËp tíi mét ®Þa chØ trang web ta gâ ®Þa chØ trang web ®ã vµo hép v¨n b¶n cña thanh Address råi gâ Enter §Ó liªn kÕt c¸c trang web, ta nhÊp chuét t¹i liªn kÕt ®ã (n¬i chuét cã h×nh bµn tay) ViÖc chuyÓn gi÷a c¸c trang web goi lµ duyÖt web. Cã thÓ chuyÓn tíi trang web tríc b»ng nót Back, trang web sau b»ng nót Forward. Nót Home gióp b¹n trë vÒ trang chñ 4. T×m kiÕm theo chñ ®Ò - PhÇn mÒm Google cho phÐp t×m kiÕm ®Þa chØ cña mét chñ ®Ò nµo ®ã. - VÝ dô: muèn t×m hiÓu vÒ Hå ChÝ Minh ta gâ Ho Chi Minh vµo khung, nhÊp vµo nót Go råi chän c¸c nèi kÕt ®Ó t×m néi dung cÇn thiÕt 5. Bæ sung mét ®Þa ®iÓm vµo danh s¸ch Favorites §Ó truy cËp ®Õn mét trang web nhanh chãng mµ kh«ng ph¶i gâ ®Þa chØ vµo môc Address, ta cã thÓ bæ sung vµo môc Favorites. Thao t¸c: - Më trang web - Chän Favorites trªn menu - Add to Favorites - Trong hép tho¹i Add Favorites gâ tªn cho trang web vµo hép Name nÕu muèn ®æi tªn ngÇm ®Þnh C¸ch gì mét ®Þa ®iÓm ra khái danh s¸ch Favorites: Chän Favorites- Organize Favorites- lùa ®Þa ®iÓm muèn xo¸- nhÊp Delete 6. Di chuyÓn ®Õn mét ®Þa ®iÓm trong danh s¸ch Favorites Më mét ®Þa ®iÓm trong danh s¸ch Favorites: - Chän Favorites trªn thanh c«ng cô - Chän ®Þa ®iÓm muèn di chuyÓn tíi Lóc nµy b¹n cã thÓ tíi ngay ®Þa chØ mµ b¹n muèn. 7. Tæ chøc l¹i danh s¸ch Favorites - Khi bæ sung nhiÒu ®Þa chØ vµo Favorites sÏ dÉn ®Õn khã sö dông. B¹n nªn gom c¸c ®Þa chØ cã néi dung t¬ng tù nhau vµo mét th môc - C¸ch t¹o mét th môc: NhÊp Favorites- Organize Favorties- Create Folder, ®Æt tªn th môc råi Ên Enter • Dêi mét ®Þa ®iÓm tõ th môc nµy sang th môc kh¸c: - Chän ®èi tîng muèn dêi, chän Move to Folder - Chän th môc chuyÓn tíi trong hép tho¹i Browse for Folder, chän OK - Xo¸ mét ®Þa ®iÓm hay mét th môc ra khái danh s¸ch Favorites: NhÊp chuét ph¶i t¹i ®Þa ®iÓm cÇn xo¸, chän lÖnh ®¬n Delete. • §æi tªn cho mét ®Þa ®iÓm, th môc: - NhÊp chuét ph¶i vµo ®èi tîng cÇn ®æi tªn - Chän lÖnh ®¬n Rename - Gâ tªn míi råi Ên Enter. • KÕt thóc nhÊp nót Close ®Ó ®ãng hép tho¹i Organize Favorties. 8. Sö dông History - History dïng ®Ó më c¸c ®Þa ®iÓm mµ b¹n ®· ghÐ qua. Nã gi÷ l¹i c¸c ®Þa chØ mµ b¹n truy cËp trong mét kho¶ng thêi gian nµo ®ã, ®îc s¾p xÕp theo thêi ®iÓm truy cËp. - Sö dông History nh sau: - NhÊp History trªn thanh c«ng cô - Mét hép tho¹i hiÖn ra, bªn tr¸i lµ danh s¸ch thêi gian b¹n muèn xem - Trong danh s¸ch c¸c ®Þa ®iÓm cña ngµy hay tuÇn, nhÊp vµo ®Þa ®iÓm cÇn xem ®Ó hiÓn thÞ trang nµy. Ên ®Þnh sè ngµy ®Ó History tù ®éng lu: - Chän Tools trªn menu Internet Options - Chän ngµy trong hép Days to keep pages in history. Xo¸ c¸c ®Þa ®iÓm lu trong History: nhÊp Clear History • Trong môc Home page b¹n cã thÓ gâ mét ®Þa chØ vµo hép Address ®Ó khi khëi ®éng th× trang nµy ®îc khëi ®éng lu«n 9. T¹o trang Web -Trang WEB ®îc lu tr÷ ë mét tr¹m dÞch vô, ®îc ®Êu nèi 24 giê trong ngµy víi Internet ®Ó cho c¸c m¸y kh¸ch truy cËp. Cã 2 lo¹i: - Trang Web tÜnh: lµ nh÷ng trang nh÷ngWeb ®· ®îc viÕt s½n vµ lu trªn m¸y phôc vô (ph¸p luËt, tËp san khoa häc, du lÞch...). - Trang Web ®éng: lµ nh÷ng trang cha cã s½n vµ m¸y phôc ph¶i lµm c«ng viÖc t¹o theo yªu cÇu sau ®ã göi vÒ cho m¸y kh¸ch, kh«ng lu tr÷ trªn m¸y chñ (TuyÓn sinh, th¬ng m¹i...). -Th«ng thêng t¹o trang Web tÜnh ngêi ta dïng ng«n ng÷ HTML (Hyper Text Markup Language - ng«n ng÷ ®¸nh dÊu siªu v¨n b¶n) T¹o trang Web ®éng ngêi ta dïng c¸c ng«n ng÷ nh Java, Javascript,c++.. -T¹o Web tÜnh ®¬n gi¶n trong Wordpad hay Notepad dùng c¸c thÎ, sau ®ã ghi l¹i tªn tÖp cã ®u«i lµ .HTML Ch¹y trang Web b¹n t¹o nh sau: - Khëi ®éng Internet Explorer - Gâ ®êng dÉn tíi tÖp cÇn më vµo hép Addess gâ Enter hoÆc nhÊp chuét vµo Go HoÆc më trùc tiÕp tÖp ®ã. Tự động đưa thư gửi đến vào thư mục - Chọn menu Tool / Message Rules - Chọn mục Mail, xuất hiện hộp thoại New Mail Rule - Trong phần 1 (Select Conditions for your rule), check vào mục Where the From Line Cotains people - Trong phần 2 (Select the action for your rule), check vào mục Move it to the specified folder - Trong phần 3 (Rule Description), nhấn vào liên kết Contain People. Xuất hiện hộp thoại Select People - Gõ địa chỉ cần chuyển vào hộp Type one name…, nhấn OK - Nhấn liên kết Specified trong hộp Rule Description, xuất hiện hộp thoại Move. Chọn New Folder, gõ tên thư mục - Trong hộp thoại New Mail Rule, đặt tên cho quy tắc vừa tạo. - Nhấn OK để kết thúc Chuyển tiếp thư đến người khác - Để gửi cho người khác một email ta đã nhận được - Chọn thư cần gửi tiếp trong hộp thư đã nhận Nhấn Forward Gõ địa chỉ người sẽ nhận thư trong hộp To Nhấn Send. V. Th ®iÖn tö E - Mail 1. Giíi thiÖu vÒ th ®iÖn tö: Th ®iÖn tö E-Mail (Electronic Mail) lµ mét dÞch vô ®îc triÓn khai trªn c¸c m¹ng m¸y tÝnh, cho phÐp ngêi dïng cã thÓ göi th cho nhau. Mét bøc th ®iÖn tö lµ mét tËp tin v¨n b¶n, hµnh ®éng göi th ®îc thùc hiÖn b»ng viÖc chuyÓn c¸c tËp tin nµy trªn c¸c ®êng chuyÒn dÉn cña m¹ng. E-Mail lµ dÞch vô c¬ b¶n vµ phæ biÕn nhÊt hiÖn nay vµ lµ nÒn t¶ng ®Ó x©y dùng mét v¨n phßng ¶o kh«ng d©y. 2. Nh÷ng kh¸i niÖm liªn quan: - Tªn ngêi sö dông (User Name): - Lµ tªn ®îc ngêi sö dông ®¨ng ký trong viÖc göi vµ nhËn th ®iÖn tö trªn m¹ng (tªn ®¨ng ký truy nhËp hßm th). - Tªn vïng (Domain Name): - Tªn vïng lµ tªn cña m¸y chñ nhµ cung cÊp dÞch vô Mail mµ ngêi sö dông ®¨ng kó hßm th nh: Hotmail.com, Yahoo.com, Fpt.vn, Vnn.vn... - Tªn vïng tu©n theo quy íc ®Æt tªn vïng cña Internet 3. Tµi kho¶n th ®iÖn tö (Account Mail): - Mét tµi kho¶n ngêi sö dông gåm: - Tªn ngêi dïng ®· ®¨ng ký (User Name). - MËt khÈu ®Ó më hßm th (Password). - Ngêi sö dông hßm th ph¶i nhËp chÝnh x¸c khi më nã. - Tªn ngêi sö dông ph¶i lµ duy nhÊt trªn mét vïng (mét nhµ cung cÊp Mail). - Mét ngêi dïng cã quyÒn ®¨ng ký nhiÒu tµi kho¶n sö dông kh¸c nhau. 4. C¸ch ®Æt tªn ®Þa chØ Mail - C¸ch ®Æt tªn ®Þa chØ Mail theo có ph¸p: <Tªn ngêi sö dông>@<§Þa chØ vïng> - <Tªn ngêi sö dông>: ngêi cµi ®Æt hßm th tù ®Æt, kh«ng ®îc trïng víi tªn hßm th ®· cã trªn vïng ®ã, kh«ng ®îc chøa dÊu c¸ch. - <§Þa chØ vïng>: lµ ®Þa chØ DNS (Domain Name System) cña m¸y chñ nhµ cung cÊp dÞch vô Mail. - VÝ dô: DVManh@VNUH.EDU.VN. - DVManh: lµ mét tªn ngêi sö dông tuú ®Æt. - VNUH.EDU.VN: lµ tªn vïng (®Þa chØ DNS) thùc chÊt lµ ®Þa chØ m¸y chñ nhµ cung cÊp dÞch vô Mail cña §¹i Häc Quèc Gia Hµ Néi. 5. T¹o lËp hßm th ®iÖn tö (Sign Up Mail) - B1: Truy cËp vµo trang Web cña nhµ cung cÊp dÞch vô Mail nh: Motmail, Yahoo.com, Love.com, Fpt.vn, Vnn.vn.... - B2: Chän trang Mail (kÝch chuét vµo nót Mail). - B3: KÝch chuét vµo Sign Up vµ theo c¸c bíc híng dÉn ®Ó t¹o hßm th. - Trong c¸c bíc híng dÉn ta cÇn nhËp c¸c th«ng tin sau: First Name Hä ®Öm Last Name Tªn Country/ Region Chän tªn quèc gia (VietNam) City/Region Chän tªn thµnh phè (Ha Noi) Postal Code M· vïng quèc gia (VietNam 84) Occupation NghÒ nghiÖp E-Mail Address Password NhËp ®Þa chØ hßm th (DVManh) NhËp mËt khÈu >= 6 ký tù Retype Password NhËp l¹i mËt khÈu ®Ó kh¼ng ®Þnh Secret Question Secret Answer C¸c th«ng tin kh¸c §Æt c©u hái (khi quªn mËt khÈu) §Æt c©u tr¶ lêi khi m¸y ®a ra c©u hái Ngêi thiÕt lËp tù cµi ®Æt 6. Më hßm th ®iÖn tö (Check Mail) - Th«ng thêng ®Ó më mét hßm th ®iÖn tö ta thêng truy cËp vµo c¸c trang Web cña nhµ cung cÊp dÞch vô hßm th ®iÖn tö vµ chän môc Check mail. - §Ó hç trî viÖc qu¶n lý göi vµ nhËn th ®iÖn tö, hiÖn nay cã rÊt nhiÒu phÇn mÒm rÊt dÔ sö dông nh Outlook Express, Microsoft Outlook, Netscape Mail... 7. Sö dông phÇn mÒm Outlook Express Outlook Express lµ mét phÇn mÒm qu¶n lý viÖc göi vµ nhËn th ®iÖn tö qua m¹ng m¸y tÝnh. Nã ®îc tÝch hîp miÔn phÝ trong m«i trêng Windows. §Ó khëi ®éng Outlook Express ta chän: - Start/ Programs/ Outlook Expres Chó ý: NÕu lÇn ®Çu tiªn khëi ®éng Outlook Express th× b¹n ph¶i t¹o mét kÕt nèi ®Õn m¸y chñ cña nhµ cung cÊp dÞch vô Mail (Mail Server). a. T¹o kÕt nèi ®Õn Mail Server NÕu lµ lÇn ®Çu tiªn khëi ®éng Outlook Express th× ta thùc hiÖn c¸c bíc sau ®Ó t¹o kÕt nèi ®Õn Mail Server: B1: NhËp tªn giao dÞch cña b¹n víi ngêi kh¸c (tªn nµy tuú chän, kh«ng ph¶i tªn cña hßm th ®iÖn tö). B2: NhËp ®Þa chØ hßm th mµ b¹n cÇn më (®Þa chØ nµy do b¹n t¹o ra tríc vµ ®îc nhµ cung cÊp dÞch vô quy ®Þnh). B3: Khai b¸o ®Þa chØ m¸y chñ cña nhµ cung cÊp dÞch vô hßm th cña b¹n (do nhµ cung cÊp quy ®Þnh). - Giao thøc nhËn th (Incoming mail: POP3, IMAP, HTTP) Server. VD: Pop3.Mail.Yahoo.com, Pop3.Hotmail.com... - Giao thøc göi th ®iÖn tö (Outgoing mail SMTP Server) VD: Smtp.Mail.Yahoo.com, Smtp.Hotmail.com... - T¹i Chó ý: §Þa chØ m¸y chñ cña nhµ cung cÊp dÞch vô Mail chÝnh lµ ®Þa chØ IP (gåm 4 bé sè) VD: Khi khai b¸o POP3 vµ SMTP ë trªn ta chØ cÇn nhËp ®Þa chØ IP cña m¸y chñ: 172.16.200.200 - B4: NhËp tµi kho¶n ngtêi sö dông hßm th (Account): - Account Name: Tªn ngêi sö dông hßm th. - Password: mËt khÈu ®Ó më hßm th. b. T¹o míi, xo¸ bá c¸c kÕt nèi víi Mail Server - Chän Menu Tools/ Account. - T¹o míi: chän môc Mail/ Add/ Mail. vµ thùc hiÖn c¸c bíc nh phÇn a. - Xo¸ bá mét kÕt nèi: chän Remove. - Söa l¹i mét kÕt nèi: chän Properties. c. Cöa sæ Outlook Express - Mét hßm th gåm gåm mét thanh Folders gåm 5 ®èi tîng sau: - Inbox: chøa c¸c th ngêi kh¸c göi ®Õn hßm th cña b¹n. - Outbox: chøa c¸c th mµ b¹n ®· so¹n th¶o vµ göi cho ngêi kh¸c. - Sent Items: chØ chøa c¸c th mµ b¹n ®· göi ®i cho ngêi kh¸c. - Deleted Items: chøa c¸c th mµ b¹n ®· xo¸. - Drafts: chøa c¸c th mµ b¹n ®· so¹n th¶o nhng cha göi. Thanh c«ng cô - Cöa sæ so¹n th¶o PhÇn II: Internet Néi dung: Internet lµ g×? C¸c tiÖn Ých c¬ b¶n cña Internet. C¸ch thøc kÕt nèi Internet. øng dông Internet vµ tr×nh duyÖt Web. DÞch vô th ®iÖn tö. I- Internet - c¸ch kÕt nèi 1. Internet lµ g×? Internet lµ tËp hîp c¸c m¹ng, cæng giao tiÕp, m¸y phôc vô vµ m¸y tÝnh trªn toµn cÇu, sö dông bé giao thøc viÔn th«ng chung ®Ó kÕt nèi chóng víi nhau. Internet cho phÐp truy xuÊt th«ng tin vµ tµi nguyªn trªn toµn cÇu. 2. C¸c tiÖn Ých Internet a) DÞch vô World Wide Web (WWW): WWW lµ dÞch vô truyÒn th«ng cña Internet, chøa mét kho tµi liÖu ®a n¨ng khæng lå ®îc viÕt b»ng ng«n ng÷ ®¸nh dÊu siªu v¨n b¶n HTML ( Hypertext Markup Language). §©y lµ dÞch vô phæ biÕn nhÊt hiÖn nay. WWW cã thÓ tr×nh bµy ®îc v¨n b¶n, h×nh ¶nh, ©m thanh vµ video liªn kÕt víi nhau trong mét trang Web. b) Giao thøc truyÒn tËp tin FTP FTP = File Transfer Protocol lµ ph¬ng ph¸p hç trî cho c¸c m¹ng ë xa. §©y lµ giao thøc cho phÐp chuyÒn c¸c tËp tin tµi liÖu ®¬n. c) Th ®iÖn tö E-Mail Lµ dÞch vô göi vµ nhËn th ®iÖn tö vµ c¸c th«ng ®iÖp. d) Telnet Lµ mét trong nh÷ng giao thøc Internet ®Çu tiªn. Telnet lµ mét dÞch vô nh»m ®iÒu kiÓn c¸c m¸y tÝnh kh¸c trªn m¹ng tõ mét m¸y tr¹m bÊt kú. 3. C¸ch thøc kÕt nèi Internet - C¸c m¸y tÝnh trªn m¹ng Internet cã thÓ trao ®æi th«ng tin ®îc víi nhau nhê mét chång giao thøc chung cã tªn TCP/ IP (Transmission Control Protocol/ Internet Protocol). - Mçi m¸y tÝnh trªn m¹ng Internet cã mét ®Þa chØ giao thøc duy nhÊt ®îc gäi lµ ®Þa chØ IP. - §Þa chØ IP cã 4 bé sè ®îc ng¨n c¸ch bëi dÊu chÊm giöa mçi bé: XXX.XXX.XXX.XXX. Mét bé ®Þa chØ cã gi¸ trÞ tõ 0 ®Õn 255. VD: 196.6.101.3 a.Yªu cÇu vÒ thiÕt bÞ • M¸y tÝnh cµi hÖ ®iÒu hµnh Windows 95/98/2000/ XP/ NT, Unix, Linux. • Modem: Lµ thiÕt bÞ ®Çu cuèi ®Ó chuyÓn tÝn hiÖu tõ ®êng chuyÒn ®iÖn tho¹i sang d¹ng sè cho CPU xö lý. • §êng chuyÒn ®iÖn tho¹i hoÆc ®êng truyÒn thuª bao. • Mét tµi kho¶n ngêi sö dông (Account): §îc nhµ cung cÊp dÞch vô Internet cung cÊp nh VNN, FPT .... • Mét tµi kho¶n (Account) gåm: • User Name: tªn ngêi sö dông • Password: mËt khÈu. b. Ch¬ng tr×nh kÕt nèi. - §èi víi hÖ ®iÒu hµnh Windows 95/ 98/ NT ta sö dông ch¬ng tr×nh kÕt nèi cã s½n lµ: Dial-Up Networking. - §èi víi Windows 2000/ XP ta sö dông ch¬ng tr×nh Network and Dial-Up Connection • Khi c¸c thiÕt bÞ ®îc l¾p ®Æt xong ta thùc hiÖn viÖc kÕt nèi nh sau: • Start/ Settings/ Network and Dail - Up Connections/ Make New Connection (Windows 2000/ XP). • My Computer/ Dail - Up Networking (Windows 95/ 98). • Theo c¸c bíc mµ Wizard híng dÉn ®Ó thùc hiÖn viÖc kÕt nèi. Trong c¸c bíc mµ Wizard híng dÉn ta cÇn ph¶i nhËp c¸c th«ng sè sau: • Area Code: M· vïng. • Telephone Number: Sè ®iÖn tho¹i kÕt nèi. • Country or region (Vietnam(84)). code: Tªn quèc gia c) Th«ng tin kÕt nèi, t¾t kÕt nèi. • Th«ng tin kÕt nèi. Muèn xem th«ng tin kÕt nèi ta kÝch ®óp chuét vµo biÓu tîng Connection trªn thanh tr¹ng th¸i. • T¾t kÕt nèi Muèn t¾t kÕt nèi ta kÝch ®óp chuét vµo biÓu tîng Connection trªn thanh tr¹ng th¸i vµ chän Disconnect. Chó ý: HiÖn nay ta cã thÓ sö dông m¹ng sè dÞch vô tÝch hîp ISDN (dÞch vô viÔn th«ng kÕt nèi c¸c m¹ng qua ®êng truyÒn d¹ng sè). 4. §Þa chØ Internet - §Ó truy cËp ®îc tµi nguyªn trªn Internet ta ph¶i x¸c ®Þnh ®îc vÞ trÝ cña nã trªn Internet. - Mçi mét tµi nguyªn trªn Internet ®Òu cã mét ®Þa chØ ®Þnh vÞ riªng URL (Uniform Resouce Location). URL ®Þnh râ m¸y phôc vô cÇn truy cËp còng nh giao thøc truy cËp. - Mét ®Þa chØ URL gåm nhiÒu thµnh phÇn. CÊu tróc ®¬n gi¶n nhÊt lµ: <Tªn giao thøc>://<§Þa chØ tµi nguyªn> - Tªn giao thøc: Thuéc chång giao thøc TCP/ IP gåm: - HTTP: Giao thøc truyÒn siªu v¨n b¶n. - FTP: Giao thøc truyÒn tËp tin. - Gopher: Giao thøc truyÒn tËp tin trªn nhiÒu m¸y tÝnh nh giao thøc FTP. - §Þa chØ tµi nguyªn: lµ ®Þa chØ IP cña m¸y phôc vô. §Ó thay thÕ viÖc nhí 4 bé sè cña ®Þa chØ IP khã nhí. Ngêi ta cã thÓ ®Æt cho m¸y phôc vô mét tªn rÊt dÔ nhí b»ng hÖ thèng tªn vïng DNS ( Domain Name System). - VD: www.microsoft.com, www.fpt.vn, www.vnn.vn ... - C¸c vÝ dô vÒ ®Þa chØ Internet - §Þa chØ Internet cña tËp ®oµn phÇn mÒm Microsoft - HTTP:// WWW.MICROSOFT.COM - FTP://FTP. MICROSOFT.COM - §Þa chØ Internet ViÖt Nam - HTTP://WWW.FPT.VN - HTTP://WWW.VNN.VN - §Þa chØ cña trang t×m kiÕm, gi¶i trÝ YAHOO - HTTP://WWW.YAHOO.COM II- Tr×nh duyÖt Internet Explorer Th«ng tin trªn Internet ®îc tæ chøc theo trang ®îc gäi lµ trang Web. Mçi mét trang Web lµ mét tËp tin ®îc viÕt b»ng ng«n ng÷ ®¸nh dÊu siªu v¨n b¶n HTML (DHTML, XML). §Ó hiÓn thÞ th«ng tin cña trang Web ngêi truy cËp Internet ph¶i sö dông mét tr×nh duyÖt Web ( Web Browser). HiÖn nay cã nhiÒu tr×nh duyÖt Web, nhng cã hai tr×nh duyÖt næi tiÕng nhÊt thÕ giíi lµ: - Internet Explorer (IE) cña Microsoft ®îc tÝch hîp miÔn phÝ ®i kÌm hÖ ®iÒu hµnh Windows. - Netscape Navigator cña c«ng ty Netscape. 1. Khëi ®éng Internet Explorer - Start/ Programs/ Internet Explorer. Chän biÓu tîng Internet Explorer trªn nÒn Desktop - Cöa sæ cña tr×nh duyÖt Internet Explorer ( IE ) gåm c¸c thµnh phÇn chÝnh sau: - Thanh tiªu ®Ò: HiÖn tªn chñ ®Ò cña trang Web ®ang duyÖt - Thanh Menu: Chøa c¸c lÖnh lùa chän. Thanh c«ng cô chuÈn Toolbar: chøa c¸c lÖnh hay sö dông. - Thanh ®Þa chØ (Address): Dïng ®Ó nhËp c¸c ®Þa chØ Web Vïng hiÖn néi dung trang Web. - 2. NhËp ®Þa chØ Internet §Ó tra cøu th«ng tin trªn Internet ta ph¶i nhËp ®óng ®Þa chØ vµo thanh Address cña tr×nh duyÖt IE vµ gâ Enter. VD c¸c ®Þa chØ Web - HTTP:// WWW.MICROSOFT.COM - HTTP://WWW.HOTMAIL.COM - HTTP://WWW.FPT.VN - HTTP://WWW.VNN.VN - HTTP://WWW.AMAZON.COM - HTTP://WWW.YAHOO.COM - Cßn v« sè ®Þa chØ kh¸c b¹n tù tra cøu. 3. C¸ch Download, copy vµ t×m kiÕm th«ng tin a. Download mét trang Web (mét tËp tin trªn Internet) - Download lµ mét thuËt ng÷ dïng ®Ó copy mét trang web (mét tËp tin) tõ Internet vÒ m¸y m×nh. - §Ó Download ta thùc hiÖn nh sau: - Sö dông tr×nh duyÖt ®Ó më trang Web ta cÇn Download. - File/ Save As - NhËp tªn tËp tin cÇn lu trªn m¸y m×nh (*.HTML). b. Sao chÐp th«ng tin (Copy) - NhiÒu khi ta kh«ng cÇn Download c¶ mét trang Web mµ ta chØ cÇn sao chÐp mét sè th«ng tin nµo ®ã. - §Ó sao chÐp mét sè th«ng tin trªn trang Web: - §¸nh dÊu vïng th«ng tin cÇn sao chÐp (b«i ®en). - Edit/ Copy ( hoÆc kÝch ph¶i chuét/ Copy). - Gi¸n vµo m«i trêng kh¸c nh Word, Paint, ...