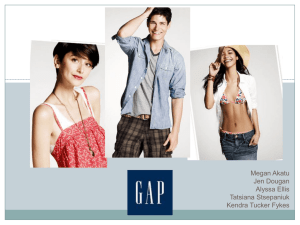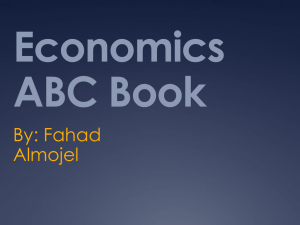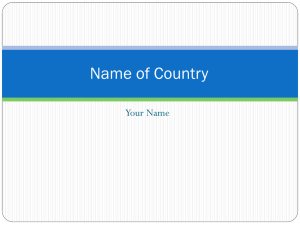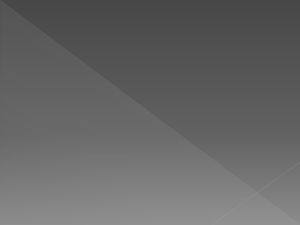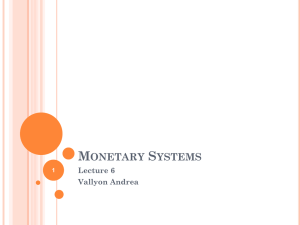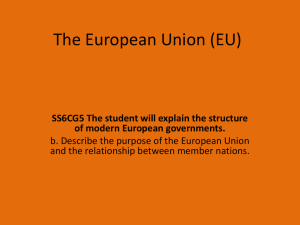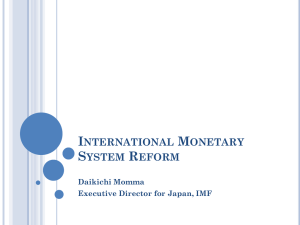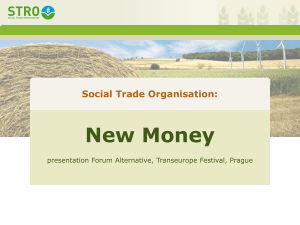Foreign Currency
advertisement
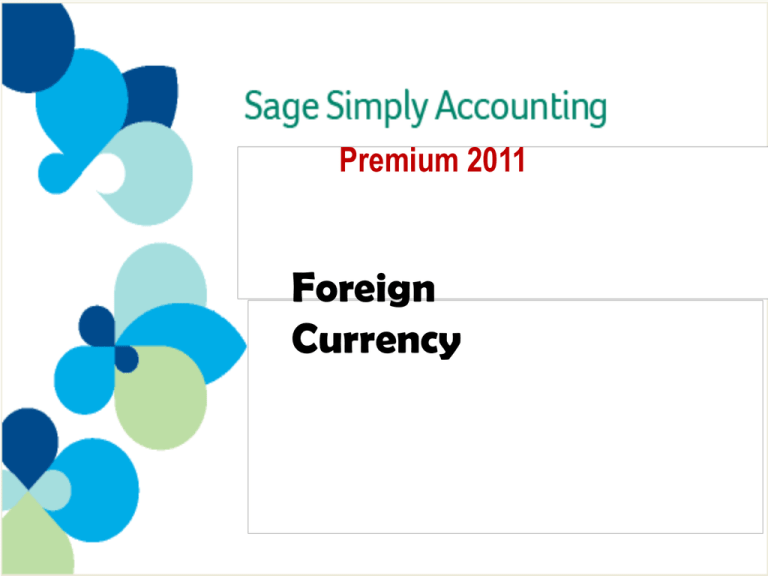
Premium 2011 Foreign Currency Contents Foreign Currency: Overview 3 Foreign Currency: Set Up 4 To Create a Foreign Currency Bank Account 6 To Set Up Foreign Currency LINKED Accounts 7 Creating a Foreign Currency Customer Record 8 Entering a Sale to a Foreign Currency Customer 9 Foreign Currency: Relevant Reports • • • Customer Aged Report 10 Realized Exchange Gain/Loss 11 Unrealized Exchange Gain/Loss 12 Slideshow 14 Foreign Currency: Overview If you have customers or vendors that reside in another country, Sage Simply Accounting can be set up to account for operations in a foreign currency. This allows you to create foreign currency bank accounts, add foreign prices to your inventory and service items, pay bills and receive payments without having to manually convert the amounts to or from another currency. You can display reports with amounts in both the foreign currency and the equivalent in your home currency. You can set up as many currencies as you need if you are using the Premium or more advanced versions of Sage Simply Accounting; otherwise, you can only set up one other currency. Click. Our company in this chapter uses Canadian dollars as its home currency, and U.S. dollars as a secondary currency. Click to continue. Foreign Currency: Setup There would very likely be a difference between the value of the home and the foreign currency in the world market, which may vary from one day to the next. In this particular case, the exchange differences will be recorded in account 5400 US EXCHANGE GAIN/LOSSES (see arrow). Click the EXCHANGE RATE button (lower right corner). On the Exchange Rate page, you would specify the foreign currency and check the box to display a reminder if the exchange rate is… then select a time frame from the drop-down list. One Day is the preferred choice. Click to continue. Foreign Currency: Setup (continued) In the Exchange Rate window, you can set up a link to an exchange rate Web site and a reminder to update the exchange rate of a foreign currency each day. As an example, you will use the web site www.x-rates.com. You may find other suitable sites. To open the web site, click the World Wide Web icon (see arrow) Click the WWW icon now. When the web page appears, set the proper specifications. Click GO (see arrow). You will find the exchange rates for various currencies. Note the date at the bottom. This is very important when you update the Exchange Rate window. Also note that you can download the table to Excel. Click. Study the updated Exchange Rate window. Click to continue. Feb 28, 2011 To Create a Foreign Currency Bank Account Once you establish a relationship with a vendor or customer that uses a different currency, you should consider opening a foreign currency bank account to avoid having to convert from one currency to the other every time you buy or sell goods. Not only does this process take time, but it also exposes you to unexpected jumps in currency rates. Plus, you must also pay exchange fees and wire transfer fees when you pay with your home currency bank account. Opening a foreign currency bank account simplifies your transactions with foreign vendors and customers by working in that one specific currency. Study the Account page for the US CHEQUING account. Click CLASS OPTIONS. If you click Change the Next Cheque Number (see arrow) Click it now. …it will take you to the Report & Form Options window where you can enter the starting cheque number (see arrow). Click to continue. To Set Up Foreign Currency LINKED Accounts After you have added a foreign currency bank account, you can choose the linked accounts you want to use to track foreign currency transactions. Later, you will set up your inventory pricing, and add foreign vendors and customers. Click. Study the Linked Accounts settings. Click to continue. Creating a Foreign Currency Customer Record When working with foreign currencies, you cannot change the currency associated with existing customers. Therefore, if you have a customer with whom you deal both in Canadian and foreign currency, you need to enter a new customer record for when the transaction is in a foreign currency. You cannot assign a foreign currency to a one-time customer. Follow the usual procedure when creating a customer record, except: 1. Specify the foreign currency code in the Currency box (see top right arrow) on the Options page. Notice that the Balance Owing are shown both in the home currency and the foreign currency (see bottom arrows). Click the TAXES tab. 2. Keep in mind that foreign sales are tax exempt. Study the Taxes page at the right. Click to continue. Entering a Sale to a Foreign Currency Customer Depending on whether you select a foreign customer, Sage Simply Accounting automatically uses the appropriate currency on the invoice. Click. Notice that the TOTAL of the invoice is automatically shown in USD, as specified earlier in the customer’s Receivable Ledger. Click. Study the resulting Sales Journal Entry. Notice that the debits and credits are in the home currency, but the Foreign Amt column shows the foreign currency equivalence. Click. Also notice the exchange rate notation, which is automatically taken from the Exchange Rate on the date of the invoice. Click to continue. Multicurrency: Relevant Reports (continued) Unrealized Exchange Gain/Loss This report lists the value of foreign currency accounts based on the original exchange rate of each transaction and then recalculates their value based on the exchange rate you enter. All transactions dated after the date you choose for the report are left out of the calculation. You can use this report to see the value of your foreign accounts based on a changing exchange rate. Transactions are excluded so that you can easily see an account's balance on any day. The amount gained or lost due to changes in the exchange rate is listed in a separate column. Note: There are no figures for United States Dollars under ACCOUNTS PAYABLE because there were no foreign currency purchases recorded. Click to continue. More… Go back to your text and proceed from where you have left off. Press ESC now, then click the EXIT button. EXIT