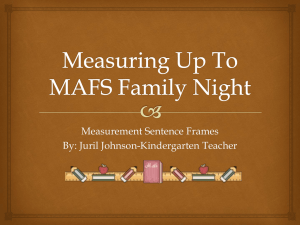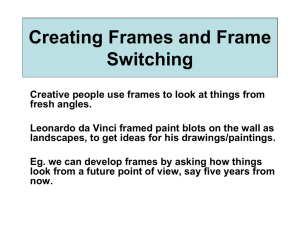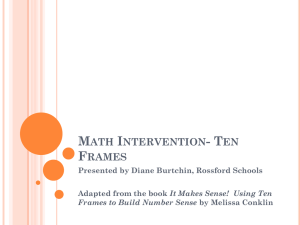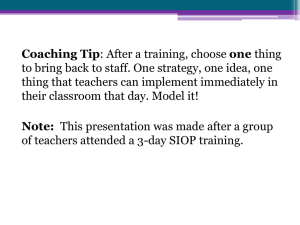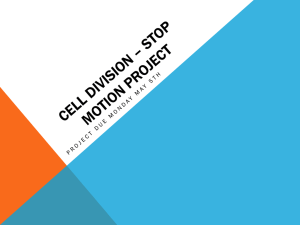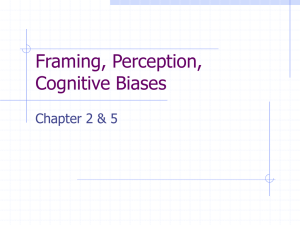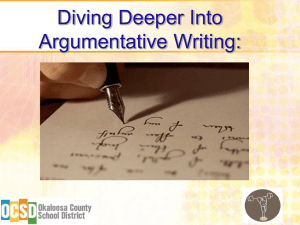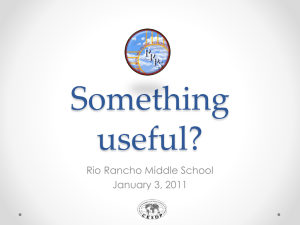frame
advertisement

Web Technologies Lecture # 5 : HTML Frames Objectives Create/control appearance & placement of frames Control the behavior of hyperlinks on pages with frames Use reserved target names to specify a target for a hypertext link Browsers that support frames and by those that do not Create and implement floating frames Advantages to Using Frames flexibility in design information in different Web pages remove redundancy. site easier to manage. update only a few files rather than the whole. Web designers create both framed and non-framed versions for a Web site and give users the option of which one to use. Disadvantages to Using Frames The browser has to load multiple HTML files – increasing wait time Some older browsers cannot display frames. Some users do not like using frames. Some web authors feel that frames are too constricting. Frames can use up valuable screen space. The source code is hidden. Creating a Frame Layout The <frameset> tag is used to store the definitions of the various frames in the file. These definitions will typically: – include the size and location of the frame – include the Web pages the frames display The <frameset> code does not include an opening and closing <body> tag. – the reason for this is that this HTML file displays the contents of other Web pages; technically, it is not a Web page Specifying Frame Size and Orientation For frame layout – use rows and cols attributes of <frameset> frameset is defined by rows or columns, but not both. Must choose to layout frames in either rows or columns. The Frame Syntax The syntax for creating a row or column frame layout is: – <frameset rows=“row height 1, row height 2, row height 3, . . .”> • row height is the height of each row or – <frameset cols=“column width 1, column width 2, column width 3, . . .”> • column width is the width of each column Row and Column Sizes Row and column sizes can be specified in three ways: – in pixels – as a percentage of the total size of the frameset – by an asterisk (*) Defining Rows and Columns Using (*) Tells the browser to allocate any unclaimed space in the frameset to the particular row or column. – <frameset rows=“160,*”> creates two rows of frames. Specify at least 1 of the rows or cols of <frameset> with (*) to ensure that the frames fill up the screen. You can use multiple asterisks. The browser divides the remaining display space equally among the frames with the asterisks. – <frameset rows=“*,*,*”> creates three rows of frames with equal heights. Specifying a Frame Source To specify a source for a frame, use the <frame> tag with the syntax: <frame src=“URL”> The URL is the filename and location of the page that you want to load. You must insert the <frame> tag between the opening and closing <frameset> tags. Nesting <frameset> Tag Remember that a frameset is defined by rows or columns, but not both. To create frames using both rows and columns, one frameset must be nested inside another. The interpretation of the rows and cols attributes changes slightly. Controlling the Appearance of Your Frames You can control three attributes of a frame: – scroll bars – the size of the margin between the source document and the frame border – whether or not the user is allowed to change the size of the frame Controlling the Appearance of Scroll Bars By default, scroll bars are displayed when the content of the source page cannot fit within the frame. You can override the default setting using the scrolling attribute. The scrolling syntax is: <frame src=“URL” scrolling=“scrolling”> – scrolling can either be “yes” (to always display scroll bars) or “no” (to never display scroll bars) Removing the Scroll Bars from the Logo Frame If the complete text cannot be displayed after removing the scroll bars from a frame, you will need to modify the frame margin. set the scrolling attribute to “no” to remove the scroll bars Controlling Frame Margins The following should be consider for frame margins: – the browser determines the amount of space between the content of the page and the frame border – occasionally, the browser sets the margin between the border and the content too large – the margin should be big enough to keep the source’s text or images from running into the frame’s borders – the margin should not take up too much space, because you typically want to display as much of the source as possible Specifying Margins Syntax The syntax for specifying margins for a frame is: <frame src=“URL” marginheight=“value” marginwidth=“value”> – marginheight is the amount of space, in pixels, above and below the content of the page in the frame – marginwidth is the amount of space to the left and right of the page If you specify only one, the browser assumes that you want to use the same value for both. Controlling Frame Resizing By default, users can resize frame borders Web designers can freeze, or lock, frames, so that users cannot resize them. The syntax for controlling frame resizing is: <frame src=“URL” noresize> The noresize attribute Working with Frames and Hypertext Links By default, clicking a hyperlink within a frame opens the linked file inside the same frame. You can display hyperlinks in many ways: – in a different frame – in a new window – in the entire window When you want to control the behavior of hyperlinks in a framed page, there are two required steps: – give each frame on the page a name – point each hyperlink to one of the named frames Assigning a Name to a Frame To assign a name to a frame, add the name attribute to the frame tag. The syntax for this attribute is: <frame src=“URL” name=“frame_name”> – frame_name is any single word you assign to the frame – case is important in assigning names: “information” is considered a different name than “INFORMATION” Assigning a Name to Each Frame Once the frames are named, the next task is to specify the target frame for each hyperlink. the frame name Specifying a Link Target You can use the target attribute to open a page in a specific frame. The syntax for this is: <a href=“URL” target=“frame_name”> – frame_name is the name you’ve assigned to a frame on your Web page When a page contains dozens of hyperlinks that should all open in the same frame, HTML provides a way to specify a target frame for all the hyperlinks within a single page. Assigning a Target to a Hyperlink Make sure to test your hyperlinks. the Web page will appear in the pages frame Using Reserved Target Names Reserved target names are special names that can be used in place of a frame name as the target. They are useful in situations: – where the name of the frame is unavailable – when you want the page to appear in a new window – when you want the page to replace the current browser window All reserved target names begin with the underscore character ( _ ) to distinguish them from other target names. Reserved target names are case-sensitive, they must be entered in lowercase. Reserved Target Names This figure describes the reserved target names. Using the _Self Target Name You can use the reserved target name, _self, which overrides the target specified in the <base> tag and instructs the browser to open the page in the same frame that contains the hypertext link. page will appear in the frame containing the hyperlink Using the _Top Reserved Target Name To target a link to the full display area, you will use the _top reserved target name. The _top target is often used when a framed page is accessed from another. It’s also used when you are linking to pages that lie outside your Web site altogether. page will appear in the full display area Frames and Browsers To test your Web page, use a browser that does not support frames. Another way of supporting browsers that do not display frames is to create a Web page that contains links to the framed and nonframed versions of your Web site. It is important to correctly identify the target for hyperlinks within frames. – by default, the target of the hyperlink will be the current frame Use the _top target to hyperlinks to documents that lie outside of the Web presentation. Working with Frame Borders There are additional attributes you can apply to the <frame> tag that allow you to change border size and appearance. For example: – you can remove borders from your frames to free up more space for text and images – you can change the color of the frame border so that it matches or complements the color scheme for your Web site Setting the Border Color To change the color of a frame’s border, use the bordercolor attribute. The attribute can be applied either to an entire set of frames, using the <frameset> tag, or to individual frames, using the <frame> tag. The syntax for this attribute is: – <frameset bordercolor=“color”> or – <frame bordercolor=“color”> – color is either a color name or a color value Setting the Border Color Continued Applying the bordercolor attribute to the <frameset> tag affects all of the frames and nested frames within the set. If you apply the bordercolor attribute to a single <frame> tag, that particular color of the border changes in Internet Explorer, but in Netscape Navigator, all of the frame borders change. View the page using different browsers and browser versions. Setting the Border Width Another way of modifying frame borders is to change their widths using the border attribute. The border attribute can be used only in the <frameset> tag, and not in individual <frame> tags. The syntax for the border attribute is: <frameset border=“value”> – value is the width of the frame borders in pixels The frameborder Attribute Adding frameborder=“no” to a <frameset> tag removes the borders from the frames in your page. – by removing the borders, more space for the text and images in each of the Web pages is created Internet Explorer also supports the framespacing attribute, which has the same effect as the border attribute. Netscape does not support the framespacing attribute. Removing the Frame Borders Some Web designers prefer not to show frame borders in order to give the illusion of having a single Web page rather than three separate ones, while other Web designers believe that hiding frame borders can confuse users as they navigate the Web site. setting the width of the frame border to zero has the effect of removing the border Creating Floating Frames Another way of using frames is to create a floating frame. A floating frame, or internal frame, is displayed as a separate box or window within a Web page. The frame can be placed within a Web page in much the same way as an inline image. The Floating Frames Syntax The syntax for a floating frame is: <iframe src=“URL” frameborder=“option”></iframe> – URL is the name and location of the file you want to display in the floating frame – the frameborder attribute determines whether the browser displays a border (“yes”) or not (“no”) around the frame – in addition to these attributes, you can use some of the other attributes you used with fixed frames, such as the marginwidth, marginheight, and name attributes Attributes Associated with the <iframe> Tag This figure shows some of the other attributes associated with the <iframe> tag. Attribute Description align="alignment" How the frame is aligned with the surrounding text (use "left" or "right" to flow text around the inline frame.) border="value" The size of the border around the frame, in pixels frameborder="type" Specifies whether to display a border ("yes") or not ("no") classid="URL" The class identifier of the object height="value" width="value" The height and width of the frame, in pixels hspace="value" vspace="value" The horizontal and vertical space around the frame, in pixels marginheight="value The size of the internal margins of the frame, in pixels. " marginwidth="value" name="text" The name of the frame scrolling="type" src="URL" Specifies whether the frame can be scrolled ("yes") or not ("no") The location and filename of the page displayed in the frame Creating a Floating Frame HTML code to creat floating frame Changing Web Page Content When changing Web page content, you may want to reload or refresh the Web page: – for Netscape, you will need to close and then open the file for the changes to the frames to take effect. Simply clicking the Reload button, your changes are not displayed – for Internet Explorer 3.0 and above, in which you can view changes to the page by clicking the Refresh button Frame Tricks - Example Content – Frames don't have to load HTML • can put SRC="logo.gif", for example • sometimes this helps eliminate margins – Use <BASE TARGET="_top"> – Frames can contain frameset documents • why? Allows change to part of the frameset Frame Tricks - Example Example – main_fs.html <FRAMESET ROWS="50,*"> <FRAME NAME="banner" SRC="banner.gif"> <FRAME NAME="subframe" SRC="sub_fs.html"> </FRAMESET> <NOFRAMES> <!-- frameless content --> </NOFRAMES> Frame Tricks - Example Example – sub_fs.html <FRAMESET COLS="25%,*"> <FRAME NAME="toc" SRC="contents.html"> <FRAME NAME="main" SRC="main.html"> </FRAMESET> <NOFRAMES> <!-- frameless content --> </NOFRAMES> Frame Tricks - Example Result Dashed lines indicate "subframe" banner toc main Frame Tricks - Example Reloading subframe – in banner.html: <A HREF="orders.html" TARGET="subframe"> – results in: banner orders.html Summary • How to display multiple Web pages in a Web browser using frames, • How to create a frame layout and specify the source document for each frame, • How to control the behavior and appearance of each frame, • How to specify which frame will contain the results of an activated hyperlink, • How to support "frame-blind" browsers. • Extensions supported by some browsers. Thank You Thank you