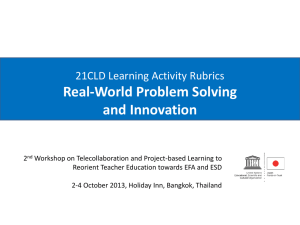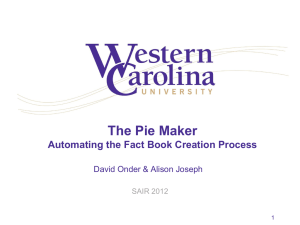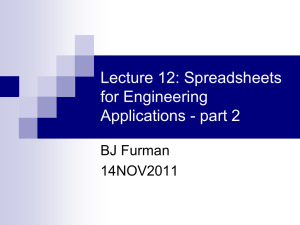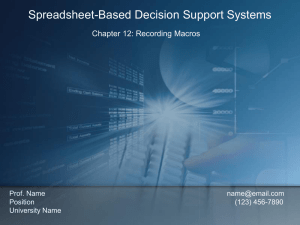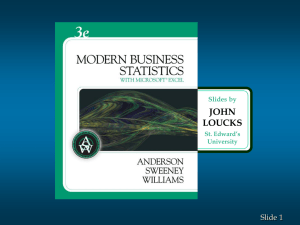Run Chart Tools - America`s Essential Hospitals
advertisement

Step-by-Step Demonstration: Run Chart Tools (Excel Templates) 1 How to set up Excel to optimally work with run chart files that have built-in macros. 1. You may see this when you open the file. Because it has macros, you get this security warning, please enable the content. 2. Click yes to proceed in using the tool. 3. If the excel file, still does not open up appropriately, it may be due to a macro security level setting. See next slide for ways to set up your Excel program to address this. If this does not fix the issue, please contact your hospital’s IS department for assistance. 2 How to set up Excel to optimally work with run chart files that have built-in macros. 1. Find the place on your version of Excel where you can adjust the macro security level (Excel 2010 shown here). 2. Be sure macro settings look like this. 3. When you open the file, enable macros. 4. If you have an older version of Excel, you may need to lower the macro security by one level to allow the file to open successfully. Check your help button to find out how to do this on various Excel versions. If this does not work, please contact your hospital’s local IS department for assistance. 3 Orientation to Run Chart Tools’ Three Tabs 4 Step 1: Clear data entries in sample template. Save with new name on your own computer. Automatically clears here OR…be careful if want to save month/year labels. You need to manually clear all other white fields. and and 5 Step 2: Edit the titles and legends fields as suggested in sample template. Type in your edits to best reflect the metric specifics for your improvement project (note ratio multiplier in cell E8). 6 Step 3: Select whether you are entering numerators (preferred) or final rate values. This will automatically alter other fields. 7 Step 4: Edit ratio multiplier (10, 100, 1000) as applicable to metric. 1000 might be appropriate for a per 1000 catheter days metric (CAUTI). Be sure your Y axis label reflects this multiplier. 8 Step 5: Enter in timeframes (dates, months, years) and reformat as applicable. 9 Step 6: Enter numerators and denominators (or just rates if using final values in column C). 10 Step 7: Select if you want denominators on X-axis (a preferred display). 11 Step 8: Select if you want a goal line on graph (preferred display) and value(s) for the goal. For this example: one may want to set the goal to half of current rate, so enter in 3.3 3.3 1.8 Performance has been improving below goal the last 4 mos, so decide to reset the goal to half of current rate, so enter in 1.8 12 Step 9: Click on the “Run Chart” tab to see if the display makes sense. Edit font sizes as needed -OR- return to “1st line” tab to edit title / axis / legend fields. 13 Step 10: Edit / add annotations to run chart. Be careful to not hide any points (as shown here the Aug ‘12 point of 4.1 was covered by the bracketed shape). As necessary, reformat shapes to make them transparent by 50% or to have no fill color. 14 Step 11: Return to “1st Line” tab to mark which dates / data represent your baseline timeframe. In this example, the baseline timeframe prior to launching improvement efforts was Jan ‘10- Dec ‘10, so cells for those dates are marked with a 1 to represent first median (baseline) = 6.7 15 Step 12: Return to “Run Chart” tab. Use run chart rules to identify special cause variation. Readjust median line as applicable. Six points below the median meets “run chart rule 1” for a special cause, which allows you to readjust the median line 16 Step 13: Return to “1st Line” tab to mark what dates / data represent the start of your 2nd median line. In this example, the 2nd median timeframe after improvement efforts started was Jan ‘11-most current data point, so cells for those dates marked with a 2 to represent 2nd median = 0 17 Step 14: Return to “Run Chart” tab and use run chart rules to identify special cause variation. Readjust the median line as applicable. Note the new median line rate of 0.0 shows successful improvement over baseline rate of 6.7 (100% improvement). Further analysis shows that the point distribution seen here satisfies NO new run chart rules, so the CAUTI rate has not yet reached zero harm – there were 3 mos. (Oct ‘11, Jan ‘12, & Apr ‘12) when patients acquired CAUTI. Still opportunity for improvement. 18