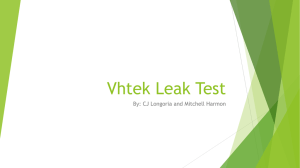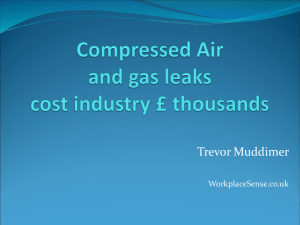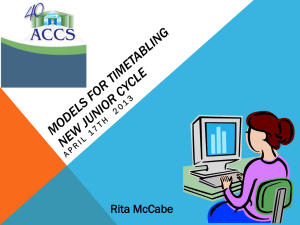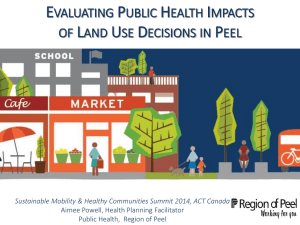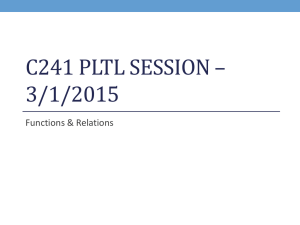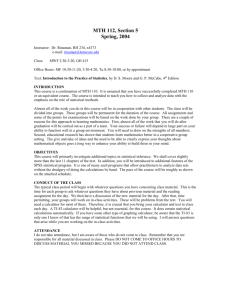2 Graph using Minitab - ASQ Cleveland Section
advertisement

Graphing using Minitab DOT SIZE 45 40 35 5 6 7 8 LINE L. Goch – February 2011 AGENDA Why Graph Data? Under STAT Run Chart Pareto Chart Multi-Vari Chart Under GRAPH Scatterplot Histogram Boxplot Individual Value Plot Bar Chart Pie Chart 3D Scatterplot All Minitab Tutorial Worksheets are located in the folder ‘C:\Program Files\Minitab 16\English\Sample Data’ WHY GRAPH THE DATA? Graphs help us understand the nature of variation Graphs make the nature of data more accessible to the human mind Graphs help display the context of the data Graphs should be the primary presentation tool in data analysis If you can’t show it graphically, you probably don’t have a good conclusion Graphs help separate the signal from the noise Graphical Analysis is also Called DATA MINING! Source: Donald Wheeler: Understanding Variation RULES FOR EFFECTIVE DATA COLLECTION Team must follow sampling plan consistently Do a short Pilot Run to test your procedures Note changes in operating conditions that are not part of the normal or initial operating conditions Maintain monitors on gauges for key process inputs Record any events that are out of the ordinary Log data into database quickly Keep a log book AVAILABLE GRAPH TOOLS RUN CHART: STAT > QUALITY TOOLS > RUN CHART RUN CHART: STAT > QUALITY TOOLS > RUN CHART Tests for Process Stability by applying some statistical diagnostic tests to the series Open worksheet Radon.mtw RUN CHART Run Chart of Membrane 45 Membrane 40 35 30 25 20 1 2 3 4 5 6 7 8 Sample Number of runs about median: Expected number of runs: Longest run about median: Approx P-Value for Clustering: Approx P-Value for Mixtures: 3 6.0 5 0.022 0.978 Number of runs up or down: Expected number of runs: Longest run up or down: Approx P-Value for Trends: Approx P-Value for Oscillation: 5 6.3 3 0.135 0.865 9 10 PARETO CHART: STAT > QUALITY TOOLS > PARETO CHART PARETO CHART: STAT > QUALITY TOOLS > PARETO CHART Pareto Charts are an essential Open worksheet EXH_QC.MTW tool to help prioritize improvement targets Pareto’s allow us to focus on the 20% of the problems that cause 80% of the poor performance Defects Counts Missing Screws 274 Missing Clips 59 Defective Housing 19 Leaky Gasket 43 Scrap 4 Unconnected Wire 8 Missing Studs 6 Incomplete Part 10 PARETO CHART Pareto Chart of Defects 300 250 150 100 43 10.2 88.9 19 4.5 93.4 10 2.4 95.7 8 1.9 97.6 Scrap 59 13.9 78.7 Missing Studs Incomplete Part 274 64.8 64.8 Unconnected Wir Defectiv e Housi Counts Percent Cum % Leak y Gask et 0 Defects Missing Clips 50 Missing Screws C ounts 200 6 1.4 99.1 4 0.9 100.0 SECOND LEVEL PARETOS We can generate a second level Pareto using the By statement This breaks down the overall Pareto by time of day Period Day Day Day Day Day Day Day Evening Evening Evening Evening Evening Evening Evening Night Night Night Night Night Night Night Night Night Night Night Night Night Night Night Night Night Night Night Weekend Weekend Weekend Weekend Weekend Weekend Weekend SECOND LEVEL PARETO Pareto Chart of Flaws by Period Period = Day Period = Evening F law s P eel S cratch O ther S mudge 8 6 4 4 2 Count Flaws Scratch Scratch Peel Peel Smudge Scratch Other Other Peel Peel Peel Peel Scratch Scratch Peel Scratch Smudge Scratch Peel Peel Peel Peel Other Other Scratch Scratch Peel Scratch Smudge Scratch Other Scratch Scratch Peel Peel Peel Smudge Smudge Smudge Other 3 2 1 1 1 0 0 Period = Night Period = Weekend 8 8 6 2 6 4 3 3 3 2 2 1 0 0 P eel S cratch O ther S mudge P eel Flaws S cratch O ther S mudge MULTI-VARI CHART: STAT > QUALITY TOOLS > MULTI-VARI CHART MULTI-VARI CHART: STAT > QUALITY TOOLS > MULTI-VARI CHART Open worksheet Sinter.MTW Multi-vari charts are a way of presenting analysis of variance data in a graphical form. The chart displays the means at each factor level for every factor. MULTI-VARI CHART Multi-Vari Chart for Strength by SinterTime - MetalType 24 S interTime 100 150 200 23 Strength 22 21 20 19 18 17 1 2 MetalType 3 SCATTERPLOT: GRAPH > SCATTERPLOT SCATTERPLOT: STAT > SCATTERPLOT Scatterplots study the relationship between two variables Open worksheet Batteries.MTW SCATTERPLOT Scatterplot of FlashRecov vs VoltsAfter 7.5 7.0 6.5 FlashRecov 6.0 5.5 5.25 5.0 4.5 4.0 3.5 0.9 1.0 1.1 1.2 VoltsAfter 1.3 1.4 1.5 SCATTERPLOT – BY A VARIABLE Scatterplot of FlashRecov vs VoltsAfter 7.5 F ormulation N ew O ld 7.0 6.5 FlashRecov 6.0 5.5 5.25 5.0 4.5 4.0 3.5 0.9 1.0 1.1 1.2 VoltsAfter 1.3 1.4 1.5 HISTOGRAM: GRAPH > HISTOGRAM CREATING A HISTOGRAM WITH A NORMAL CURVE Graph > Histogram > With Fit Histograms examine the shape and spread of data Open worksheet Camshaft.MTW SMOOTHED (NORMAL) DISTRIBUTION Histogram of Length Normal Mean StDev N 25 600.1 1.335 100 Frequency 20 15 10 5 0 597 598 599 600 Length 601 602 603 We can view the data as a smoothed distribution (red line), in this example using the “normal distribution” assumption. It provides an approximation of how the data might look if we were to collect an infinite number of data points. DOES THE DATA FIT THE CURVE??? If not, does another type of distribution fit the data? SMOOTHED (SKEWED) DISTRIBUTION Histogram of Length Smallest Extreme Value Loc Scale N 25 600.7 1.068 100 Frequency 20 15 10 5 0 596 597 598 599 Length 600 601 602 We can view the data as a smoothed distribution (red line), in this example using the “skewed distribution” assumption. It provides an approximation of how the data might look if we were to collect an infinite number of data points. DOES THE DATA FIT THE CURVE??? If not, look for groups that may explain the shape of the data? CREATING A HISTOGRAM WITH GROUPS Graph > Histogram > With Outline and Groups Data for the 2 different suppliers is available. Still using worksheet Camshaft.MTW SMOOTHED (SKEWED) DISTRIBUTION Histogram of Camshaft Lengths Camparison of Supplier 1 vs Supplier 2 35 V ariable S upp1 S upp2 30 Frequency 25 20 15 10 5 0 597.0 100 P arts P lotted for E ach S upplier 598.5 600.0 Data 601.5 603.0 SMOOTHED (SKEWED) DISTRIBUTION Histogram of Camshaft Lengths Camparison of Supplier 1 vs Supplier 2 Supp1 35 Supp2 30 Frequency 25 20 15 10 5 0 597.0 598.5 100 P arts P lotted for E ach S upplier 600.0 601.5 603.0 597.0 598.5 600.0 601.5 603.0 BOXPLOT: GRAPH > BOXPLOT BOXPLOTS: GRAPH > BOXPLOT There is another method of looking at the data that may be easier to see differences in the distributions Boxplots show the spread and center of the data BE CAREFUL! The center of the Boxplot is the MEDIAN, not the MEAN Open worksheet Carpet.MTW BOXPLOTS Boxplot of Durability 22.5 75% to 100% 20.0 75th Percentile Durability 17.5 15.0 Average 12.5 50th Percentile or Median 10.0 7.5 5.0 NOTE: Outliers will be displayed as * 0% to 25% We can also generate boxplots by a variable to look at the variation due to that variable 25th Percentile BOXPLOTS W/ GROUPS We can also generate boxplots by a variable to look at the variation due to that variable Data for 4 Experimental Carpet types is available. Still using worksheet Carpet.MTW BOXPLOTS W/ GROUPS Boxplot of Durability 22.5 20.0 18.115 Durability 17.5 15.0 14.4825 12.8075 12.5 10.0 9.735 7.5 5.0 1 2 Carpet 3 4 INDIVIDUAL VALUE PLOT: GRAPH > INDIVIDUAL VALUE PLOT INDIVIDUAL VALUE PLOT: GRAPH > INDIVIDUAL VALE PLOT Individual Value Plots also show the spread and center of the data Open worksheet Billiards.MTW INDIVIDUAL VALUE PLOT Individual Value Plot of Elastic 90 80 Elastic 70 60 Average 50 40 30 We can also generate Individual Value Plots by a variable to look at the variation due to that variable INDIVIDUAL VALUE PLOT W/ GROUPS We can also generate Individual Value Plots by a variable to look at the variation due to that variable Data for 2 Additives is available. Still using worksheet Billiards.MTW INDIVIDUAL VALUE PLOT W/ GROUPS Individual Value Plot of Elastic Additive 0 1 2 90 80 75.9 Elastic 70 60 54.2 50 42.8 40 30 0 1 Additive 2 BAR CHART: GRAPH > BAR CHART BAR CHART: GRAPH > BAR CHART Bar Charts can be created from: 1) 2) 3) Data that needs to be counted Functions of data(e.g. avg, min, max) OR a Table BAR CHART: GRAPH > BAR CHART (COUNTS OF UNIQUE VALUES) Use to chart counts of unique values, clustered by grouping variables. Open worksheet Exh_QC.MTW Flaws 3 2 Weekend Night Evening 0 Smudge 1 Day 8 Weekend Night 2 Evening 3 Scratch 3 Day 6 Weekend Night 1 Evening 2 Day 3 Weekend Night Evening 4 Peel 0 Period 1 Other 1 Day Count BAR CHART: GRAPH > BAR CHART (COUNTS OF UNIQUE VALUES) Chart of Flaws, Period 9 8 7 6 5 4 3 2 1 0 BAR CHART: GRAPH > BAR CHART (A FUNCTION OF A VARIABLE) Use to chart counts of unique values, clustered by grouping variables. Still using worksheet Exh_AOV.MTW BAR CHART: GRAPH > BAR CHART (A FUNCTION OF A VARIABLE) Chart of Mean( LightOutput ) 1386 1400 1313 Mean of LightOutput 1200 1087.33 1035 1054.67 1000 886.667 800 600 572.667 553 573.333 400 200 GlassType Temperature 0 1 2 100 3 1 2 125 3 1 2 150 3 BAR CHART: GRAPH > BAR CHART (VALUES FROM A TABLE) asdfa Open worksheet Tires.MTW BAR CHART: GRAPH > BAR CHART (VALUES FROM A TABLE) Chart of Repairs 160 140 Repairs 120 100 80 60 40 20 Q1 Q2 Leak From Seating Q3 Q4 Q1 Q2 Damaged Liner Q3 Q4 Q1 Q2 Valve Core Leak Q3 Q4 Q1 Q2 Damaged Sidewall Q3 Q4 Q1 Q2 Valve Stem Leak Q3 Q4 CausesB 0 Q1 Q2 Puncture Q3 Q4 Qtr We can easily switch the X-axis so that CauseB is plotted within Qtr. CausesB Damaged Liner Puncture Valve Core Leak Valve Stem Leak Valve Core Leak Valve Stem Leak Damaged Liner Damaged Sidewall Leak From Seating Q4 Puncture Valve Stem Leak Damaged Sidewall Leak From Seating Q3 Puncture Valve Core Leak Q2 Damaged Liner Damaged Sidewall Leak From Seating Valve Stem Leak Damaged Sidewall Leak From Seating Q1 Puncture Valve Core Leak Qtr Damaged Liner Repairs BAR CHART: GRAPH > BAR CHART (VALUES FROM A TABLE) Chart of Repairs 160 140 120 100 80 60 40 20 0 We can easily stack the Causes B into one bar on the X-axis still plotted within Qtr. BAR CHART: GRAPH > BAR CHART (VALUES FROM A TABLE) Chart of Repairs C ausesB V alv e S tem Leak V alv e C ore Leak P uncture Leak F rom S eating Damaged S idew all Damaged Liner 400 200 100 Q4 Q1 0 Q2 Qtr Q3 Repairs 300 PIE CHART: GRAPH > PIE CHART PIE CHART: GRAPH > PIE CHART Use to display the proportion of each data category relative to the whole data set. Open worksheet Tires.MTW PIE CHART: GRAPH > PIE CHART Pie Chart of CausesA Leak F rom S eating 7.0% Damaged Liner 9.2% P uncture 28.8% V alv e C ore Leak 12.8% Damaged S idew all 14.6% V alv e S tem Leak 27.6% 3D SCATTERPLOT: GRAPH > 3D SCATTERPLOT 3D SCATTERPLOT: GRAPH > 3D SCATTERPLOT Use to evaluate relationships between three variables at once by plotting data on three axes. Open worksheet Reheat.MTW 3D SCATTERPLOT: GRAPH > 3D SCATTERPLOT 3D Scatterplot of Quality vs Time vs Temp O perator A B 7.5 Q uality 5.0 2.5 40 35 0.0 30 350 400 Temp Time 25 450 Us the 3D Graph Tools to Enlarge & Rotate Graph (Check Tools >Toolbars >3D Graph Tools). CONCENTRATION DIAGRAMS CANNOT BE CREATED IN MINITAB Concentration Diagrams provide a visual display of occurrences to identify trends Usually a pictorial representation (drawing) of the product is used as the basis Occurrences are marked on the drawing where they were noticed for all units reviewed Take a look at the following examples… A Concentration Diagram is a great tool to Investigate the nature of surface defects LOOKING FOR PAINT DEFECTS Top View of a Cooktop X = 1 defect x xxxx xx x x x x x x x x xx xx x x x xxx xxx xx xxx ANNOTATING GRAPHS: • To Change Title: Double click on Title, Change Font or Text, Click ‘OK’. • To Add Subtitle or Footnote: Left Click anywhere on Graph, Click Add, Select Option to be added. • To Underline Legend Title: Double Click on Legend box, Left click on ‘Header Font’ tab, Check Underline. • To add data labels: Right Click anywhere on graph, Left click on ‘Add’, Left click on ‘Data Labels’, Left click on ‘OK’. • To add Groups to data: Double Click on any Data Point, Select Groups tab, Select column to group by • To Delete Legend Box: Right click on Legend box, Left Click on ‘Delete’. • To move the position of a Label: Right Click to select the label you want to move. You may have to Right Click more than once. Right Click, hold and drag the label to the new position. • To Unslant X-axis Labels: Double click X-axis, select Alignment tab, enter 90 for text angle, Click on ‘OK’. • To Add Jitter to Data Points: Double click any Data Point, select the Jitter tab, Check Add jitter to direction, Click on ‘OK’. CONCLUSIONS Results need to be Supported by data Not based on conjecture or intuition Shown in 1) Graphical & 2) Statistical format Make sense from an 3) Engineering standpoint Good Conclusions Require Data and Hard Evidence!!